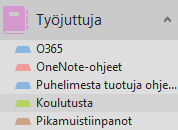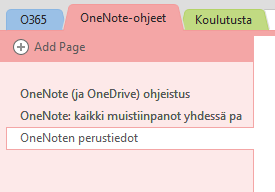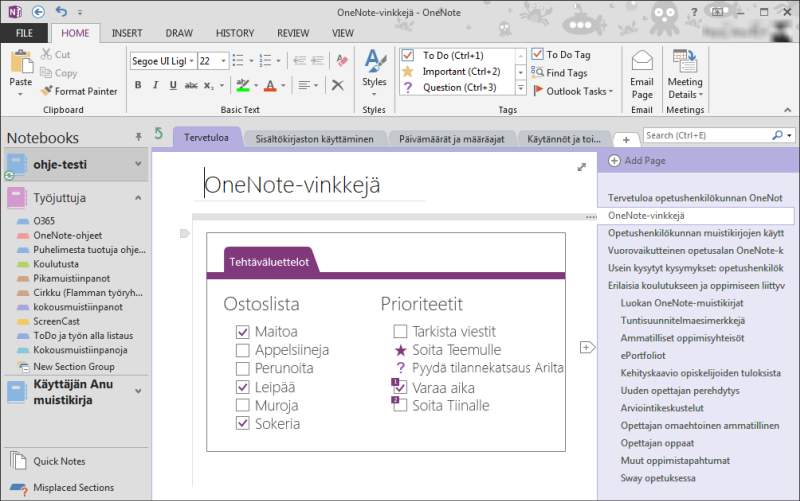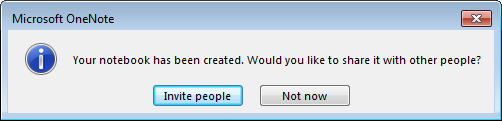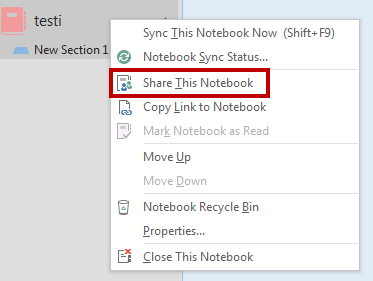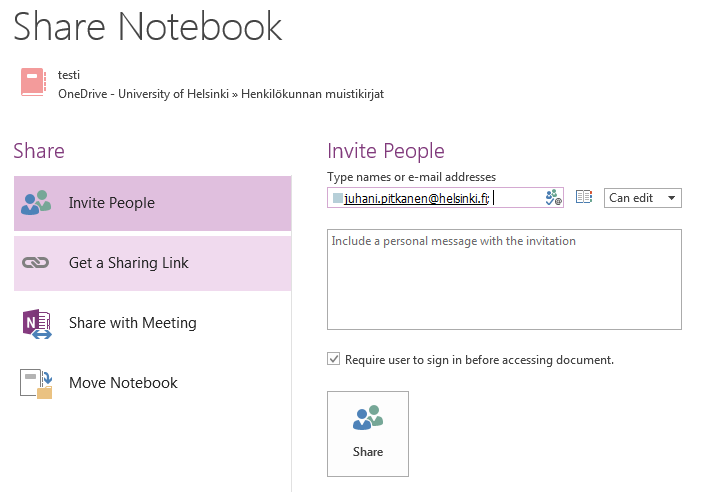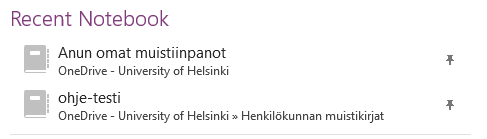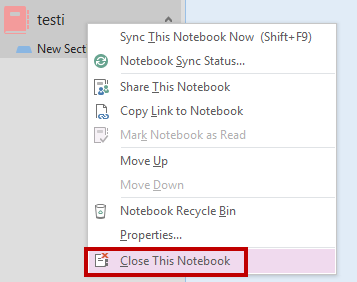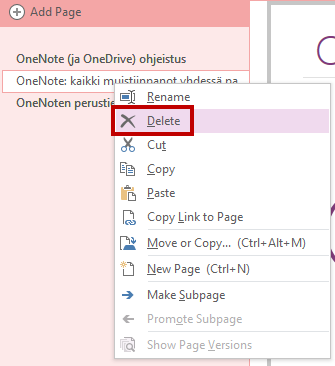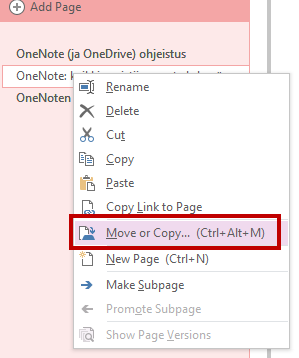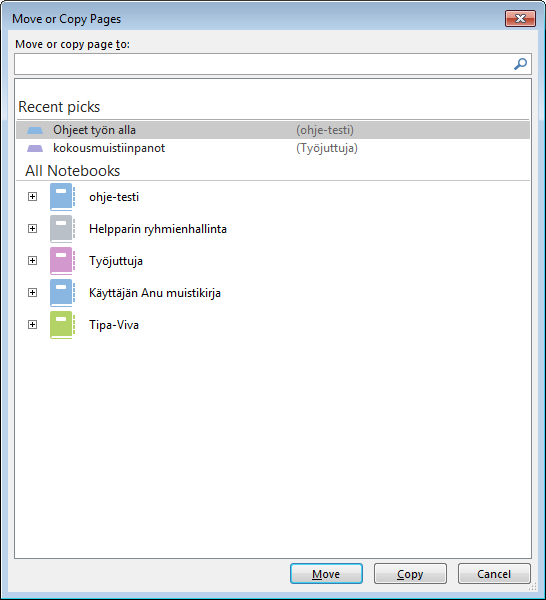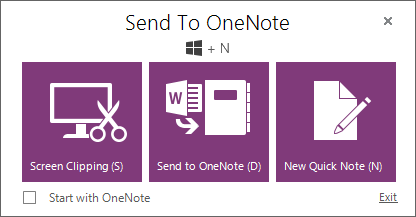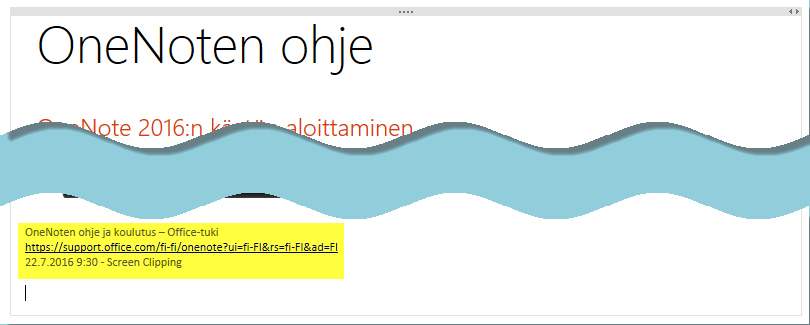OneNote on muistikirjaohjelma, joka kokoaa muistiinpanosi yhteen paikkaan. Voit tehdä eri asioille (työ, matkat, harrastukset jne.) omat muistikirjat. Niiden päivittäminen on helppoa, sillä yhteiskäyttö mobiililaitteiden kanssa toimii erinomaisesti.
OneNote kuuluu Microsoft 365 -pakettiin, mutta sen saa asennettua myös erillisenä ohjelmana. Mobiililaitteille on saatavilla ohjelmasta kevyemmät versiot. Myös Mac-koneille on saatavilla OneNote, mutta siinä on vähemmän ominaisuuksia kuin Windows-versiossa.
Pikaohje
Yleistä OneNotesta
OneNotessa luodaan muistikirjoja (Notebooks), joihin saa tehtyä erilaisiin asioihin liittyviä osiota (Sections). Osioiden alle voi lisätä sivuja (Pages).
Muistikirjat avataan ohjelmaan ja avatut muistikirjat näet ohjelman vasemman reunan palkissa. Palkki voidaan kiinnittää nuppineulalla reunaan, jotta näet kaikki muistikirjat.
Lisää ohjeita Tarkka ohje -välilehdellä
Tarkka ohje
Sisällysluettelo
Muistikirjan osat
Muistikirjan tärkeimmät osat ovat
- Sections (Osiot), jotka näkyvät Muistikirjat-luettelossa
Näet osiot myös sivun yläreunassa nauhana
- Pages (Sivut) näet vasemman reunan palkissa. Napsauttamalla Add Page, saat uuden sivun.
Näkymä ohjelmaan:
Uusi muistikirja ja tallennuspaikan valinta
Valitse File > New ja ensimmäisenä avautuu tallennuspaikan valintakohta.
Suositeltavin tallennuspaikka on oma OneDrive, jotta saat muistikirjan käyttöösi myös mobiilissa.
Muistikirjan jakaminen muille
Kun luot uuden muistikirjan, voit jakaa muistikirjan helposti tarvittaville henkilöille.
Voit jakaa tästä suoraan, tai myöhemmin napsauttamalla hiiren oikealla näppäimellä jaettavan muistikirjan palkkia.
Avautuvaan jakoruutuun voit lisätä käyttäjiä (sähköpostiosoitteella). Voit valita muutaman asetuksen:
- Saako henkilö, jolle muistikirja jaetaan, editoida muistikirjaa.
- Tarvitaanko kirjautuminen (Require user to sign in before accessing document). Mikäli kirjautuminen vaaditaan, on käyttäjän kirjauduttava esim. Office 365 –tunnuksella (myös Microsoft-tunnus toimii).
Muistikirjan avaaminen ja sulkeminen
Muistikirjan avaaminen tapahtuu File > Open.
Ikkunassa näet viimeisimmät muistikirjat. Voit kiinnittää näyttöön nuppineulalla muistikirjoja, joita käytät usein. Tällöin ne näkyvät päällimmäisenä ja saat ne nopeasti auki.
Muistikirjan saa suljettua helpoiten napsauttamalla muistikirjan palkkia hiiren kakkospainikkeella ja valitsemalla Close This Notebook.
Sivujen lisääminen ja poistaminen
Uuden sivun lisääminen muistikirjaan tapahtuu napsauttamalla Add Page.
Sivun voi poistaa napsauttamalla hiiren kakkospainikkeella poistettavaa sivua ja valitsemalla avautuvasta valikosta Delete.
Välilehtien tai sivujen siirtäminen muistikirjasta toiseen
Voit helposti siirtää tai kopioida välilehtiä tai sivuja muistikirjasta toiseen seuraavasti:
- Napsauta siirrettäväksi aiottua sivua tai välilehteä hiiren kakkospainikkeella ja valitse avautuvasta valikosta Move or Copy…
- Avautuvasta ikkunasta pääset valitsemaan muistikirjan ja paikan, johon haluat sivun siirtää tai kopioida. Valitse joko Move (Siirrä) tai Copy (Kopioi) tarpeesi mukaan.
Pikamuistiinpanot
Quick Notes (Pikamuistiinpanot) ovat tarralappujen sähköinen vastine.
Voit tehdä pikamuistiinpanon koneella myös ilman, että avaat OneNoten. Napsauta Windows-näppäin + N ja avautuu Send To OneNote. Valitse New Quick Note.
Tehdyt pikamuistiinpanot löytyvät OneNoten vasemman palkin alareunasta, josta näet missä muistikirjassa ne ovat oletuksena.
Synkronointi
Muistikirjan synkronointi tapahtuu jatkuvasti ja automaattisesti, kun verkkoyhteys on saatavilla, eikä erillistä Tallenna-toimintoa tarvita. Kun OneNote on verkon ulkopuolella, se tallentaa vain laitteen omaan muistiin ja synkronoi muutokset palvelimelle taas kun verkkoyhteys on saatavilla.
OneNote toimii samoin myös mobiilissa, muistikirjaa voi siis käyttää myös ilman verkkoyhteyttä.
Lue lisää Microsoftin ohjeesta
Tuo muistiinpanoja muualta
Voit tuoda dokumentteja, ruutukaappauksia, kuvia, linkkejä tai vaikkapa videoita osaksi muistikirjaa. Löydät kaikki Insert (Lisää) -välilehdeltä
OneNote on erittäin käyttökelpoinen esim. verkkosivujen kuvakaappauksiin. Napsauta Screen Clipping (Näyttöleike), OneNote katoaa taustalle ja voit valita ruudulta haluamasi alueen kuvaksi. Tuotaessa kuvakaappauksia Edgestä OneNote lisää kuvaan linkin sivulle, josta kuva on otettu sekä päivämäärän.
Microsoftin OneNote-ohjeita
Microsoftin OneNote (2016) ohjesivut
Pikaohje OneNote 2016 (PDF)
Video-ohje
Anna palautetta
Helsingin yliopiston IT-Helpdeskin ohjesivusto auttaa sinua työhösi liittyvissä IT-aiheisissa kysymyksissä. Kerro meille, miten voisimme parantaa ohjeitamme. Arvostamme suuresti palautettasi!
Kuinka parantaisit ohjeistusta?