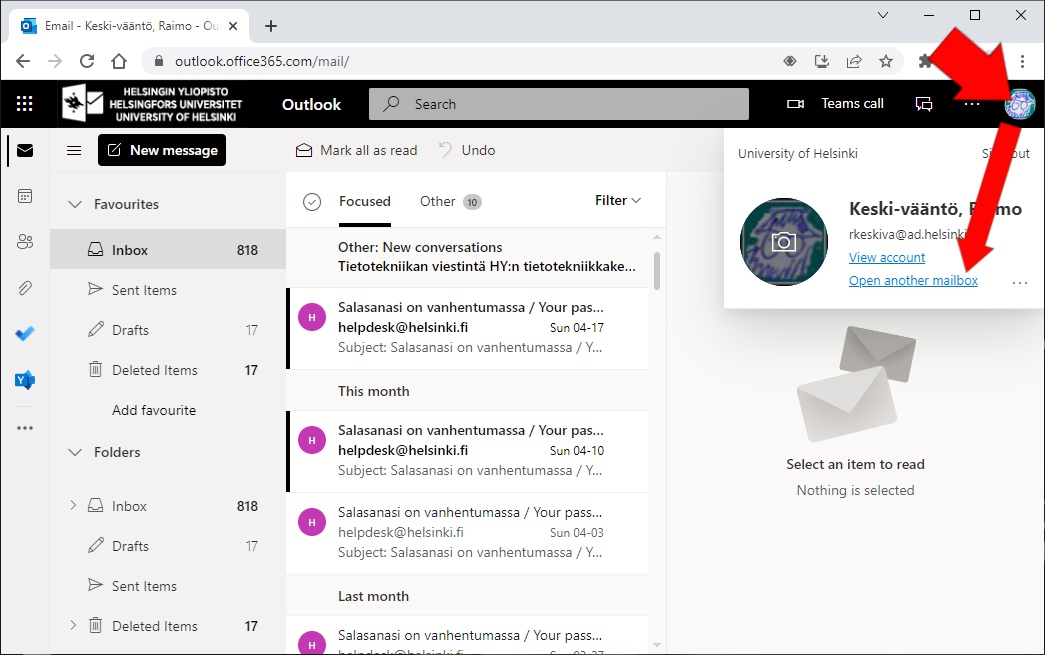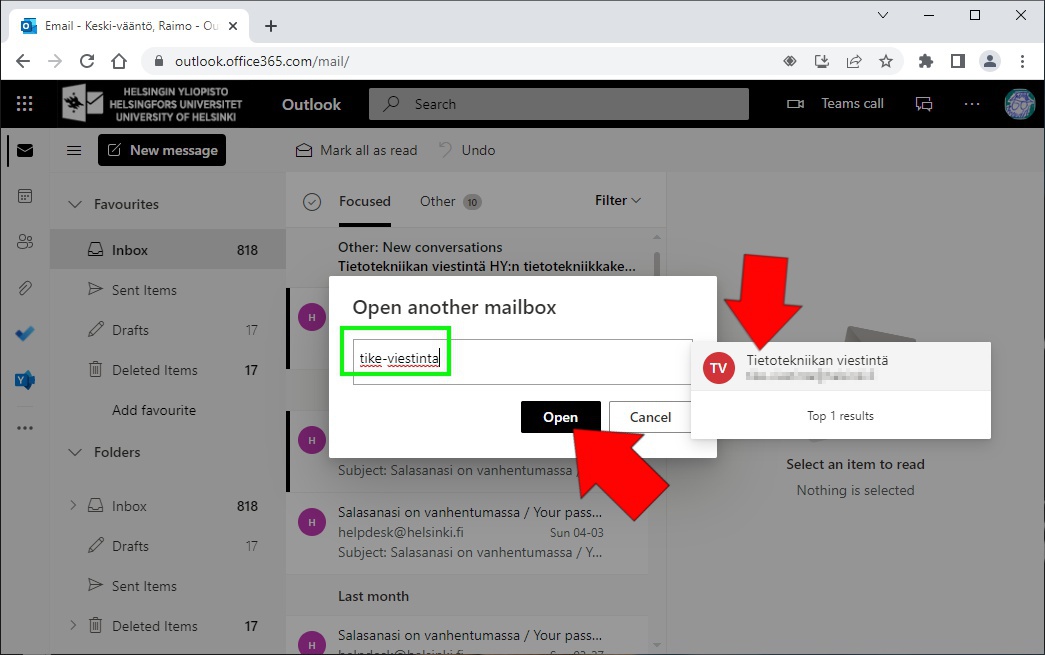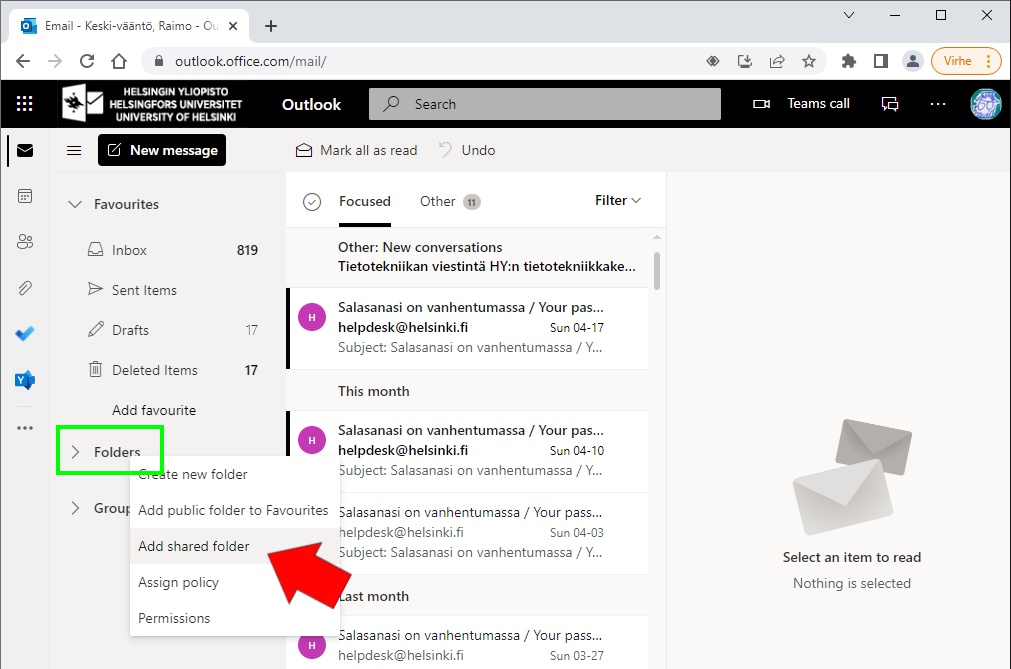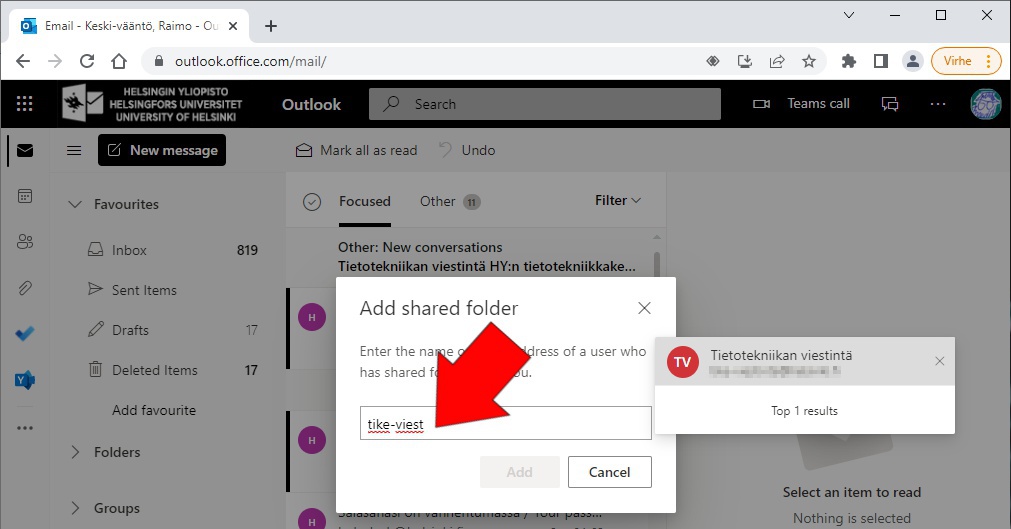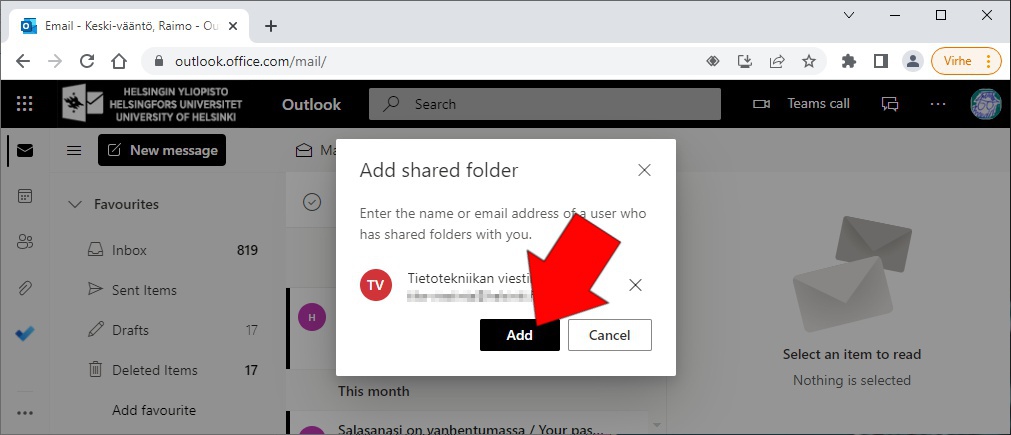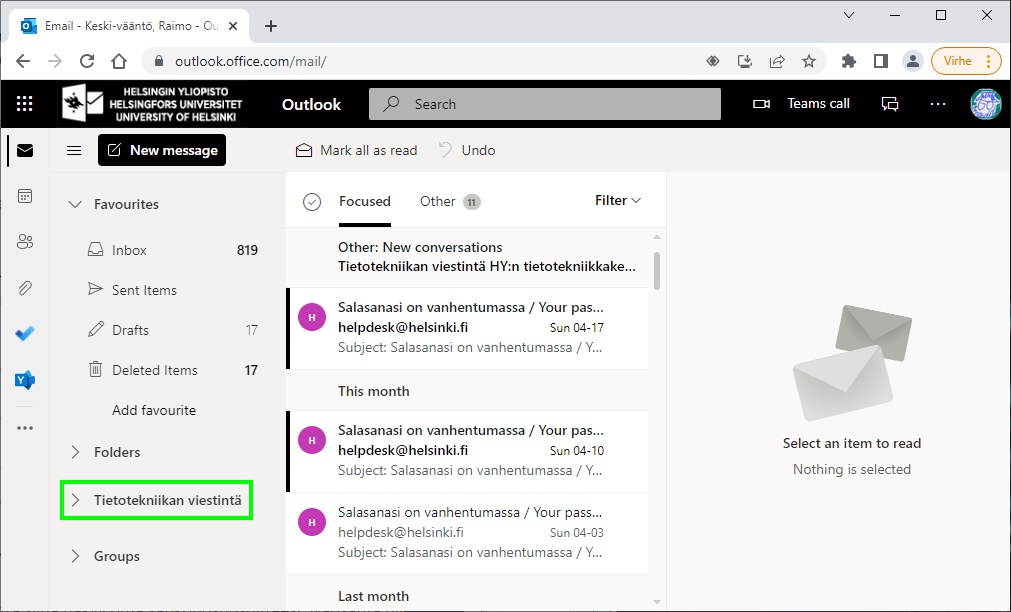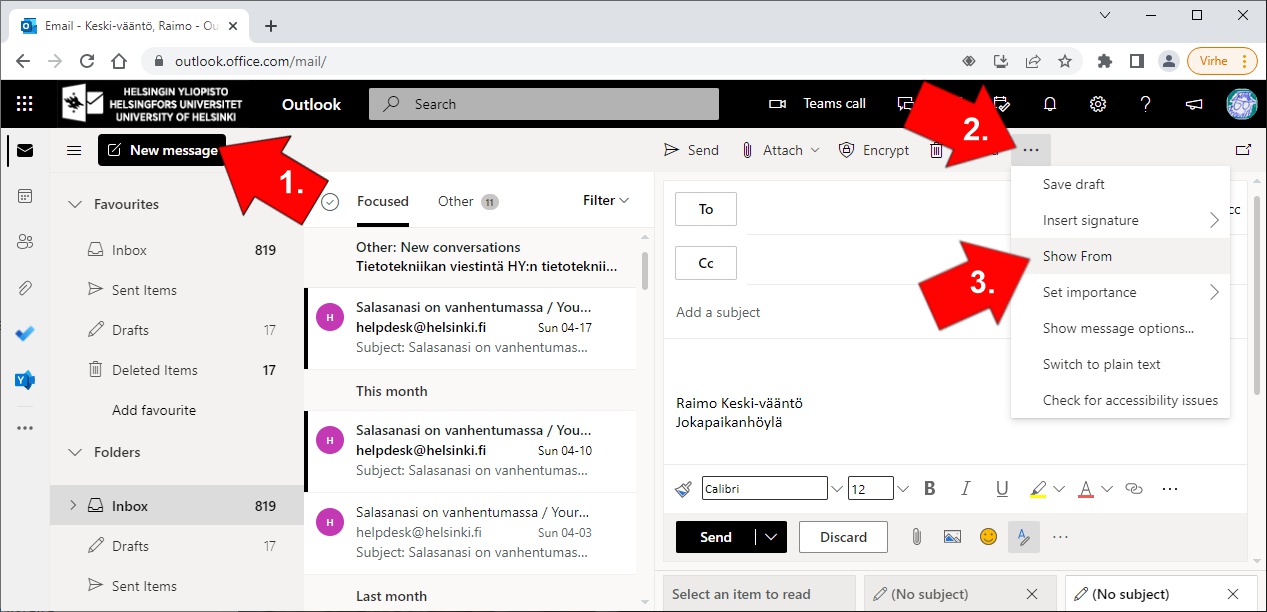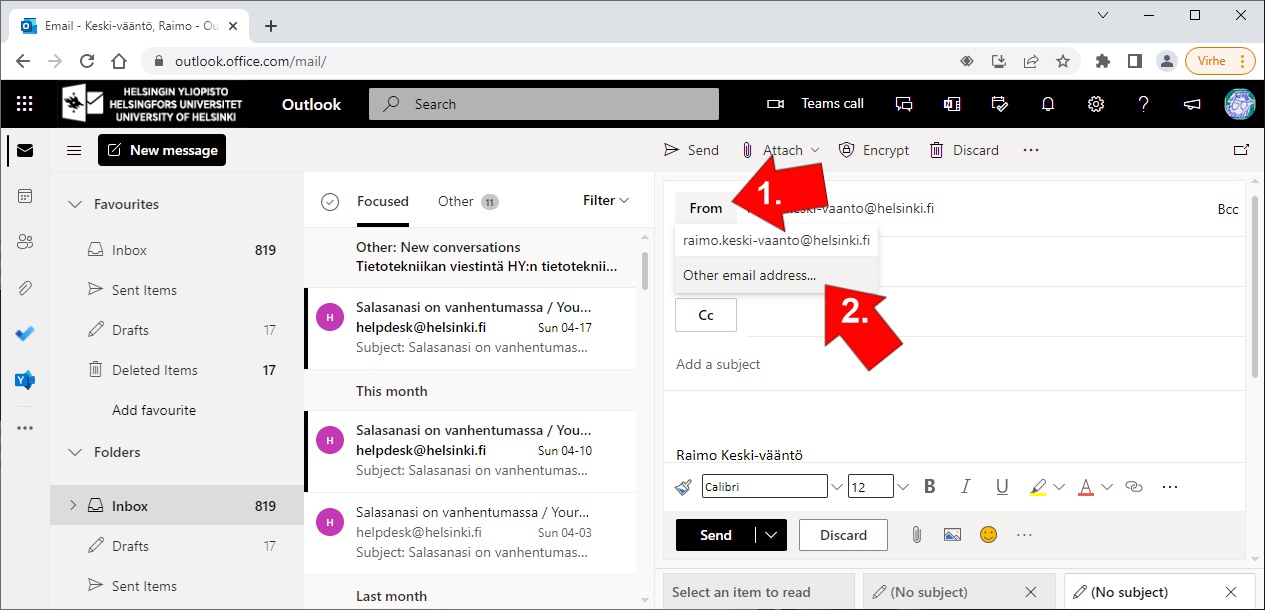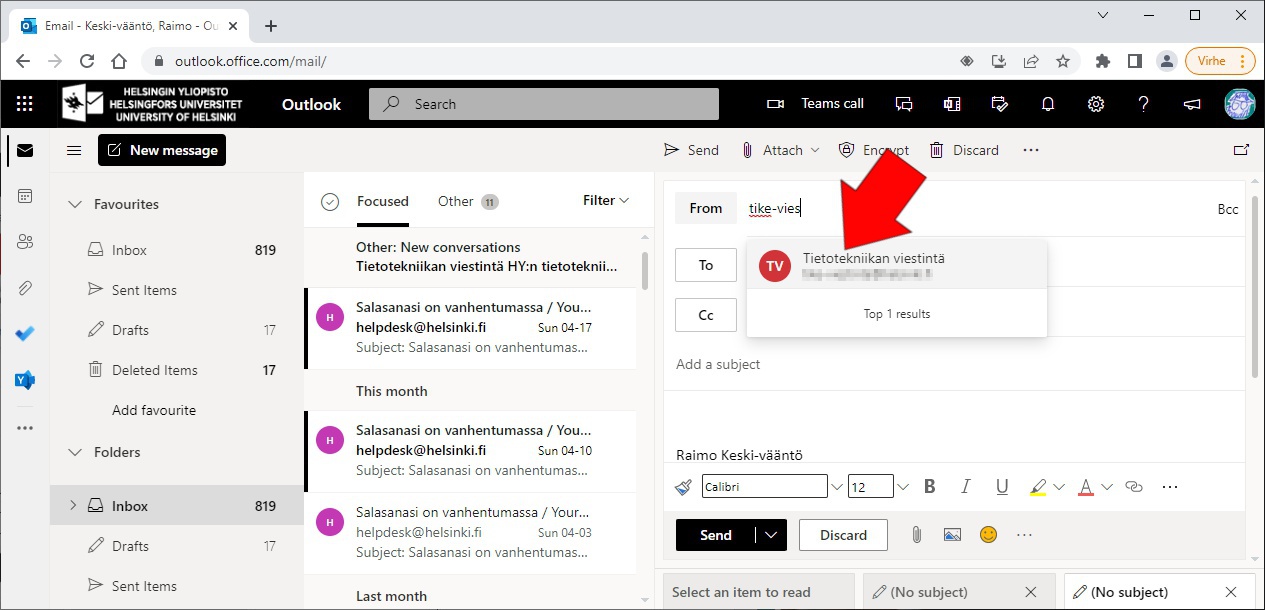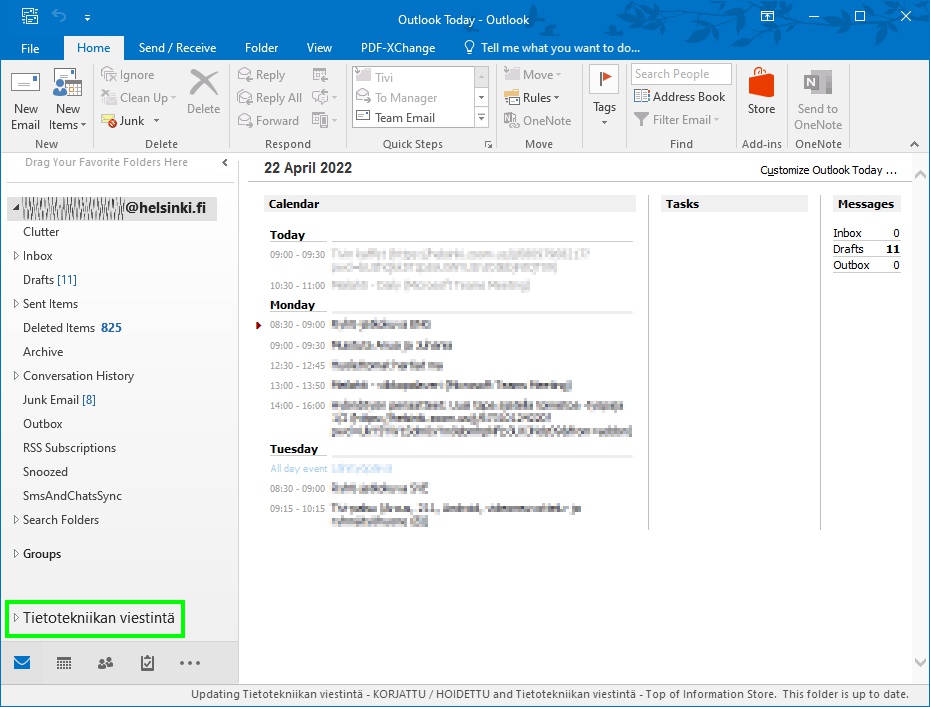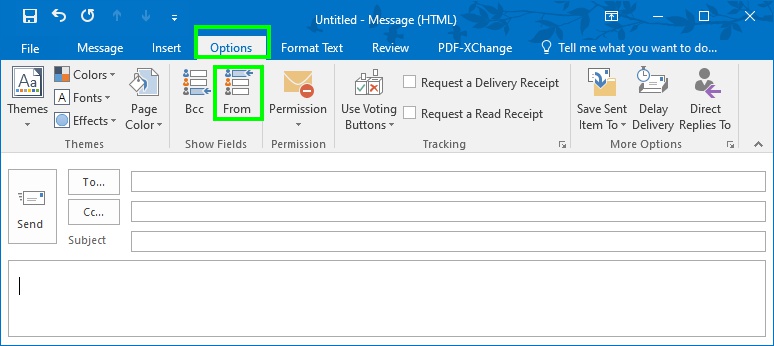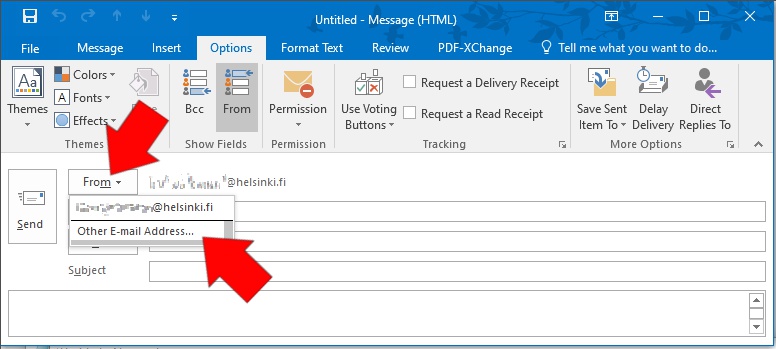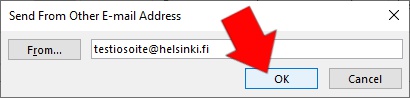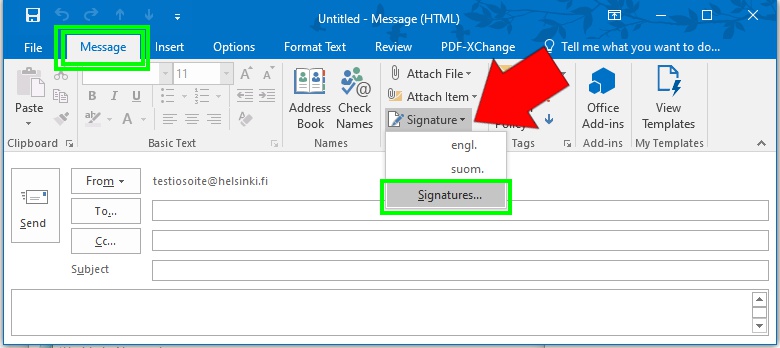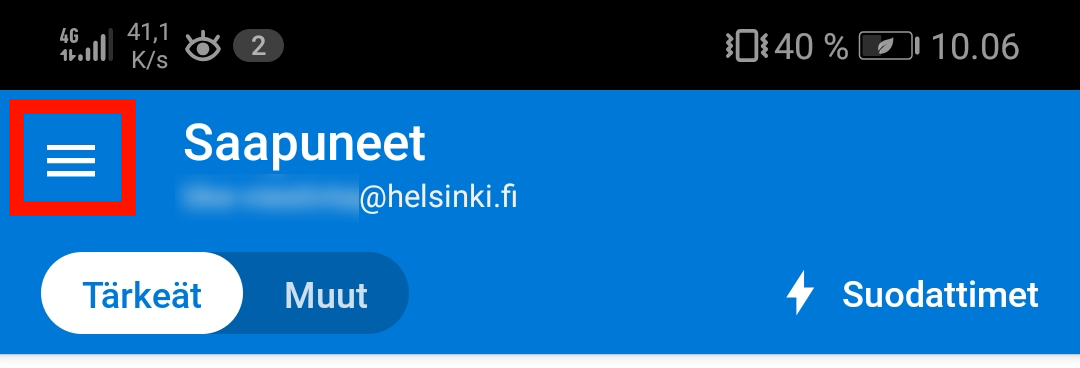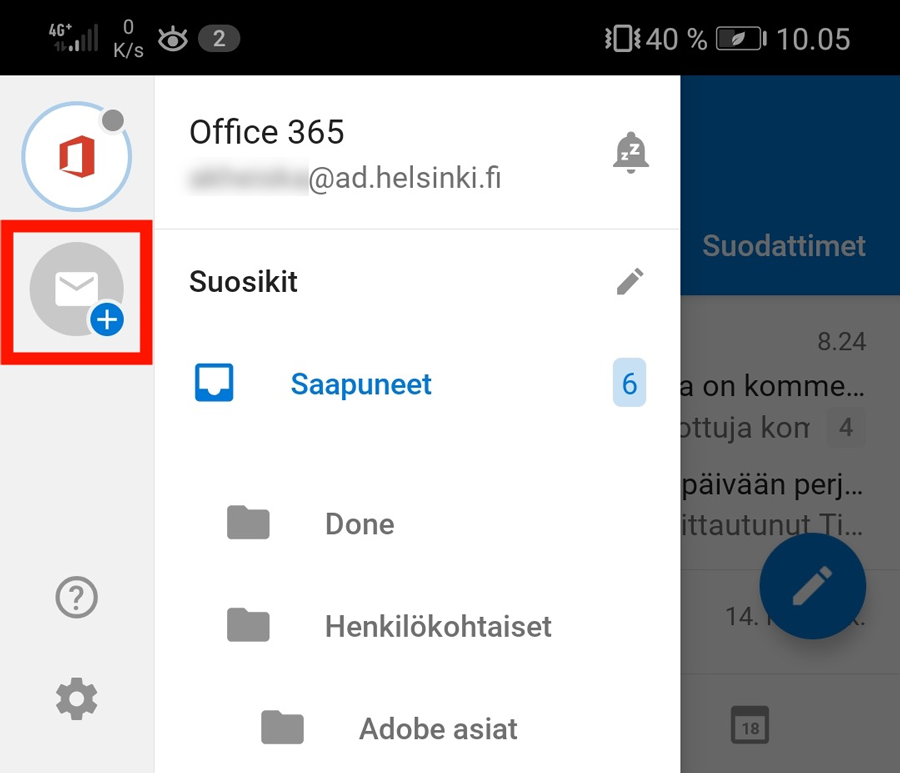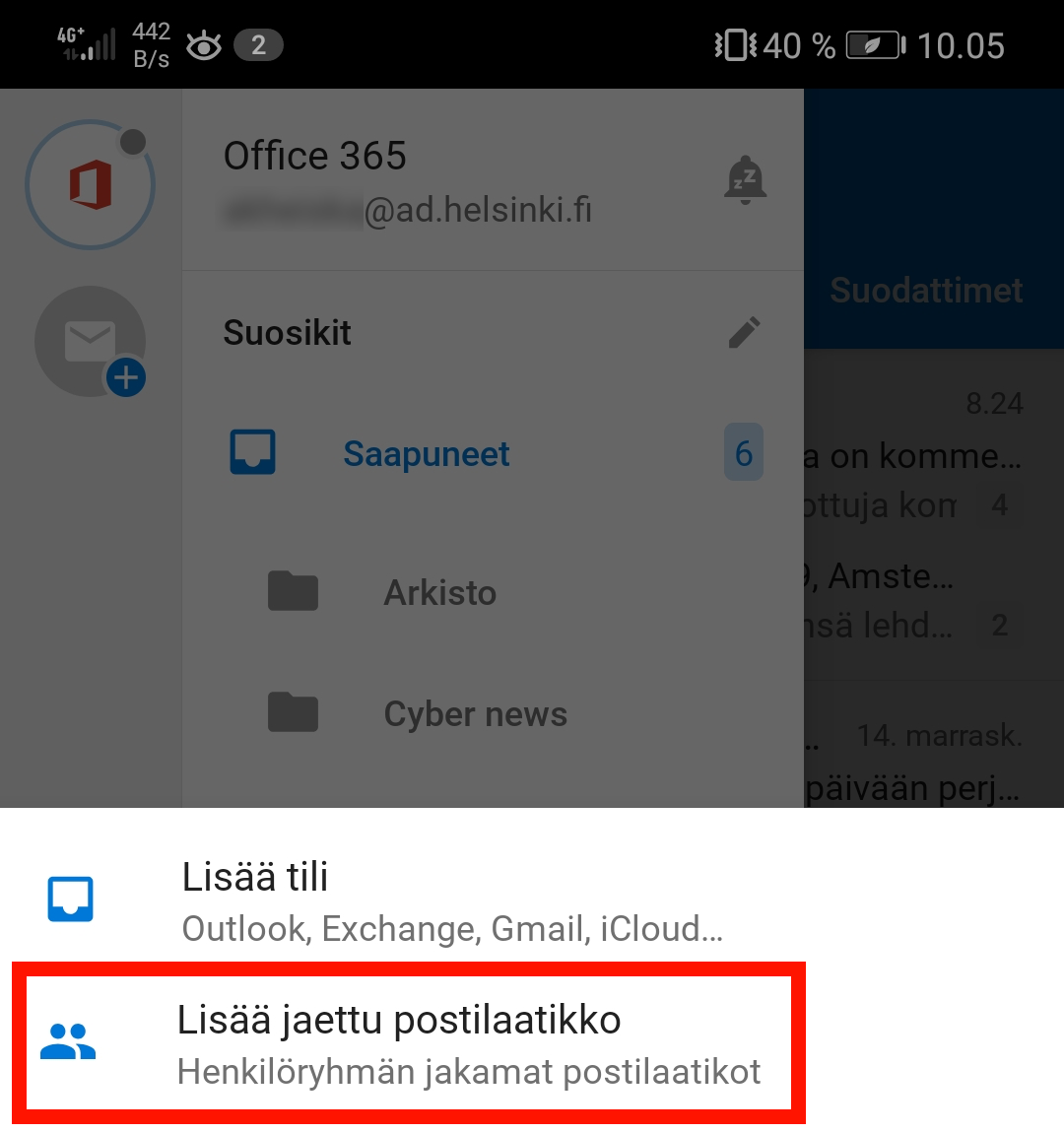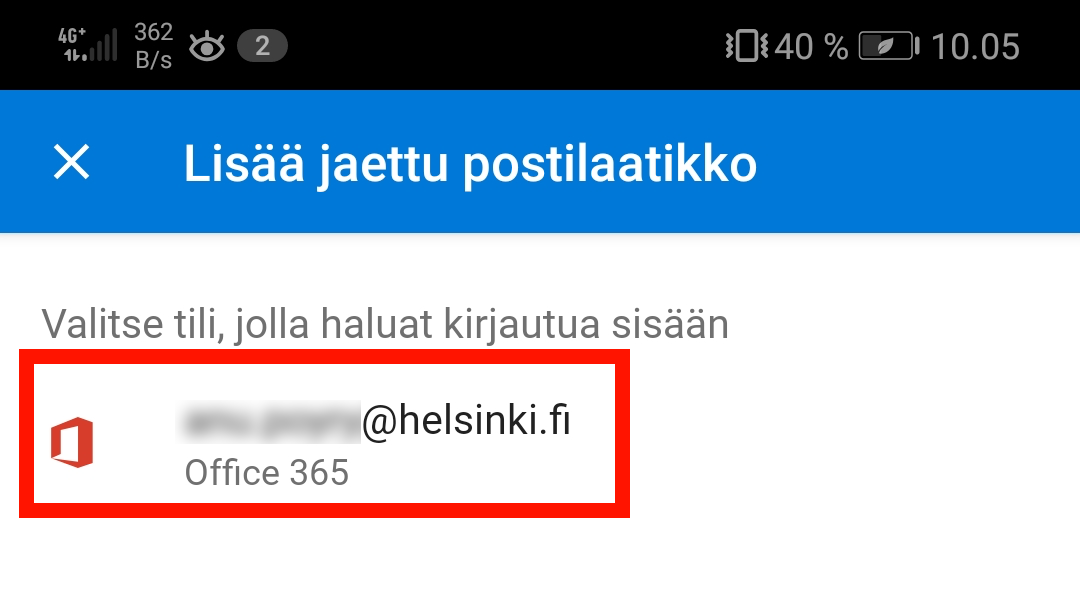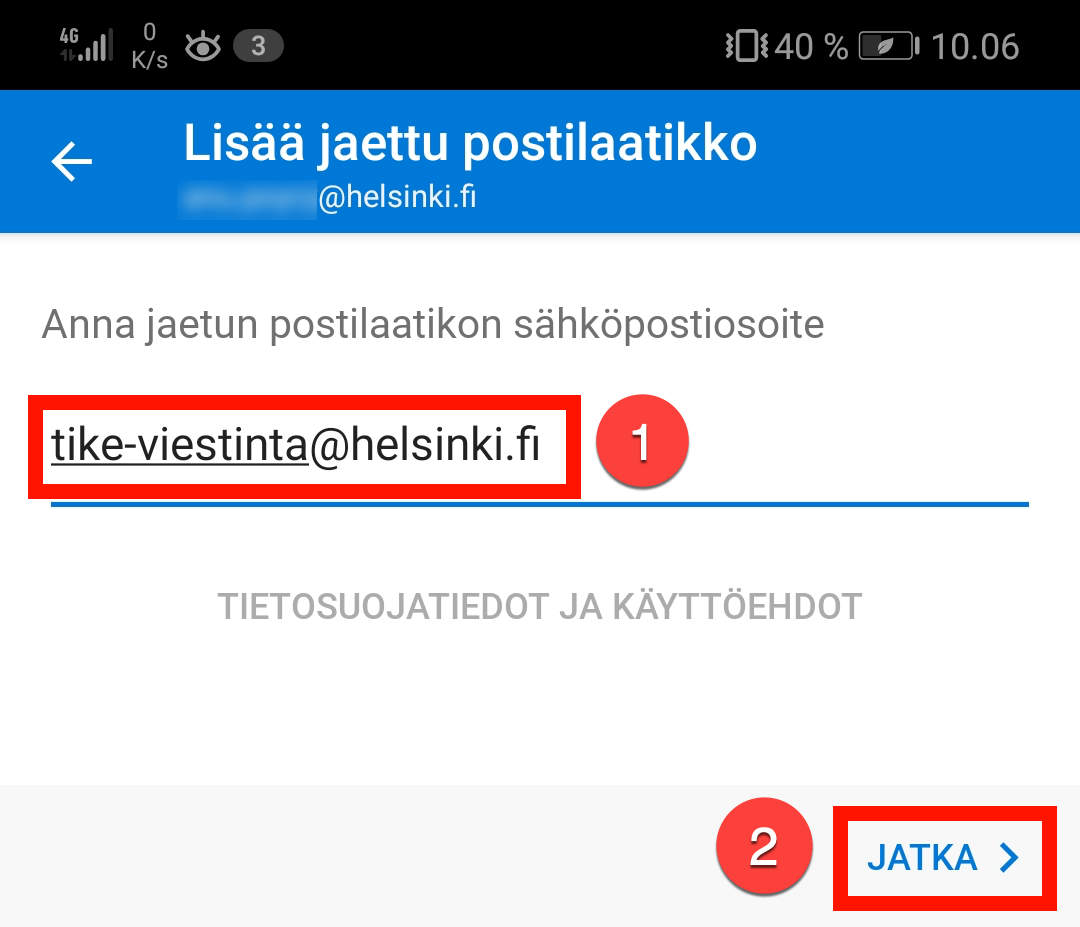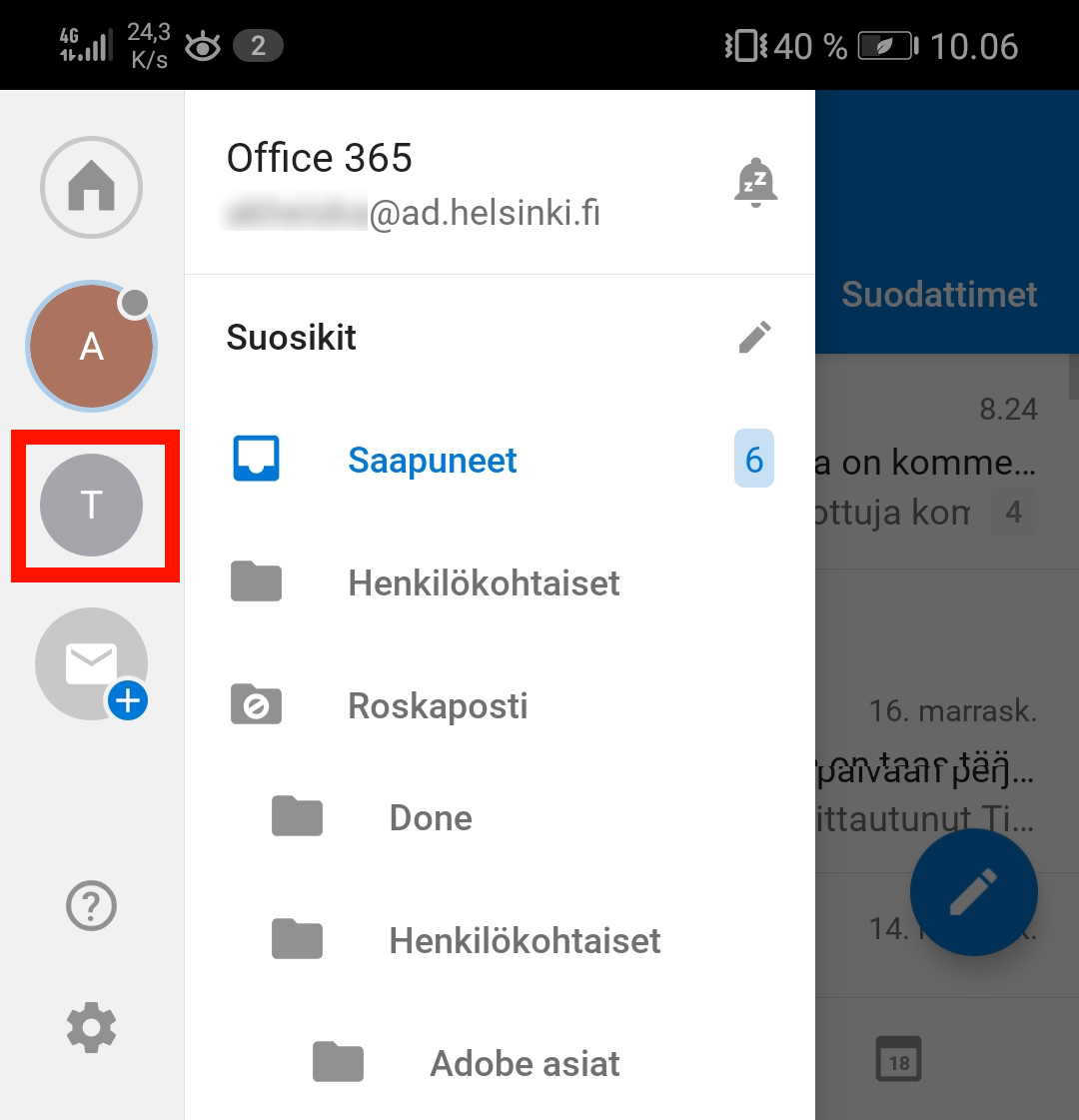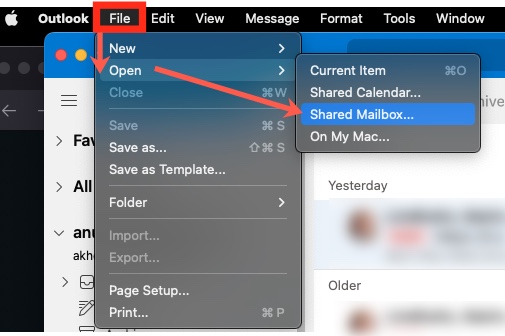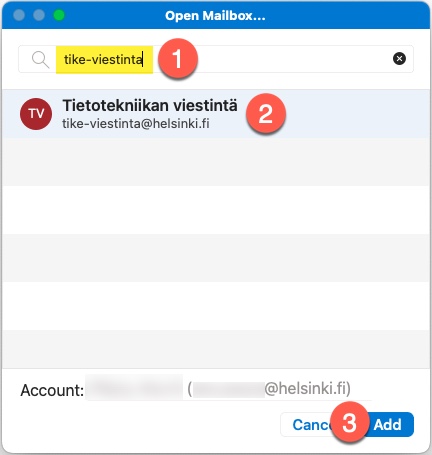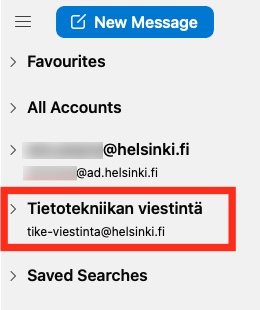Tässä ohjeessa neuvotaan, kuinka käytät jaettua postilaatikkoa eri ohjelmilla ja käyttöjärjestelmillä. Lisäksi neuvotaan, kuinka lähetät sähköpostia jaetusta postilaatikosta.
Jaetun postilaatikon luomisesta ja hallinnasta on erillinen ohje
Voit lisätä jaettuun postilaatikkoon poissaoloilmoituksen samalla lailla kuin omaan postilaatikkoon. Katso ohjeet poissaoloilmoituksen asettamiseen OWAssa
Pikaohje
- Napsauta kuvaasi OWA:n oikeassa yläreunassa. Avautuvasta valikosta valitse Open another mailbox (Avaa toinen postilaatikko).
- Kirjoita avautuvaan ikkunaan jaetun sähköpostiosoitteen alkuosa ilman @helsinki.fi -loppua. OWA tarjoaa automaattisesti nimeen sopivia vaihtoehtoja, klikkaa haluamaasi ja paina Open (Avaa).
- Jos kyseinen postilaatikko löytyy ja sinulla on oikeudet postilaatikkoon, avautuu se selaimessasi uuteen välilehteen. Voit käyttää postilaatikkoa tavalliseen tapaan.
Kuvitetun ohjeen sekä vaihtoehtoisia toimintatapoja löydät Tarkka ohje -välilehdeltä.
Tarkka ohje
Outlook Web App (OWA)
OWA:ssa saat jaetun kansion näkyviin kahdella eri tavalla.
- Vaihtoehto 1: Erillinen selainikkuna
- Vaihtoehto 2: Lisää jaettu postilaatikko ensisijaiseen postilaatikkoon
Vaihtoehto 1: Erillinen selainikkuna
Voit käyttää tätä vaihtoehtoa mm. viestien lähetykseen jaetusta postilaatikosta ja lukuoikeuksien jakoon. Pelkät lukuoikeudet eivät oikeuta tähän.
Klikkaa kuvaasi OWA:n oikeassa yläreunassa. Avautuvasta valikosta valitse Open another mailbox (Avaa toinen postilaatikko).
Kirjoita avautuvaan ikkunaan jaetun sähköpostiosoitteen alkuosa ilman @helsinki.fi -loppua. OWA tarjoaa automaattisesti nimeen sopivia vaihtoehtoja, klikkaa haluamaasi ja paina Open (Avaa).
Jos kyseinen postilaatikko löytyy ja sinulla on oikeudet postilaatikkoon, avautuu se selaimessasi uuteen välilehteen. Voit käyttää postilaatikkoa tavalliseen tapaan.
Vaihtoehto 2: Lisää jaettu postilaatikko ensisijaiseen postilaatikkoon
Tätä vaihtoehtoa voit käyttää, jos haluat lisätä jaetusta postilaatikon oman postilaatikkosi alle postinäkymään. Lisäksi voit antaa lukuoikeuksia muille käyttäjille.
Napsauta otsikkoa Folders (Kansiot) hiiren oikealla painikkeella. Valitse vaihtoehdoista Add shared folder (Lisää jaettu kansio).
Kirjoita nimen alkuosa hakukenttään. OWA ehdottaa sopivia vaihtoehtoja automaattisesti. Valitse haluamasi postilaatikko napsauttamalla sen nimeä.
Napsauta Add (Lisää).
Kansio ilmestyy OWA:n vasemman reunan kansiolistalle.
Postilaatikko näkyy tästä lähtien automaattisesti. Mikäli haluat poistaa postilaatikon näkyvistä, klikkaa jaetun postilaatikon nimeä hiiren kakkospainikkeella ja valitse Remove shared folder (Poista jaettu kansio).
Mikäli käytät jatkossa omassa OWA:ssa olevaa kansiota, on sinun säädettävä asetuksia kahdelle profiilille.
Viestin lähettäminen OWA:ssa
Napsauta New message (Uusi viesti) ja napsauta yläreunassa olevaa kolmea pistettä. Valitse Show From (Näytä lähettäjä).
Nyt uuden viestin kohdassa From (Lähettäjä) näkyy oma sähköpostiosoitteesi. Napsauta From (Lähettäjä) ja valitse Other email address (Muu sähköpostiosoite).
Aloita jaetun postilaatikon nimen kirjoittaminen ja valitse se avautuvalta listalta.
Nyt voit lähettää viestin jaetusta postilaatikosta.
Viestit tallentuvat sekä lähettäjän omaan Sent Items -kansioon, että jaetun postilaatikon omaan Sent Items -kansioon.
Outlook
Outlookiin jaettu sähköposti ilmestyy näkyviin automaattisesti, kun oikeudet ovat kunnossa. Kansio löytyy vasemman palkin listalta.
Voit lisätä jaetun kansion suosikit-listaan, jolloin laatikon seuraaminen on helpompaa. Avaa jaetun kansion edessä olevasta nuolesta kansiolistaus auki.
Napsauta jaetun postilaatikon Inbox -kansiota hiiren kakkospainikkeella. Avautuu uusi valikko, josta pääset valitsemaan Show in Favourites (Näytä suosikeissa)
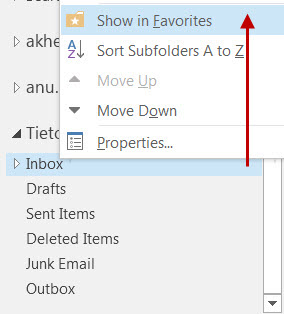
Tämän jälkeen voi avata jaetun postilaatikon suoraan Favorites (Suosikit) -kansiosta.
Viestin lähettäminen Outlookissa
Outlookissa kirjoittaessa saat valittua lähettäjäprofiilin napsauttamalla ensin auki uuden viestin ja sen valikkonauhasta esiin vaihtoehdon Options (Asetukset). Napsauta From (Lähettäjä).
Napsauta From (Lähettäjä) ja Other E-mail address (Muu sähköpostiosoite).
Kirjoita lähettäjän osoite kenttään ja paina OK. Tämän jälkeen voit valita listalta haluamasi profiilin tarpeen mukaan.
Voit tehdä myös erilaiset allekirjoitukset eri lähettäjäprofiileille. Tämä asetus löytyy, kun avaat uuden viestin kirjoitusikkunan. Message (Viesti) -välilehdeltä kohta Signature (Allekirjoitus) > Signatures... (Allekirjoitukset...)
Avautuvaan ikkunaan saat lisättyä erilliset allekirjoitukset eri tarkoituksiin. Valitse New (Uusi) ja kohtaan Select signature to edit (Valitse muokattava allekirjoitus) (1) ilmestyy uusi rivi. Choose default signature (Valitse oletusallekirjoitus) -kohdasta (2) saat valittua oletusasetukset. Edit signature (Muokkaa allekirjoitusta) -kohdassa (3) voit muokata allekirjoitusta.
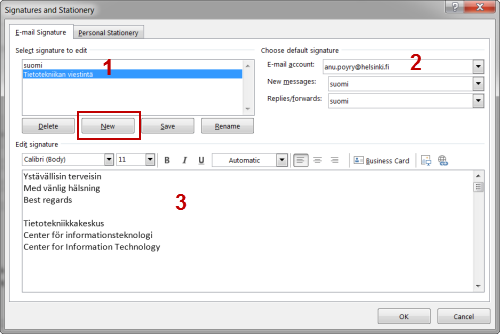
Outlook mobiililaitteilla
Avaa Outlook.
Napsauta valikkoikonia.
Napsauta avautuvasta sivuvalikosta Lisää uusi postilaatikko -kuvaketta.
Valitse avautuvasta valikosta Lisää jaettu postilaatikko.
Valitse oma helsinki.fi -tilisi.
Kirjoita lisättävän jaetun postilaatikon osoite (1) (esim. tike-viestinta@helsinki.fi). Napsauta Jatka (2) osoitteen kirjoittamisen jälkeen.
Nyt postilaatikko on saatavana omana valikkonaan Outlookissa.
Voit lukea postilaatikkoa ja lähettää sähköpostia kuten muissakin postilaatikoissa.
Mac Outlook
Macin Outlook ei tuo automaattisesti jaettua kansiota näkyviin, mutta saat sen nopeasti näkyviin seuraavasti:
Avaa File > Open > Shared mailbox
Avautuu uusi ikkuna. Kirjoita hakukenttään haluamasi jaetun sähköpostin nimi, esim. "tike-viestinta". Ohjelma listaa löytyneet postilaatikot. Valitse haluttu laatikko ja napsauta Add (Lisää).
Jaettu sähköposti ilmestyy sivupalkin näkymään ja voit alkaa käyttämään sähköpostia.
Video-ohje
Anna palautetta
Helsingin yliopiston IT-Helpdeskin ohjesivusto auttaa sinua työhösi liittyvissä IT-aiheisissa kysymyksissä. Kerro meille, miten voisimme parantaa ohjeitamme. Arvostamme suuresti palautettasi!
Kuinka parantaisit ohjeistusta?