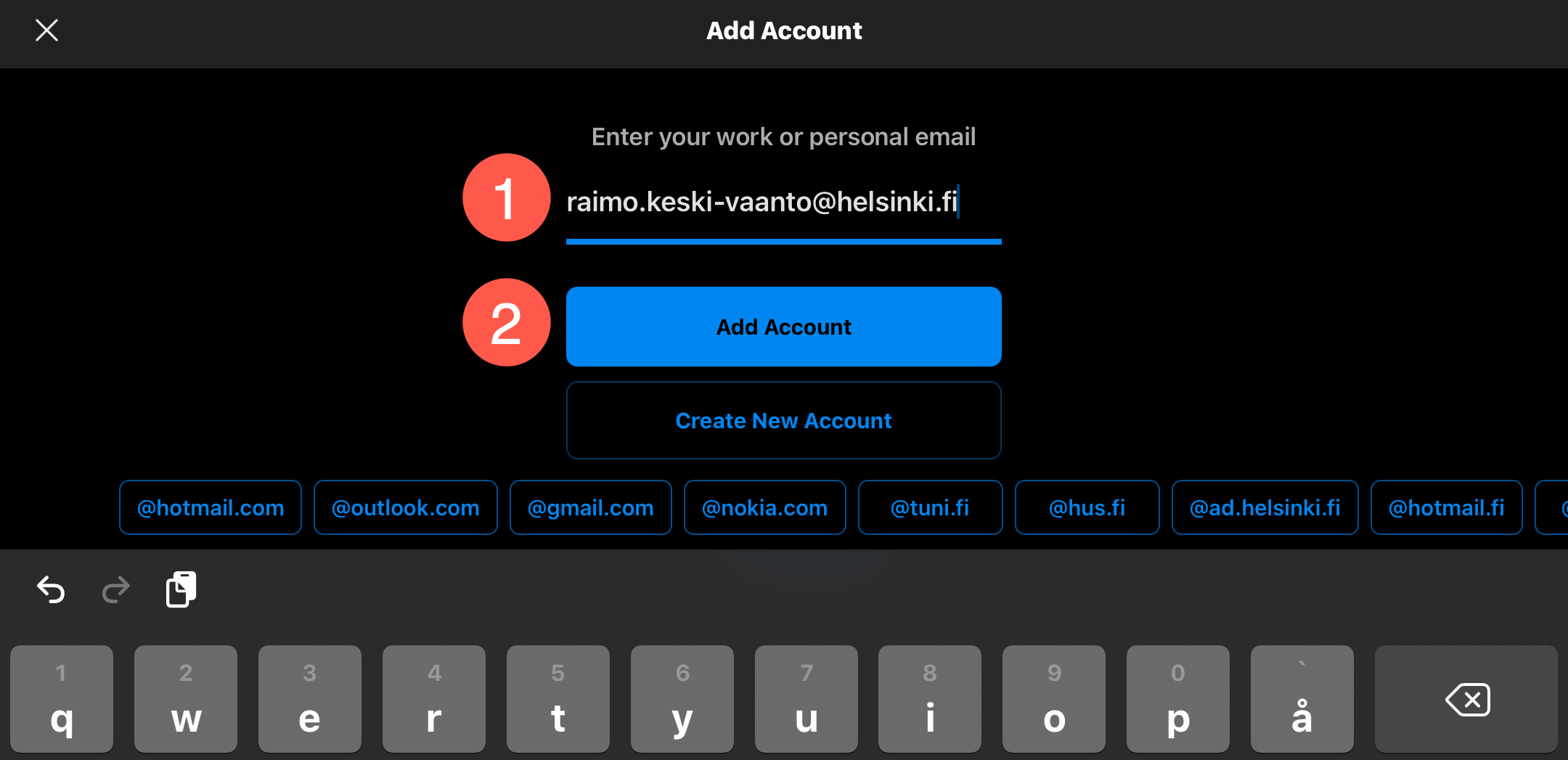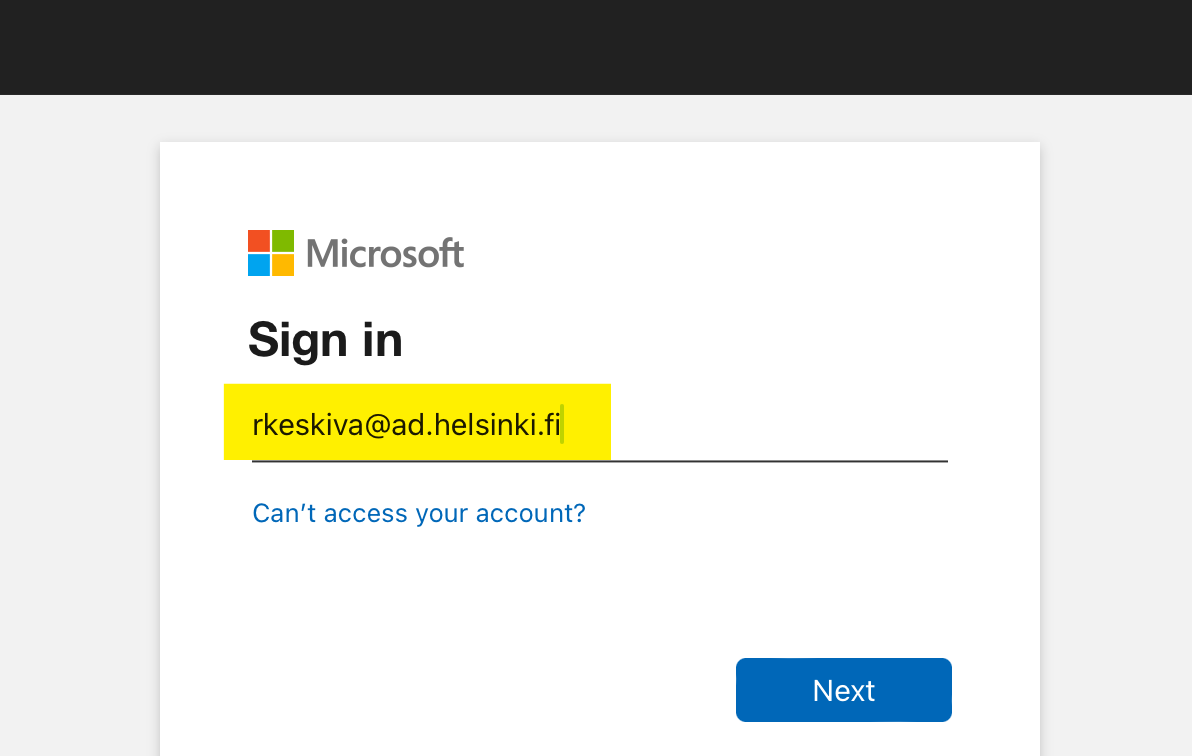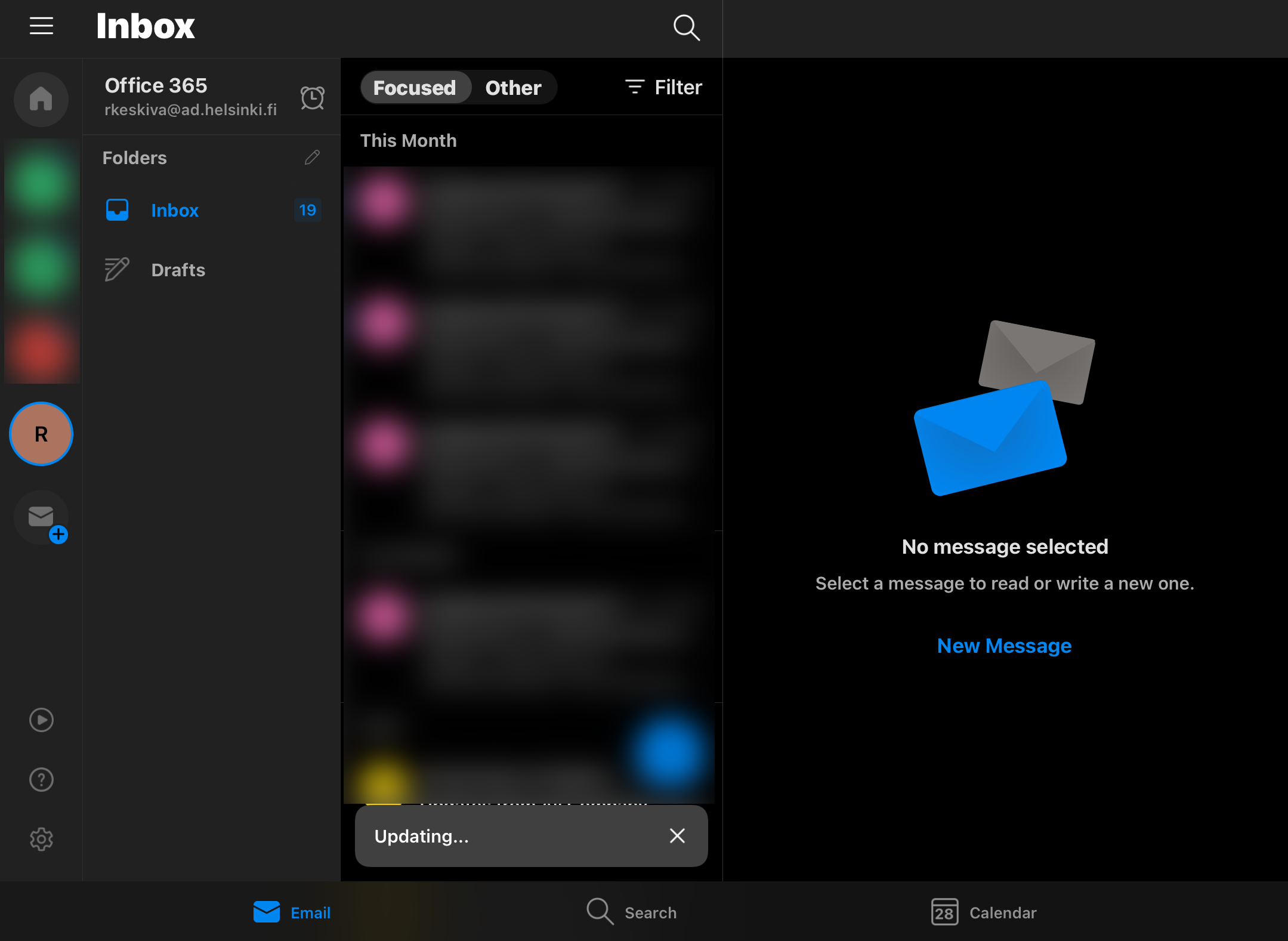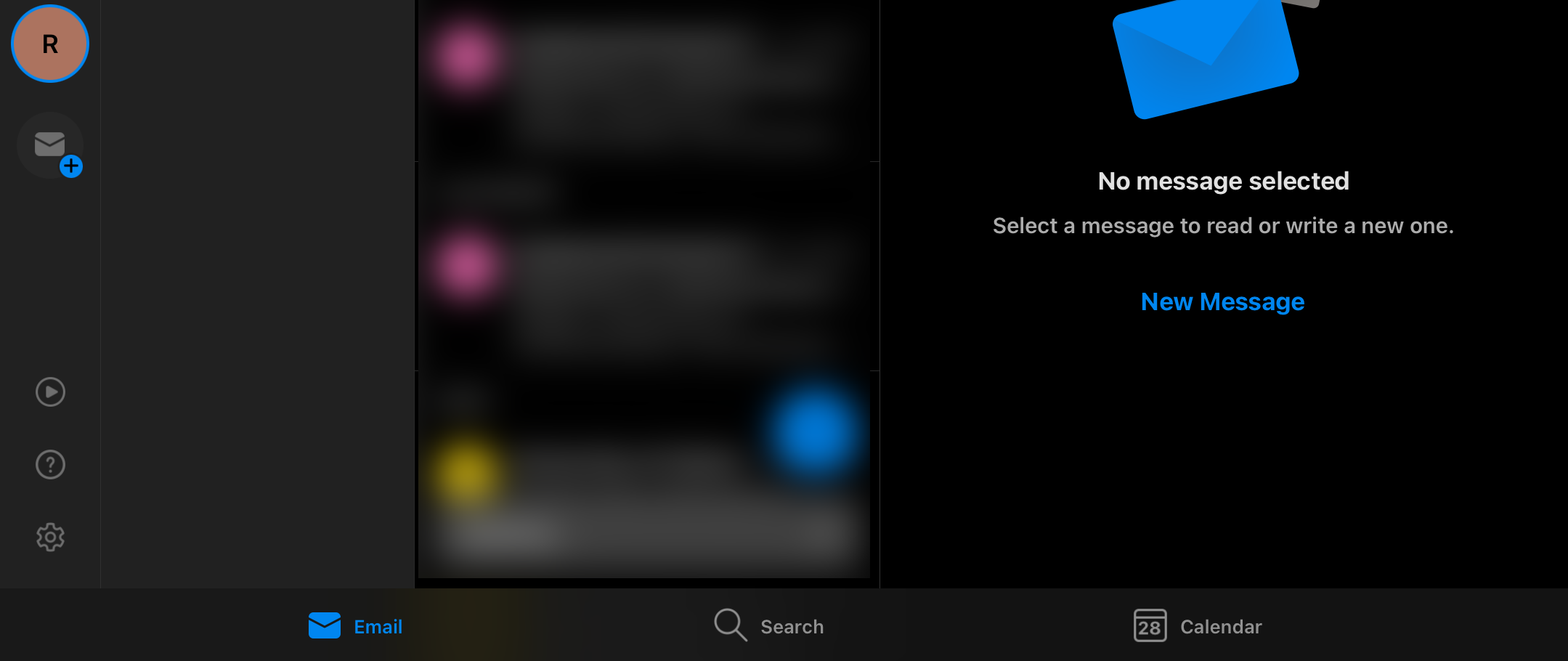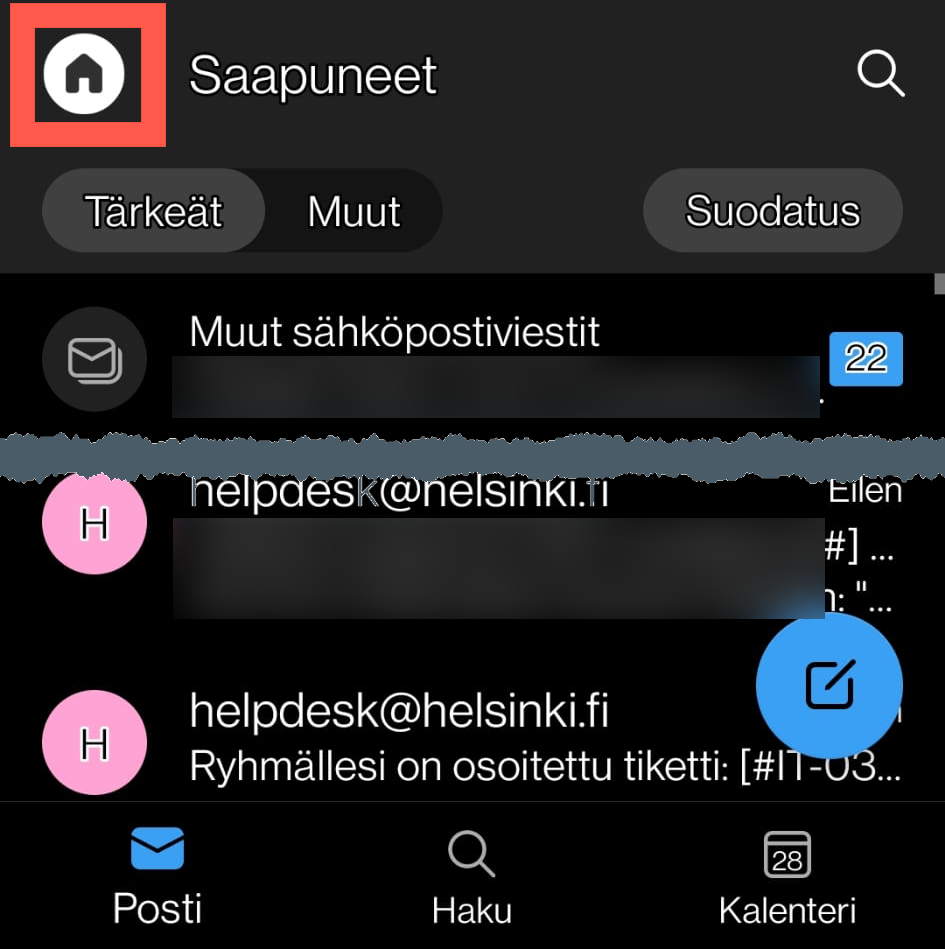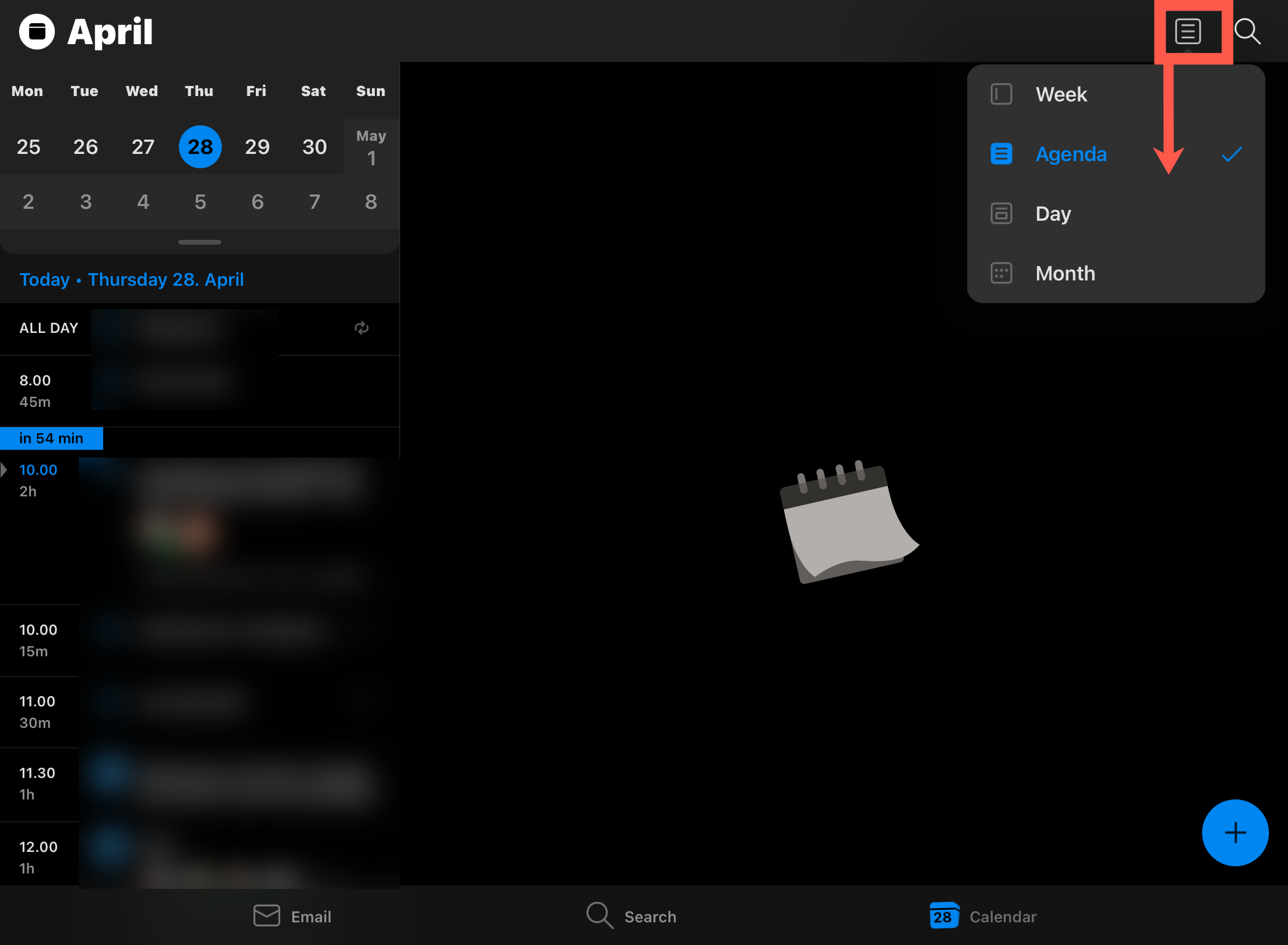Microsoftin tuottama Outlook on yliopistolaisten Office 365 -sähköpostin käyttöön suositeltava sovellus (App) myös mobiililaitteille. Sovelluksessa on omat osiot sähköpostille, kalenterille sekä yhteystiedoille ja liitetiedostoille.
Voit käyttää myös laitteen omaa sähköpostiohjelmaa halutessasi.
Ohjeen kuvituksena on käytetty pääosin Apple iPad (ipadOS).
Sinun on itse huolehdittava käytössäsi olevien mobiililaitteiden tietoturvasta.
Pikaohje
- Asenna Microsoft Outlook AppStoresta.
- Kirjoita sovellukseen sähköpostiosoitteesi ja valitse Jatka.
- Seuraavassa vaiheessa korjaa sähköpostiosoite Office 365 -tunnukseesi, muotoon tunnus@ad.helsinki.fi (esim. rkeskiva@ad.helsinki.fi).
- Valitse Seuraava ja pääset tunnistautumaan normaalilla tavalla (mm. MFA-tunnistautuminen)
- Kun kirjautuminen onnistuu, sovellus on käyttövalmis.
Katso kuvalliset ohjeet Tarkka ohje -välilehdeltä
Tarkka ohje
Asennus ja tilin lisääminen
Asenna Microsoft Outlook mobiililaitteen kaupasta (AppStore).
Kun sovellus on asennettu, avaa se työpöydälle ilmestyneestä pikakuvakkeesta tai kaupan suorasta linkistä.
Napsauta Get started (Aloita käyttö).
Sovellus esittelee muutamalla pyyhkäisyllä perustoiminnot ja seuraavaksi pääset lisäämään tilin (Add Account).
- Mikäli sinulla on jo lisättynä tili, mene Asetukset-valikkoon napsauttamalla rataskuvaketta (Asetukset voi olla piilotettuna Kotivalikko -näppäimen takana). Valitse Lisää sähköpostitili (Add Email Account)
Syötä sovellukselle seuraavanlaisesti tunnuksesi:
- Kirjoita sovellukseen sähköpostiosoitteesi (1) ja valitse Lisää tili (Add Account) (2).
- Seuraavassa vaiheessa muokkaa sähköpostiosoite Office 365 -tunnukseesi, siis muotoon tunnus@ad.helsinki.fi (esim. rkeskiva@ad.helsinki.fi).
- Valitse Seuraava (Next)
- Tunnistautuminen siirtyy organisaation kirjautumissivulle.
- Kirjoita salasanasi (1) ja napsauta Kirjaudu sisään (Sign In) (2). Tässä vaiheessa tulee vielä erikseen MFA-tunnistautuminen, mikäli se on sinun tunnuksellasi käytössä. Toimi puhelimen ohjeiden mukaan.
- Kun kirjautuminen onnistuu, ohjelma on valmis käytettäväksi.
- Huomaa että sähköpostien latautuminen voi viedä hetken, mutta nyt voit jo käyttää sähköpostiasi normaalisti.
Perustoiminnot
Sovelluksessa on pikakuvakkeet sähköpostille, haulle ja kalenterille. Rataskuvakkeen takaa löytyy sähköpostin asetukset.
Asetukset
Asetuksissa (rataskuvake) voit vaikuttaa mm. ilmoituksiin (Notifications), allekirjoitukseen ja viestien organisointiin postilaatikossa. Voit myös lisätä muita sähköpostitilejä Office 365 -tilin rinnalle.
Voit lisätä muitakin pilvipalveluja, kuten Dropboxin ja Google Driven.
Muistathan kuitenkin yliopiston pilvipalvelupolitiikan! (Lue lisää Flammasta).
Kalenterinäkymät
Kalenterinäkymiä on kolme erilaista. Esimerkkilaitteessa ne ovat: Day (Päivä), Week (Viikko) ja Agenda (Tapahtumat).
- Tapahtumanäkymässä voit selata kuukausikalenteria ja samalla alareunassa näkyy tapahtumat päivittäin.
Tilin poistaminen
Sähköpostitilin saa poistettua seuraavasti:
- Napsauta Koti-näppäintä (iOS-laitteessa saattaa olla oma kuvasi kotinäppäimen tilalla)
- Avautuvasta valikosta valitse Asetukset (rataskuvake)
- Napsauta poistettavaa tiliä Tilit-listauksesta.
- Avautuvasta näkymästä selaa sivun alareunaan, ja napsauta Poista tili (Delete Account)
Microsoftin ohjeita
Video-ohje
Anna palautetta
Helsingin yliopiston IT-Helpdeskin ohjesivusto auttaa sinua työhösi liittyvissä IT-aiheisissa kysymyksissä. Kerro meille, miten voisimme parantaa ohjeitamme. Arvostamme suuresti palautettasi!
Kuinka parantaisit ohjeistusta?