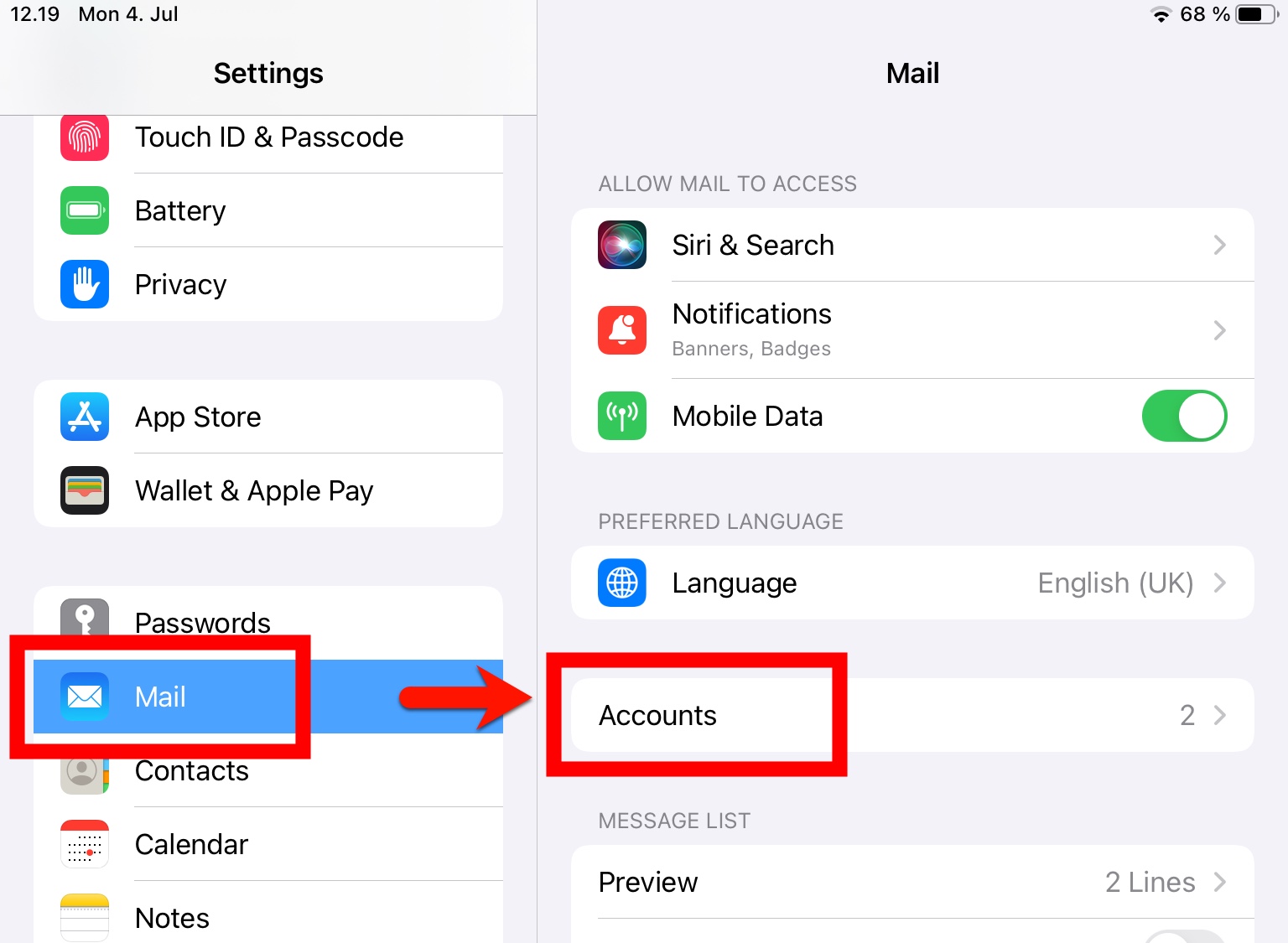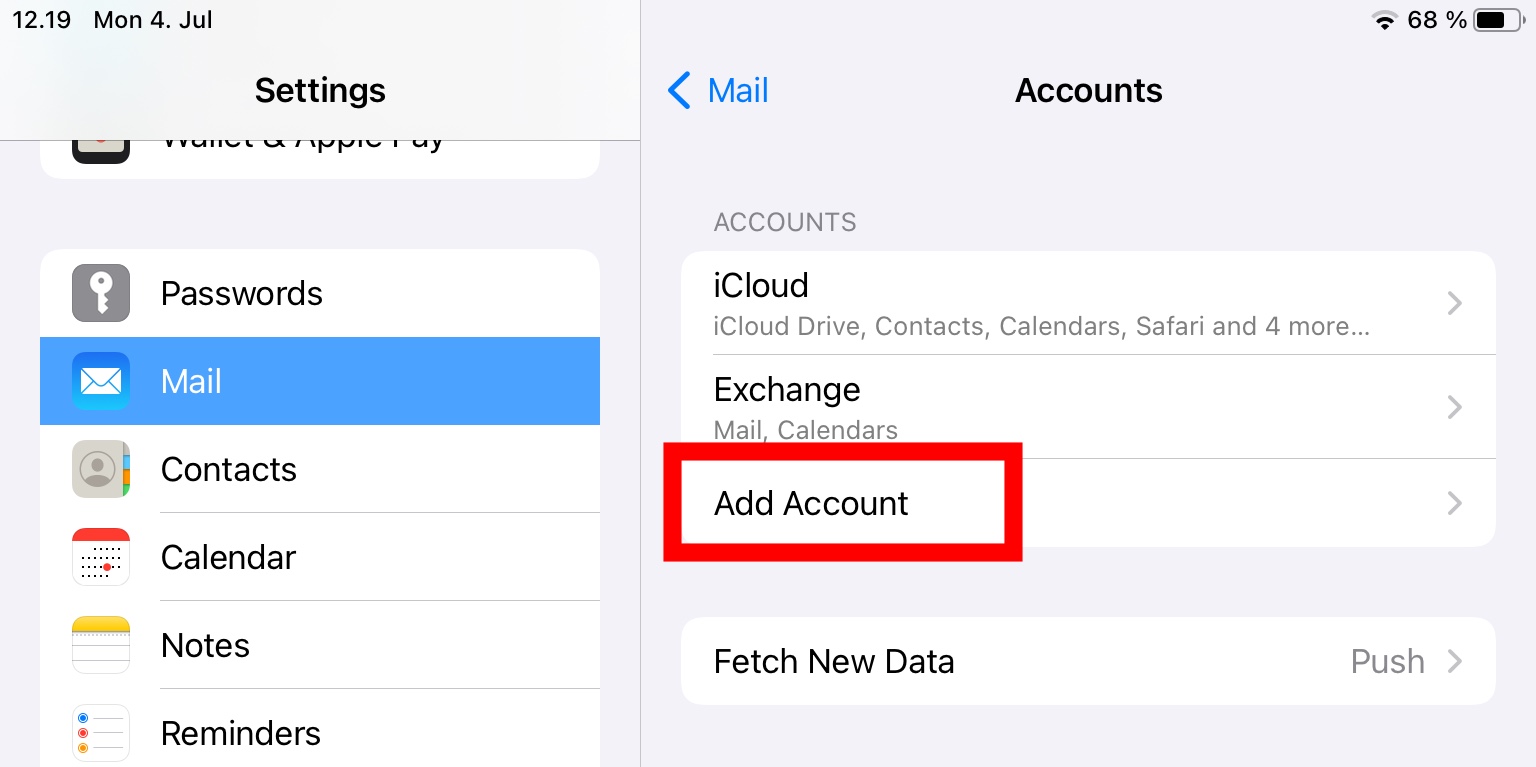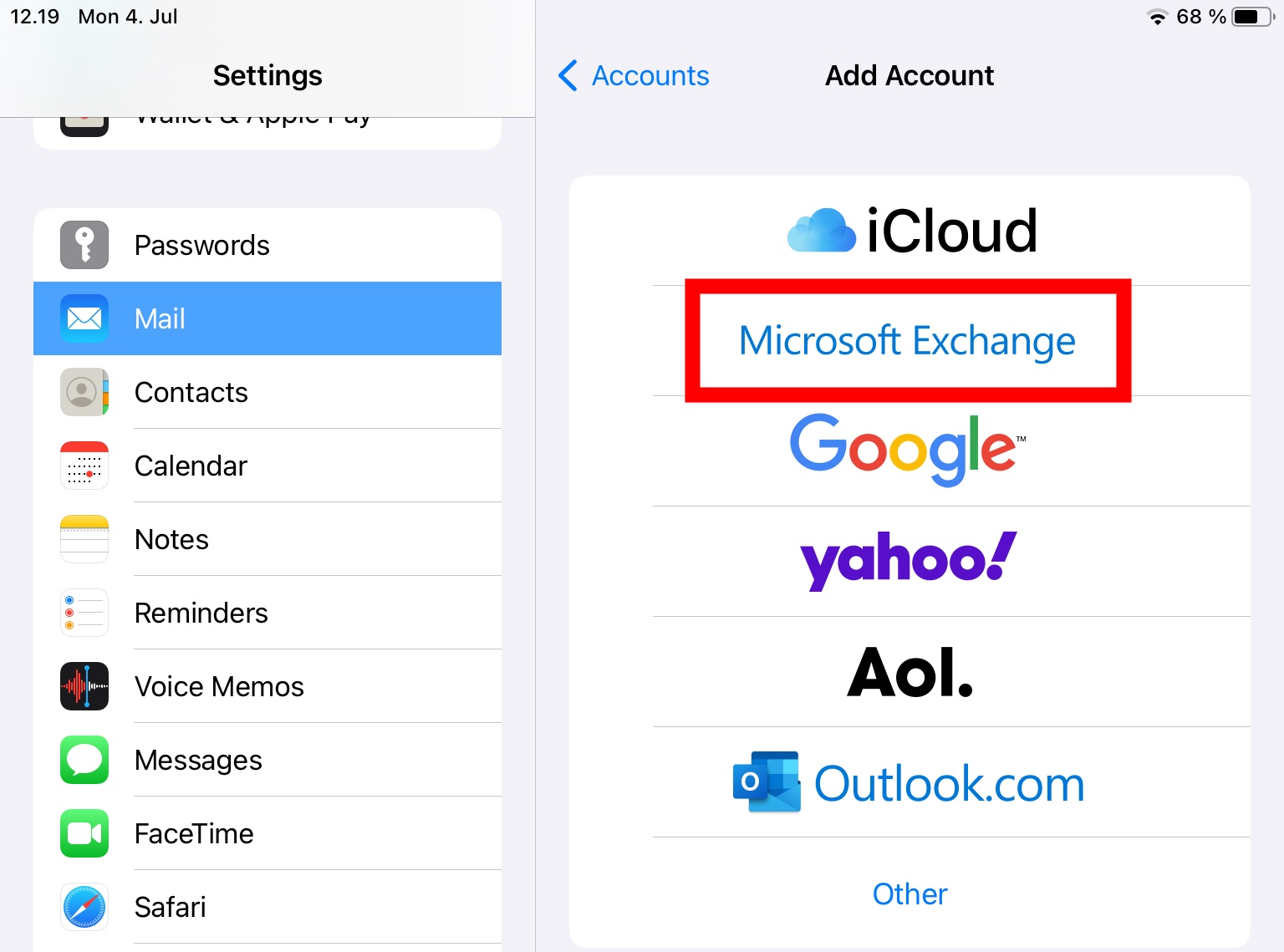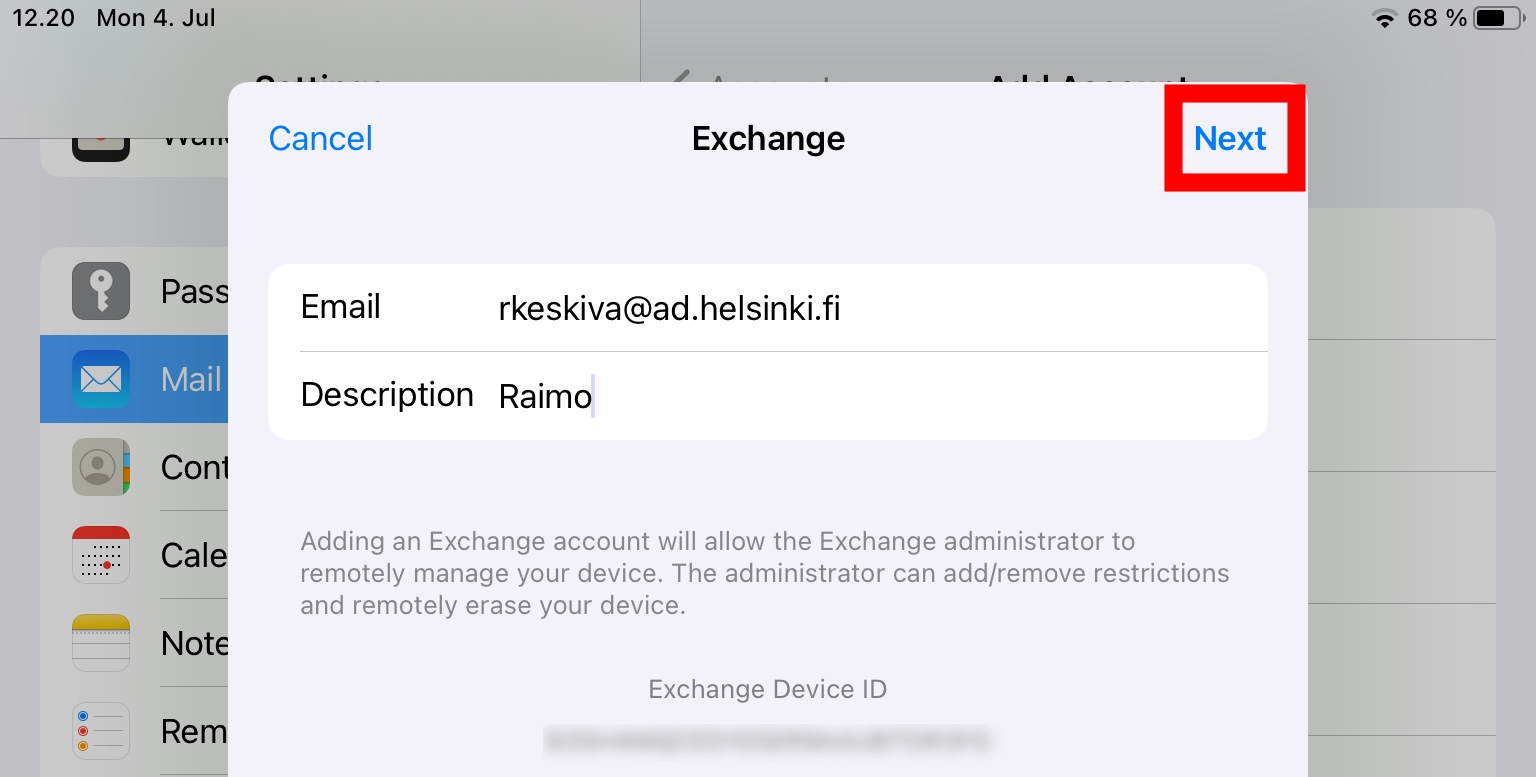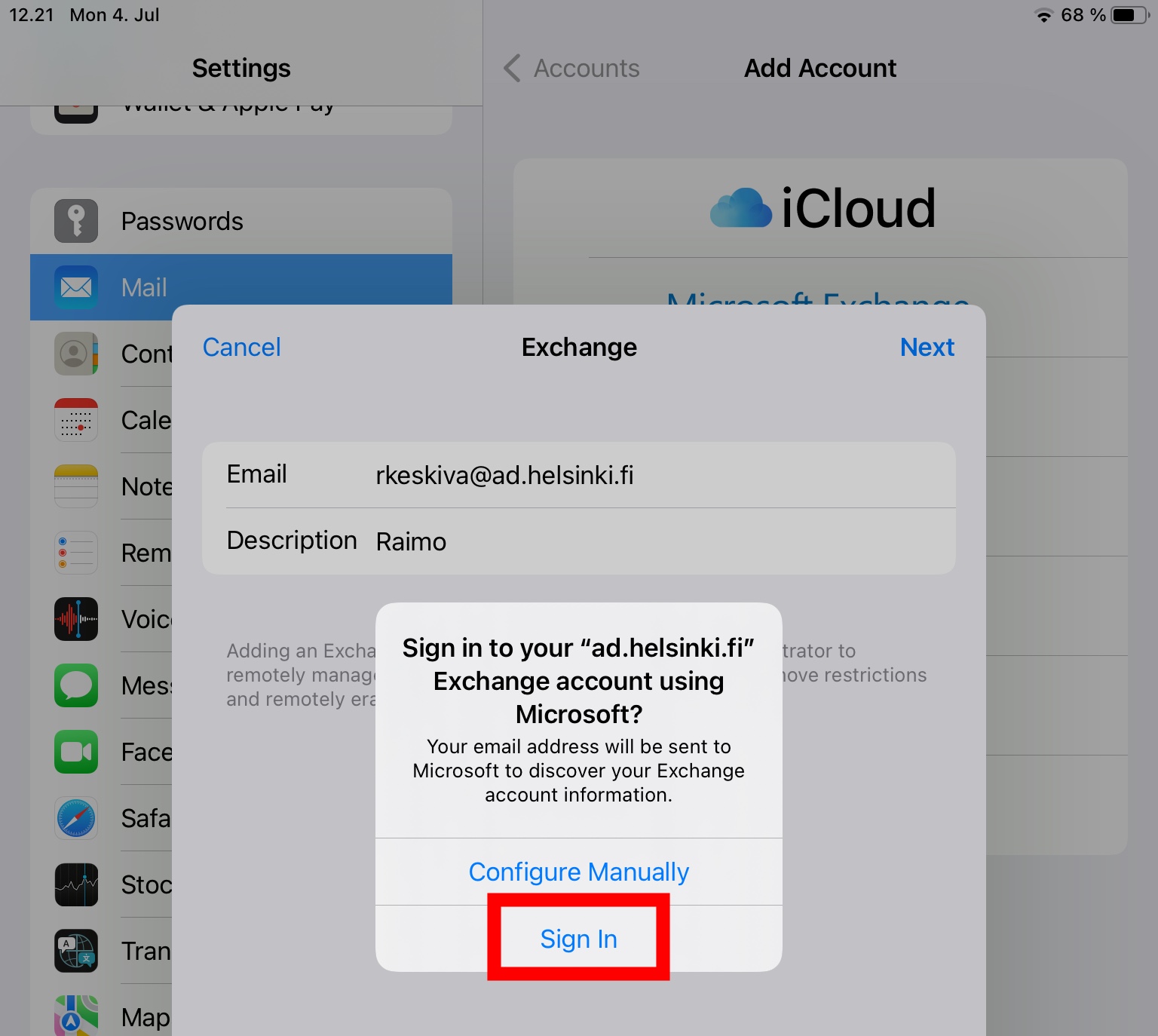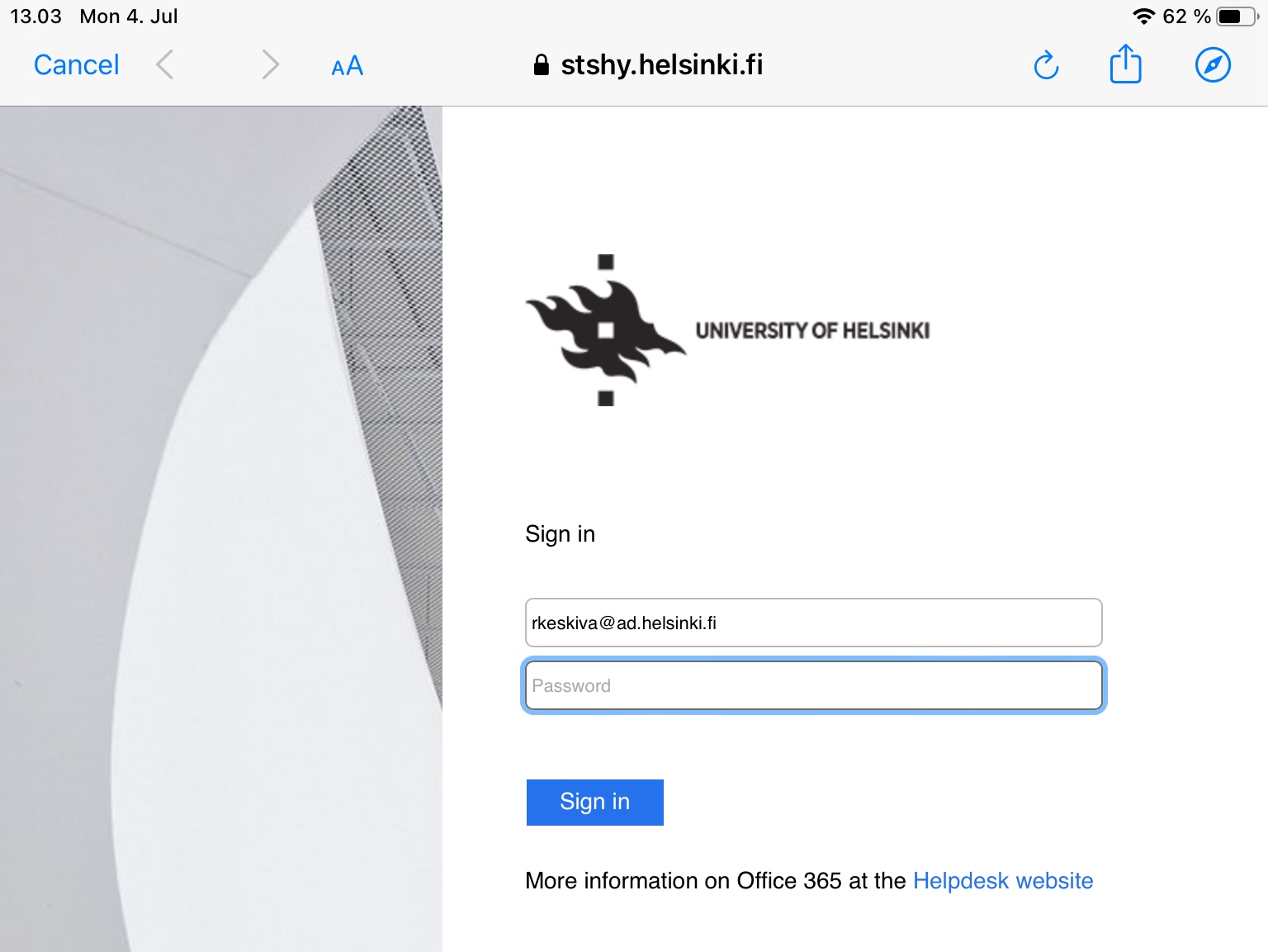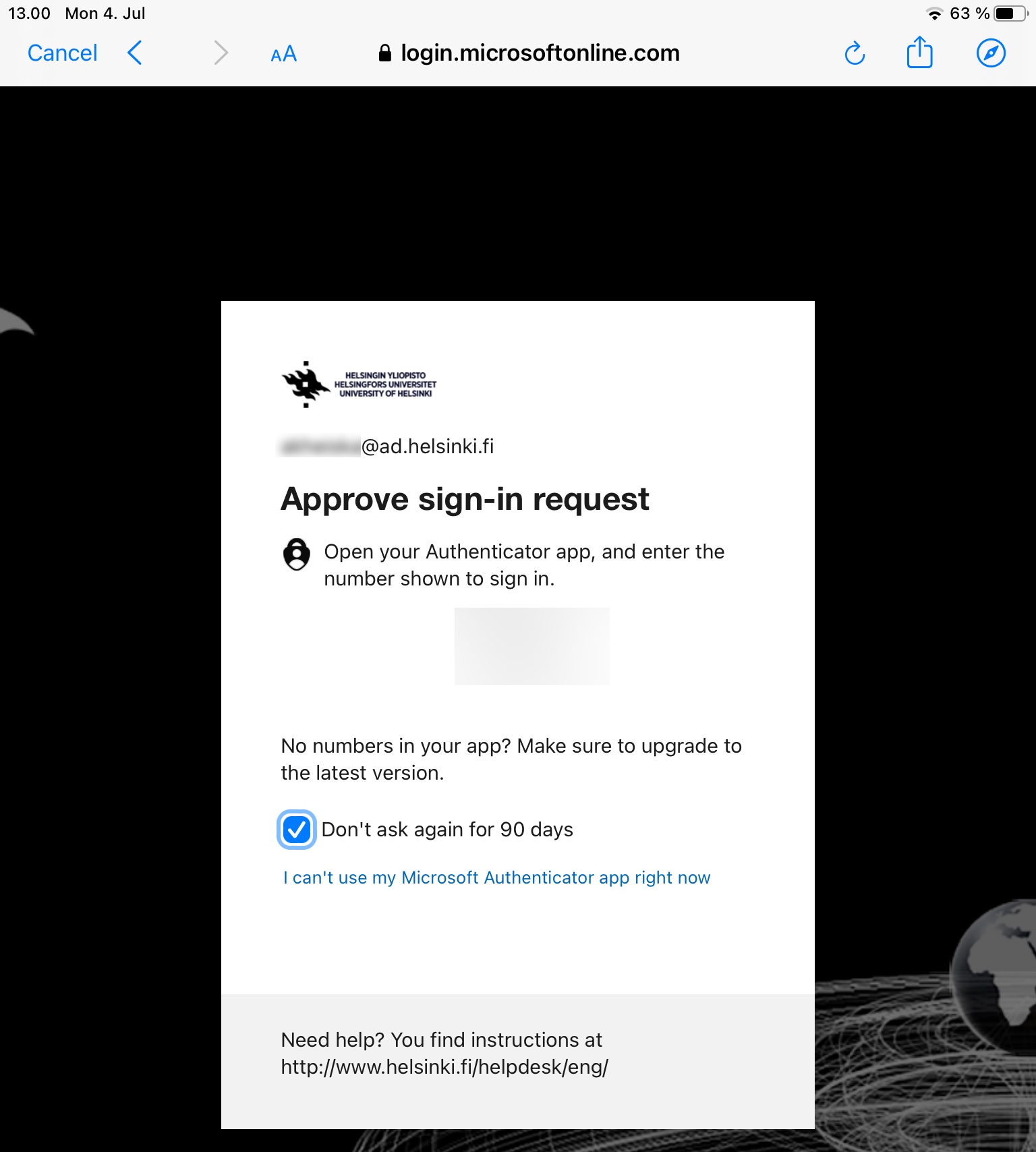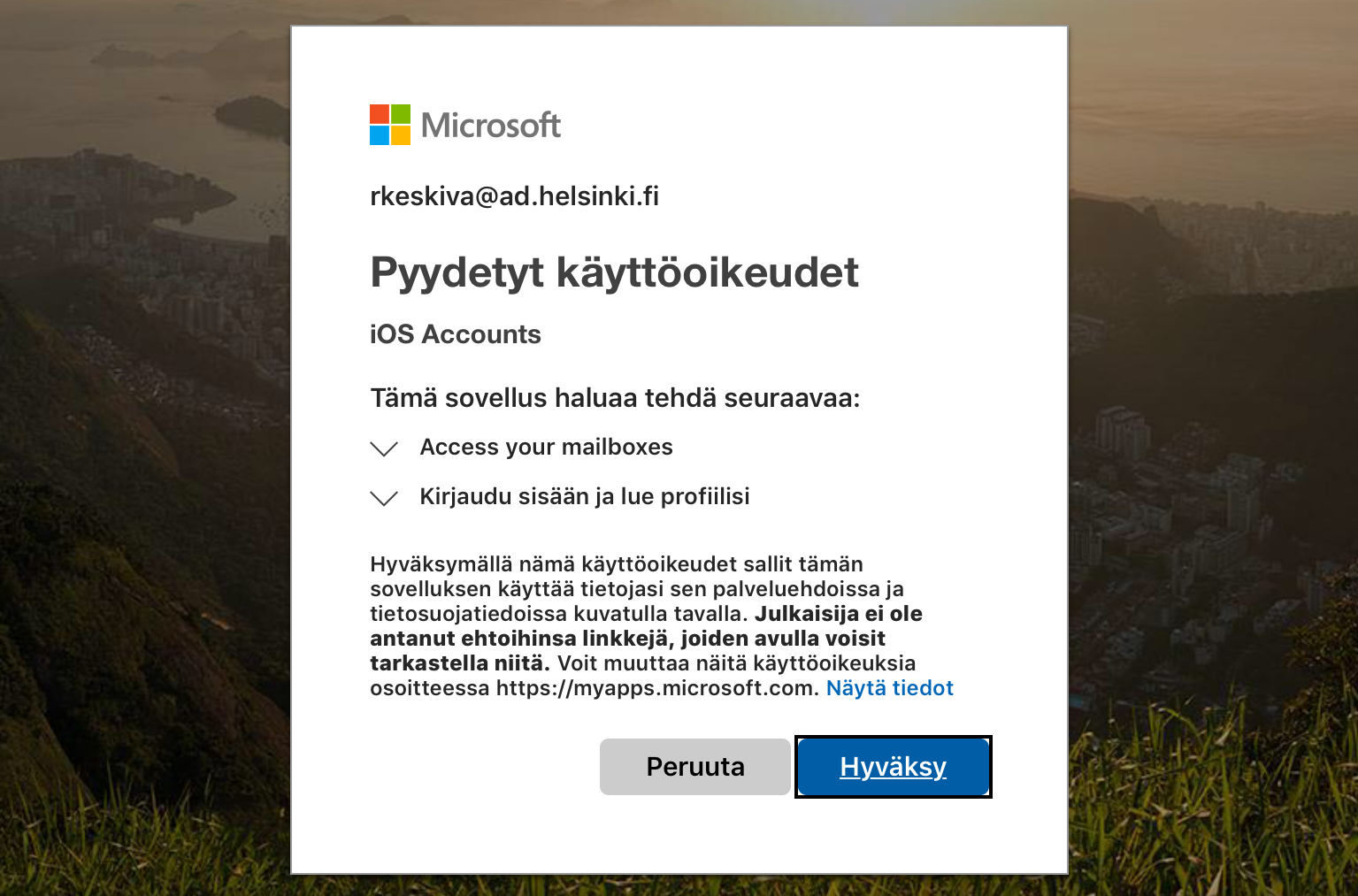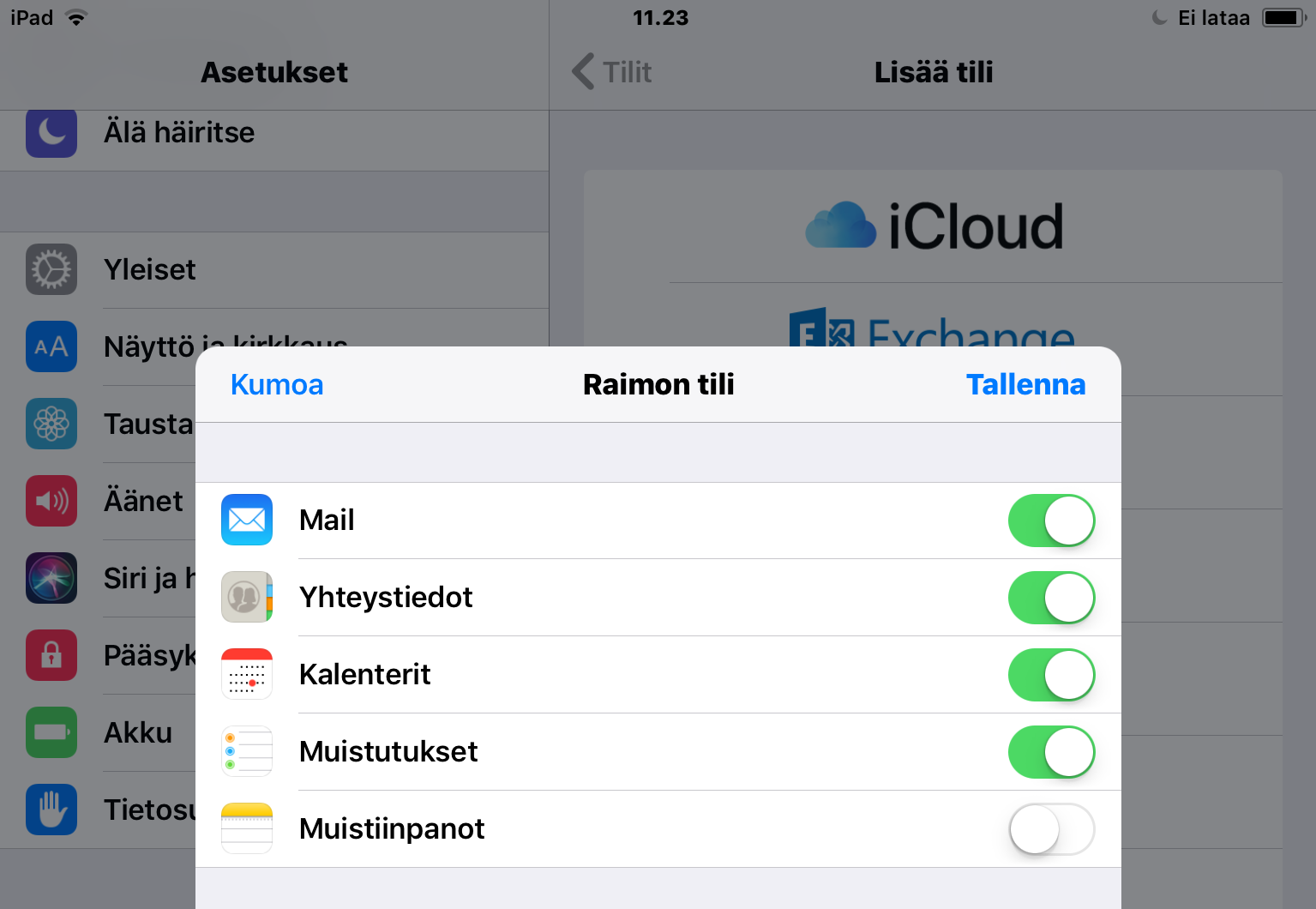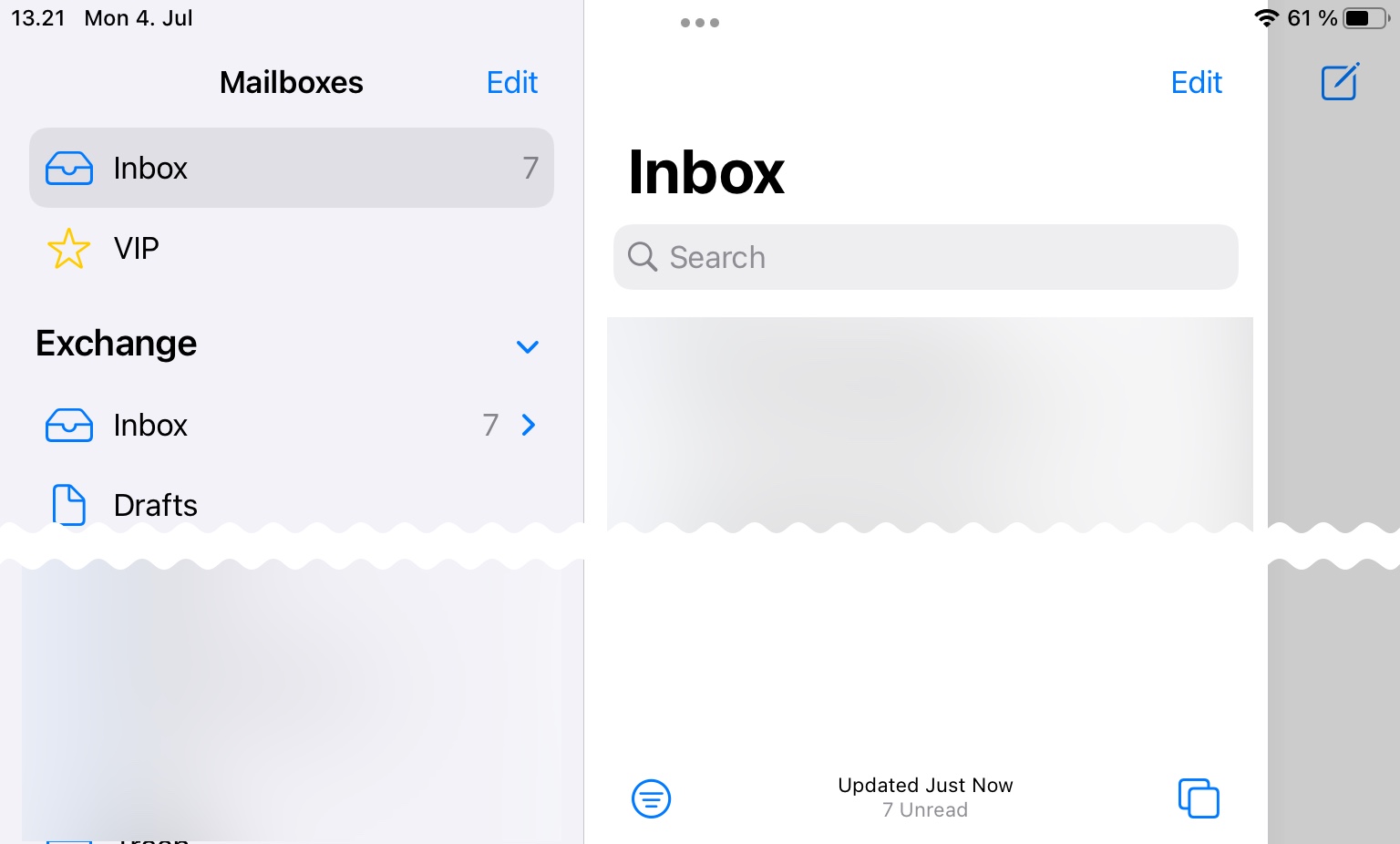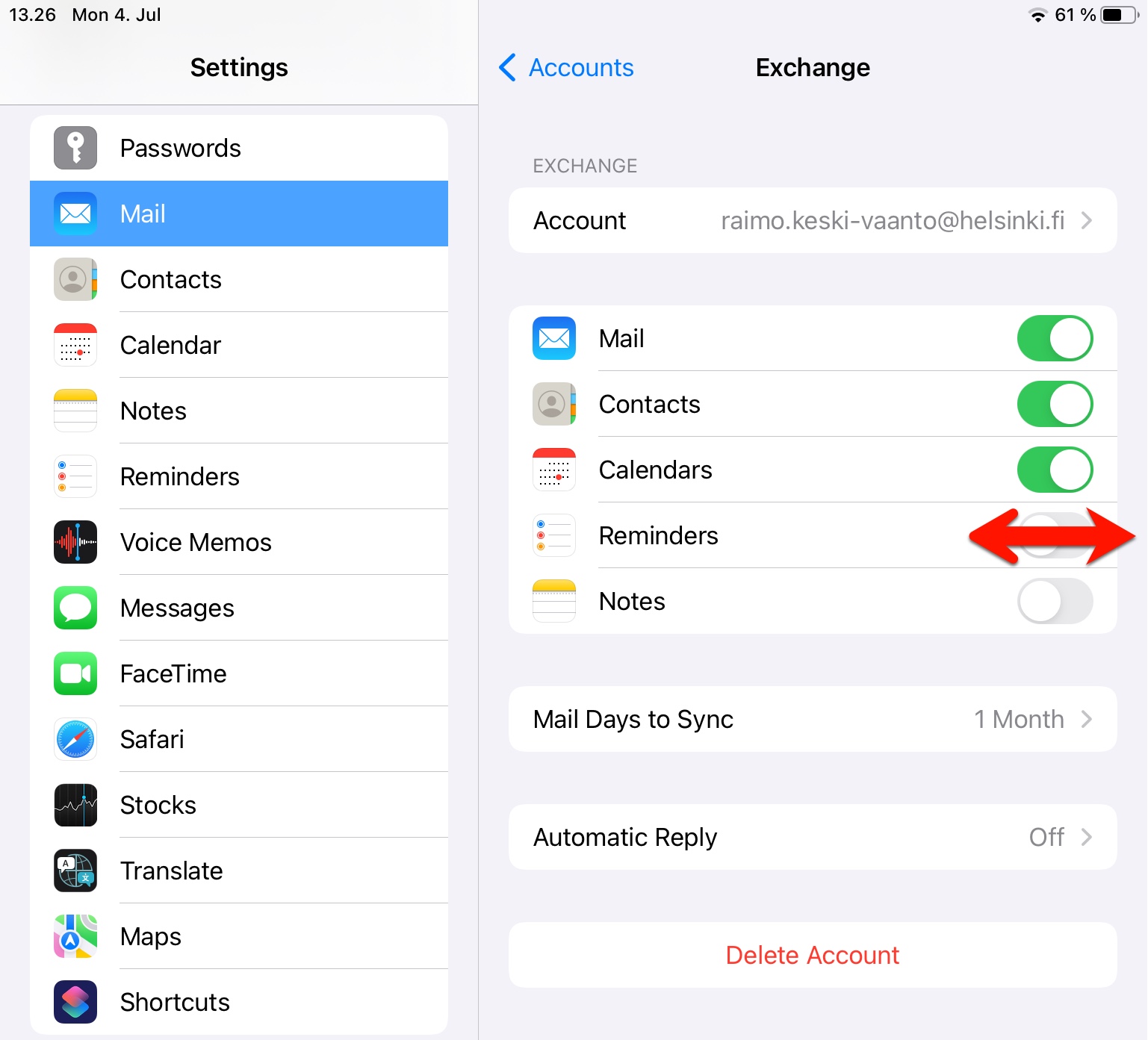Pikaohje
iPhonessa ja iPadissa voi käyttää Microsoft 365-palvelua joko Safari-selaimella, Outlook-sovelluksella tai iOS:n Mail- ja Kalenteri-sovelluksilla. Tässä ohjeessa kerrotaan Mail-ohjelmaan liitettävän tilin lisääminen.
Huomaa, että jaetut sähköpostit eivät ole enää käytettävissä Mail-sovelluksessa.
Tarkka ohje
Tämä ohje on tehty iOS 15.5 -versiolle, mutta voit hyödyntää muissakin iOS-versioissa.
Tilin lisääminen Mail-sovellukseen
Microsoft 365-tili kannattaa lisätä iOS:n asetuksiin, vaikka käyttäisi Outlook-sovellusta, sillä sen jälkeen voi lähettää sähköpostiliitteinä tiedostoja kaikista iOS-sovelluksista.
Napauta Settings (Asetukset) > Mail (Sähköposti) > Accounts (Tilit)
Valitse Add Account (Lisää tili).
Valitse tilityypiksi Microsoft Exchange.
Täytä kentät
- Email (Sähköposti): Microsoft 365 -tunnuksesi muodossa käyttäjätunnus@ad.helsinki.fi (esim. rkeskiva@ad.helsinki.fi)
- Description (Kuvaus): Sähköpostitilin kuvaus (esim. Helsinki.fi tai Microsoft 365)
- Napauta Next (Seuraava).
Seuraavaksi kirjaudutaan Microsoft 365 -tilille. Valitse Sign In (Kirjaudu sisään).
Kirjautumisikkuna avautuu. Kirjoita yliopiston palveluissa käyttämäsi salasanasi.
Salasanan antamisen jälkeen tulee vielä MFA-tunnistautuminen, koska kyseessä on uusi laite. Avaa Authenticator puhelimellasi tai seuraa omien valintojesi mukaisen tunnistautumisen toimintaa.
Onnistuneen kirjautumisen jälkeen kysytään oikeuksia käyttää Microsoft 365 -tiliä. Mikäli haluat antaa oikeudet laitteen hakea tietoja palvelimelta, valitse Hyväksy. Mikäli et hyväksy, valitse Peruuta.
Huomaa, että jos valitse Peruuta, et pääse jatkamaan sähköpostin käyttöön.
Valitse listalta Microsoft 365:n palvelut, joita haluat käyttää iOS-laitteen sovelluksilla (Sähköposti, Yhteystiedot, Kalenterit, Muistiinpanot, Muistutukset).
Napauta Save (Tallenna)
Käynnistä Mail-sovellus postien lukemiseksi.
Microsoft 365:n henkilökohtaisen tilin eri osiot löytyvät seuraavista paikoista:
- Kalenteri Calendar-sovelluksessa (Kalenteri)
- Osoitekirja Contact-sovelluksessa (Yhteystiedot)
- Muistiot Notes-sovelluksessa (Muistiinpanot)
- To-do-listat Reminders-sovelluksessa (Muistutukset)
Säädä kuinka vanhat postit näkyvät Mailin postilaatikossa. Napauta Settings (Asetukset) > Mail (Posti) ja valitse Microsoft 365 -postitili.
Napauta Mail Days to Sync (Postin synkronointiaika) ja valitse listalta haluamasi aikaväli. No Limit (Rajoittamaton) -valinta näyttää kaikki viestit.
Kalenterin käyttö Kalenteri-sovelluksella
Microsoft 365 -tilin lisääminen iOS:n asetuksiin lisää käyttöön myös oman henkilökohtaisen kalenterin, jota käytetään iOS:n Kalenteri-sovelluksella. Jaetut kalenterit eivät toimi Kalenteri-sovelluksella. Jaettua kalenteria varten käytetään Outlook-sovellusta.
Napauta Calendar (Kalenteri)-sovellusta ja valitse tarvittaessa alhaalta keskeltä Calendars (Kalenterit)-painikkeesta Office 365:n kalenteri näkyviin.
Luo uusi merkintä napauttamalla plus-painiketta tai painamalla sormella kalenteria halutusta kohdasta päivää tai viikkoa.
- Varmista, että Kalenteri-kohdassa on näkyvissä Office 365:n kalenteri. Oletuskalenterin voi valita napauttamalla Settings (Asetukset) >Mail, Contacts, Calendars (Posti, yhteystiedot, kalenterit) > Default Calendar (Oletuskalenteri).
- Lisää tapaamiseen osallistujia napauttamalla Kutsutut. Napauta plus-painiketta ja kirjoita hakukenttään kutsutun nimi.
- Jos haku ei löydä henkilöä, napauta Groups (Ryhmät) ja valitse listasta Office 365 -tilin alta Global Address List (Yleinen osoiteluettelo). Kirjoita uudelleen henkilön nimi. Nimen edessä näkyy valintamerkki jos hänelle sopii ehdotettu ajankohta. X-merkki kertoo hänellä olevan jo jokin muu merkintä kalenterissa samana ajankohtana. Napauta uudelleen plus-painiketta jos haluat kutsua lisää osallistujia tapaamiseen. Napauta lopuksi Done (Valmis).
- Yhteenvedossa näkyy Invitees (kutsutut) (1) ja Scheduling conflict (aikatauluongelma) (2), jos jollakin osallistujalla on varattuna sama ajankohta sekä ehdotus aikataulukonfliktiin All invitees can attend (kutsutut voivat osallistua) (3). Info-painikkeesta näkee henkilön kalenterissa olevat vapaat ja varatut ajankohdat.
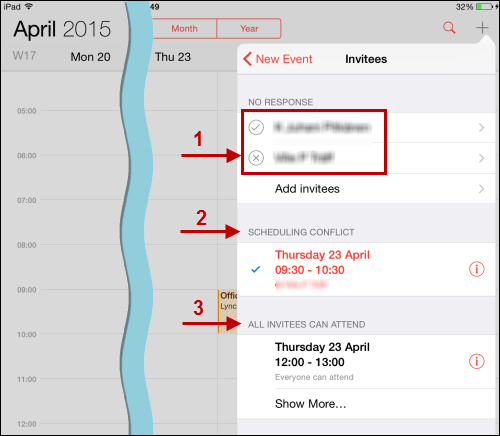
Jaetun sähköpostin lisääminen
Jaetut sähköpostit eivät ole enää käytettävissä Mail-sovelluksessa. Suosittelemme käyttämään Outlookia, katso tarkemmat ohjeet erillisestä ohjeesta.
Video-ohje
Anna palautetta
Helsingin yliopiston IT-Helpdeskin ohjesivusto auttaa sinua työhösi liittyvissä IT-aiheisissa kysymyksissä. Kerro meille, miten voisimme parantaa ohjeitamme. Arvostamme suuresti palautettasi!
Kuinka parantaisit ohjeistusta?