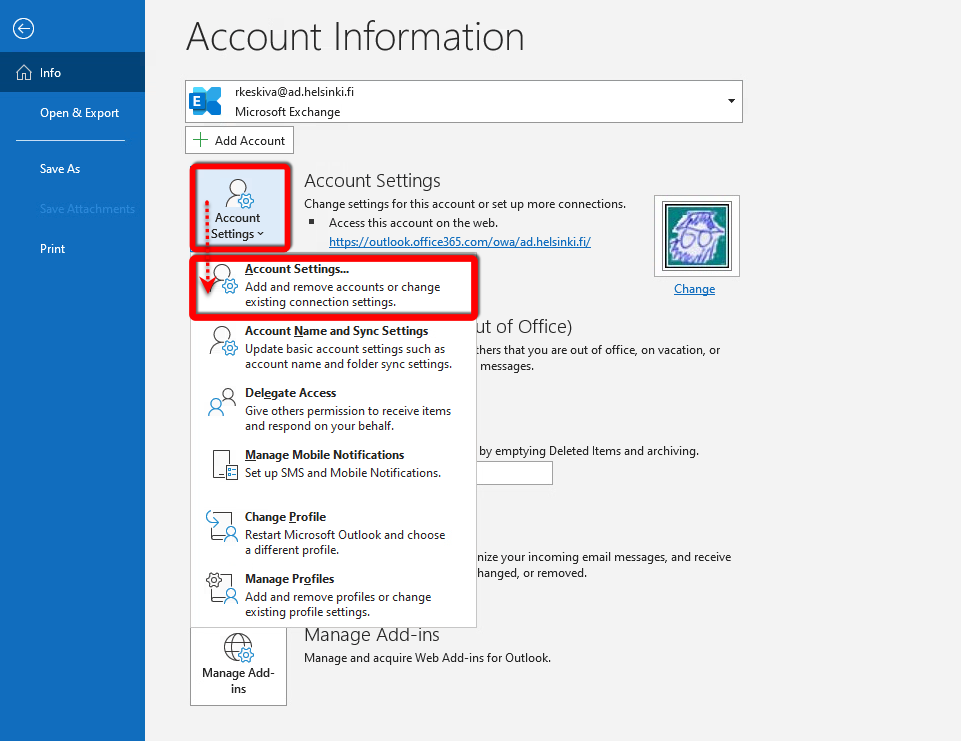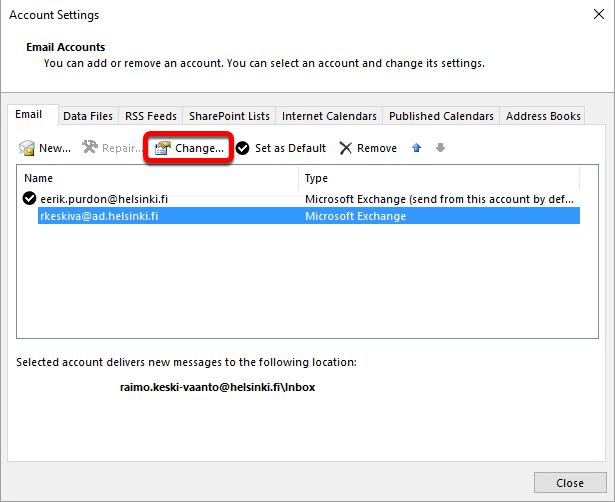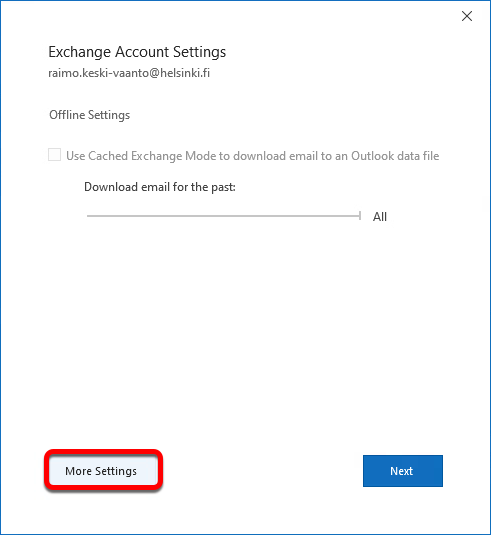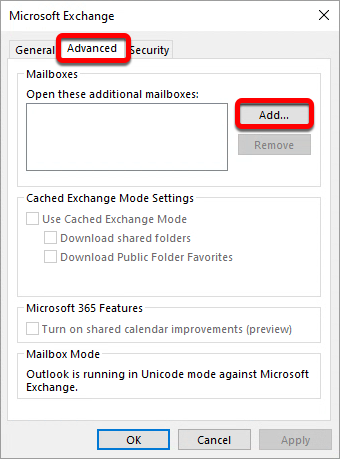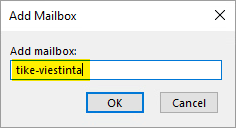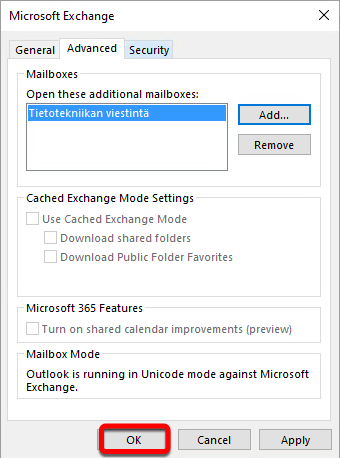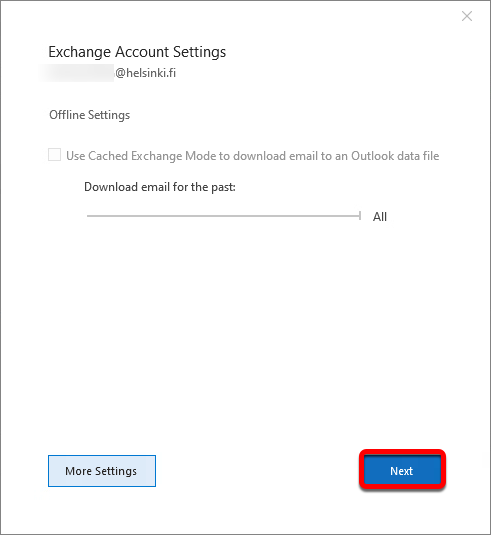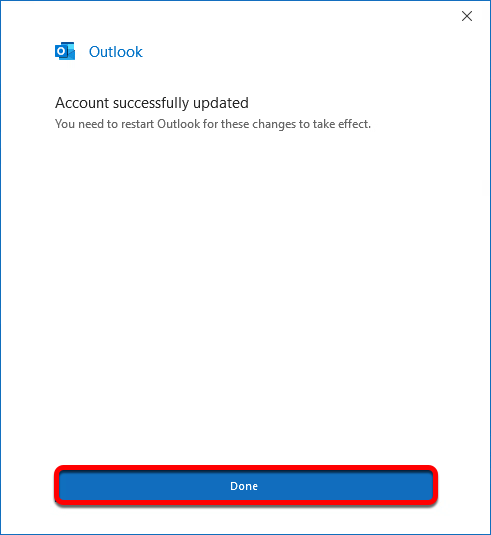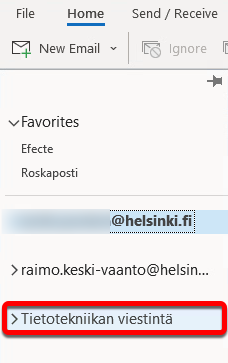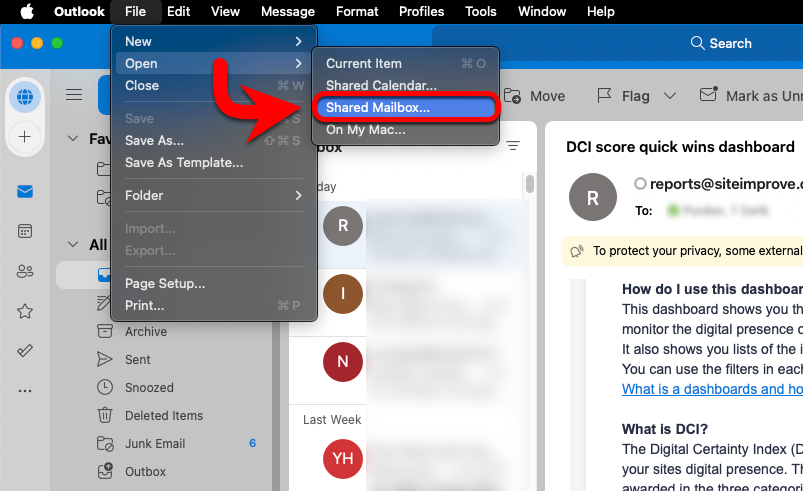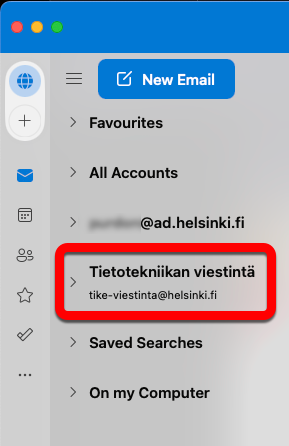Normaalisti jaettu postilaatikko ilmestyy automaattisesti näkyviin. Jos näin ei käy, noudata tätä ohjetta.
Muiden ohjelmien käyttöohjeita (Outlook Web App OWA, Mac Outlook, Thunderbird)
Pikaohje
Windows
Avaa Outlook Start > Outlook (Aloitus > Outlook). Outlookissa mene seuraavaa polkua:
- File (Tiedosto).
- Account settings > Account settings... (Tiliasetukset > Tiliasetukset).
- Jos sinulla on useampi tili, valitse Microsoft Exchange -tili (kuvassa näkyvä etunimi.sukunimi@helsinki.fi -tili).
- Napsauta Change (Muuta).
- Napsauta More settings (Lisää asetuksia).
- Avautuu uusi ikkuna. Mene välilehdelle Advanced (Lisäasetukset) ja napsauta Add (Lisää).
- Kirjoita jaetun postilaatikon sähköpostiosoitteen alku (ilman @helsinki.fi) ja napsauta OK.
- Palaat edelliseen ikkunaan, jossa nyt näkyy lisätty kansio. Napsauta OK.
- Palaat Exchange Account Settings (Exchange -tilin asetukset) -ikkunaan. Napsauta Next (Seuraava). Lopuksi napsauta Done (Valmis).
Mac
- Avaa Microsoft Outlook. Valitse sen jälkeen File > Open > Shared Mailbox... (Tiedosto > Avaa > Jaettu postilaatikko..."
- Syötä avautuneen Open Mailbox... (Avaa postilaatikko) -ikkunan hakukenttään etsimäsi postilaatikon nimi, valitse alla olevista vaihtoehdoista oikea jaettu postilaatikko ja napauta lopuksi Add (Lisää).
- Tämän jälkeen jaettu postilaatikko näkyy valikossasi.
Tarkka ohje
Sisällysluettelo
Outlook (Windows)
Avaa Outlook Start > Outlook (Aloitus > Outlook). Outlookissa mene seuraavaa polkua:
- File (Tiedosto)
- Account settings > Account settings... (Tiliasetukset > Tiliasetukset)
- Jos sinulla on useampi tili, valitse Microsoft Exchange -tili (kuvassa näkyvä etunimi.sukunimi@helsinki.fi -tili)
- Napsauta Change (Muuta).
- Napsauta More settings (Lisää asetuksia).
- Avautuu uusi ikkuna. Mene välilehdelle Advanced (Lisäasetukset) ja napsauta Add (Lisää).
- Kirjoita jaetun postilaatikon sähköpostiosoitteen alku (ilman @helsinki.fi) ja napsauta OK.
- Palaat edelliseen ikkunaan, jossa nyt näkyy lisätty kansio. Napsauta OK.
- Palaat Server Settings -ikkunaan. Napsauta Next (Seuraava).
- Ja lopuksi napsauta Done (Valmis). Ohjelma ilmoittaa, että muutokset tulevat voimaan kun käynnistät ohjelman uudestaan, joten sulje tässä välissä Outlook ja avaa se uudestaan.
- Nyt postilaatikko näkyy valikossasi.
Microsoft Outlook (Mac)
- Avaa Microsoft Outlook. Valitse sen jälkeen File > Open > Shared Mailbox... (Tiedosto > Avaa > Jaettu postilaatikko...)
- Syötä avautuneen Open Mailbox... (Avaa postilaatikko...) -ikkunan hakukenttään (1) etsimäsi postilaatikon nimi, (2) valitse alla olevista vaihtoehdoista oikea jaettu postilaatikko ja napauta lopuksi (3) Add (Lisää).
- Tämän jälkeen jaettu postilaatikko näkyy valikossasi.
Video-ohje
Anna palautetta
Helsingin yliopiston IT-Helpdeskin ohjesivusto auttaa sinua työhösi liittyvissä IT-aiheisissa kysymyksissä. Kerro meille, miten voisimme parantaa ohjeitamme. Arvostamme suuresti palautettasi!
Kuinka parantaisit ohjeistusta?