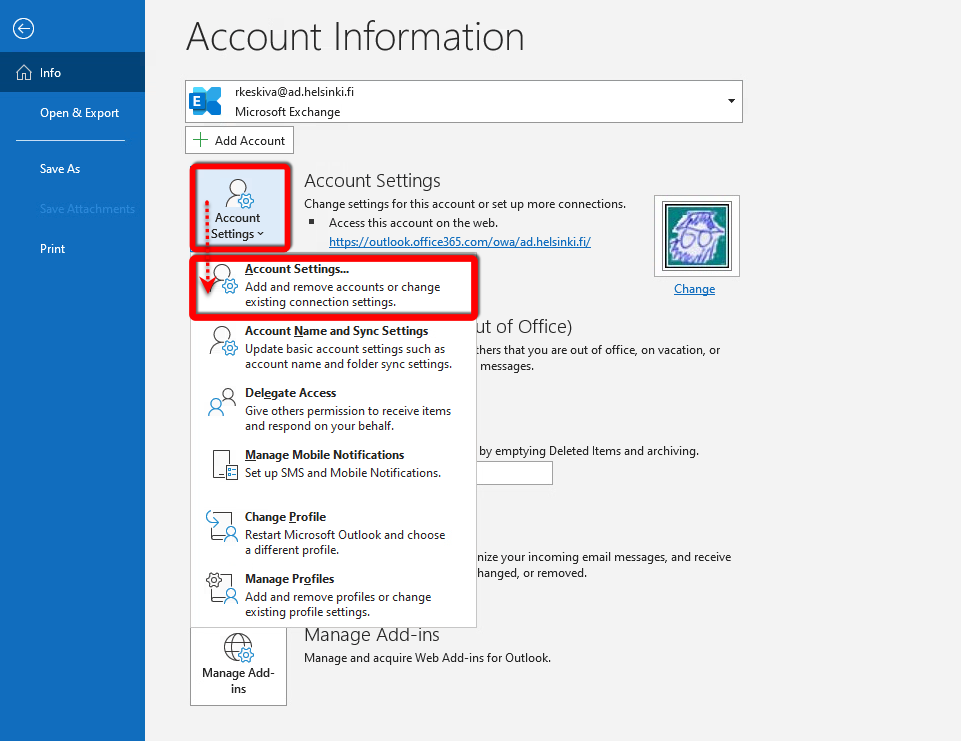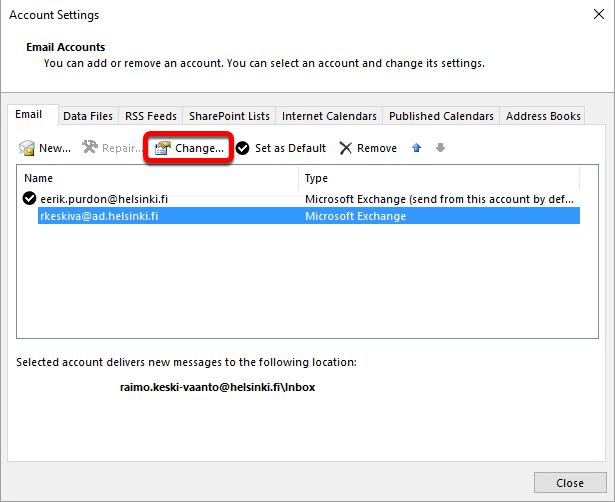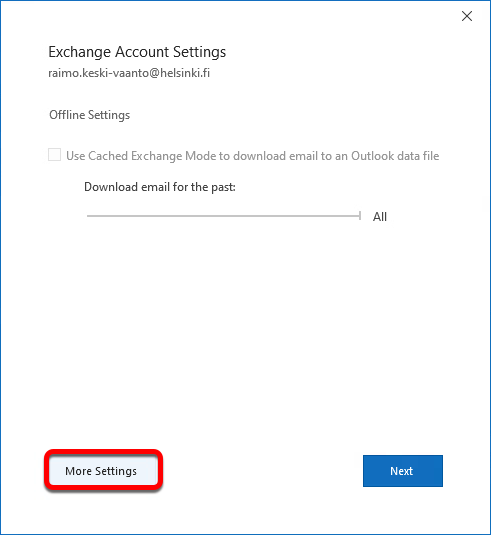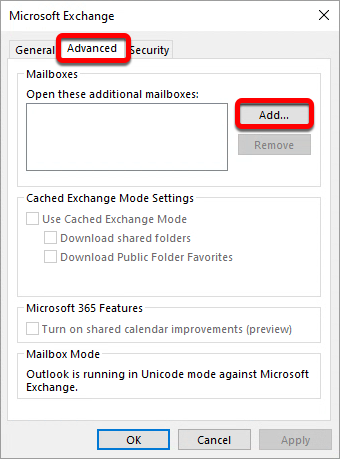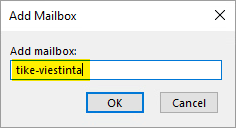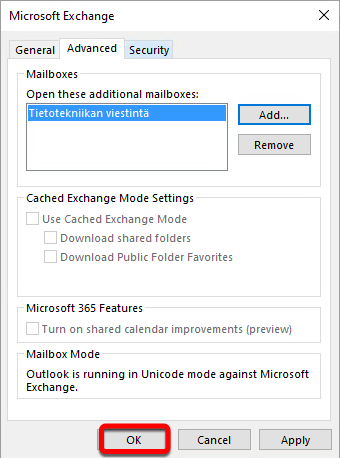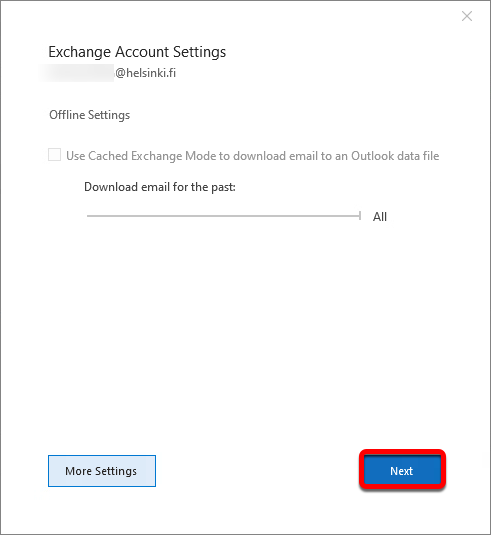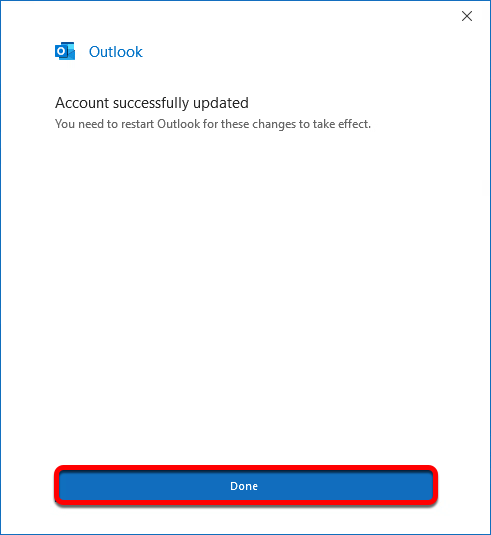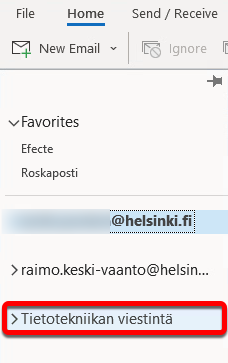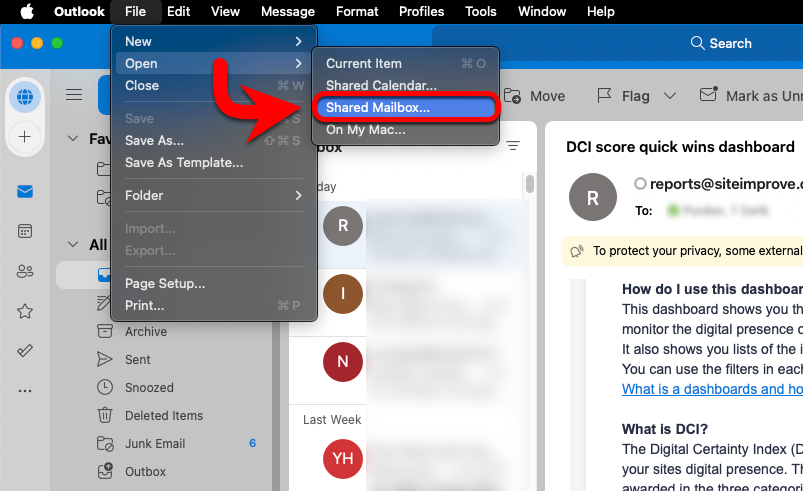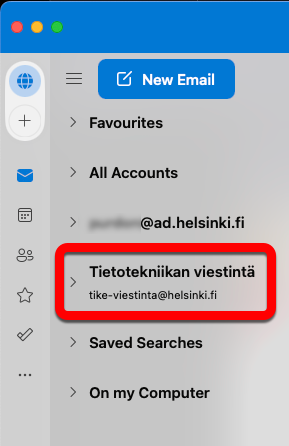Normalt visas en delad postlåda automatiskt. Följ denna instruktion, om postlådan inte visas.
Bruksanvisning för andra program (Outlook Web App OWA, Mac Outlook, Thunderbird)
Snabbinstruktion
Windows
Öppna Outlook Start > Outlook Följ följande sökväg i Outlook:
- File (Fil).
- Account settings > Account settings... (Kontoinställningar > Kontoinställningar).
- Om du har flera konton, välj Microsoft Exchange-kontot (fornamn.efternamn@helsinki.fi-kontot på bilden).
- Klicka på Change (Ändra).
- Klicka på More settings (Fler inställningar).
- Ett nytt fönster öppnas. Gå till fliken Advanced (Avancerat) och klicka på Add (Lägg till).
- Skriv början på e-postadressen till den delade postlådan (utan @helsinki.fi) och klicka därefter på OK.
- Du kommer tillbaka till det föregående fönstret, där du ser den tillagda mappen. Klicka på OK.
- Du kommer tillbaka till fönstret Exchange Account Settings (Exchange -kontots inställningar). Klicka på Next (Nästa). Klicka till slut påDone (Klar).
Mac
- Öppna Microsoft Outlook: Välj sedan File > Open > Shared Mailbox... (Fil > Öppna > Delad postlåda..."
- I fönstret Open Mailbox... (Öppna postlåda) som öppnas anger du namnet på den postlåda du söker i sökfältet, väljer den rätta delade postlådan bland alternativen nedan och klickar till slut på Add (Lägg till).
- Därefter visas den delade postlådan i din meny.
Detaljerad hjälp
Innehållsförteckning
Outlook (Windows)
Öppna Outlook Start > Outlook Följ följande sökväg i Outlook:
- File (Fil)
- Account settings > Account settings... (Kontoinställningar > Kontoinställningar)
- Om du har flera konton, välj Microsoft Exchange-kontot (fornamn.efternamn@helsinki.fi-kontot på bilden)
- Klicka påChange (Ändra).
- Klicka på More settings (Fler inställningar).
- Ett nytt fönster öppnas. Gå till fliken Advanced (Avancerat) och klicka på Add (Lägg till).
- Skriv början på e-postadressen till den delade postlådan (utan @helsinki.fi) och klicka därefter på OK.
- Du kommer tillbaka till det föregående fönstret, där du ser den tillagda mappen. Klicka på OK.
- Du kommer tillbaka till fönstret Server Settings. Klicka på Next (Nästa).
- Klicka till slut på Done (Klar). Programmet meddelar dig att ändringarna träder i kraft när du startar om programmet, så stäng Outlook och öppna det igen.
- Nu visas postlådan i menyn.
Microsoft Outlook (Mac)
- Öppna Microsoft Outlook: Välj sedan File > Open > Shared Mailbox... (Fil > Öppna > Delad postlåda...)
- I fönstret Open Mailbox... (Öppna postlåda...) som öppnas anger du i sökfältet (1) namnet på den postlåda du söker, (2) väljer den rätta delade postlådan bland alternativen nedan och klickar till slut på (3) Add (Lägg till).
- Därefter visas den delade postlådan i din meny.
Videoinstruktion
Ge respons
Webbplatsen med anvisningar från IT-Helpdesk vid Helsingfors universitet hjälper dig i dina jobbrelaterade IT-frågor. Berätta för oss hur vi skulle kunna förbättra våra anvisningar. Vi uppskattar verkligen din respons!
Hur skulle du förbättra denna instruktion?