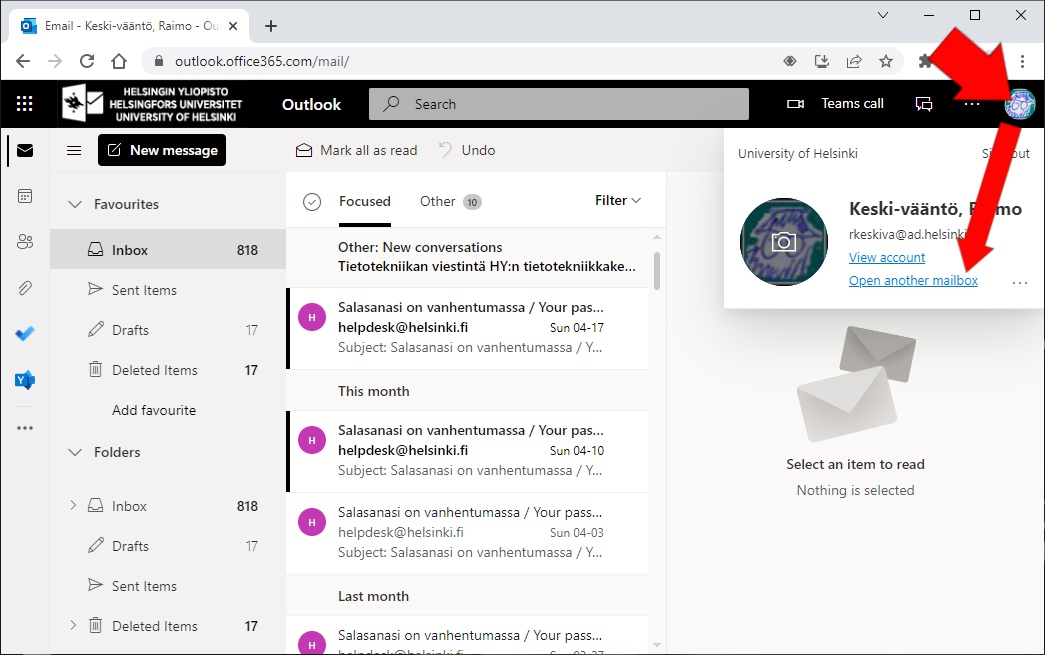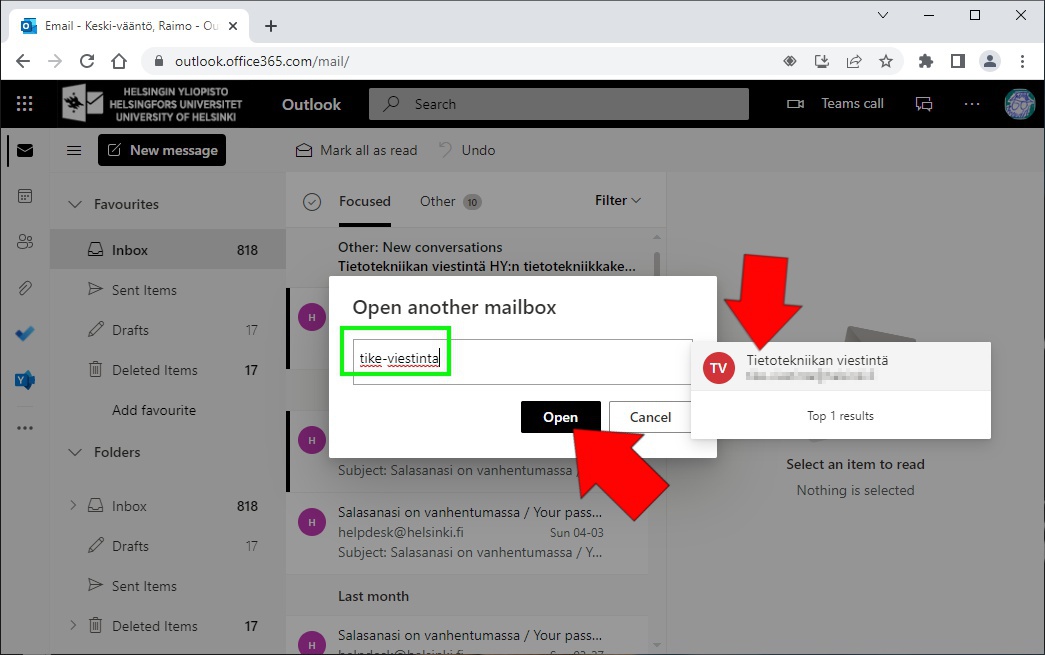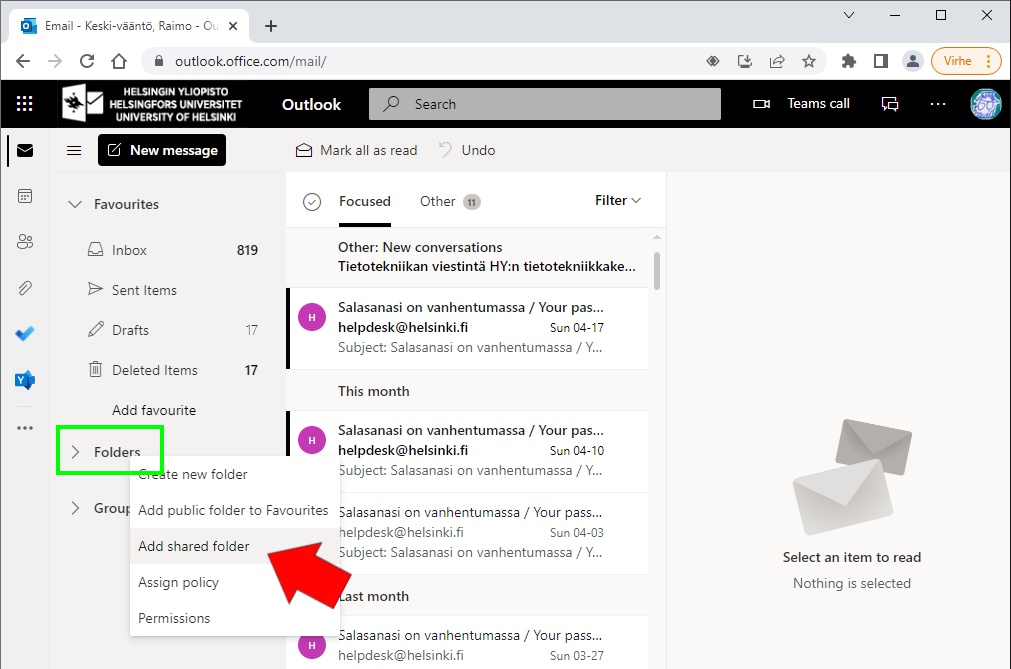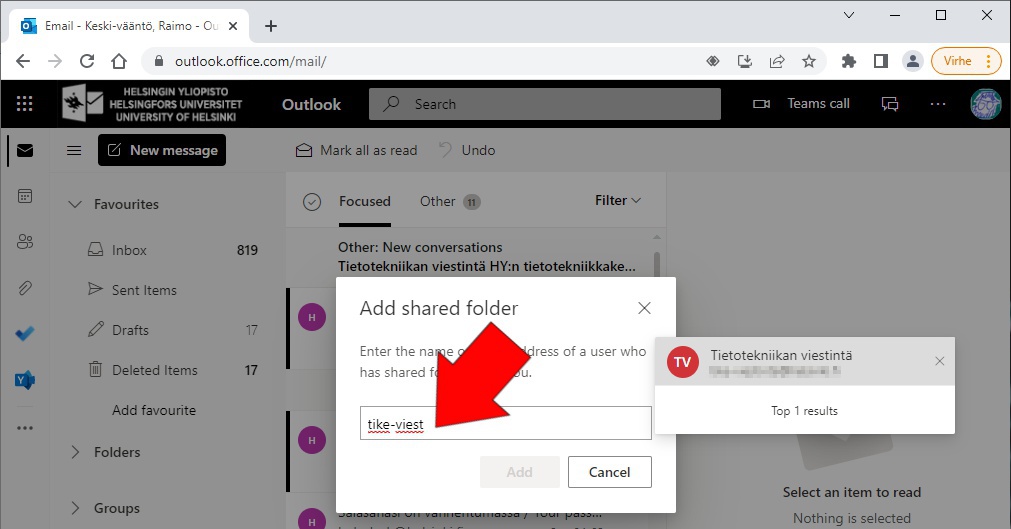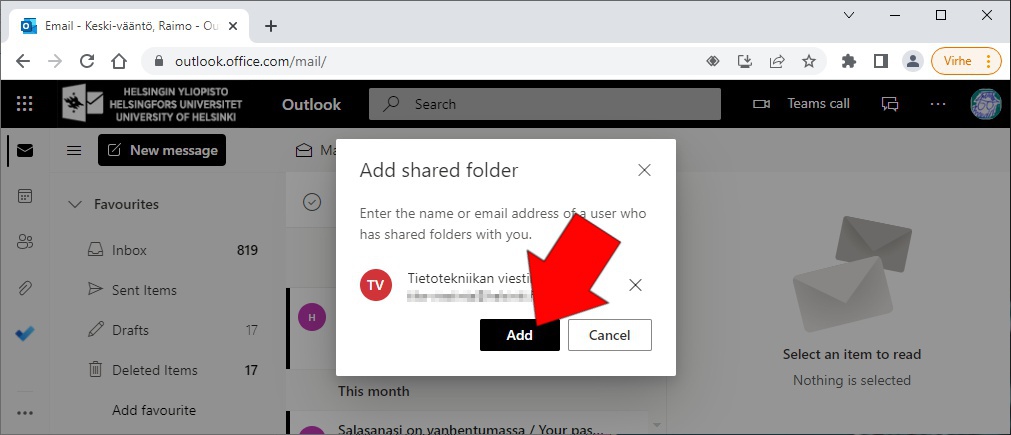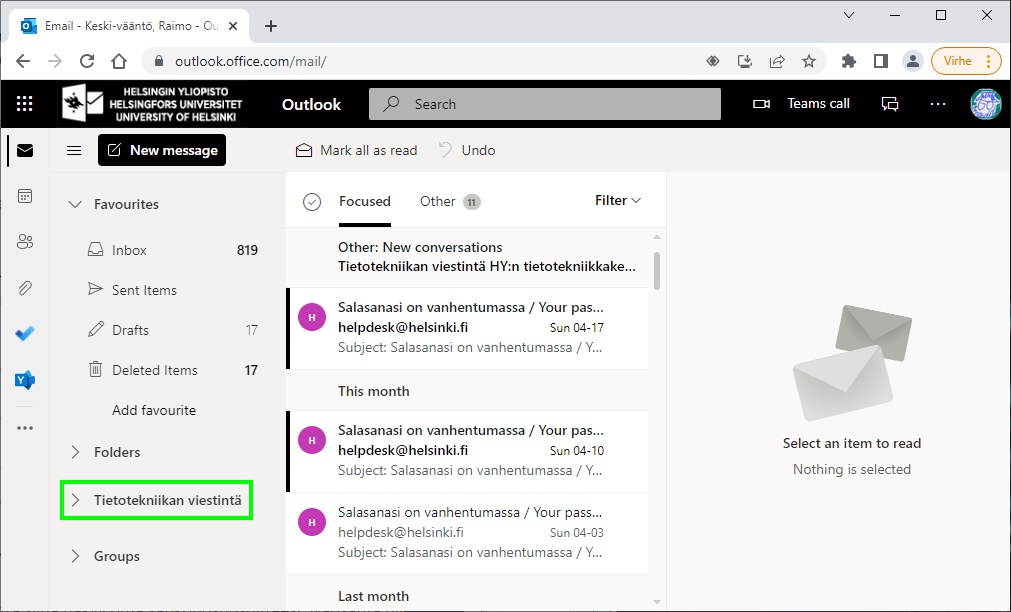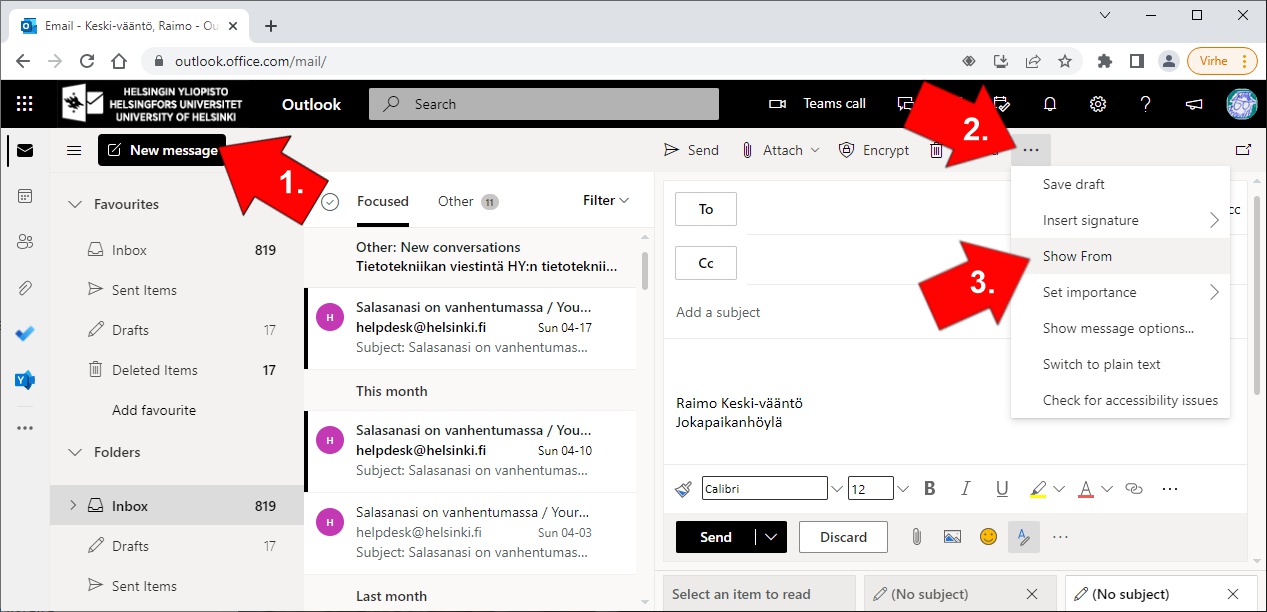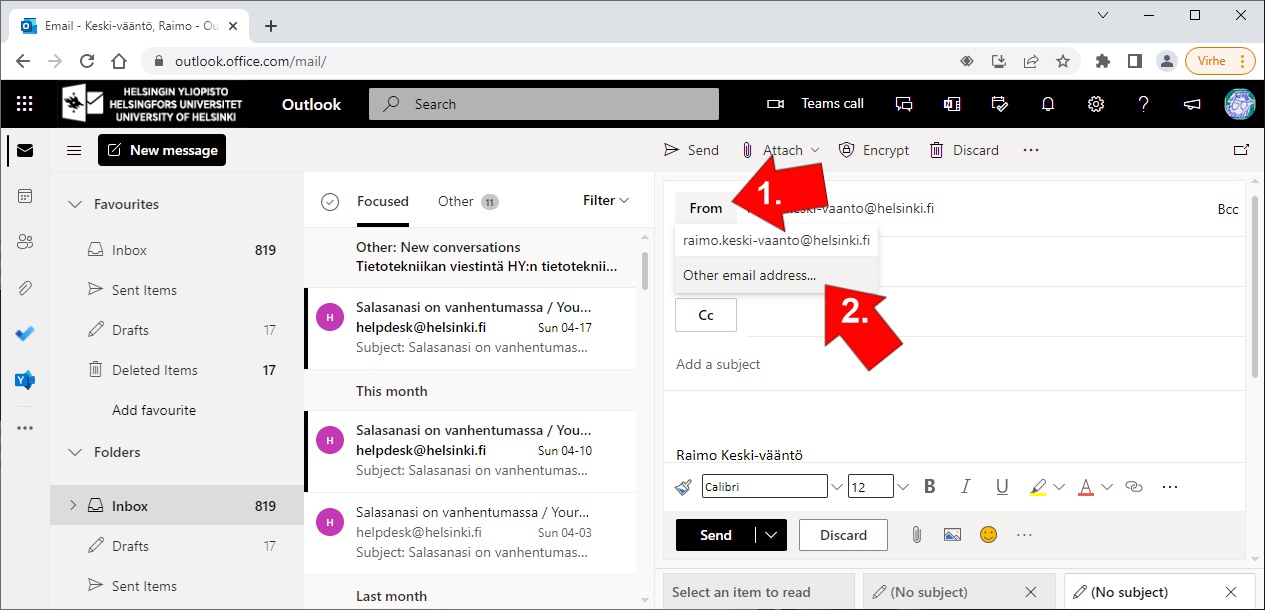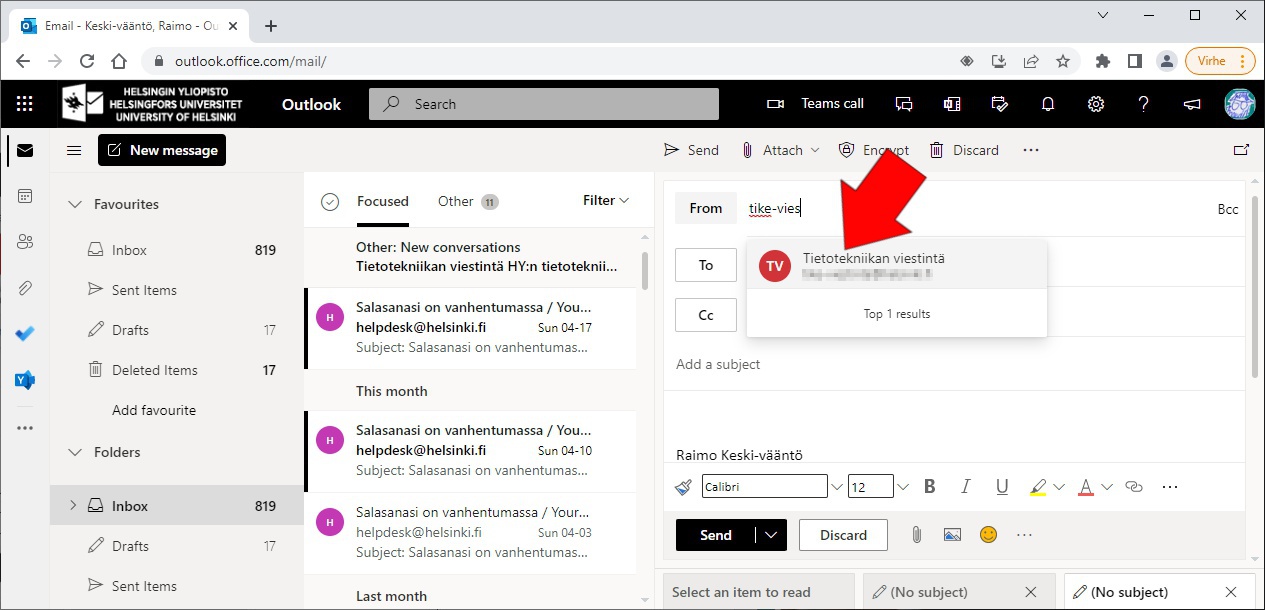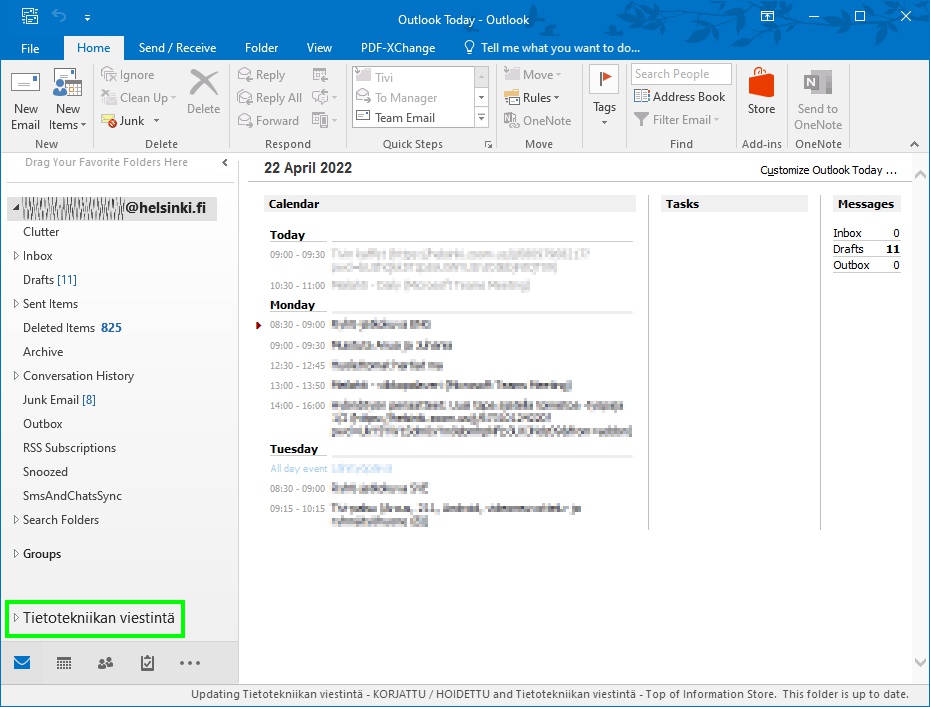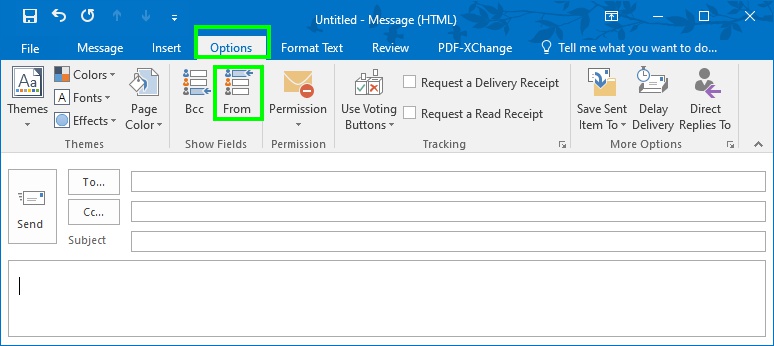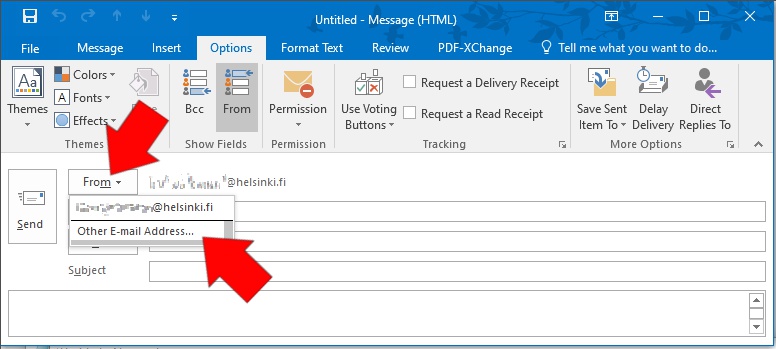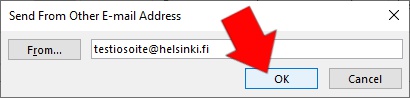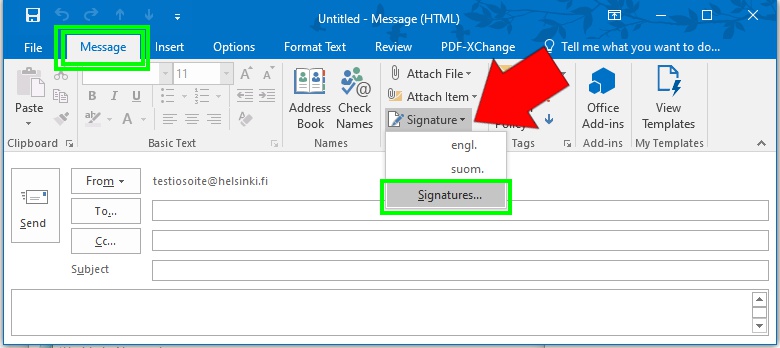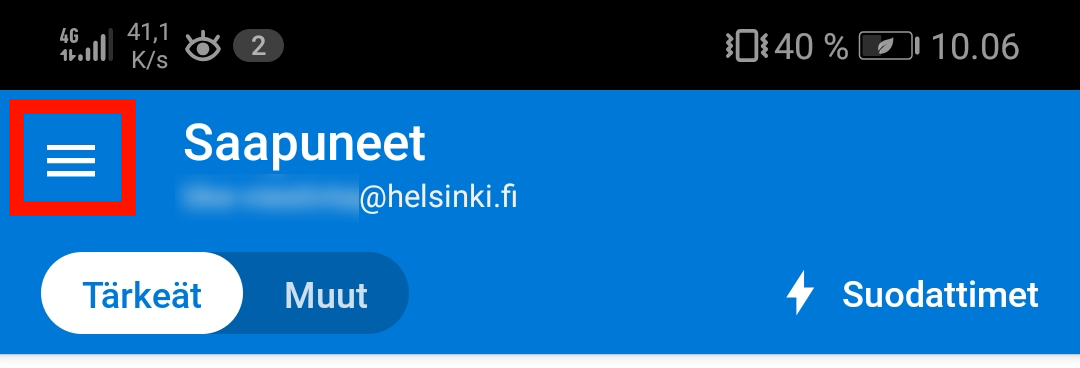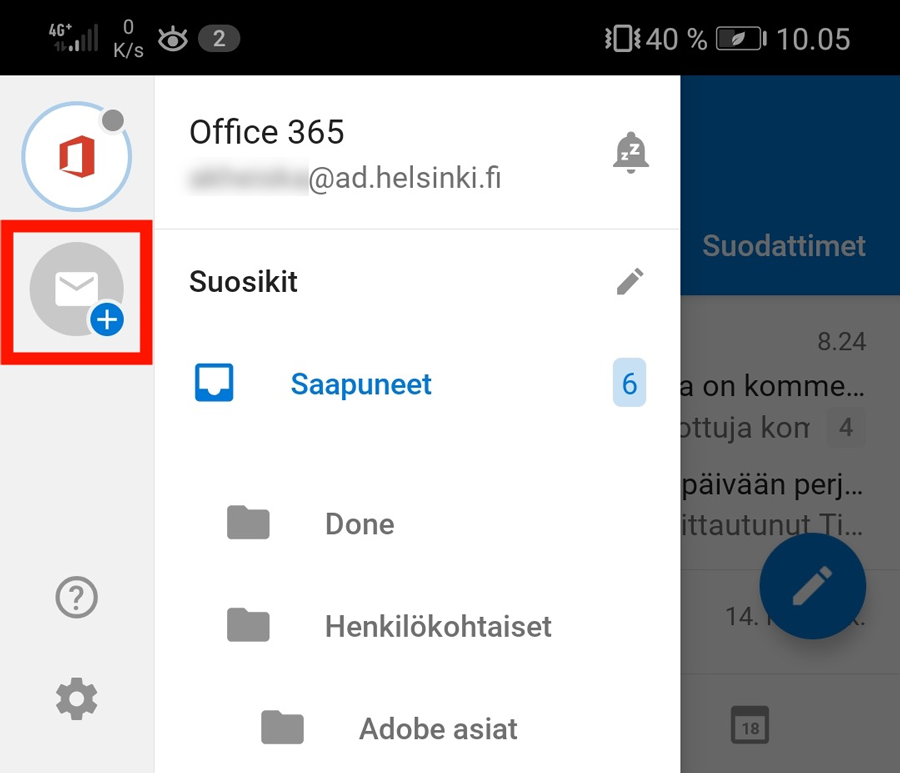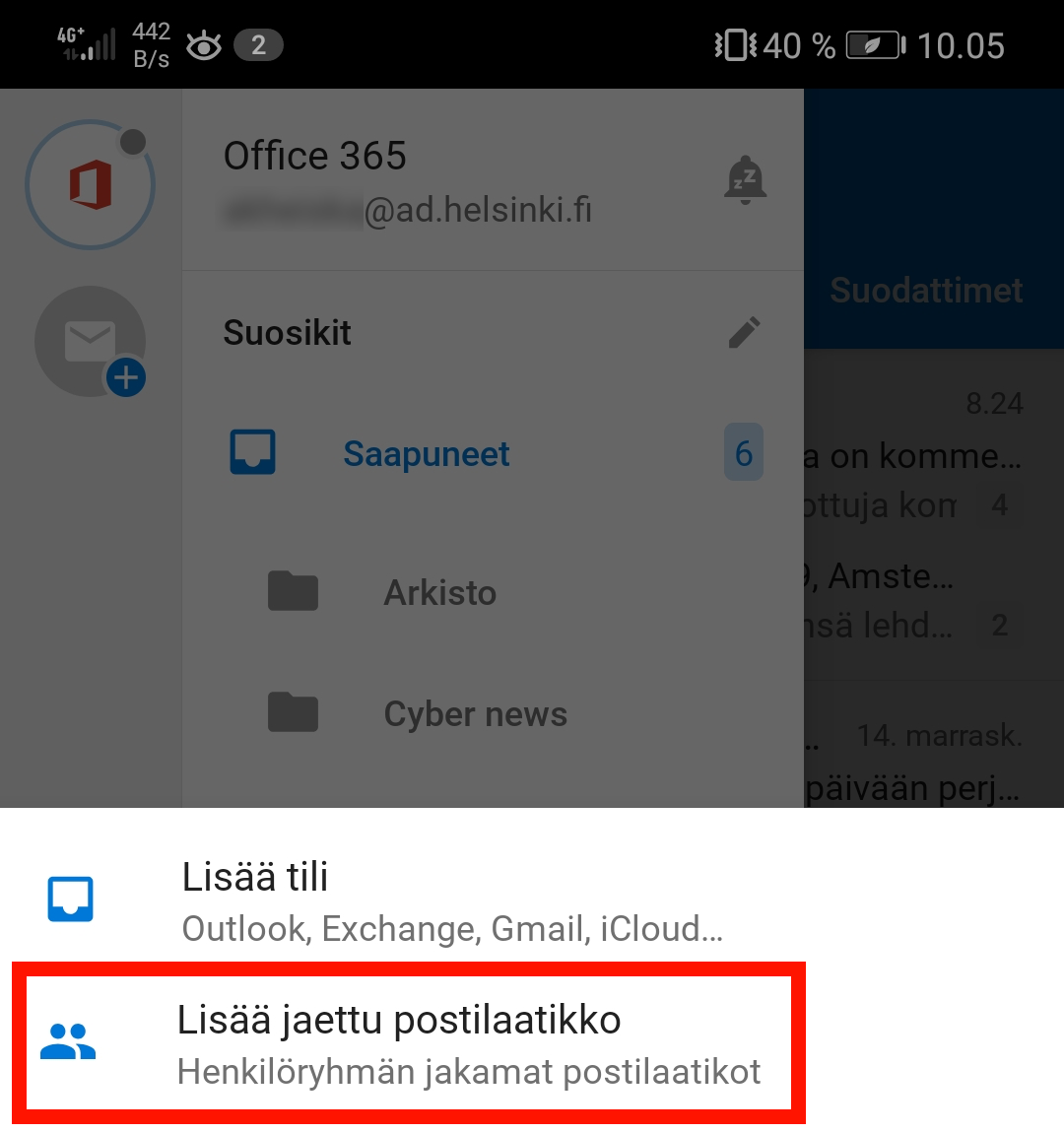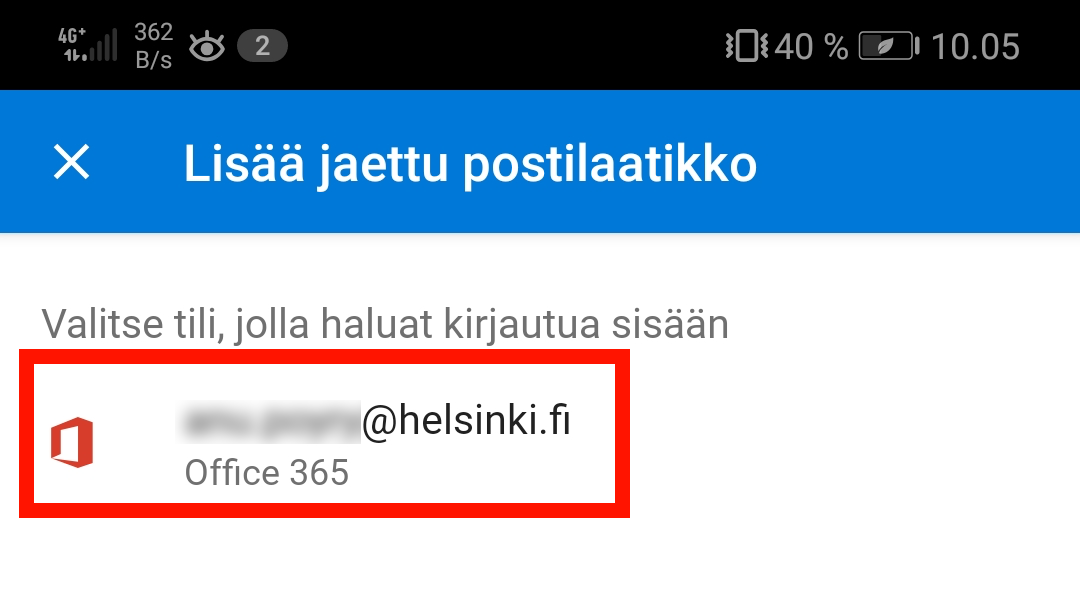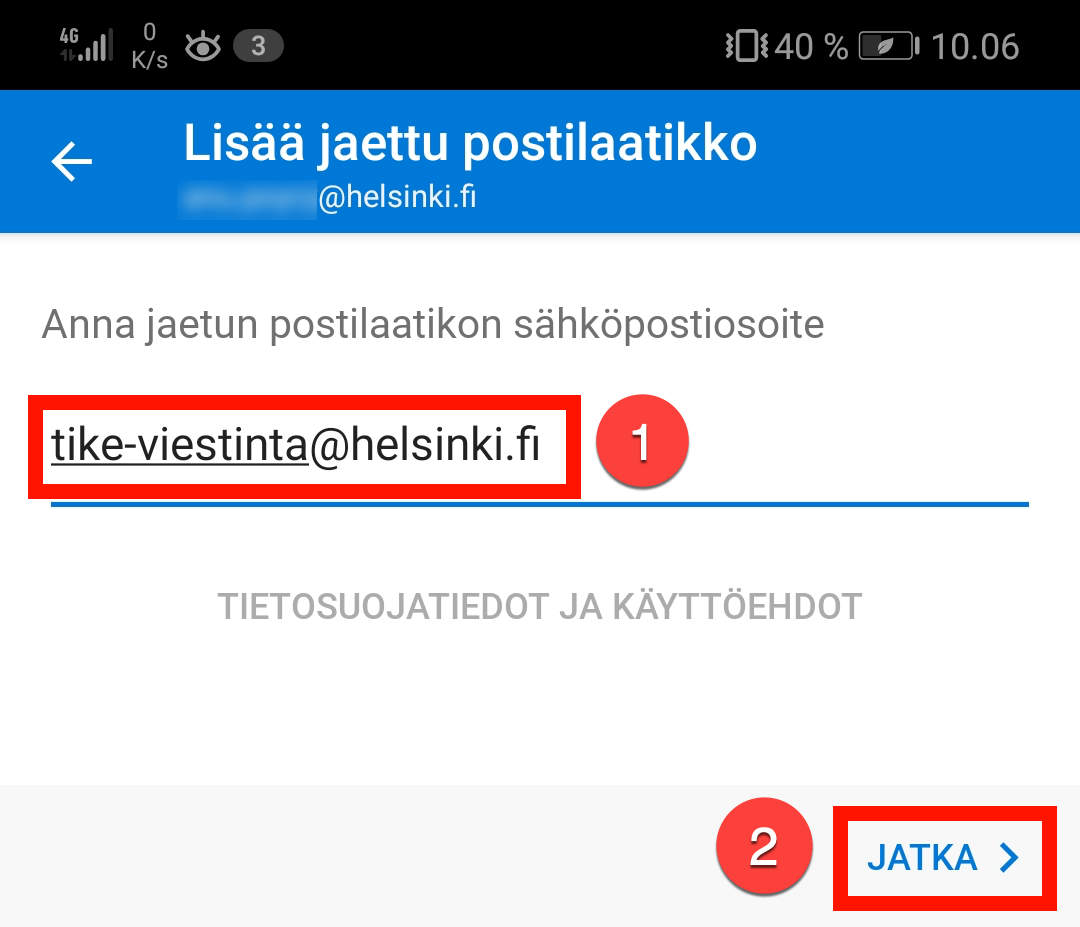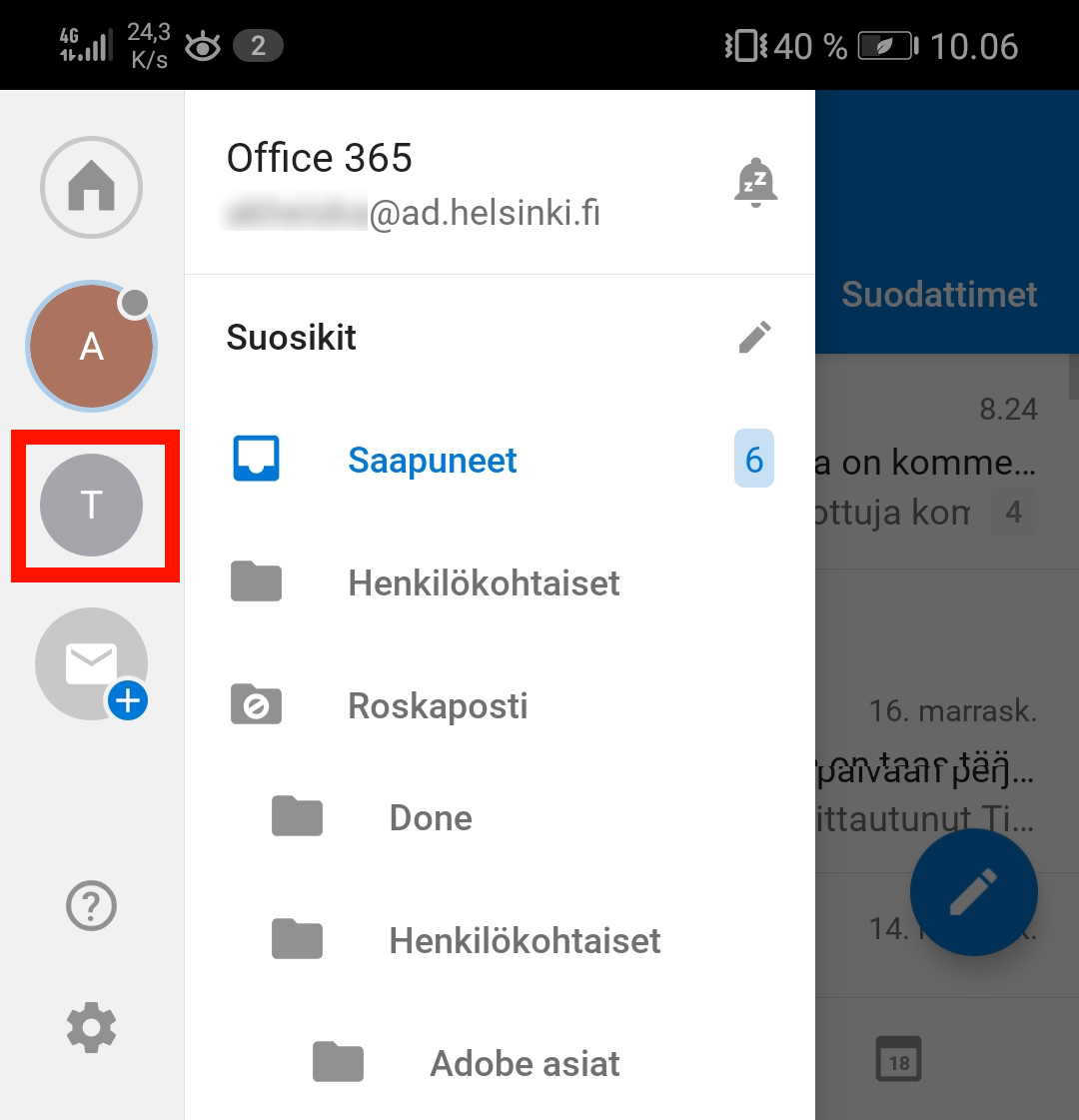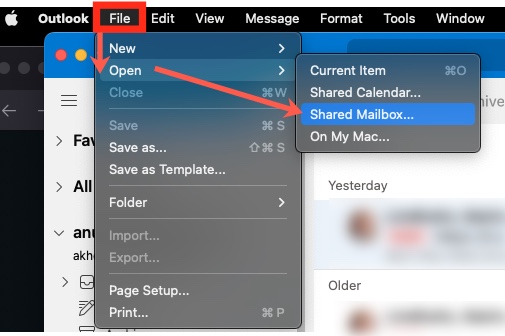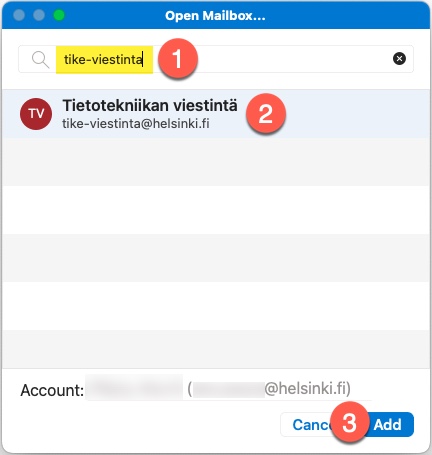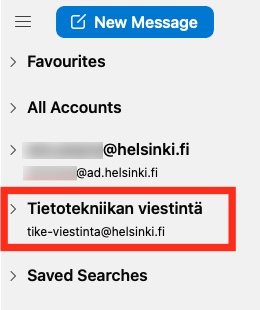Här får du instruktioner om hur du använder en delad postlåda. Dessutom får du instruktioner om att skicka e-post från en delad postlåda.
Snabbinstruktion
- Logga in på OWA. Klicka på ditt foto i det övre högra hörnet. Välj Open another mailbox (Öppna en annan brevlåda).
- Skriv början av namnet på den delade brevlådan i fältet. OWA visar matchande adresser att välja mellan, välj rätt adress och klicka på Open (Öppna).
- Om namnet är korrekt öppnas den delade brevlådan i en ny flik i webbläsaren. Du kan använda den delade brevlådan precis som du skulle använda din egen brevlåda.
Se Detaljerad hjälp för illustrerade instruktioner och alternativa metoder.
Detaljerad hjälp
Outlook Web App (OWA)
I OWA kan du öppna en delad mapp på två olika sätt.
- Alternativ 1: Separat webbläsarfönster
- Alternativ 2: Lägg till den delade postlådan i den primära postlådan
Alternativ 1: Separat webbläsarfönster
Du kan använda detta alternativ bl.a. till att skicka meddelanden från en delad postlåda eller till att dela läsbehörigheter. Enbart läsbehörigheter berättigar inte till att göra detta.
Klicka på din bild i övre högra hörnet i OWA. Välj Open another mailbox (Öppna en annan postlåda) i menyn som öppnas.
Skriv början av den delade e-postadressen utan slutdelen @helsinki.fi. PWA erbjuder en automatiskt alternativ som passar för namnet, klicka på den du vill ha och tryck på Open (Öppna).
Om du hittar postlådan i fråga öppnas den i en ny flik i din webbläsare. Du kan använda postlådan som vanligt.
Alternativ 2: Lägg till den delade postlådan i den primära postlådan
Du kan använda detta alternativ om du vill lägga till den delade postlådan under din egen postlåda i postvyn. Dessutom kan du bevilja läsbehörigheter till andra användare.
Klicka på rubriken Folders (Mappar) med den högra musknappen. Välj Add shared folder (Lägg till delad mapp) bland alternativen.
Skriv början av namnet i sökfältet. OWA föreslår lämpliga alternativ automatiskt. Välj den postlåda du vill ha genom att klicka på dess namn.
Klicka på Add (Lägg till).
Mappen kommer fram i det vänstra hörnet i OWA i mappförteckningen.
Hädanefter syns postlådan automatiskt. Om du vill dölja postlådan, klicka på den delade postlådans namn med den högra musknappen och välj Remove shared folder (Ta bort den delade mappen).
Om du i fortsättningen använder en mapp i din egen OWA, måste du justera inställningarna för två profiler.
Att skicka ett meddelande i OWA
Klicka på New message (Nytt meddelande) och därefter på de tre punkterna längst upp. Välj Show From (Visa avsändare).
Nu syns din egen e-postadress i From (Avsändare) vid det nya meddelandet. Klicka på From (Avsändare) och välj Other email address (Annan e-postadress).
Börja skriva den delade postlådans namn och välj den sedan i den förteckning som öppnas.
Nu kan du skicka ett meddelande från den delade postlådan.
Meddelandena sparas både i avsändarens egen Sent Items-mapp och i den delade postlådans Sent Items-mapp.
Outlook
E-post som delas i Outlook syns automatiskt när behörigheterna är i sin ordning. Mappen finns längst ned i den vänstra balken.
Se instruktionen här om e-posten av någon anledning inte syns automatiskt.
Du kan lägga till en delad mapp bland dina favoriter. Då är det lättare att följa postlådan. Öppna mapplistan via pilen framför den delade mappen.
Klicka på Inbox-mappen i den delade postlådan med den högra musknappen. Då öppnas en ny meny där du kan välja Show in Favourites (Visa i favoriter).
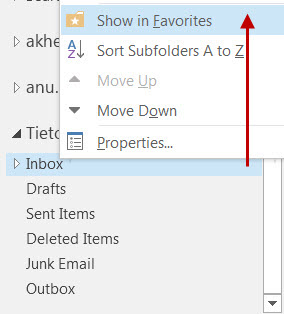
Därefter kan du öppna den delade postlådan direkt i Favourites (Favoriter)-mappen.
Att skicka ett meddelande i Outlook
När du skriver i Outlook kan du välja avsändarprofil genom att först skapa ett nytt meddelande och sedan klicka på alternativet Options (Inställningar) i menyraden för meddelandet. Klicka på Klicka på From (Avsändare).
Klicka på From (Avsändare) och Other E-mail address (Annan e-postadress).
Skriv avsändarens adress i fältet och klicka på OK. Därefter kan du välja önskad profil från listan efter behov.
Du kan också skapa olika signaturer för olika avsändarprofiler. Du hittar denna inställning när du öppnar ett nytt meddelande i meddelandefönstret. Välj från Message (Meddelande)-fliken Signature (Signatur) > Signatures... (Signaturer...).
Du kan lägga till separata signaturer för olika syften i fönstret som öppnas. Välj New (Ny) och det dyker upp en ny rad i Select signature to edit (Välj den signatur som ska redigeras) (1). I Choose default signature (Välj standardsignatur) (2) kan du välja standardinställningar. I Edit signature (Redigera signatur) (3) kan du redigera signaturen.
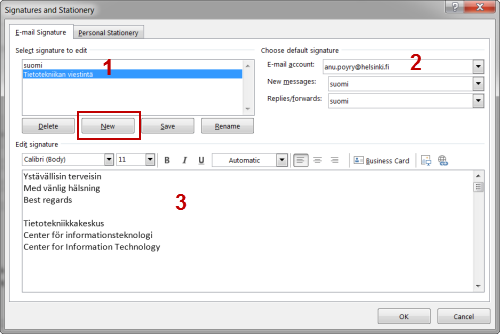
Outlook på mobila enheter
Öppna Outlook. Om du inte ännu har ett helsinki.fi-konto kan du lägga till den med denna instruktion.
Klicka på hamburgermenyn.
Klicka på Lägg till en ny postlåda -ikonen i sidomenyn som öppnas (Lisää uusi postilaatikko).
Välj Lägg till en delad postlåda i menyn som öppnas. (Lisää jaettu postilaatikko).
Välj ditt eget helsinki.fi-konto.
Skriv den delade postlådans adress (1) (till exempel tike-viestinta@helsinki.fi). Klicka på Fortsätt (2) efter att du skrivit adressen.
Nu är postlådan tillgänglig som sin egen meny i Outlook.
Du kan läsa postlådan och skicka e-postmeddelande precis som i andra postlådor.
Mac Outlook
Outlook på Mac visar inte automatiskt en delad mapp, men du kan göra den synligt snabb på följande sätt:
Öppna File > Open > Shared mailbox
Ett nytt fönster öppnas. Skriv namnet på den e-post adress du vill ha i sökfältet, till exempel ”tike-viestinta”. Programmet listar de postlådorna som hittades. Välj den låda du vill ha och klicka på Add (Lägg till).
Den delade e-postadressen visas i vyn i sidobalken och du kan börja använda e-posten.
iOS-enheter
Videoinstruktion
Ge respons
Webbplatsen med anvisningar från IT-Helpdesk vid Helsingfors universitet hjälper dig i dina jobbrelaterade IT-frågor. Berätta för oss hur vi skulle kunna förbättra våra anvisningar. Vi uppskattar verkligen din respons!
Hur skulle du förbättra denna instruktion?