I Microsoft 365 lagras alla meddelanden lika länge som postlådan, om du inte själv tar bort dem eller markerar dem som borttagna. I Microsoft 365 finns det dock olika lagringsmetoder med hjälp av vilka du kan administrera lagringstiden för meddelandena.
Observera att e-posten inte är avsedd att användas som arkiv. Rensa regelbundet ur överflödiga meddelanden för att inte belasta e-postutrymmet.
Snabbinstruktion
Detaljerad hjälp
Innehållsförteckning
Att organisera e-posten
Du kan organisera din e-post antingen med hjälp av mappstrukturen eller kategoriseringen. Se instruktion på hur du skapar och kategoriserar en ny mapp.
Ett nytt e-postkonto har följande mappar som standard:
- Inbox (Inkommande)
Alla inkommande meddelanden hamnar i denna mapp, om du inte har lagt till en särskild regel. - Drafts (Utkast)
Förvaringsställe för ofullständiga osända meddelanden. - Sent Items (Skickat)
Här sparas som standard en kopia på varje meddelande du skickar. - Deleted Items (Borttaget)
De meddelanden du tar bort flyttas hit. Läs mer om borttagningsprocessen. - Junk Email (Skräppost)
Meddelanden som ser ut som skräppost men som skräppostfiltret ändå släpper igenom flyttas till denna mapp. Det är bra att regelbundet titta in i mappen på grund av eventuella falska identifieringar. Med tiden lär sig e-postprogrammet vilka typer av e-post som inkommer till postlådan. Se vidare instruktioner gällande skräppost.
Observera att andra e-postprogram (t.ex. Thunderbird) kan göra egna virtuella mappar, t.ex. papperskorgar, eller fungera på något annat sätt som inte är kompatibelt med Outlook. Meddelanden kan till och med raderas permanent, utan möjlighet till återställande inom 30 dagar.
Oreda
I OWA (Outlook Web App) finns det en funktion som heter Clutter (Oreda) som med tiden lär sig hur du hanterar din e-post och rensar den från till synes oviktiga meddelanden. Detta är en valfri funktion som du ställer in via:
Kugghjulsikon > Options (Inställningar) > Mail (E-post) > Clutter (Oreda)
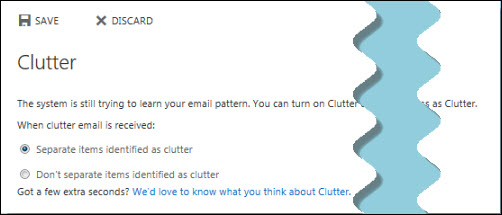
Därefter dyker en mapp med namnet Clutter upp i e-posten.
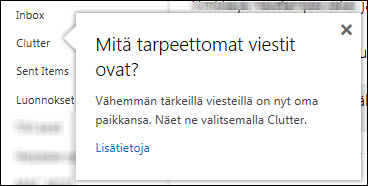
Om du inte tycker om funktionen, kan du koppla från den.
Läs mer om funktionen på Microsofts webbplats.
Bevarandeprinciper
I OWA kan du se vilka bevarandeprinciper som skapats av admin. Standardinställningen för alla mappar och meddelanden är Never Delete (ta aldrig bort), alltså att meddelandena sparas tills du själv tar bort dem.
Bevarandeprinciperna hittar du här:
Kugghjulsikon > Options (Inställningar) > Mail (E-post) > Retention policies (Bevarandeprinciper)
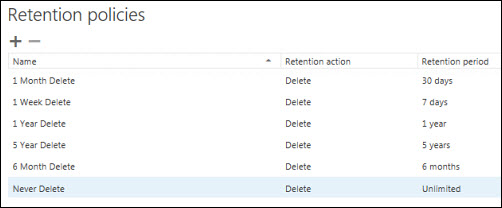
Raderingsprocess för meddelanden
De raderade meddelandena flyttas först till mappen Deleted items (Borttaget). Du kan lämna kvar meddelandena i mappen eller definiera att OWA ska tömma mappen automatiskt varje gång du loggar ut (se instruktionen längre ner). Meddelandena sparas i Deleted Items-mappen tills du själv tar bort dem därifrån. Då flyttas de till mappen Recover Deleted Items (Återställ borttagna objekt).
Inom 30 dagar går det fortfarande att återställa borttagna objekt (Recover Deleted items) som finns i den gömda mappen Borttagna objekt. Därefter är meddelandena permanent raderade och kan inte längre återställas.

Ställ in Deleted Items att tömmas automatiskt vid utloggning
Om du vill kan du välja att mappen Deleted Items töms automatiskt vid utloggning.
Observera dock att meddelandena då flyttas till den gömda mappen Borttaget, där du fortfarande kan återställa meddelanden under de kommande 30 dagarna. Därefter kan INTE ens admin återställa meddelandena.
Gör så här för att ställa in en automatisk tömning:
- I OWA, gå till Kugghjulsikon > Options (Inställningar) > Mail (E-post) > Message options (Alternativ för meddelanden)
- Kryssa för alternativet Empty the Deleted Items folder when I sign out (Töm mappen Borttaget när jag loggar ut).

Videoinstruktion
Ge respons
Webbplatsen med anvisningar från IT-Helpdesk vid Helsingfors universitet hjälper dig i dina jobbrelaterade IT-frågor. Berätta för oss hur vi skulle kunna förbättra våra anvisningar. Vi uppskattar verkligen din respons!
Hur skulle du förbättra denna instruktion?