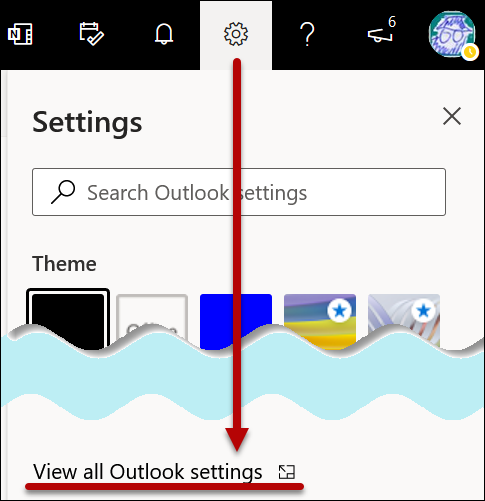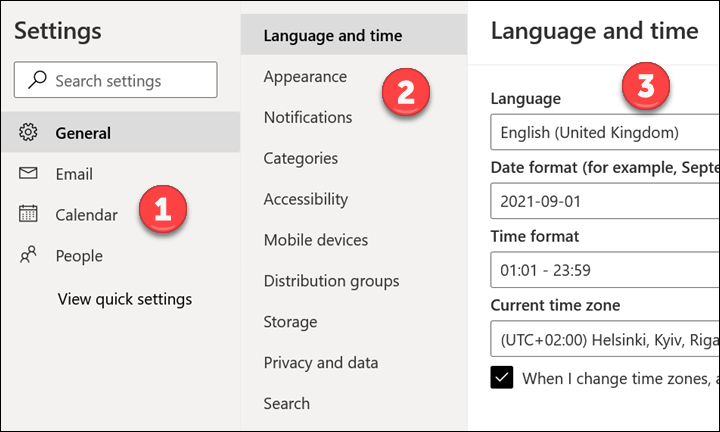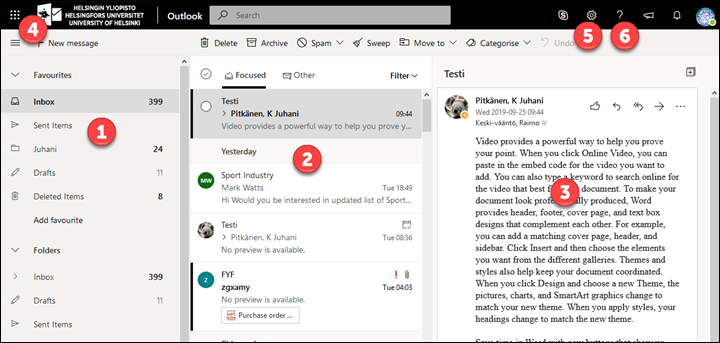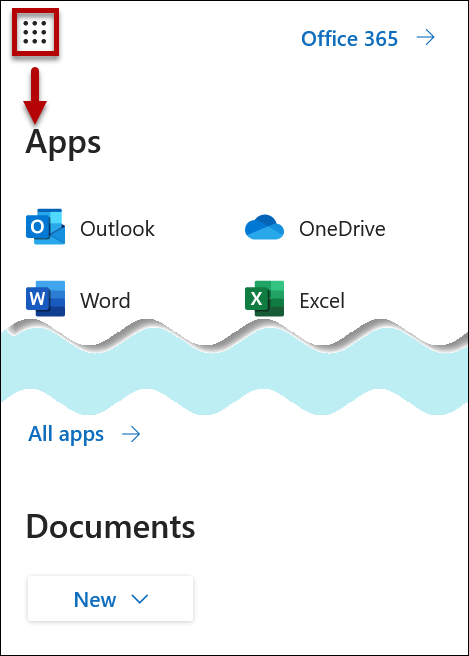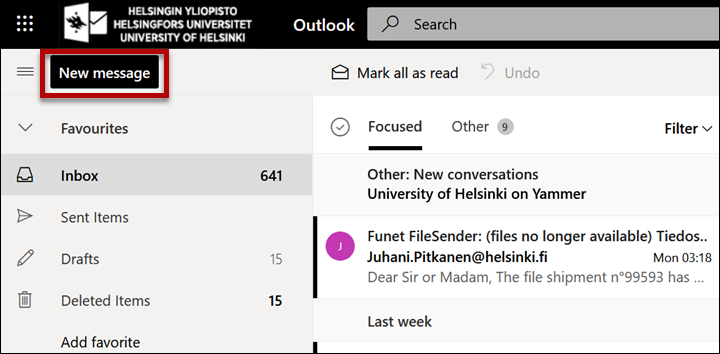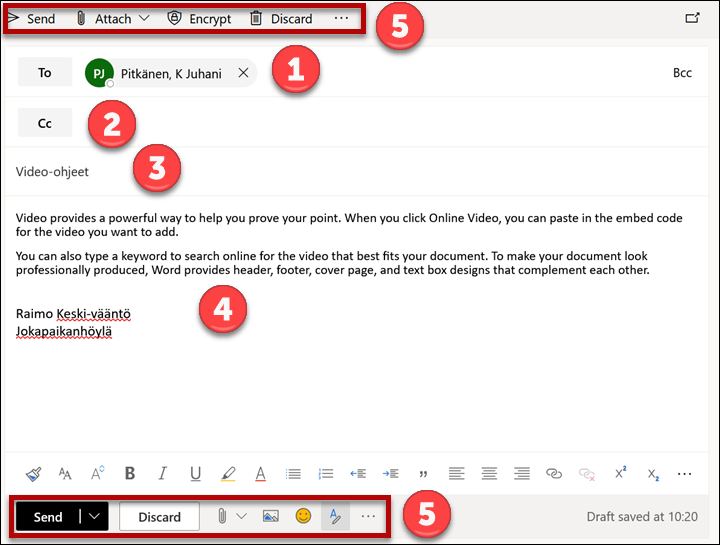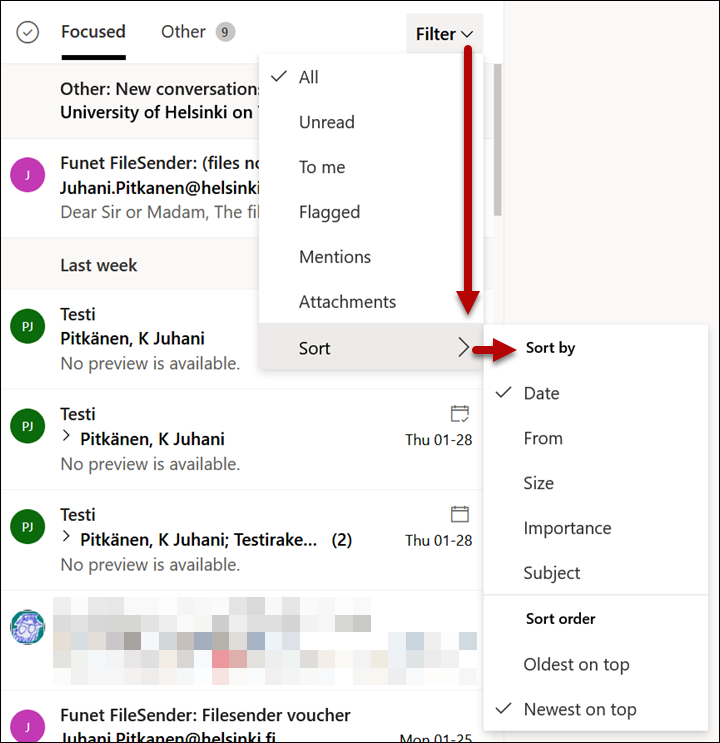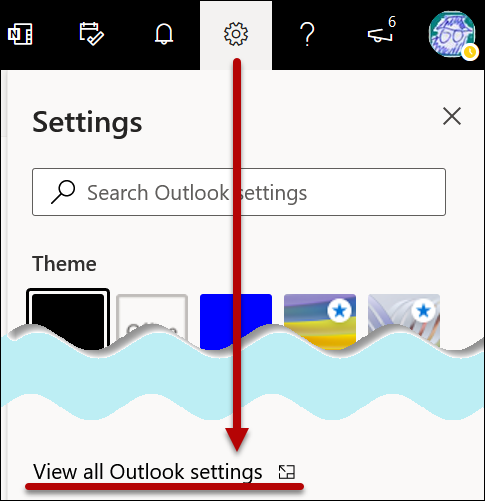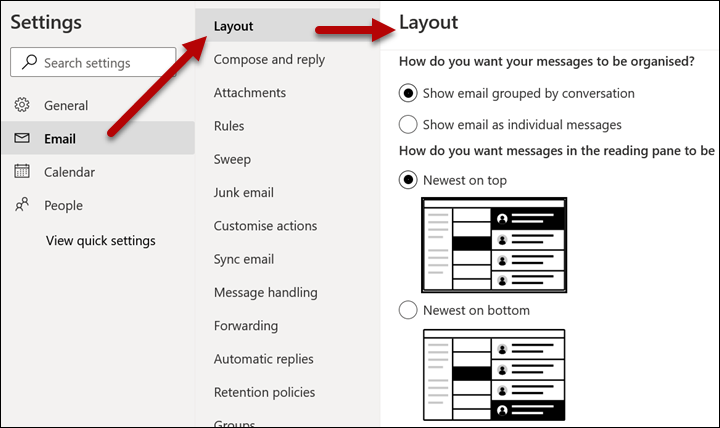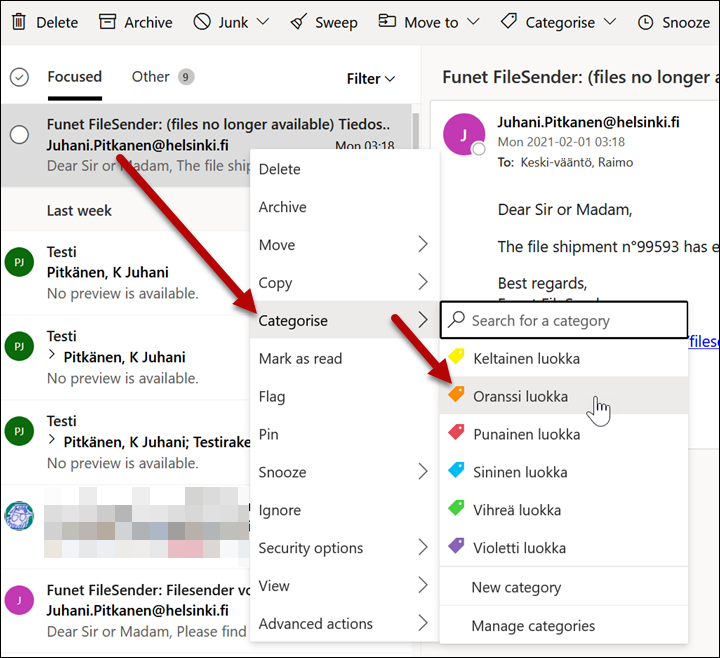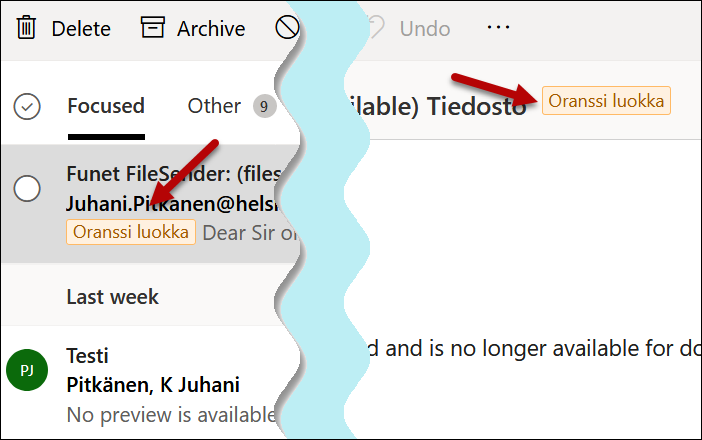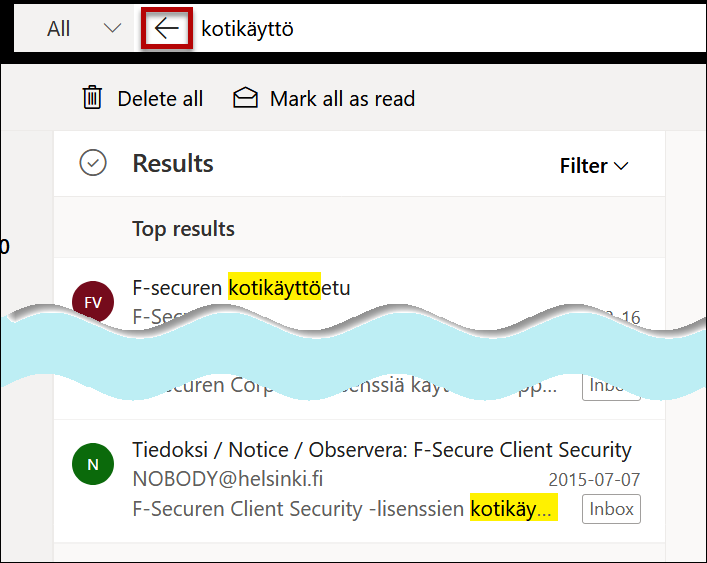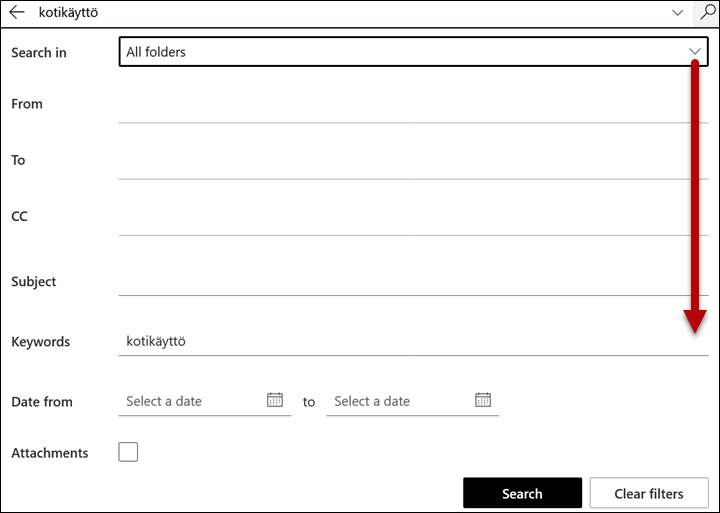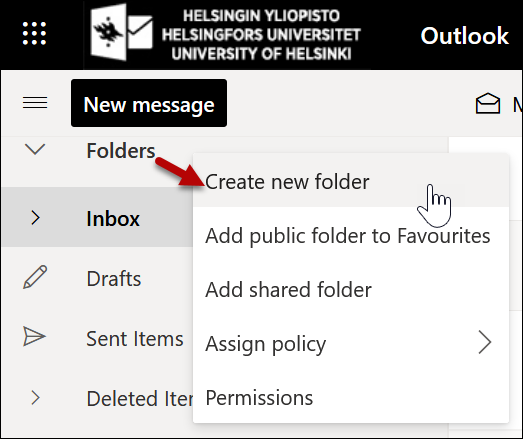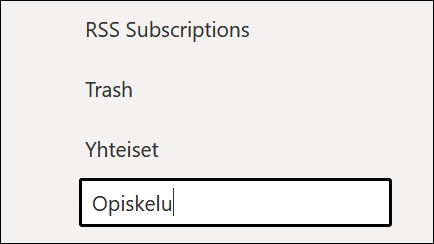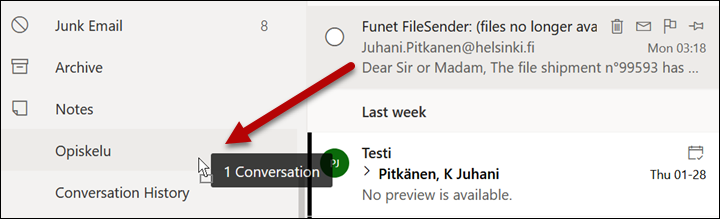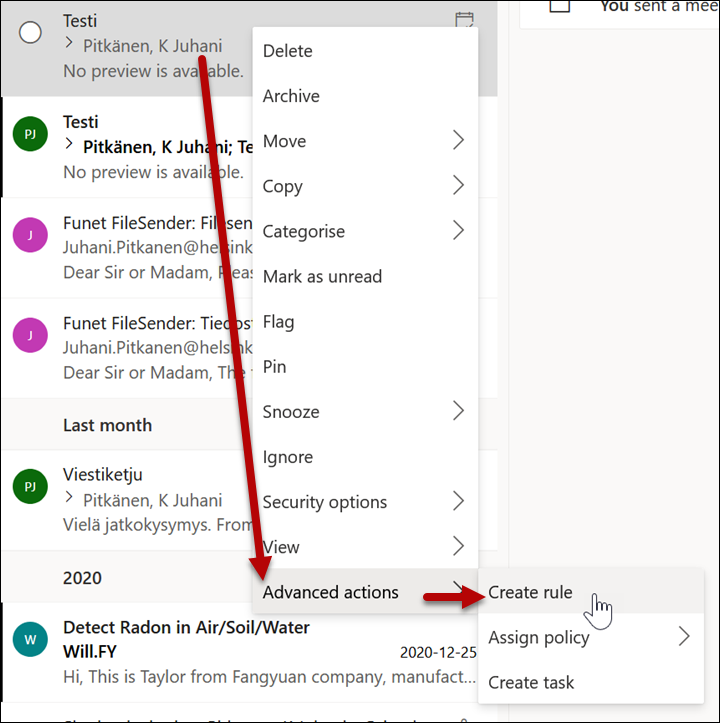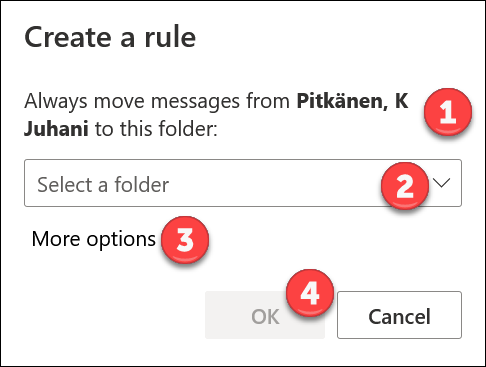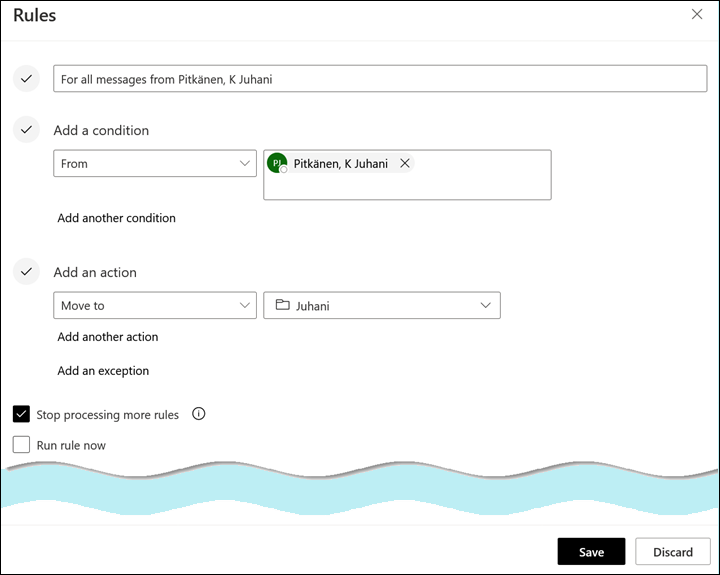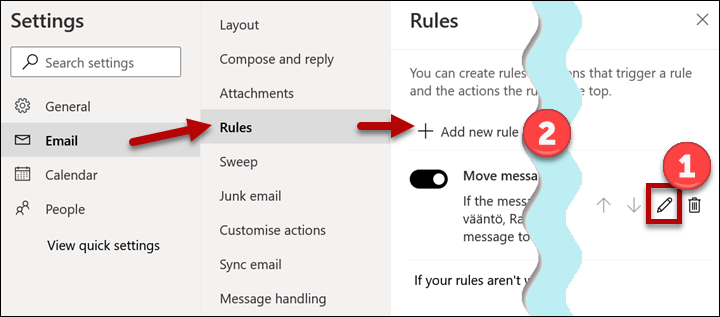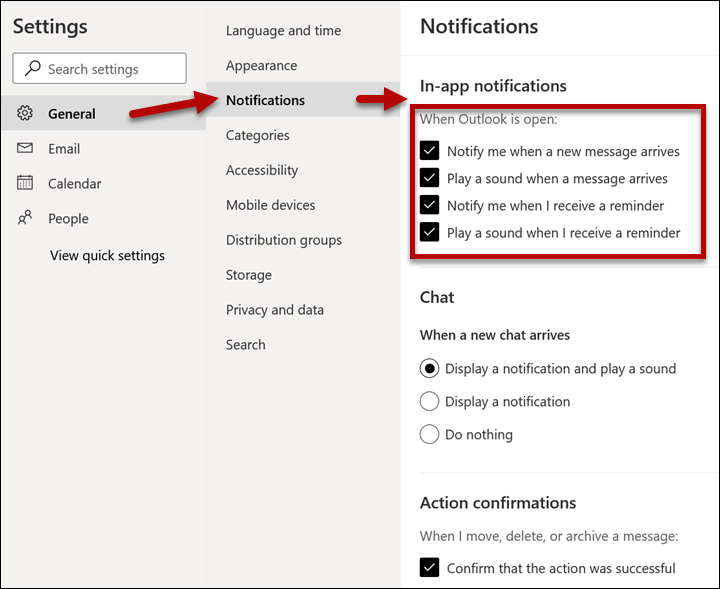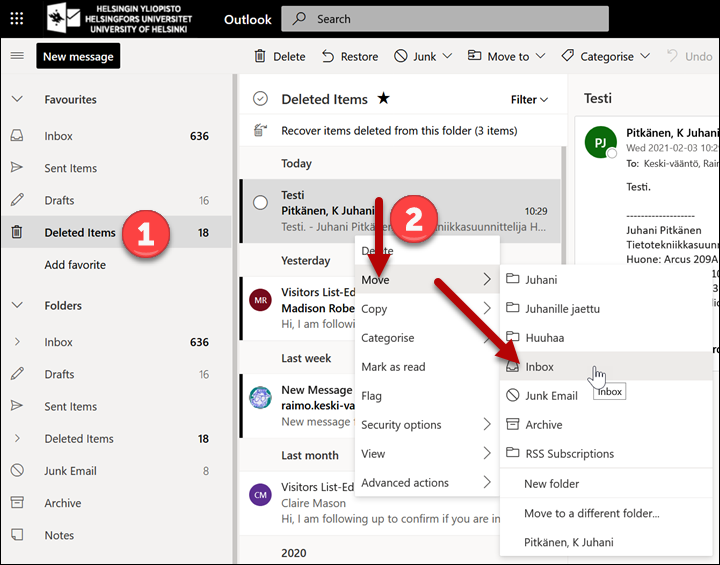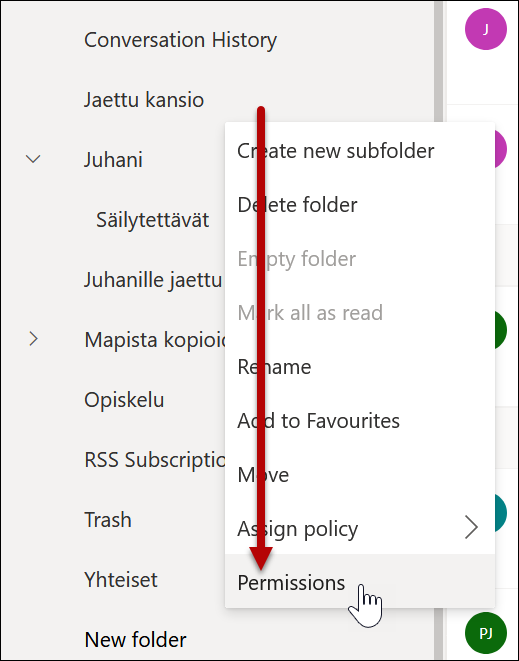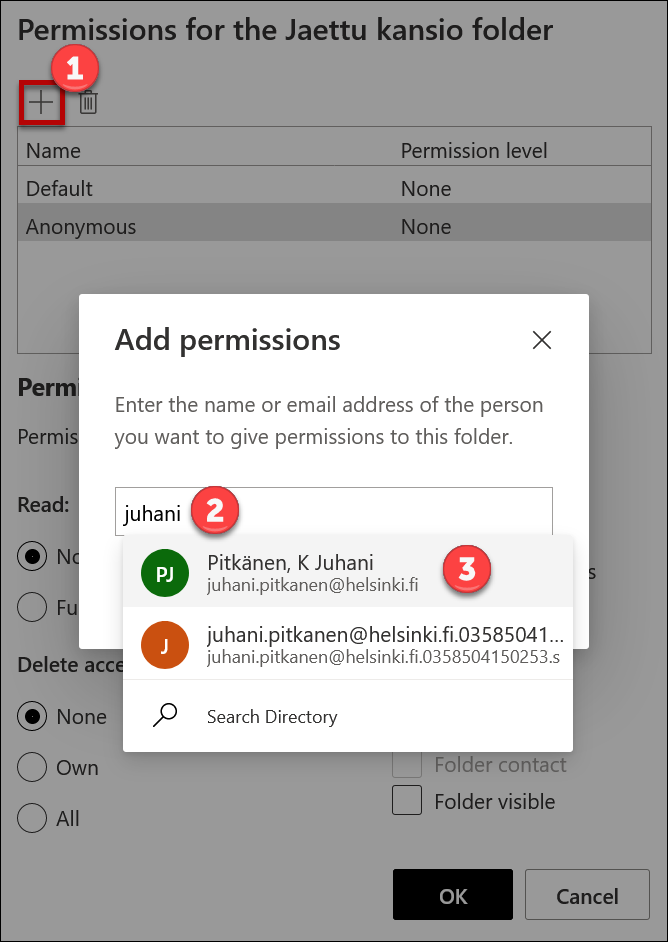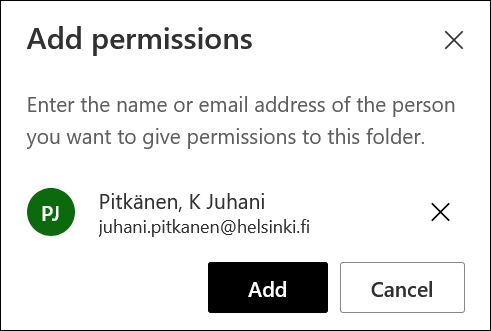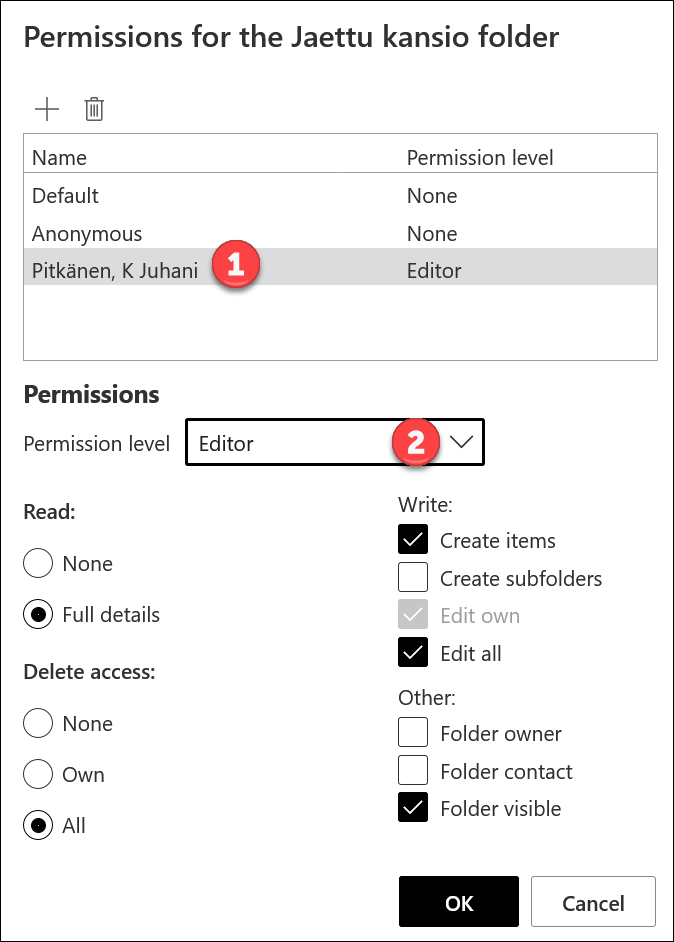Pikaohje
Tarkka ohje
Sisällysluettelo
- Asetukset
- Peruskäyttö
- Vaihtaminen sovellusten välillä
- Sähköpostin lähettäminen
- Viestien lajittelu
- Viestien esittäminen keskusteluketjuna
- Viestien luokittelu
- Haku viesteistä
- Uuden kansion luominen
- Viestien siirto kansiosta toiseen
- Viestisäännöt
- Viestin saapumisilmoitukset
- Poistettujen viestien palauttaminen
- Roskaposti
- Sähköpostikansion jakaminen
- Jaetun kansion käyttäminen
Asetukset
- Pääset muokkaamaan OWA:n asetuksia seuraavasti:
- Avaa ratasvalikko > View all Outlook settings (Näytä kaikki Outlookin asetukset).
- Avautuvassa ikkunassa asetukset on jaettu kolmeen palstaan. Valitse vasemmalta (1), haluatko muuttaa OWA:n yleisiä asetuksia vai jonkin tietyn osionominaisuuksia. Keskipalstassa (2) voit tarkentaa valintaa ja palstassa (3) voit muuttaa asetuksia.
Peruskäyttö
- Kirjaudu palveluun osoitteessa https://www.helsinki.fi/office365.
- Kuvassa OWA on avattu sähköpostinäkymään.
- Vasemmassa palstassa näet sähköpostikansiot (1).
- Keskipalstaan (2) on avattu Inbox (Saapuneet) -kansio.
- Oikeassa palstassa (3) on avoinna Inbox-kansion ensimmäinen viesti.
- Vasemmassa yläkulmassa (4) on ns. vohvelivalikko, josta voit siirtyä OWAn eri sovellusten välillä.
- Ratas-kuvakkeesta (5) pääset muokkaamaan OWAn asetuksia. Voit esimerkiksi vaihtaa OWAn kielen tai luoda allekirjoituksen sähköposteihin.
- Kysymysmerkistä (6) avautuu OWAn oma haku.
Vaihtaminen sovellusten välillä
- Napsauta vohvelia.
- Napsauta sovellusta, jonka haluat avata.
Sähköpostin lähettäminen
- Kirjoita uusi viesti napsauttamalla vasemmassa yläkulmassa olevaa New (Uusi) -linkkiä.
- Kirjoita vastaanottajan nimi To (Vast.ottaja) -kenttään (1).
- Kirjoita kenttään (2) kopioiden vastaanottajat.
- Kirjoita viestin otsikko kenttään (3).
- Kirjoita viesti kenttään (4).
- Ikkunan ylä- ja alareunassa (5) on lähetyspainike Send (Lähetä) ja painike liitteiden lisäämiseksi Attach (Liitä).
Viestien lajittelu
- Voit lajitella viestit päivämäärän, lähettäjän tai jonkin muun ominaisuuden mukaan Filter (Suodatin) -valikosta.
- Napsauta Filter (Suodatin) -valikko auki.
- Avaa Sort by (Lajitteluperuste).
- Valitse lajittelukriteeri.
Viestien esittäminen keskusteluketjuna
Normaalisti OWA esittää saapuneet viestit aikajärjestyksessä. Samaan aiheeseen liittyvät viestit voivat olla kaukana toisistaan ja kokonaiskuvan hahmottaminen vaikeaa. Vaihtamalla viestien esitystavaksi keskustelunäkymän samaan aiheeseen liittyvät viestit ryhmitellään yhdeksi kokonaisuudeksi ja viestilistassa näkyy vain ketjun aloittanut viesti. Voit muuttaa näkymän seuraavasti:
- Avaa ratasvalikko > View all Outlook settings (Näytä kaikki Outlookin asetukset).
- Valitse Show as (Näytä muodossa) > Conversations (Keskustelut).
Viestien luokittelu
Voit luokitella viestejä seuraavasti:
- Avaa valikko napsauttamalla hiiren oikealla painikkeella viestin otsikkokenttää.
- Napsauta Categorize (Luokittele) ja valitse avautuvasta listasta sopiva luokka viestille.
- Kohdasta Manage categories... (Luokkien hallinta...) voit lisätä uusia omia luokkia.
-
Luokittelu näkyy värikoodeina. Voit luokitella saman viestin kuuluvaksi useisiin eri luokkiin.
Haku viesteistä
Voit hakea vanhoja viestejä hakusanoja käyttämällä seuraavasti:
- Kirjoita hakutermi Search (Hae) -kenttään.
- Paina ENTER.
- Sulje haku klikkaamalla hakukentän nuolta.
- Voit rajata hakua klikkaamalla hakukentässä olevaa nuolta.
Uuden kansion luominen
Voit lisätä uusia kansioita seuraavasti:
- Napsauta hiiren oikealla painikkeella vasemman reunan kansiolistauksessa jotain kansiota.
- Napsauta Create new folder (Luo uusi kansio).
- Anna uudelle kansiolle nimi ja paina ENTER.
Viestien siirto kansiosta toiseen
- Voit siirtää viestejä toiseen kansioon raahaamalla niitä hiirellä.
- Voit kopioida viestin toiseen kansioon pitämällä Ctrl-näppäintä pohjassa raahaamisen aikana.
Viestisäännöt
Voit asettaa Outlook web app -sovelluksen suorittamaan automaattisesti erilaisia toimenpiteitä tietyt ehdot täyttäville viesteille. Voit esimerkiksi ohjata joltakin lähettäjältä tulevat viestit aina omaan kansioon tai joitakin avainsanoja sisältävät viestit yhteen kansioon. Viestien käsittely tapahtuu sääntöjen avulla. Voit itse luoda uusia sääntöjä. Helpoiten sääntöjen luominen tapahtuu käyttämällä jotain viestiä mallina.
Jos teet sääntöjä roskapostia varten, muista tarkistaa roskapostikansiosi ajoittain. Säännöt eivät ole erehtymättömiä, joskus asiallistakin postia voi joutua väärään kansioon.
Roskapostiviestit on kuitenkin parempi käsitellä tämän ohjeen mukaisesti >>
Säännöt luodaan seuraavasti:
- Napsauta hiiren kakkospainikkeella viestiä, jolle haluat luoda säännön.
- Valitse Advance actions > Create rule (Lisätoiminnot> Luo sääntö).
- Oletuksena on sääntö siirtää viesti toiseen kansioon (1). Valitse kansio alasvetovalikosta (2) ja klikkaa OK (4). Kohdasta More Options (3) pääset luomaan tarkempia sääntöjä.
- More options -valikosta voit säätää hyvin tarkasti mitä viesteille tehdään.
Voit myöhemmin muuttaa sääntöä seuraavasti:
- Avaa oikeassa yläkulmassa olevasta rataskuvakkeesta alasvetovalikko.
- Valitse Email > Rules > Rules (Sähköposti > Säännöt > Säännöt).
Viestin saapumisilmoitukset
OWA ilmoittaa saapuvista viesteistä ääni- ja visuaalisella merkillä. Jos koet nämä työntekoa häiritsevinä, voit muuttaa oletusarvoja seuraavasti:
- Avaa ratasikoni > Mail (Sähköposti).
- Avaa General > Notifications > Notifications (Yleiset > Ilmoitukset > Ilmoitukset).
Poistettujen viestien palauttaminen
Poistamasi viestit siirretään ensin Deleted items (Poistetut) -kansioon. Tietyn ajan jälkeen Deleted Items -kansiosta viestit siirretään piilotettuun Poistetut-kansioon, josta voit palauttaa viestejä. Lue lisää poistoprosessista.
HUOM: Postiylläpito ei tee palautuksia käyttäjän sähköpostilaatikkoon erikoistapauksia lukuun ottamatta. Käyttäjä voi palauttaa viestit tai muut poistetut kohteet itse 30 päivän sisällä kohteen poistamisesta, jonka jälkeen postilaatikon kohteet eivät ole palautettavissa. Office 365 -sähköpostijärjestelmässä olevista sähköposteista ei oteta varmuuskopioita perinteisellä tavalla nauhoille vaan käytämme nykysuositusten mukaisesti tietokantojen hajautusta.
Voit itse palauttaa myös viestit, jotka eivät enää ole Poistetut-kansiossa:
- Napsauta Deleted Items (Poistetut) -tekstiä (1).
- Viestit avautuvat lukuikkunaan.
- Klikkaa palautettavaa viestiä hiiren kakkospainikkeella (2).
- Avaa Move (Siirrä) -alivalikko.
- Valitse kansio, johon halua viestin siirtää.
Roskaposti
Roskapostin ilmoittamisesta on erillinen ohje >>
Sähköpostikansion jakaminen
Voit antaa muille käyttäjille oikeuksia omiin sähköpostikansioihisi seuraavasti:
- Napsauta hiiren oikealla painikkeella sitä kansiota, jonka oikeuksia haluat muokata.
- Valitse Permissions (Käyttöoikeudet).
- Napsauta + -merkkiä (1).
- Kirjoita nimen alkua kenttään (2)
- Valitse henkilö (3).
- Napsauta Add (Lisää).
- Varmista, että lisätty henkilö on valittu aktiiviseksi (1).
- Valitse Permission level (Käyttöoikeustaso) -valikosta sopiva oikeustaso. Oletuksena on None (Ei mitään).
HUOM: Anna vielä lukuoikeus annettava päätason kansioon toistamalla edelliset vaiheet.
Kansio ei automaattisesti vielä näy vastaanottajalla, vaikka oikeudet on lisätty. Hänen on ensin lisättävä kansio seuraavan kohdan mukaisesti.
Jaetun kansion käyttäminen
Video-ohje
Roskaposti
Roskapostin käsittely.
Anna palautetta
Helsingin yliopiston IT-Helpdeskin ohjesivusto auttaa sinua työhösi liittyvissä IT-aiheisissa kysymyksissä. Kerro meille, miten voisimme parantaa ohjeitamme. Arvostamme suuresti palautettasi!
Kuinka parantaisit ohjeistusta?