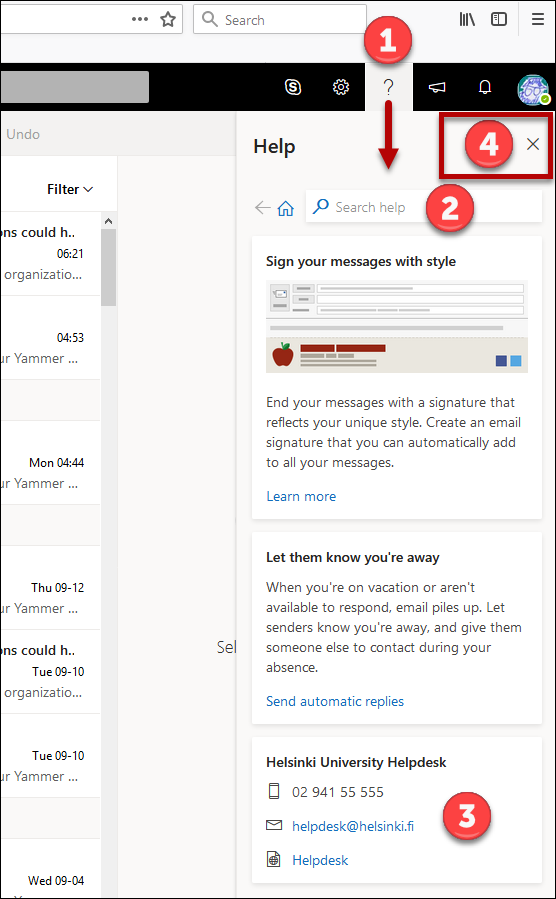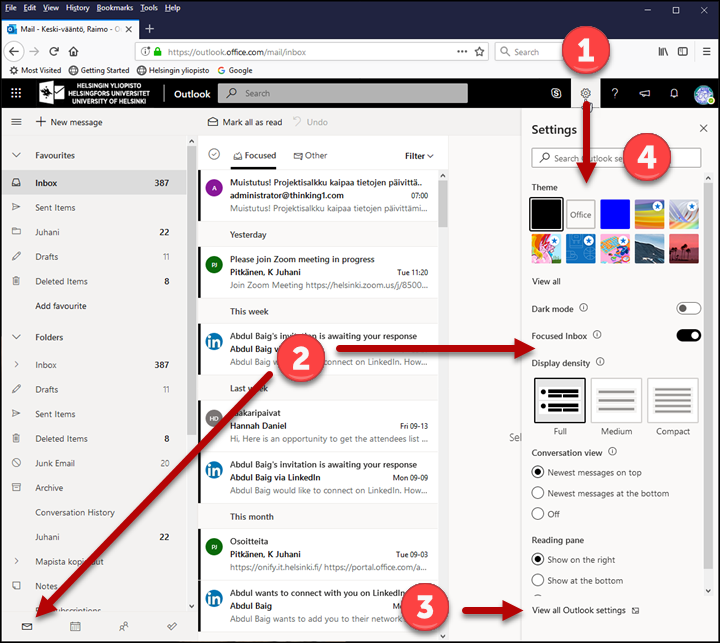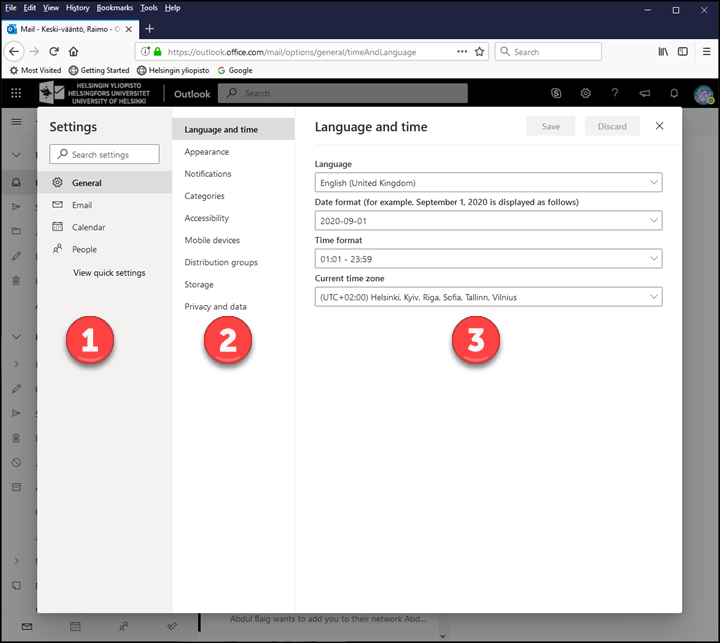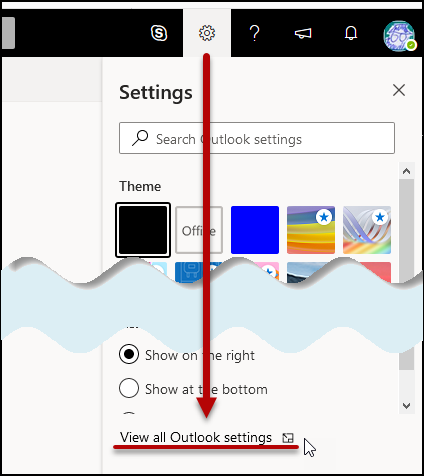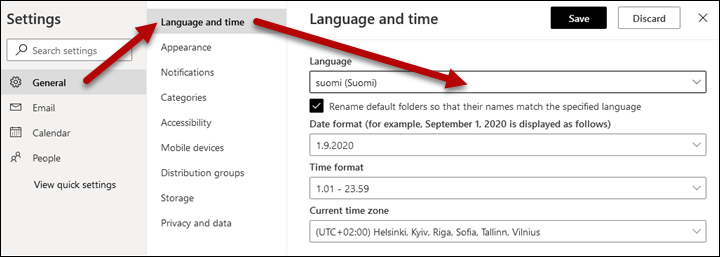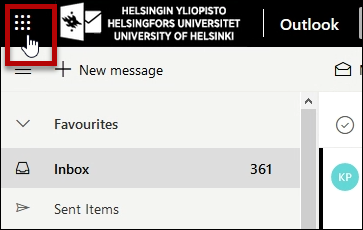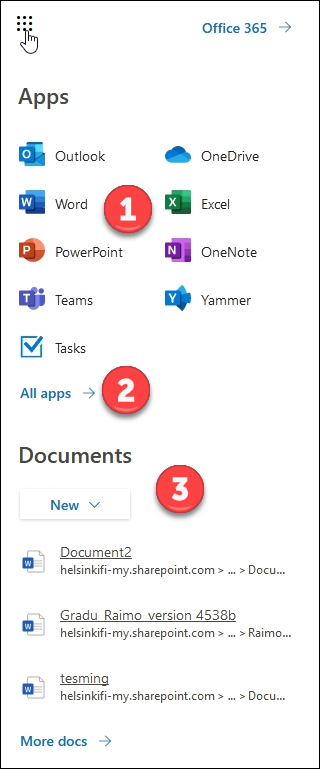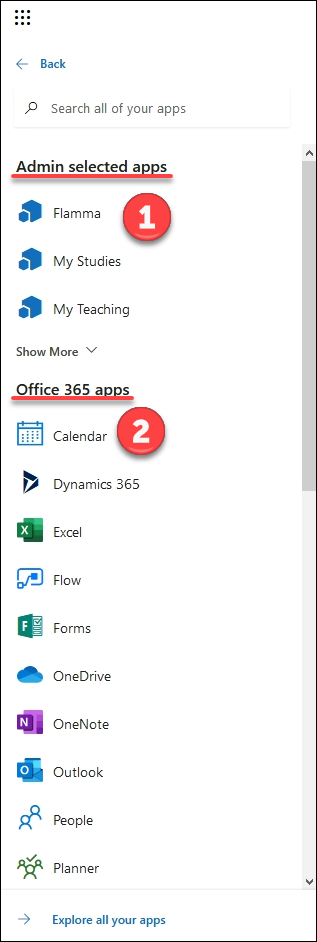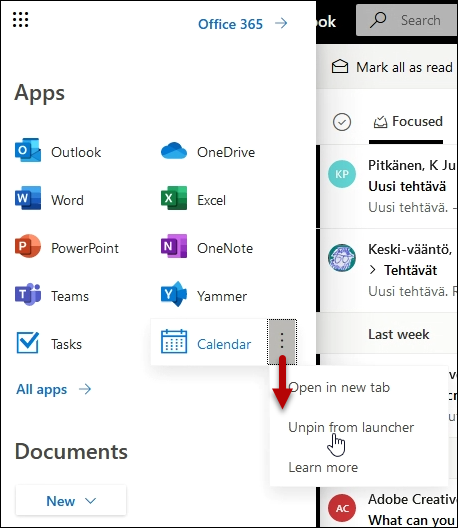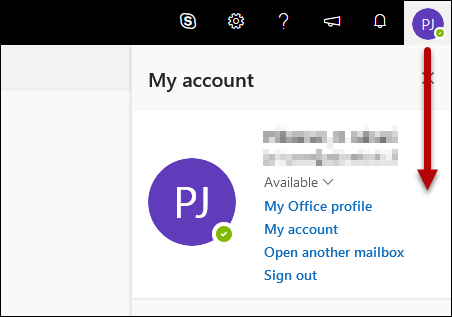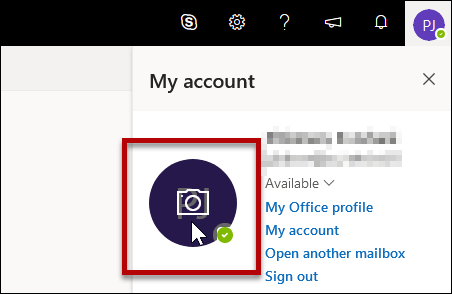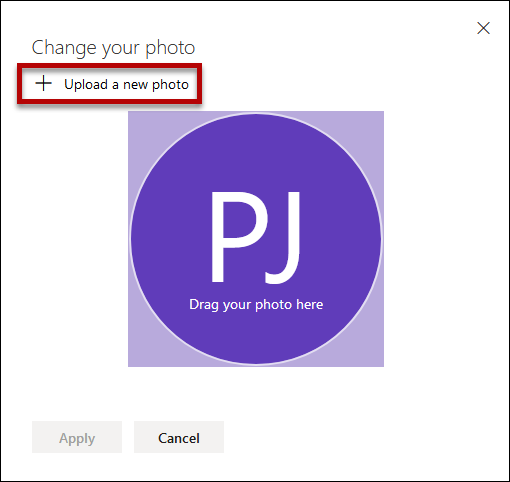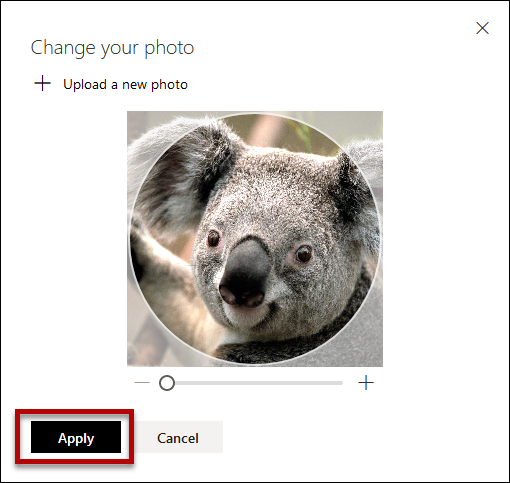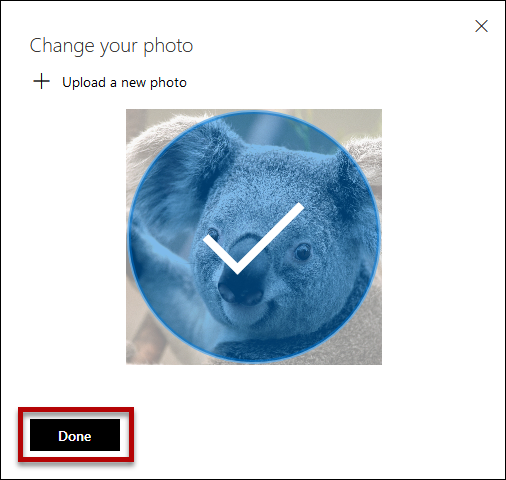Tässä ohjeessa kerrotaan kuinka voit muokata OWAn asetuksia.
Pikaohje
Tarkka ohje
OWAn sisäinen Help-toiminto
OWAssa on hyvä sisäinen ohje-toiminto, jota kannattaa käyttää.
- Napsauta oikeassa ylänurkassa olevaa kysymysmerkkiä (1).
- Hakukentästä (2) voit hakea Microsoftin ohjeista. Kirjoita hakusana ja paina ENTER.
- Alhaalla on Helpdeskin yhteystiedot ja linkki Helpdeskin ohjesivustolle (3).
- Ikkuna sulkeutuu oikeassa yläkulmassa olevasta rastista (4).
Asetusten muokkaaminen
Huomaa, että asetusikkunan sisältö vaihtelee sen mukaan, mikä sovellus on auki. Tässä esimerkissä avoinna on sähköposti.
- Klikkaa ratasta (1).
- Kaikissa sovelluksissa asetusikkuna on saman tapainen. Ylinnä on hakukenttä (4). Sen alla on sovelluksen mukaan vaihtuva osa, jossa voit muuttaa osaa asetuksista. Kuvassa on sähköpostin asetukset, mutta vasemmalta alhaalta voit vaihtaa näkymäksi kalenterin, jolloin oikean reunan valinnat muuttuvat vastaavasti (2).
- Alhaalta linkistä View all Outlook settings (Näytä kaikki Outlookin asetukset) (3) pääset käsiksi kaikkiin Outlookin asetuksiin (katso kuva alempana).
- Voit myös käyttää hakua (4). Hakutulokset esitetään linkkeinä, joita klikkaamalla pääset suoraan "All Outlook settings" -näkymän oikealle sivulle (katso kuva alempana).
- Klikkaamalla edellä View all Outlook settings (Näytä kaikki Outlookin asetukset) pääset muokkaamaan kaikkia asetuksia. Aukeavassa ikkunassa asetukset on jaettu useille välilehdille. Tässä esimerkissä on vasemmalta valittu OWAn yleisasetukset (1). Keskipalstalla (2) on näkyvissä kieli- ja aika-asetukset. Oikean palstan (3) alasvetovalikoista pääset tekemään muutokset. Muista tallentaa muutokset klikkaamalla Save (Tallenna).
Kielen vaihtaminen
Voit vaihtaa OWAn näyttökielen seuraavasti:
- Avaa oikean yläkulman ratasikonista valikko.
- Valitse View all Outlook settings (Näytä kaikki Outlookin asetukset).
- Avaa General (Yleiset). Valitse Region and time zone (Kieli ja aika).
- Valitse kieli valikosta Language (Kieli).
- Tallenna uudet asetukset napsauttamalla Save (Tallenna).
- Sulje ikkuna oikean yläkulman rastista. Osa muutoksista tulee voimaan vasta, kun virkistät näkymän (klikkaa F5).
Sovelluskäynnistimen eli vohvelin muokkaaminen
Office 365:n sovelluskäynnistimeen eli vohveliin saa liitettyä myös muita verkkopalveluja kuin Microsoftin tarjoamat O365-palvelut. Ohjeen kirjoitushetkellä yliopiston oma ylläpito on lisännyt Flamma-, My Studies- ja My Teaching -linkit vohveliin. Saat sovellukset näkyviin seuraavasti:
- Napsauta vohvelia.
- Ylinnä listalla on joukko tärkeimpiä sovelluksia (1). Voit itse valita mitkä sovellukset näkyvät siinä. Seuraavana on linkki kaikkiin sovelluksiin (2) ja sen alla on listattu viimeksi avattuja dokumentteja (3).
- Klikkaa All apps (Kaikki sovellukset) (edellinen kuva).
- Ylinnä listalla on ylläpidon valitsemia sovelluksia (1) ja seuraavaksi lista kaikista sovelluksista (2).
- Klikkaamalla sovelluksen nimeä voit avata sen. Kun viet hiiren sovelluksen päälle, oikeaan reunaan ilmestyy kolme pistettä. Klikkaamalla avautuu valikko, josta voit avata sovelluksen uuteen välilehteen (Open in new tab (Avaa uudessa välilehdessä)) tai kiinnittää sen vohvelin yläreunaan käytetyimpien sovellusten listalle (Pin to launcher (Kiinnitä käynnistimeen)), jolloin löydät sen jatkossa helposti.
- Vastaavasti voit poistaa sovelluksia käytetyimpien listalta valitsemalla Unpin from launcher (Poista kiinnitys käynnistimestä).
Profiilikuvan vaihtaminen
Outlook Web App -sovelluksissa on mahdollista vaihtaa profiilikuva. Oletuksena kuvan tilalla näytetään harmaa hahmo.
Kuvan voi vaihtaa seuraavasti (HUOM: jotkin ohjeen vaiheet voivat vaihdella selaimesta riippuen):
- Avaa valikko napsauttamalla profiilikuvaasi.
- Klikkaa profiilikuvaa.
- Klikkaa Upload a new photo (Lataa uusi kuva) ja etsi kuva koneeltasi. Vaihtoehtoisesti voit raahata kuvan suoraan profiilikuvan päälle.
- Klikkaa Apply (Käytä).
- Klikkaa Done (Valmis).
- Kuva on vaihtunut ja näkyy nyt ikkunan oikeassa yläkulmassa.
Oman nimen esitysmuodon muuttaminen
Jos haluat muuttaa oman nimesi esitysmuotoa sähköpostissa, esimerkiksi käyttää muotoa Erkki Esimerkki muodon Erkki E Esimerkki sijasta, ota yhteyttä Helpdeskiin.
Video-ohje
Anna palautetta
Helsingin yliopiston IT-Helpdeskin ohjesivusto auttaa sinua työhösi liittyvissä IT-aiheisissa kysymyksissä. Kerro meille, miten voisimme parantaa ohjeitamme. Arvostamme suuresti palautettasi!
Kuinka parantaisit ohjeistusta?