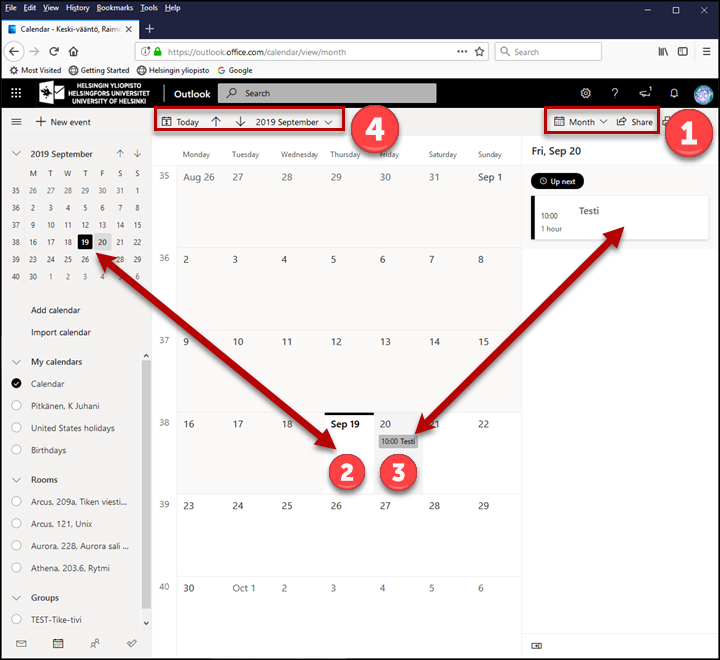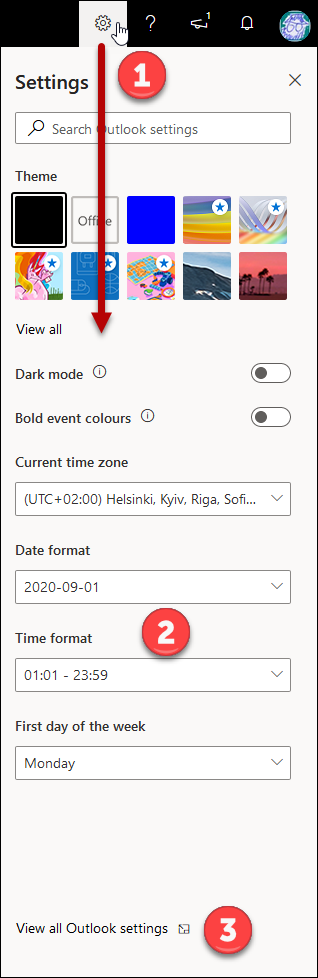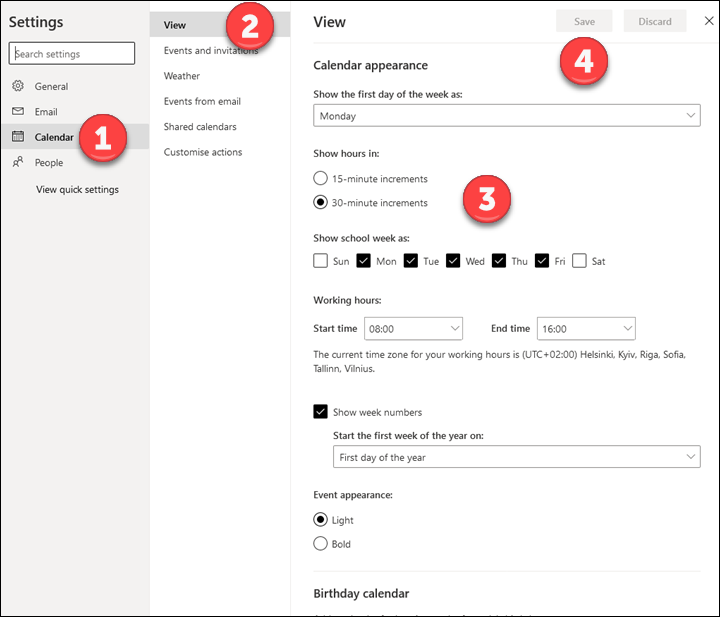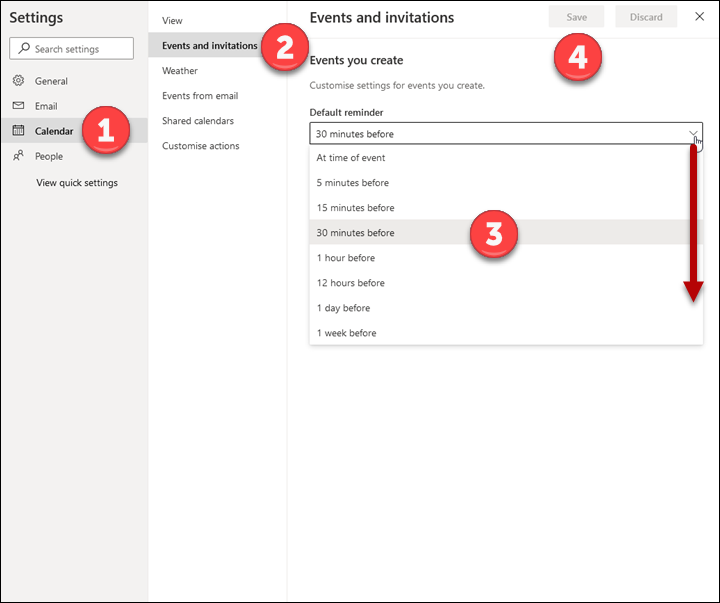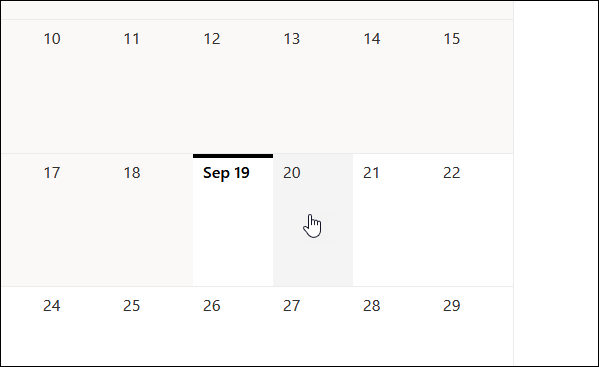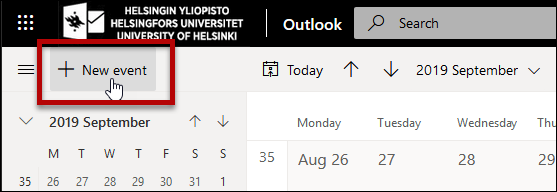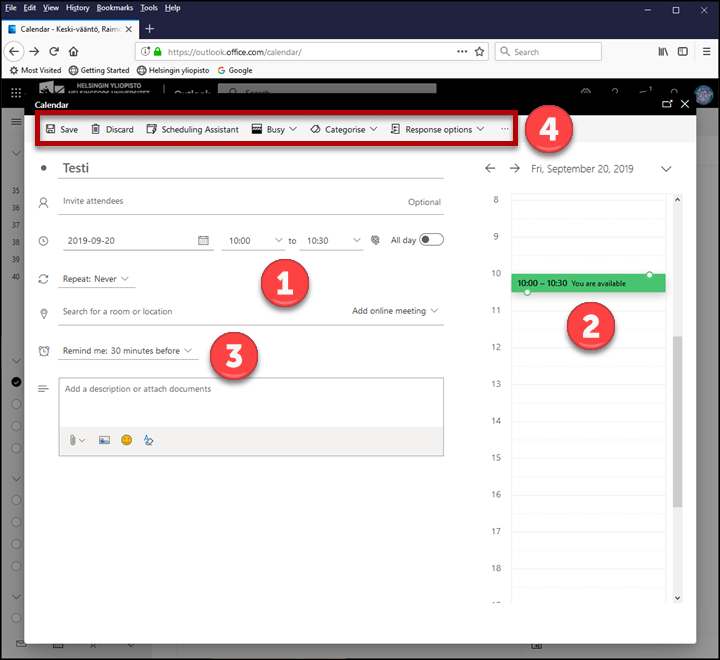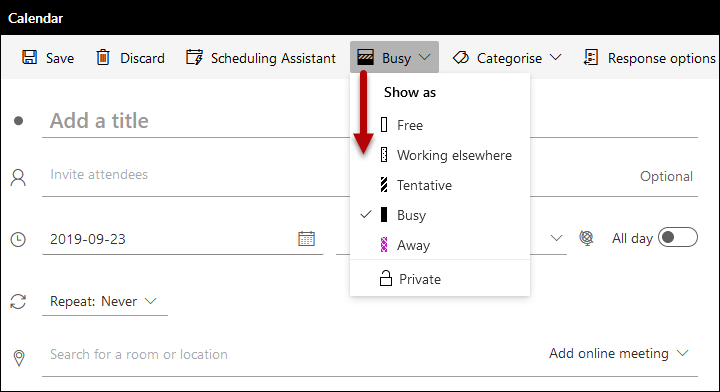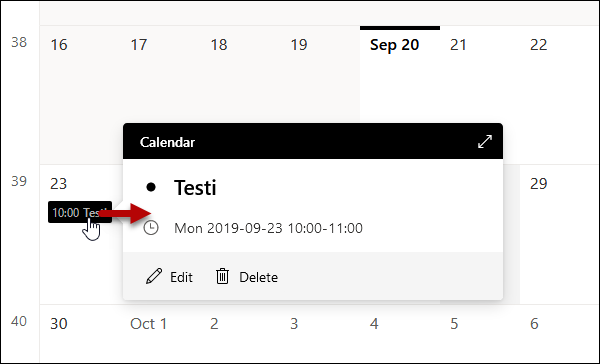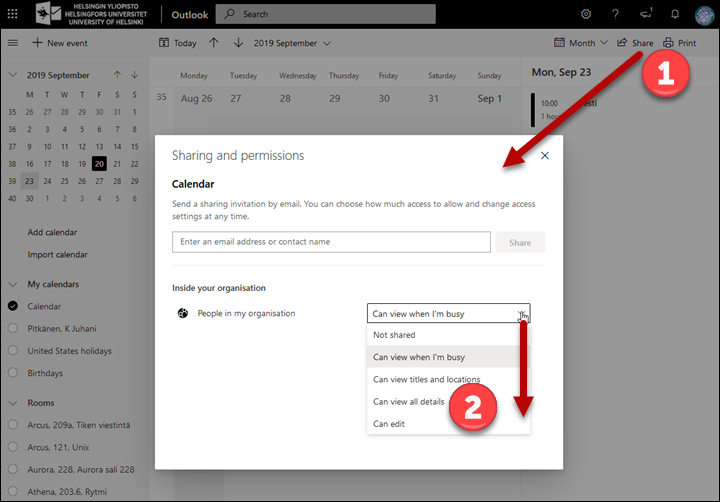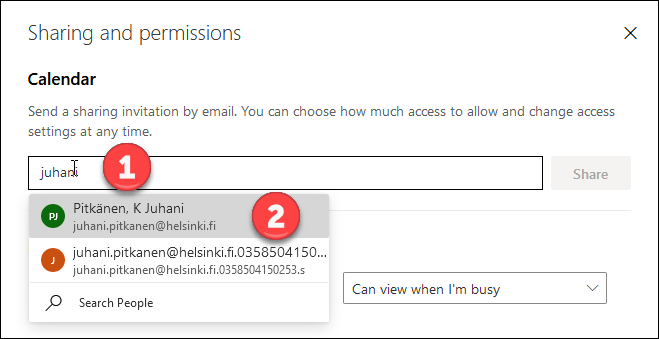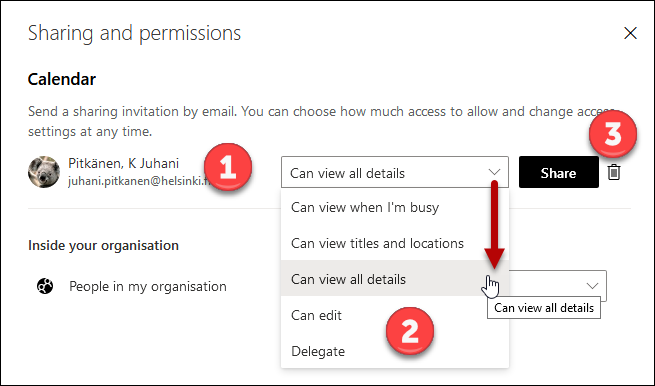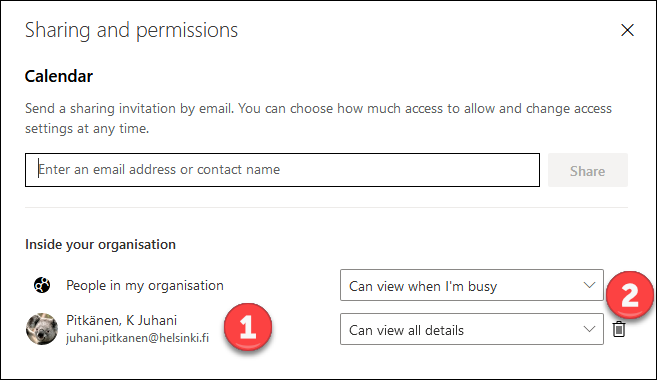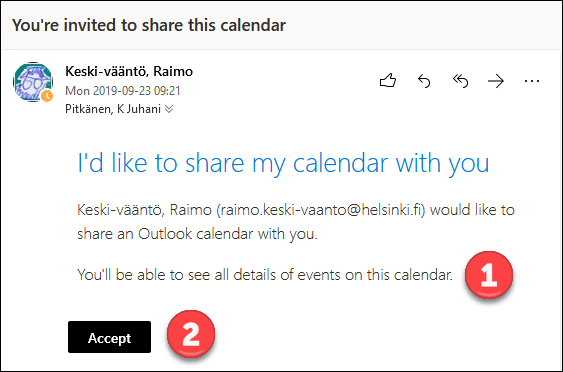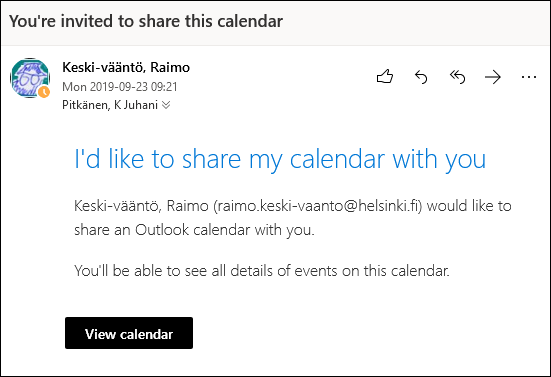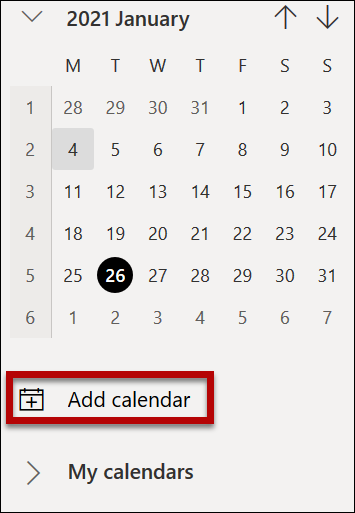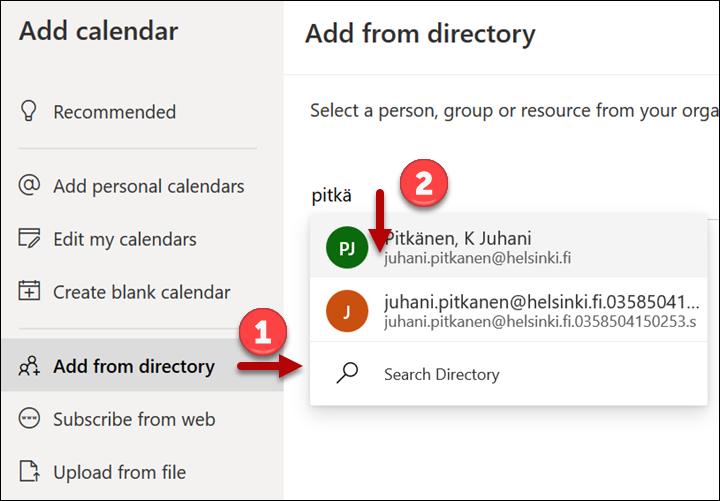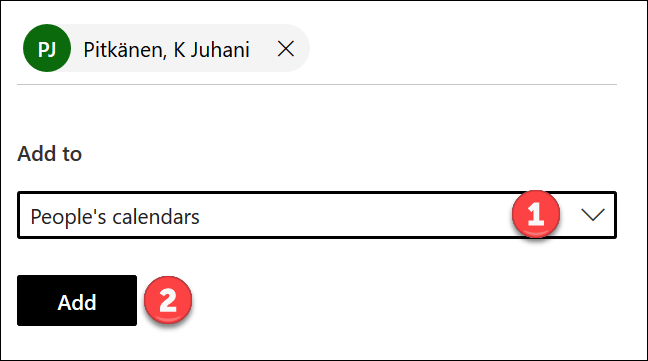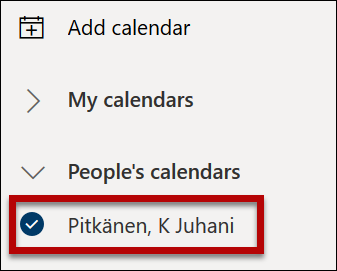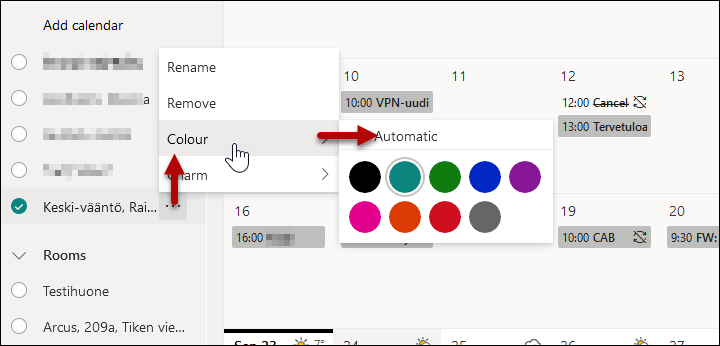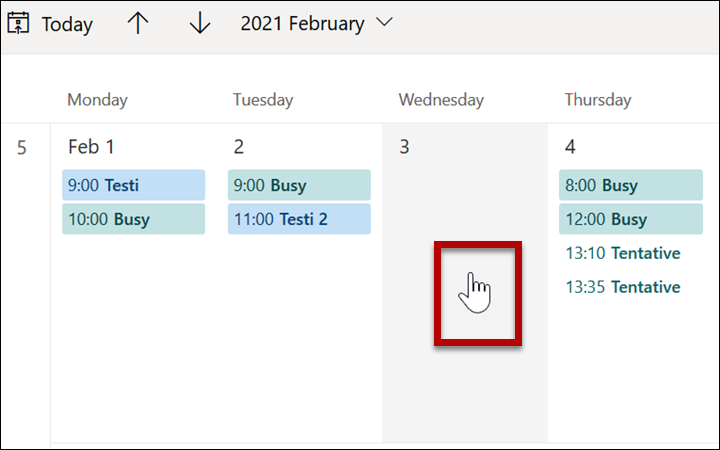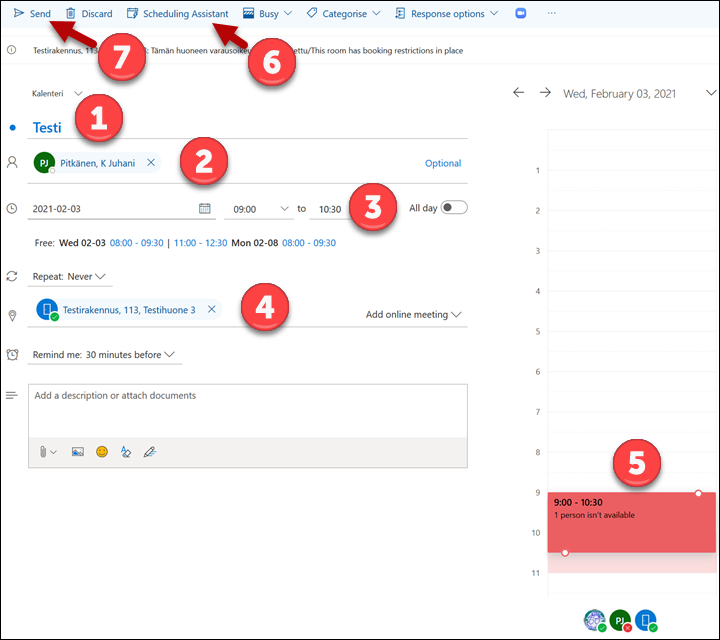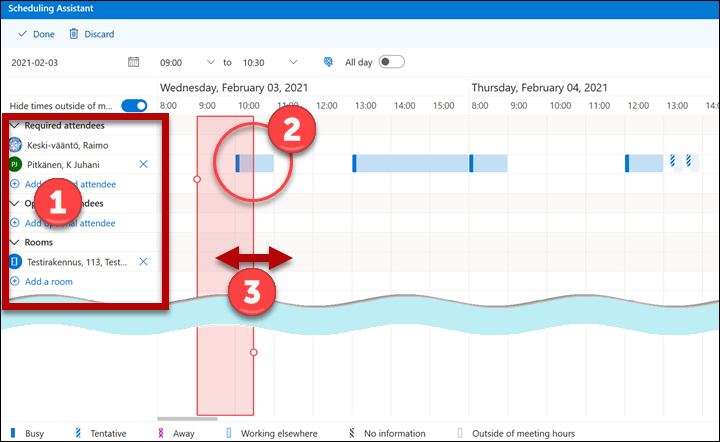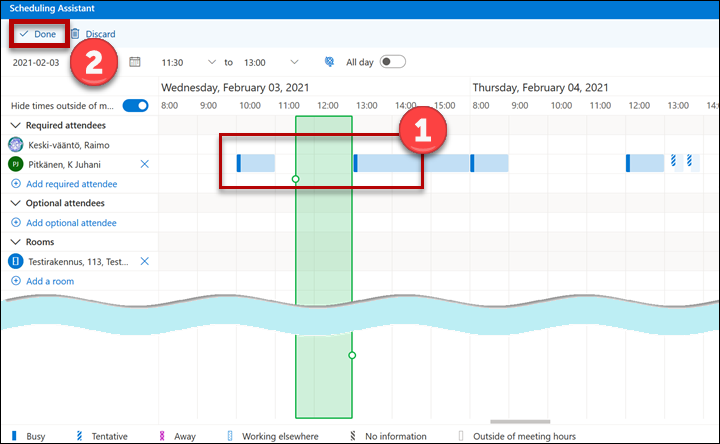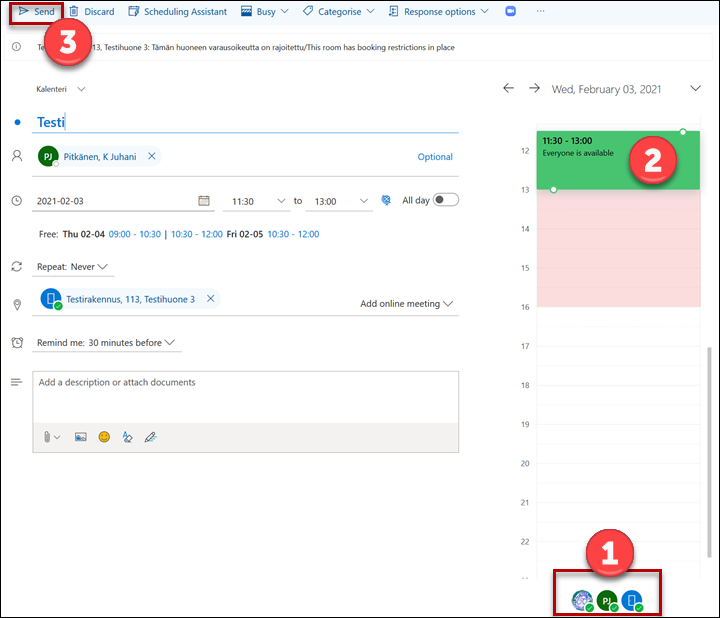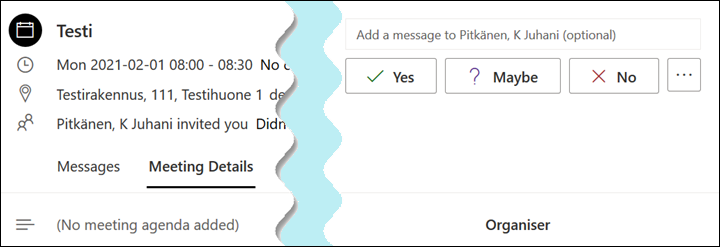Tässä ohjeessa avataan kalenterin käytön perusasioita.
Kirjaudu palveluun osoitteessa https://www.helsinki.fi/office365
OWAn perusasetusten säätämisestä on tehty oma ohje. Ohjeessa esitellään mm. kielen ja profiilikuvan vaihtaminen.
Pikaohje
Katso Tarkka ohje -välilehdeltä kuvalliset ohjeet
Tarkka ohje
Sisällysluettelo
Kalenterin peruskäyttö
- Kirjaudu palveluun osoitteessa https://office365.helsinki.fi/
- Avaa kalenteri napsauttamalla vasemmassa alareunassa olevaa kalenteri-kuvaketta. (Voit myös avata kalenterin suoraan osoitteessa https://outlook.office.com/calendar/)
- Esimerkissä kalenteri on avattu kuukausinäkymässä. Voit vaihtaa viikko- tai päivänäkymään kohdasta (1). Kuluva päivä on 19. syyskuuta (2). Seuraava päivä on valittu aktiiviseksi (3). Päivälle on yksi kalenterimerkintä, jonka tiedot näkyvät tarkemmin avattuna ikkunan oikeassa reunassa. Kalenterissa voi navigoida yläreunan linkeistä (4).
Kalenterin perusasetukset
Voit muokata kalenteria mieleiseksesi, esimerkiksi muuttaa päivämäärän esitysmuotoa, työpäivän alku- ja loppuaikaa, tapahtumista esitettäviä muistutuksia ja monia muita ominaisuuksia.
- Klikkaa ratasikonia (1) oikeassa yläreunassa. Joitakin asetuksia pääset muuttamaan avautuvan ikkunan keskivaiheilta (2). Kaikkiin asetuksiin pääset käsiksi klikkaamalla alhaalta View all Outlook settings (Näytä kaikki Outlookin asetukset) (3).
- Asetusikkuna aukeaa kalenterin (1) View (Näkymä) -välilehdelle (2). Oikean reunan valikoista (3) voit muuttaa mm. esitetäänkö tunnit 15 vai 30 minuutin jaotuksella ja työpäivän alku-ja loppuaikaa. Muista tallentaa muutokset klikkaamalla Save (Tallenna) (4).
- Events and invitations (Tapahtumat ja kutsut) -välilehdeltä (2) voit muuttaa alasvetovalikosta (3) sitä, kuinka kauan ennen tapahtumaa saat muistutuksen. Muistat tallentaa muutokset klikkaamalla Save (Tallenna) (4).
Kalenterimerkinnän tekeminen
Haluatko järjestää kokouksen, johon varaat huoneen ja kutsut osallistujia? Lue alempaa kappaleesta
Yhteisen kokousajan etsiminen ja kutsun lähettäminen
Kokoushuoneen varaamisesta on lisäksi erillinen ohje täällä.
- Kaksoisnapsauta kalenteria sen päivän kohdalla, jolle haluat tehdä merkinnän.
- Vaihtoehtoisesti voit napsauttaa vasemmassa yläkulmassa olevaa New event (uusi tapahtuma) -linkkiä.
- Täytä avautuvassa ikkunassa tapahtuman tiedot (1).
- Oikeassa palstassa (2) näkyy kyseiselle päivälle merkityt tapahtumat. Saat varoituksen, jos yrität varata päällekkäisiä tapahtumia.
- Voit myös halutessasi määrittää itsellesi muistutuksen tapahtumasta (3).
- Muista tallentaa tapahtuma klikkaamalla Save (Tallenna) yläpalkissa (4). Palkissa on myös aikatauluavustaja (Scheduling Assistant), jonka käytöstä kerrotaan tarkemmin tässä ohjeessa.
- Yläpalkista voit vielä valita, kuinka varattu aika näkyy muille. Merkitsemällä tapahtuman yksityiseksi Private (Yksityinen), voit kätkeä yksityiskohdat muilta vaikka muuten jakaisitkin kalenterin.
-
Tapahtuma näkyy nyt kalenterissasi kyseisen päivän kohdalla. Valitsemalla kyseisen päivän näet ikkunan oikeassa reunassa päivän tapahtumien tarkemmat tiedot.
Kalenterimerkinnän muokkaaminen
Voit muuttaa tekemääsi kalenterimerkintää seuraavasti:
- Klikkaa kalenterimerkintää (tekstiä).
- Klikkaa avautuvassa ponnahdusikkunassa Edit (Muokkaa).
- Jos kalenterimerkintä on toistuva, valitse vielä muokkaatko yksittäistä merkintää (This event / Tämä tapahtuma) vai koko sarjaa (All events in the series / Kaikki sarjan tapahtumat).
- Jos kalenterimerkintä on toistuva, valitse vielä muokkaatko yksittäistä merkintää (This event / Tämä tapahtuma) vai koko sarjaa (All events in the series / Kaikki sarjan tapahtumat).
- Voit poistaa merkinnän napsauttamalla Delete (Poista).
Kalenterin jakaminen
Yliopiston kalenterijärjestelmässä on oletuksena asetukset, jotka antavat kaikille oikeuden nähdä muiden käyttäjien tavoitettavuustiedot. Jos haluat antaa muille enemmän oikeuksia, voit tehdä sen tämän ohjeen mukaan.
- Napsauta kalenterin oikeassa yläkulmassa olevaa Share (Jaa) -linkkiä (1). Oletuksena Helsingin yliopiston jäsenillä on oikeus "Can view when I'm busy" (Voi tarkastella varattuja aikojani). Voit muuttaa oletusarvon alasvetovalikosta "People in my organisation" (Organisaation sisällä) (2).
- Voit jakaa oikeuksia myös yksilöllisesti. Kirjoita tekstikenttään (1) sen henkilön nimi, jolle haluat antaa oikeuden katsella kalenteriasi. Ohjelma etsii automaattisesti henkilöitä, kun kirjoitat nimen alkua. Klikkaa oikean henkilön nimeä (2).
- Kun oikea henkilö on löytynyt (1), valitse alasvetovalikosta (2) kuinka paljon haluat jakaa tietoja.
- Klikkaa Share (Jaa) (3).
- Valitut henkilöt saavat sähköpostiinsa kutsun ja he näkyvät listalla (1). Voit poistaa oikeudet klikkaamalla roskakorin kuvaa (2).
- Kutsuttu henkilö saa sähköpostiinsa seuraavan kuvan kaltaisen viestin. Kohdassa (1) kerrotaan jaettu oikeustaso. Hyväksy kutsu klikkaamalla Accept (Hyväksy) (2).
- Voit avata kalenterin klikkaamalla View calendar (Näytä kalenteri).
Muiden kalentereiden katsominen
Yliopiston kalenterijärjestelmässä on oletuksena asetukset, jotka antavat kaikille oikeuden nähdä muiden käyttäjien tavoitettavuustiedot. Saat muiden kalenterit käyttöösi tämän ohjeen mukaisesti.
- Napsauta kalenterinäkymässä vasemmalla olevaa Add calendar (Lisää kalenteri) -tekstiä.
- Klikkaa Add from directory (Lisää hakemistosta) (1). Kirjoita tekstikenttään (2) etsimäsi henkilön nimi. OWA ehdottaa sopivia nimiä sitä mukaa, kun kirjoitat. Voit valita ehdotetuista henkilöistä jonkun napsauttamalla nimeä.
- Valitse alasvetovalikosta (1) ryhmä, johon kalenteri lisätään. Klikkaa Add (Lisää).
- Kalenteri on lisätty muiden kalenterien jatkoksi listaan. Tässä esimerkissä Raimon kalenteri on merkitty vihreällä, jolloin se on helpompi erottaa oman kalenterisi merkinnöistä.
-
Voi antaa eri kalentereille värin klikkaamalla nimen perässä olevaa kolmea pistettä. Klikkaa ensin auki Colour (Väri) -valikko ja valitse sitten väri.
Yhteisen kokousajan etsiminen ja kutsun lähettäminen
- Tässä ohjeessa neuvotaan nopea ja yksinkertainen tapa järjestää tapaaminen. Jos haluat varata kokoushuoneen ja kutsua useita osallistujia, lue ohje täältä.
- Kaksoisklikkaa kalenteria sen päivän kohdalla, jolle haluat järjestää tapaamisen.
- Täytä tarvittavat tiedot.
- Anna tapahtumalle kuvaava nimi (1).
- Osallistujia voit lisätä kohdasta (2) Invite attendees (Kutsu osallistujat).
- Tapaamisen aikaa voit muuttaa kohdasta (3). Oikea palsta (5) päivittyy automaattisesti ja näyttää ovatko osallistujat vapaita. Tässä esimerkissä 9.00-10.30 välillä joku osallistujista on varattu.
- Voit varata kokoushuoneen kohdasta (4).
- Alinna olevaan tekstikenttään kannattaa kirjoittaa kokousta kuvaavia tietoja, jollei vastaanottajille ole muutoin itsestään selvää, mikä on kokouksen aiheena.
- Jos osallistujia on enemmän kuin muutama, tai haluat varata kokoushuoneen käyttöösi, kannattaa suunnittelussa käyttää apuna avustinta Scheduling Assistant (Ajoitustoiminto) (6). Katso seuraavasta kohdasta tarkemmin ajastimen käytöstä.
- Lähetä kutsu klikkaamalla Send (Tallenna) (7).
- Scheduling Assistant -näkymässä voit helpommin valita kaikille sopivan tapaamisajan. Vasemmalla kohdassa (1) on listattu osallistujat ja mahdollinen kokoushuone. Kohdasta (2) näet osallistujien tilanteen valittuna aikana. Sininen palkki näyttää osallistujien varaustilanteen. Valitsemasi kokousaika näytetään pystypalkilla. Punainen väri osoittaa, että varauksen aikana on päällekkäisyyksiä. Voit muuttaa aikaa raahaamalla palkin reunoista (3).
- Seuraavassa kuvassa kokousaikaa on muutettu. Vihreä väri osoittaa, että aika sopii kaikille kutsutuille (1). Klikkaa Done (Valmis) (2).
- Kohdassa (1) näkyy osallistujat ja kohdassa (2) kalenterinäkymä. Vihreä väri osoittaa, että kaikki kutsutut ovat vapaita kyseisenä aikana. Lähetä kutsu klikkaamalla Send (Tallenna) (3).
Kutsuun saapuneet vastaukset
- Klikkaa kalenterimerkintää. Kohdassa (1) näet saapuneet vastaukset. Myös huone lähettää aina vastauksen (2)!
Lue lisää Kokoushuoneen varaaminen OWAlla -ohjeesta.
Kokoushuoneen varaaminen
Outlookiin on siirretty joidenkin kokoushuoneiden tilavaraukset. Kaikkia kokoustiloja ei voi varata Outlookin kautta. Voit varata huoneen samalla kun lähetät kokouskutsun:
Kalenterikutsuun vastaaminen
Kun joku lähettää sinulle kutsun osallistua kokoukseen, saat siitä postiisi viestin.
- Voit hyväksyä kutsun klikkaamalla Yes (Kyllä), hyväksyä sen alustavasti klikkaamalla Maybe (Ehkä) tai hylätä klikkaamalla No (Ei).
- Kun hyväksyt kutsun, siitä syntyy automaattisesti merkintä kalenteriisi ja sähköpostiviesti katoaa.
Video-ohje
Anna palautetta
Helsingin yliopiston IT-Helpdeskin ohjesivusto auttaa sinua työhösi liittyvissä IT-aiheisissa kysymyksissä. Kerro meille, miten voisimme parantaa ohjeitamme. Arvostamme suuresti palautettasi!
Kuinka parantaisit ohjeistusta?