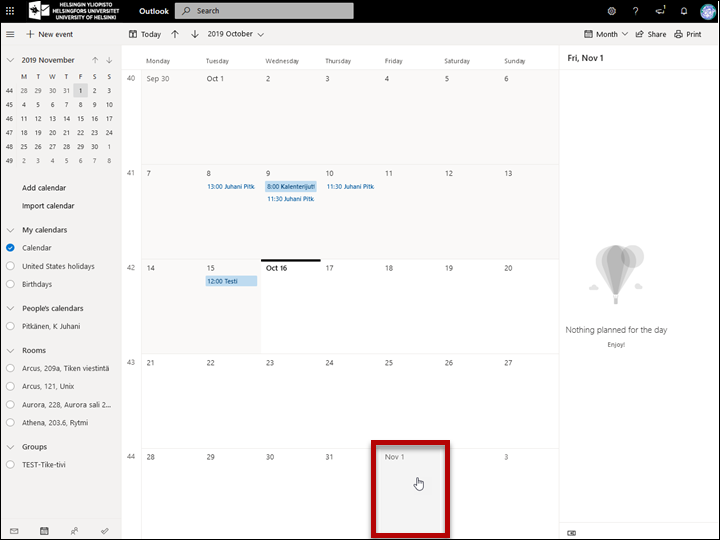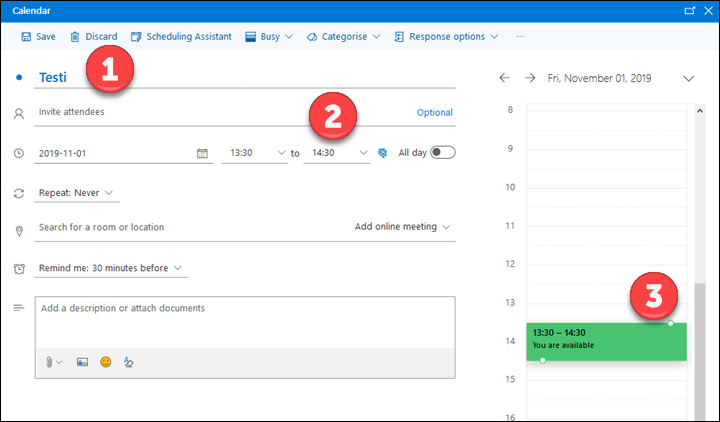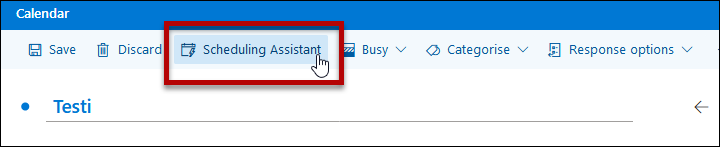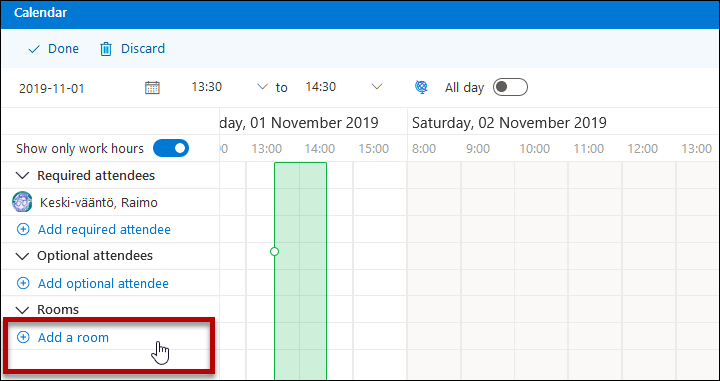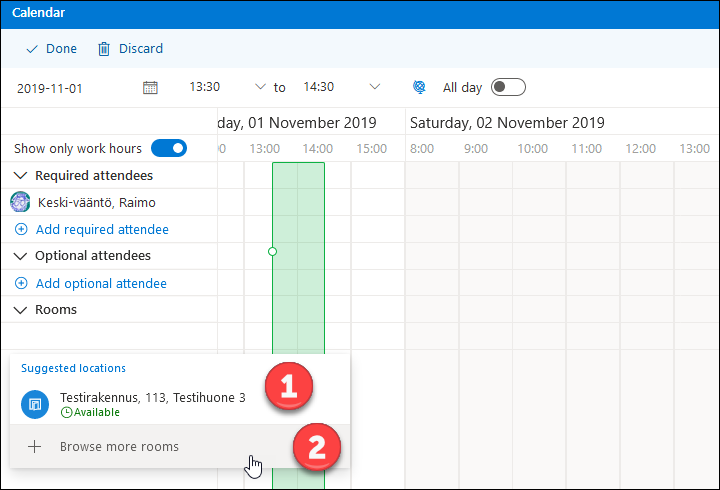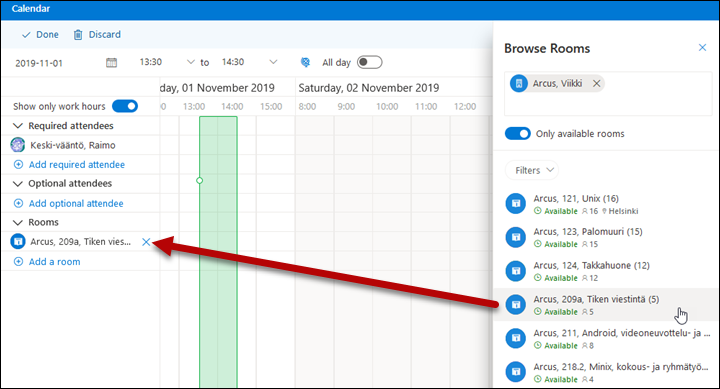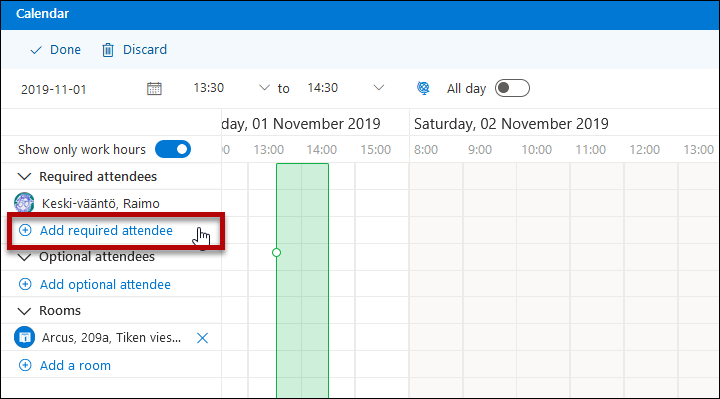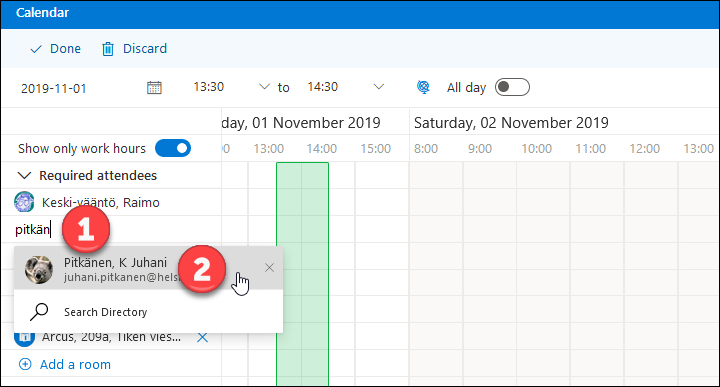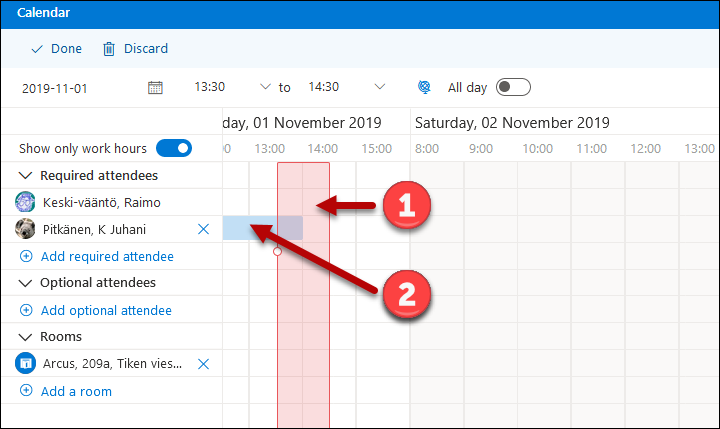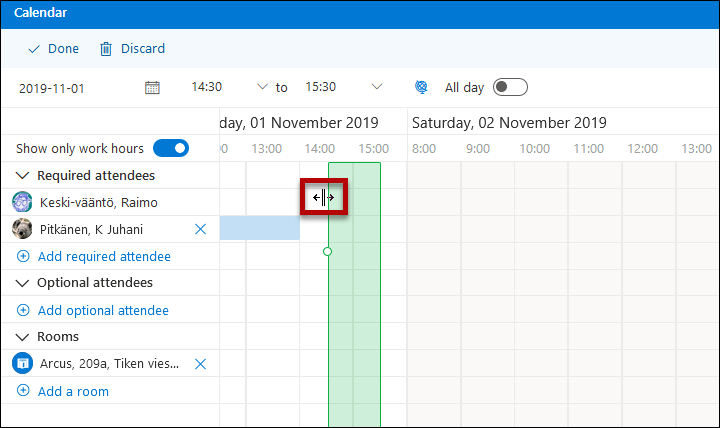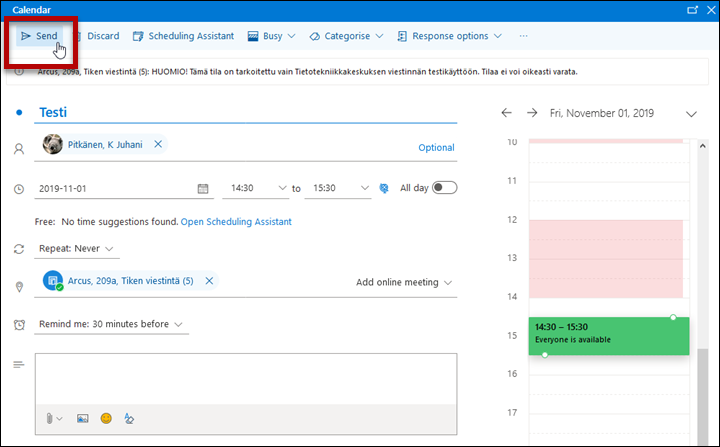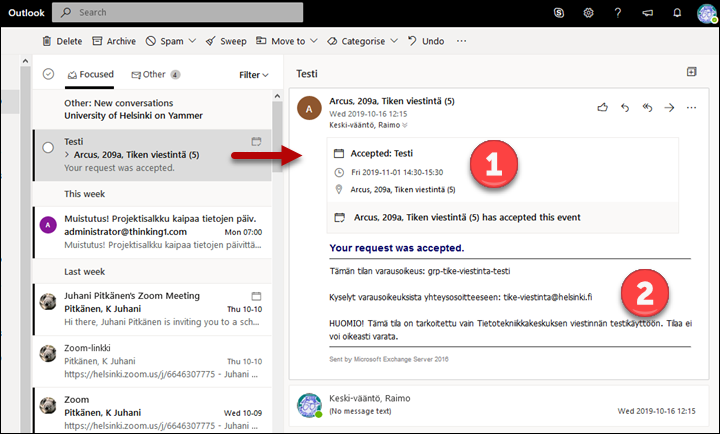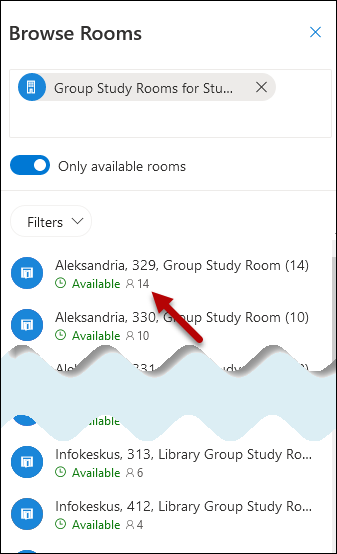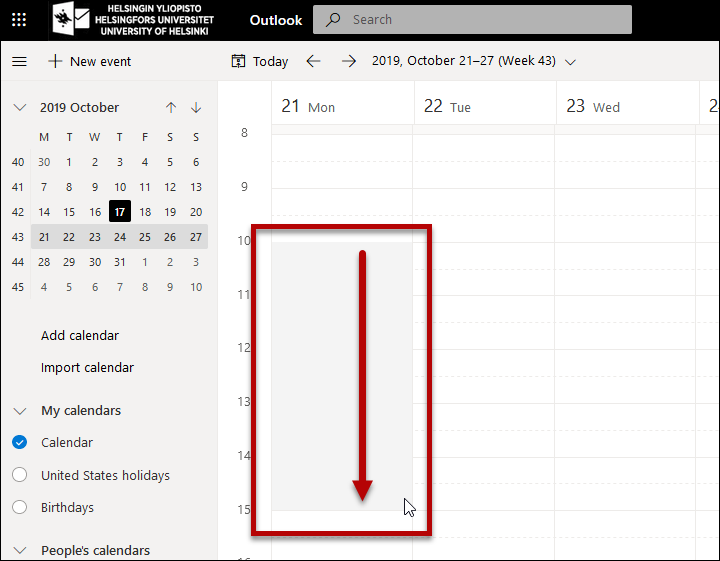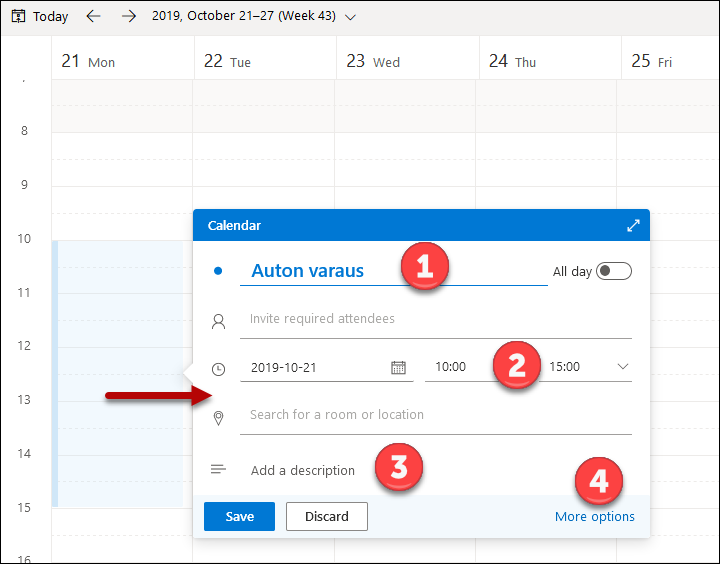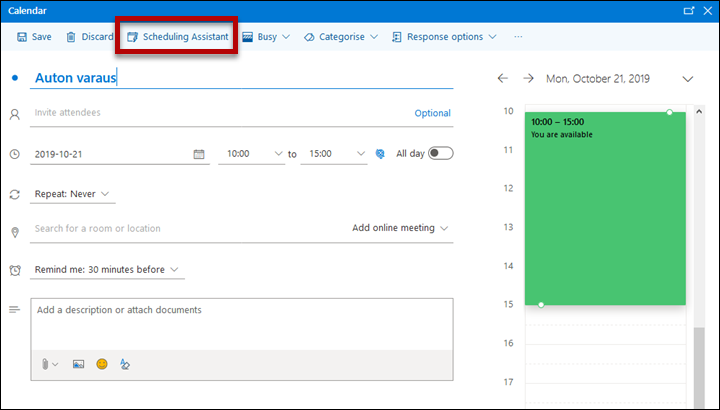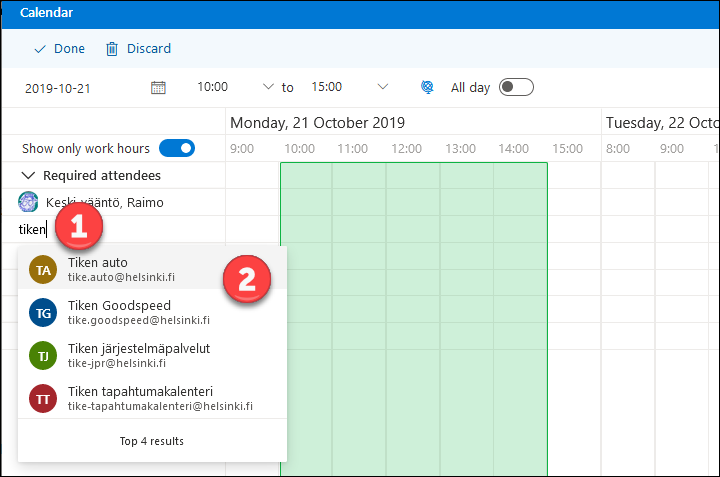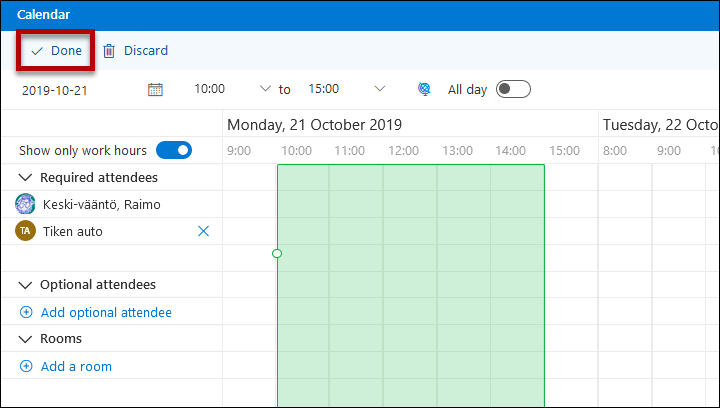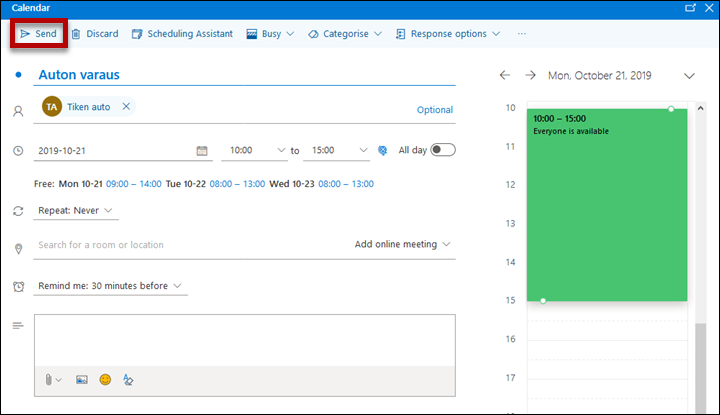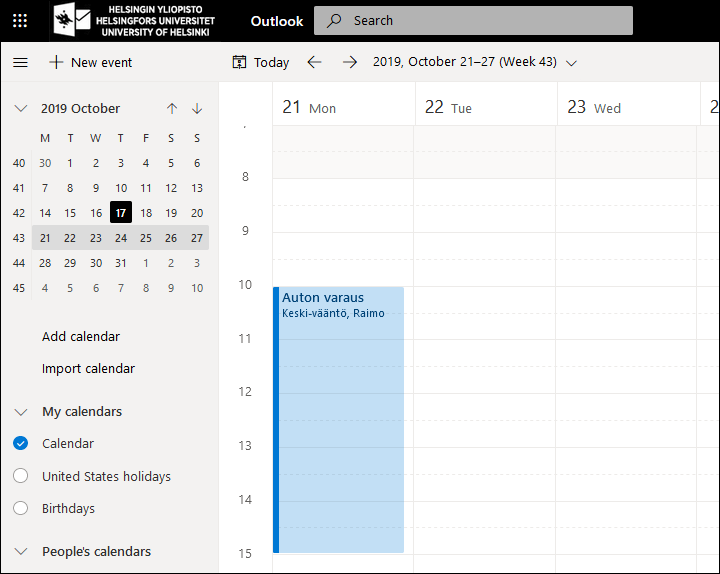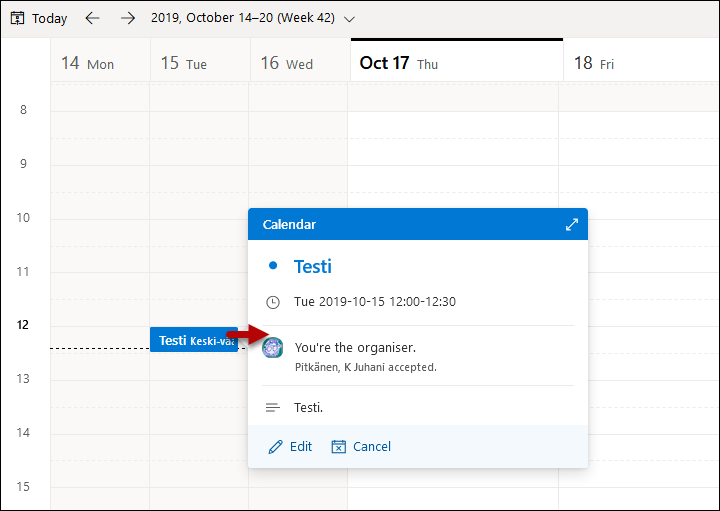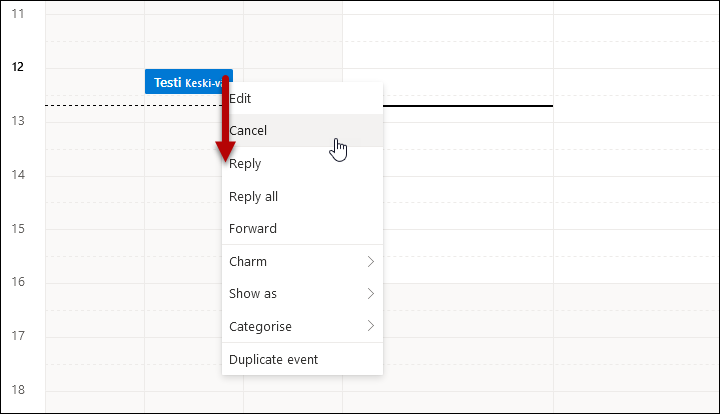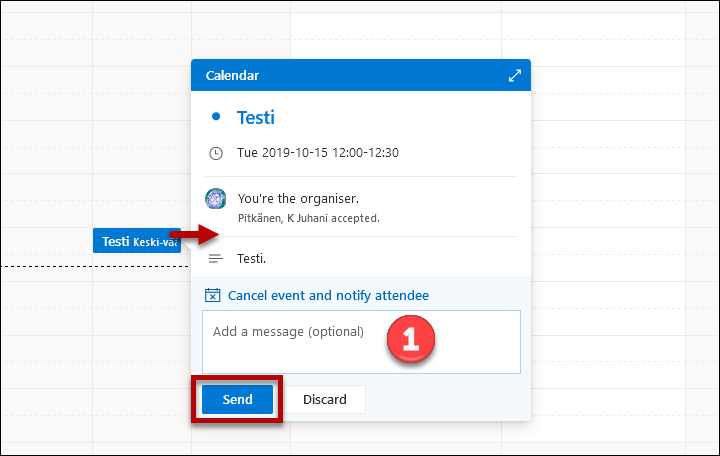Voit varata kokoushuoneen, opiskelutilan tai joitakin välineitä OWA:ssa. Kaikkia kokoustiloja ei voi varata Outlookin / OWA:n kautta, koska Office 365 -järjestelmään on siirretty vain osa kokoushuoneiden tilavarauksista.
Yleensä huone kannattaa varata samaan aikaan, kun lähetät kokouskutsun. Voit tehdä huonevarauksen ja lähettää kokouskutsun usealla eri tavalla. Tässä ohjeessa neuvotaan ensin nopea ja yksinkertainen tapa tehdä kokouskutsu ja huonevaraus. Sen jälkeen neuvotaan, kuinka voit varata erilaisia järjestelmään tuotuja resursseja, esimerkiksi tutkimuslaitteita. Lisäksi kerrotaan, kuinka voit varmistaa, että varaus on onnistunut.
HUOM: Huoneiden käyttöoikeus voi olla rajattu pienelle joukolle. Et välttämättä voi varata kokoustilaa, vaikka näet sen listassa. Jos et voi varata huonetta, johon sinulla pitäisi olla käyttöoikeus, ota yhteyttä huoneen lähettämässä vastausviestissä olevaan yhteysosoitteeseen.
Huone lähettää aina vastausviestin, kun olet lähettänyt kokouskutsun. Viestissä on mm. tieto siitä, kenellä on varausoikeus huoneeseen ja keneltä varausoikeuksista voi kysellä.
Miten voin varmistua, että huonevaraukseni onnistui?
- Huone on lähettänyt hyväksyvän vastausviestin (Accepted), eikä kokouksen tietoja ole muutettu jälkeenpäin. Varmista, että varausviesti tulee huoneelta, sillä myös osallistujat lähettävät niitä.
- Avaa huoneen varauskalenteri ja tarkista, että oma varauksesi on mennyt läpi. Huoneen varauskalenteri on ainoa luotettava tapa tarkistaa kenellä on voimassaoleva varaus.
- Jos kokousta on muutettu, muista ilmoittaa siitä kaikille osallistujille ja huoneelle (Send Update), ja varmista, että saat hyväksyvät vastausviestit.
Pikaohje
Varmista, että teet varauksen omaan kalenteriisi!
Tarkka ohje
Sisällysluettelo
- Kokoushuoneen varaaminen
- Opiskelutilan varaaminen
- Välineiden varaaminen
- Vastausten seuraaminen
- Kokouksen muuttaminen jälkikäteen
- Kokouksen peruminen
- Miten voin varmistua, että huonevaraukseni onnistui?
- Miten voin selvittää kenellä on voimassaoleva varaus johonkin huoneeseen?
- Mikä voi mennä vikaan huonevarauksissa?
Varmista, että teet varauksen omaan kalenteriisi!
Kokoushuoneen varaaminen
Tässä esimerkissä Raimo Keski-Vääntö toimii kokouksen järjestäjänä (Meeting Organizer). Raimo varaa ensin kokousajan ja -huoneen, ja kutsuu sitten yhden osallistujan.
Esimerkissä kalenteri on kuukausinäkymässä. Viikko- ja päivänäkymässä avautuva uusi tyhjä kokous näyttää hieman erilaiselta. Katso esimerkki kohdasta Välineiden varaaminen.
- Avaa OWA-kalenteri. Tarkista, että kyseessä on varmasti oma kalenterisi.
- Kaksoisklikkaa kalenteria sen päivän kohdalla, jolle haluat tehdä varauksen.
- Lisää kutsun aihe kenttään (1) kohdassa Add a Title (Lisää otsikko).
- Joidenkin huoneiden kohdalla kuka tahansa voi nähdä varauksen aiheen varauskalenterissa. Älä kirjoita Otsikko-kenttään mitään sellaista, mitä kaikki yliopistolaiset eivät saisi lukea.
- Valitse kokouksen alkamis- ja päättymisaika valikoista (2).
- Kohdassa (3) OWA näyttää oletko vapaa vai varattu suunniteltuna aikana.
- Lisää seuraavaksi kokoushuone. Klikkaa Scheduling Assistant (Ajoitustoiminto) ikkunan yläreunassa.
- Kilkkaa Add a room (Kokoustilat) ikkunan vasemmassa reunassa.
- Ylinnä Suggested locations (Ehdotetut sijainnit) -kohdassa (1) OWA ehdottaa aiemmin käyttämiäsi huoneita. Valitse joku niistä tai klikkaa Browse more rooms (Selaa lisää huoneita) (2).
- Klikkaamalla hakukentässä (1), saat näkyviin listauksen huoneluetteloista. Huoneet on järjestetty osoitteen mukaan, mutta voit rajata hakua esimerkiksi kampuksen tai rakennuksen nimellä. Tässä esimerkissä haetaan Arcus-talon vapaat huoneet.
- Klikkaa huoneen nimeä
- Huone on nyt Rooms (Kokoustilat) -listalla ikkunan vasemmassa reunassa.
- Lisää seuraavaksi osallistujat.
- Klikkaa Add required attendee (Lisää pakollinen osallistuja) ikkunan vasemmassa reunassa.
- OWA ehdottaa nimiä, kun kirjoitat tekstikenttään (1) nimen alkua. Klikkaa osallistujan nimeä (2).
- Lisäämäsi henkilöt ja huoneet näkyvät listauksessa vasemmassa palstassa. Kunkin kohdalla on lisäksi tieto siitä, onko muita päällekkäisiä varauksia voimassa. Suunniteltu kokous näkyy palkkina (1) kalenterissa. Punainen väri osoittaa, että varauksissa on päällekkäisyyksiä. Pitkänen, K Juhani on varattuna suunniteltuna aikana (2), joten kokouksen aikaa on siirrettävä.
- Klikkaa punaisen palkin reunaa hiirellä ja pidä näppäin painettuna. Kun kursori muuttuu kuvan mukaiseksi, voit raahata aloitus- ja lopetusaikaa. Aloitusaikaa on siirretty myöhemmäksi, ja nyt vihreä palkki osoittaa, että päällekkäisyyksiä ei enää ole.
- Hyväksy kutsu klikkaamalla Done (Valmis).
- Tarkista vielä tiedot ennen kutsun lähettämistä.
- Klikkaa Send (Lähetä).
- MUISTA, ETTÄ HUONE LÄHETTÄÄ AINA VASTAUKSEN. Viestin yläosasta (1) näkyy, että huone on hyväksynyt kokouksen. Alaosassa (2) on lisätietoja. Sieltä näet, millä ryhmällä on varausoikeus kyseiseen tilaan ja yhteysosoite, josta voit kysyä tarkempia tietoja.
Opiskelutilan varaaminen
- Voit varata joitakin opiskelutiloja kuten edellä. Valitse huoneluettelosta Group Study Rooms for Students.
- Aleksandrian huone 329 on vapaana. Huoneluettelosta näkyy myös huoneen kapasiteetti, 14 henkilöä.
Välineiden varaaminen
Voit varata Office 365-palvelussa joitakin välineitä, esimerkiksi tutkimuslaitteita ja autoja.
Välineiden käyttöoikeus voi olla rajattu pienelle joukolle. Et välttämättä voi varata kyseistä välinettä, vaikka näet sen listassa. Jos et voi varata välinettä, johon sinulla pitäisi olla käyttöoikeus, ota yhteyttä kyseisen välineen varauksista vastaavaan henkilöön.
Tässä esimerkissä varataan käyttöön auto. Samalla tavalla voi varata muitakin välineitä. Kalenteri on viikkonäkymässä. Kuukausinäkymässä avautuva uusi tyhjä kokous näyttää hieman erilaiselta.
Huomaa, että samalla omaan kalenteriisi tulee varaus samalle ajalle. Muut näkevät sinut varattuna.
- Avaa kalenteri. Tarkista, että kyseessä on varmasti oma kalenterisi.
- Pidä hiiren ykköspainike painettuna ja vedä halutun pituinen varaus kalenteriin.
- Kirjoita kuvaus varauksesta kenttään (1).
- Aika on valmiina kentässä (2).
- Voit kirjoittaa tarkemman kuvauksen kenttään (3).
- Klikkaa More options (Lisää vaihtoehtoja) (4).
- Klikkaa Scheduling assistant (Ajoitustoiminto).
- Kirjoita kohtaan (1) varattavan resurssin nimen alkua.
- Valitse resurssi avautuvasta valikosta (2).
- Klikkaa Done (Valmis).
- Klikkaa Send (Lähetä).
- Varaus näkyy kalenterissasi.
Vastausten seuraaminen
- Kun olet lähettänyt kokouskutsun, tarkista heti sähköpostistasi, että valittu huone on hyväksynyt varauksen. Huone lähettää aina vastausviestin.
- Vastausviestissä voi olla lisätietoja huoneesta. Esimerkissä näkyy vastausviestin lähettäjä, huone "Arcus 209a, Tiken viestintä", tieto siitä, että varaus hyväksyttiin (eli huone oli vapaa) (1) ja tieto siitä, kenellä on varausoikeus huoneeseen ja keneltä varausoikeuksista voi kysellä (2).
- Voit myöhemmin tarkistaa ketkä ovat vastanneet kutsuusi. Klikkaa kalenterissasi kokousmerkintää.
Kokouksen muuttaminen jälkikäteen
Jos sinun pitää muuttaa kokousta (lisätä tai poistaa osallistujia, vaihtaa ajankohtaa tai huonetta jne.) sen jälkeen, kun olet lähettänyt kutsut ja tehnyt huonevarauksen, huomioi seuraavat seikat:
- Seuraa osallistujien vastauksia. Jos muutat kokousaikaa, heidän pitää hyväksyä kokouspyynnöt uudestaan.
- Kun muutat kokousaikaa, tarkista aina Ajoitustoiminnon avulla, että jo varattu huone on vapaana myös uutena kokousaikana.
- Jos vaihdat huonetta, tee se aina Ajoitustoiminnon avulla ja varmista, että huone on vapaana myös uutena kokousaikana.
- Ole tarkkana, kun muutat toistuvia varauksia! Suosituissa huoneissa varausaikojen muuttaminen voi olla hyvin vaikeaa. Pahimmassa tapauksessa huonevaraus voi poistua kokonaan.
- Muista aina lähettää muutokset osallistujille ja varatulle huoneelle.
- Varmista, että huone hyväksyy muutokset (lähettää uuden viestin).
Kokouksen peruminen
- Voit perua itse tekemäsi kokouskutsut ja huonevaraukset.
- Napsauta peruttavaa tapahtumaa omasta kalenteristasi.
- Napsauta Cancel (Peruuta).
- Voit halutessasi kirjoittaa peruutusviestin kenttään (1). Muussa tapauksessa klikkaa Send (Lähetä).
Miten voin varmistua, että huonevaraukseni onnistui?
- Huone on lähettänyt hyväksyvän vastausviestin (Accepted), eikä kokouksen tietoja ole muutettu jälkeenpäin. Varmista, että varausviesti tulee huoneelta, sillä myös osallistujat lähettävät niitä. Varmista myös, että jos kokouksessa mainitaan huone, sen nimen edessä on
huonetta kuvaava ikoni. - Avaa huoneen varauskalenteri ja tarkista, että oma varauksesi on mennyt läpi. Huoneen varauskalenteri on ainoa luotettava tapa tarkistaa kenellä on voimassaoleva varaus.
- Jos kokousta on muutettu, muista ilmoittaa siitä kaikille osallistujille ja huoneelle (Send Update), ja varmista, että saat hyväksyvät vastausviestit.
Miten voin selvittää kenellä on voimassaoleva varaus johonkin huoneeseen?
- Jos sinulla on kiire selvittää kenellä on voimassaoleva varaus johonkin huoneeseen eikä huoneen kalenterista näy varaajatietoja, voit yrittää tehdä huoneeseen uuden, päällekkäisen varauksen (voimassaolevan varauksen alku- ja loppuajat näkee aina huoneen kalenterista). Näet varaajan tiedot automaattisesta vastausviestistä. Varaamisen yrityksestä pitäisi siis tulla hylkäävä vastaus ja vastausviestissä on tavallisesti mainittuna, kenen tekemä varaus estää huoneen varaamisen. Jotta voit yrittää päällekkäistä varausta, sinulla pitää olla varausoikeus kyseiseen huoneeseen. Jos sinulla ei ole oikeuksia, saat ilmoituksen, että varauspyyntö on hylätty, koska varausoikeudet puuttuvat.
Huomaa, että et voi tehdä huonevarausta menneisyyteen, joten varauksen alkamisaika pitää olla tulevaisuudessa (riittää, kun se menee hieman päällekkäin kiistanalaisen varauksen kanssa). Peruuta lopuksi ko. ylimääräinen kokous omasta kalenterista.
Mikä voi mennä vikaan huonevarauksissa?
- Varauspyynnöt lähetetään huoneille sähköpostiviesteinä aivan samoin kuin kokoukseen osallistuville henkilöille. Eri syistä viestin kulkeminen voi viivästyä. Huone lähettää myös vastausviestin sähköpostiviestinä. Kannattaa siis odotella rauhassa jonkin aikaa, jotta viestit ehtivät kulkea.
- Osa yliopiston jakelulistoista sijaitsee muualla kuin Office 365 -järjestelmässä. Tällaisia ovat mm. 1) grp-alkuiset ryhmät, joille on otettu käyttöön sähköpostiosoite 2) hy-alkuiset automaattiryhmät 3) Majordomo-postituslistat. Nämä listat eivät löydy Office 365 –osoitekirjasta. Office 365 pitää näitä sähköpostiosoitteita ulkopuolisina eikä pysty selvittämään keitä osoitteiden takaa löytyy. Siksi kokouskutsut, joissa on käytetty näitä ryhmiä, voivat käyttäytyä joissakin tilanteissa eri tavoin kuin kokouskutsut, jotka on lähetetty käyttäen Office 365 -järjestelmän omia ryhmiä tai jos osallistujat on valittu yksitellen.
- Kuka tahansa voi tehdä omaan kalenteriinsa tapaamisen (Appointment) jollekin ajalle ja kirjoittaa varauksen Sijainti-kenttään paikaksi mitä tahansa varaamatta mitään oikeasti. Kokous omassa kalenterissa ei ole todiste tilavarauksesta.
- Varaaja on voinut hakea jostakin huonelistasta kaikki listan huoneet näkyviin, mutta ei ole valinnut niistä yhtään, jolloin kokouskutsut on voitu lähettää vahingossa ilman tilavarausta. Tilavarauksen voi onneksi lisätä kokoukseen myös jälkikäteen muokkaamalla kokousta, valitsemalla tilan ja lähettämällä päivityksen.
- Varauksesta on voinut tulla hylkäysviesti, kuten pitääkin, mutta sitä ei ole huomattu tai siitä ei ole välitetty. Kokous kuitenkin säilyy omassa kalenterissa. Huoneen lähettämä hylkäysviesti ei poista kokousta omasta kalenterista.
- Kokousaikaa on voitu muuttaa myöhemmin, eikä kokouksesta ole lähetetty päivityksiä osallistujille, mukaan lukien varattu huone. Jos muutat kokousaikaa, varmista, että huone hyväksyy uuden ajan.
- Kannattaa tarkistaa, että sait hyväksymisviestin varmasti juuri siltä huoneelta, jonka yritit varata.
- Epäselvissä tilanteissa varmista voimassa oleva varaus kyseisen tilan omasta kalenterista. Jos varauksen tiedot eivät näy, pyydä apua rakennuksen vahtimestarilta.
- Tietokoneen asetuksissa aikavyöhyke on mahdollisesti asetettu väärin. Tarkista asetukset, jos muut mahdolliset ongelmalähteet on suljettu pois.
Video-ohje
Anna palautetta
Helsingin yliopiston IT-Helpdeskin ohjesivusto auttaa sinua työhösi liittyvissä IT-aiheisissa kysymyksissä. Kerro meille, miten voisimme parantaa ohjeitamme. Arvostamme suuresti palautettasi!
Kuinka parantaisit ohjeistusta?