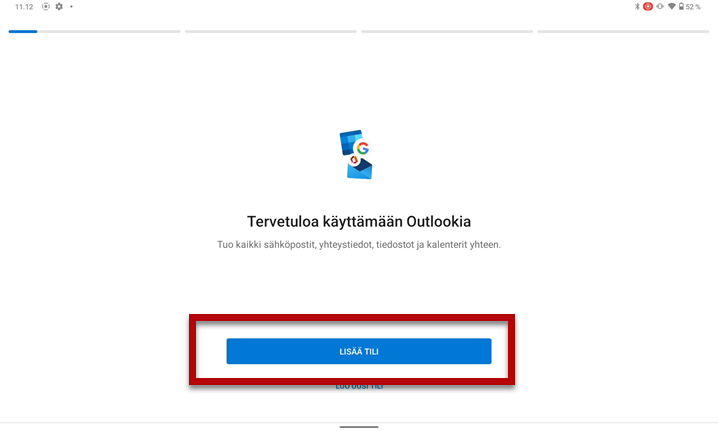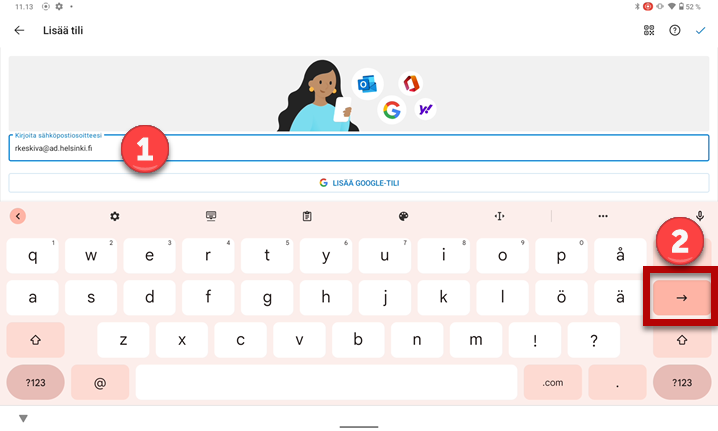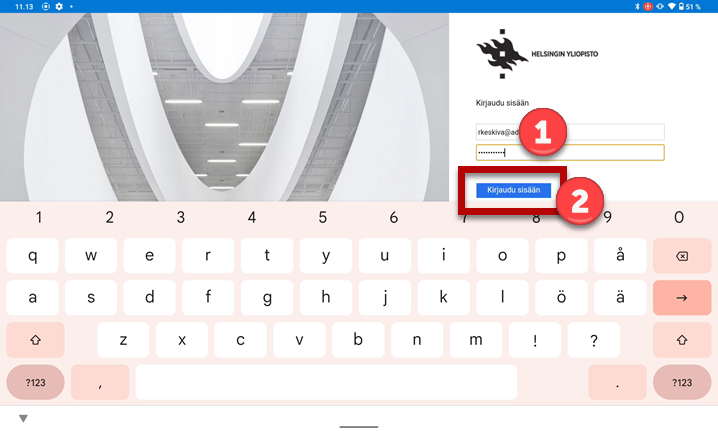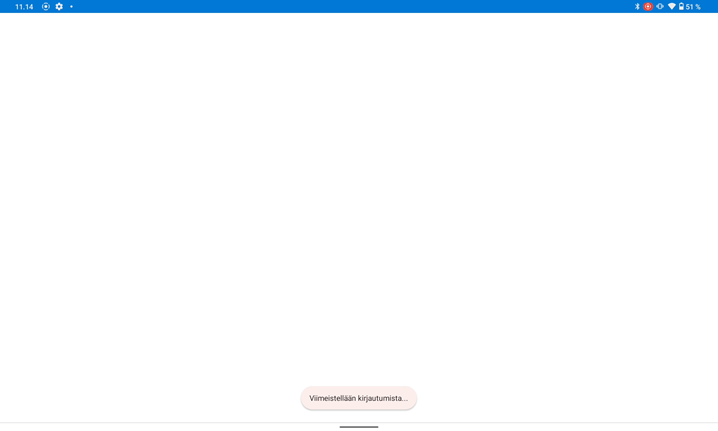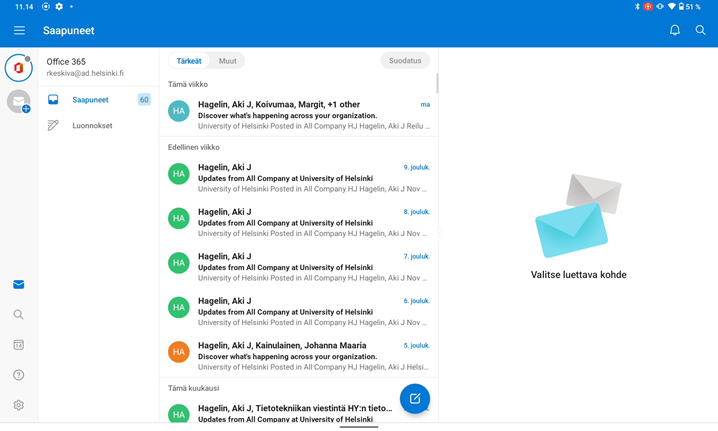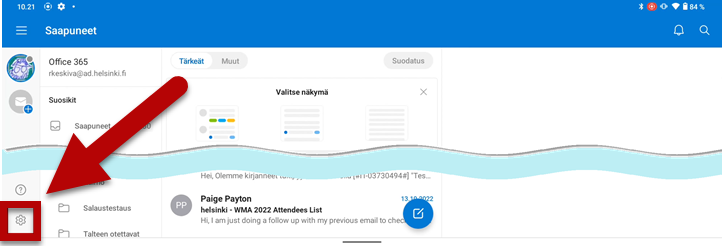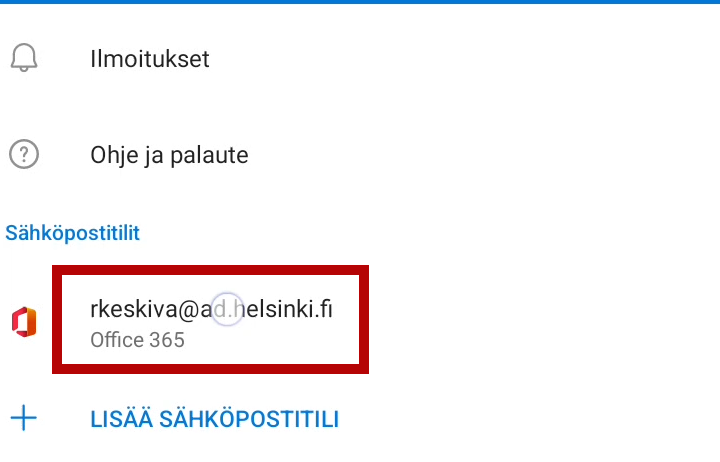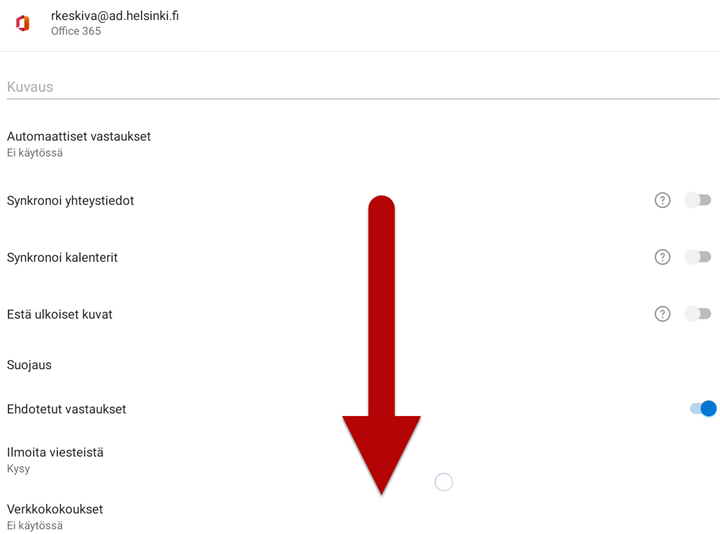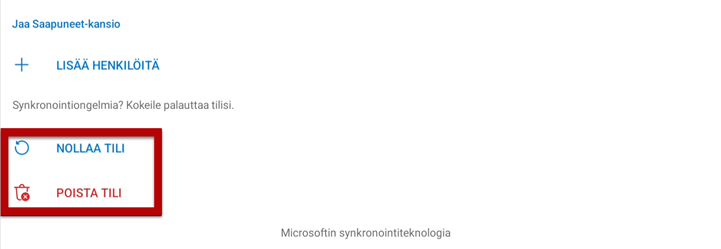Tämä ohje ja kuvat on tehty Lenovo Tab P11 Plus -tabletilla, jossa on Androidin versio 12. Muilla laitteilla ja järjestelmäversioilla asennus ja käyttö voi hieman poiketa ohjeesta. Sovella ohjetta omalle laitteellesi.
Sinun on itse huolehdittava käytössäsi olevien mobiililaitteiden tietoturvasta.
Pikaohje
Asennus
- Lataa ja asenna Outlook Google Play -kaupasta.
- Kun ohjelma on asennettu, napauta Avaa.
- Napauta LISÄÄ TILI.
- Kirjoita osoite pitkässä muodossa tunnus@ad.helsinki.fi (esim. rkeskiva@ad.helsinki.fi).
- Napauta virtuaalinäppäimistön nuoli oikealle -painiketta.
- Kirjoita salasanasi.
- Napauta Kirjaudu sisään.
Tarkka ohje
Sisällysluettelo
Asennus
- Lataa ja asenna Outlook Google Play -kaupasta.
- Kun ohjelma on asennettu, napauta Avaa.
- Napauta LISÄÄ TILI.
- Kirjoita osoite pitkässä muodossa tunnus@ad.helsinki.fi (esim. rkeskiva@ad.helsinki.fi) (1) ja napauta nuoli oikealle -painiketta (2).
- Kirjoita salasanasi (1) ja napauta Kirjaudu sisään (2).
- Asennuksen viimeistely kestää hetken.
- Outlook käynnistyy. Nyt voit käyttää sähköpostia normaalisti.
Asetukset ja ongelmatilanteet
Pääset muokkaamaan tilisi asetuksia vasemman alareunan ratas-kuvakkeesta. Ongelmatilanteissa voit poistaa tilin ja asentaa sen uudestaan.
- Napauta rataskuvaketta.
- Napauta omaa tiliäsi.
- Vieritä sivun alareunaan.
- Voit nollata tilin tai poistaa tilin. Varmin tapa ongelmatilanteissa on poistaa tili ja asentaa se uudestaan.
Microsoftin ohjeita
Video-ohje
Asennus
Asetukset ja ongelmatilanteet
Pääset muokkaamaan tilisi asetuksia vasemman alareunan ratas-kuvakkeesta. Ongelmatilanteissa voit poistaa tilin ja asentaa sen uudestaan.
Anna palautetta
Helsingin yliopiston IT-Helpdeskin ohjesivusto auttaa sinua työhösi liittyvissä IT-aiheisissa kysymyksissä. Kerro meille, miten voisimme parantaa ohjeitamme. Arvostamme suuresti palautettasi!
Kuinka parantaisit ohjeistusta?