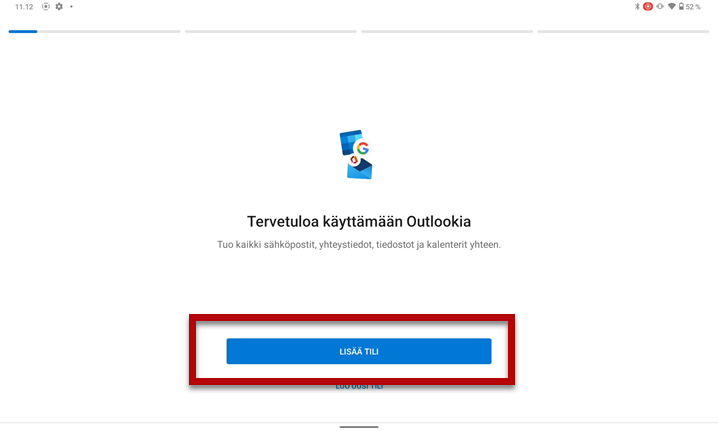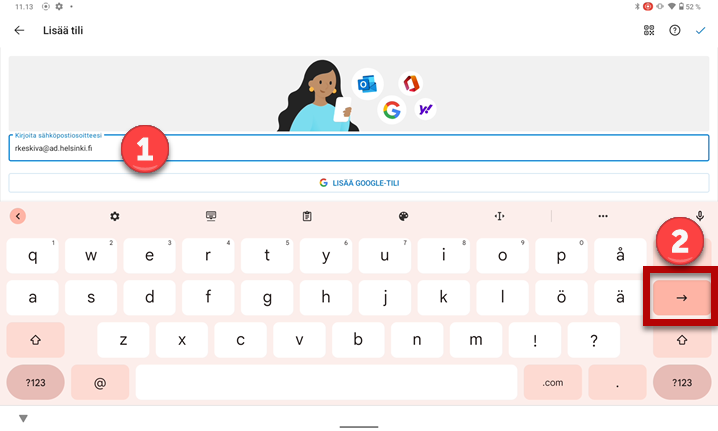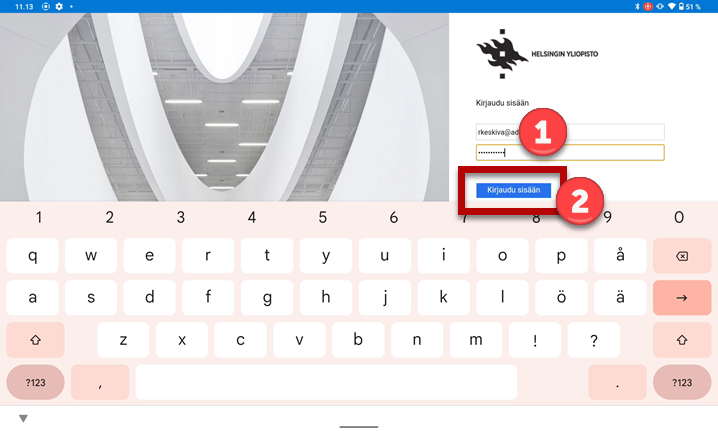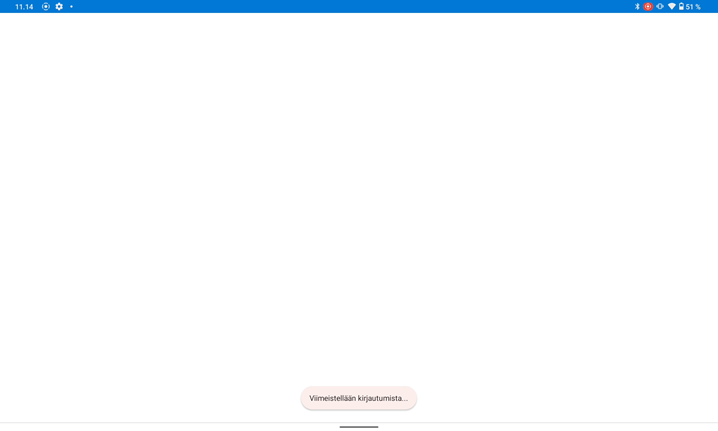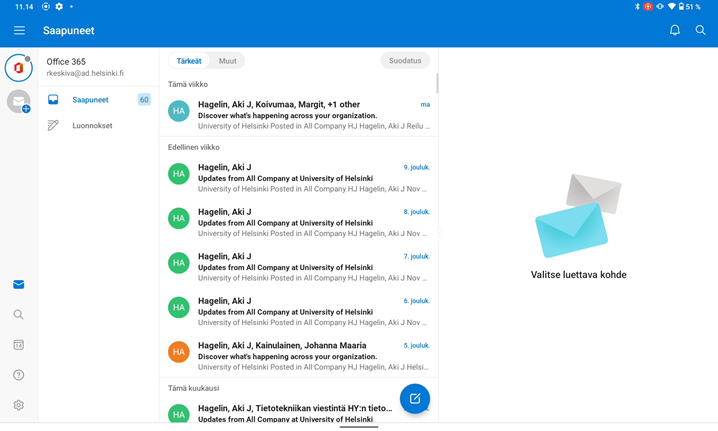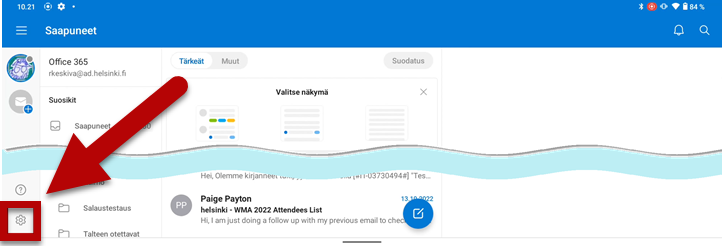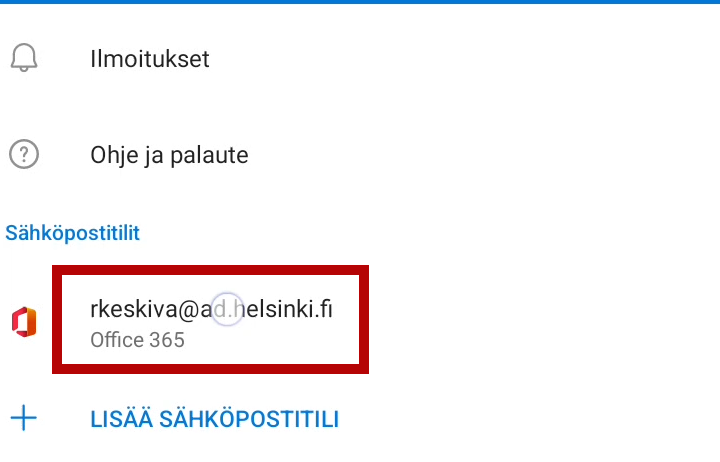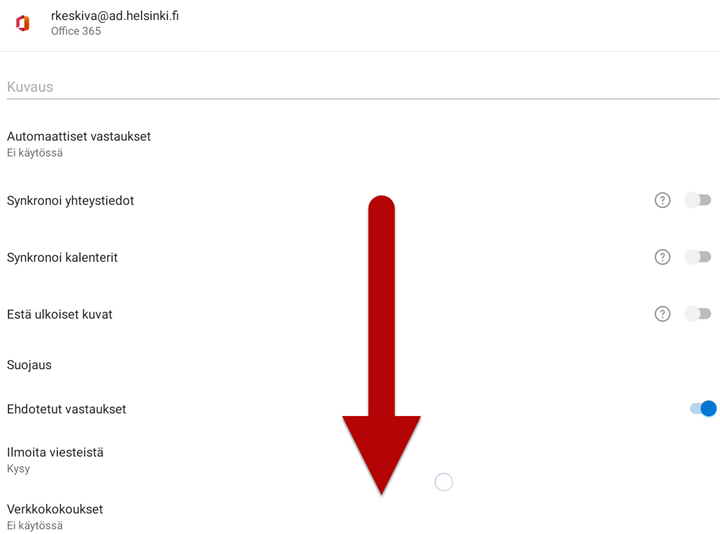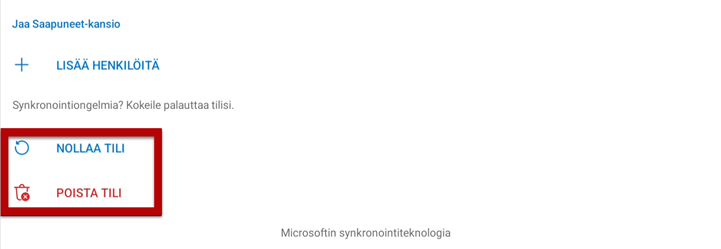Instruktionen och bilderna är från en Lenovo Tab P11 Plus-surfplatta med Android version 12. Installation och användning kan avvika något från instruktionen i andra enheter och systemversioner. Tillämpa instruktionen för din enhet.
Du ska själv ta hand om datasäkerheten för de mobila enheter som du använder.
Snabbinstruktion
Installation
- Ladda ner och installera Outlook från Google Play Store.
- Klicka på Öppna efter att programmet har installerats.
- Klicka på LÄGG TILL KONTO.
- Mata in adressen i dess långa form: anvandarnamn@ad.helsinki.fi (till exempel rkeskiva@ad.helsinki.fi).
- Klicka på högerpilen på det virtuella tangentbordet.
- Ange ditt lösenord.
- Klicka på Logga in.
Detaljerad hjälp
Innehållsförteckning
Installation
- Ladda ner och installera Outlook från Google Play Store.
- Klicka på Öppna efter att programmet har installerats.
- Klicka på LÄGG TILL KONTO.
- Mata in adressen i dess långa form anvandarnamn@ad.helsinki.fi (till exempel rkeskiva@ad.helsinki.fi) (1) och klicka på högerpilen (2).
- Ange ditt lösenord (1) och klicka på Logga in (2).
- Det tar en stund för installationen att bli färdig.
- Outlook startas. Nu kan du använda e-posten normalt.
Inställningar och problem
Du kan redigera dina kontoinställningar från kugghjulsikonen längst ner till vänster. Vid problem kan du ta bort kontot och installera det på nytt.
- Klicka på kugghjulsikonen.
- Klicka på ditt konto.
- Skrolla till sidans nedre kant.
- Du kan nollställa kontot eller ta bort det. Vid problem är det säkraste sättet att ta bort kontot och installera det på nytt.
Microsofts instruktioner
Videoinstruktion
Ge respons
Webbplatsen med anvisningar från IT-Helpdesk vid Helsingfors universitet hjälper dig i dina jobbrelaterade IT-frågor. Berätta för oss hur vi skulle kunna förbättra våra anvisningar. Vi uppskattar verkligen din respons!
Hur skulle du förbättra denna instruktion?