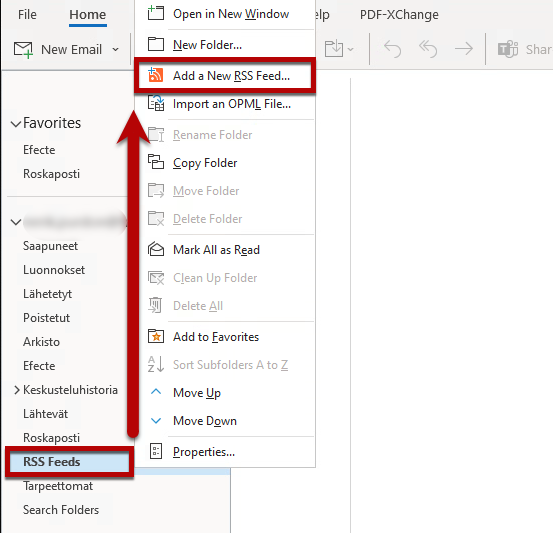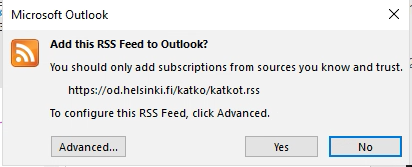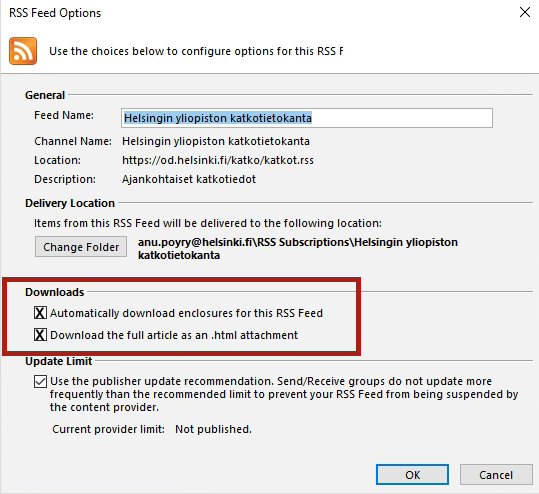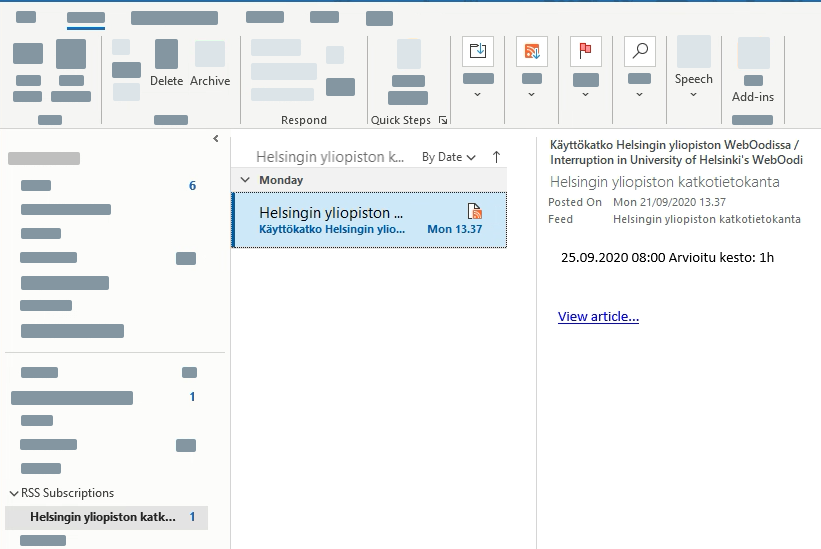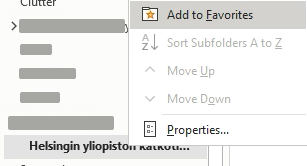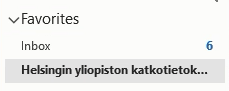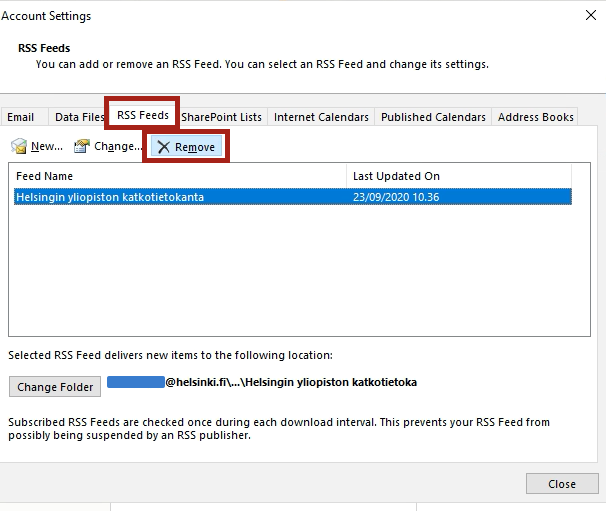RSS syöte (Really Simple Syndication) tuo tiedotteet omalle työpöydällesi! RSS-syötteenlukuohjelmia löytyy paljon, mutta neuvomme tässä Outlook- ja Teams-sovelluksissa seuraamisen.
Ota katkotiedotteet seurantaan tämän ohjeen keinoin! Huom! Syötteen lisääminen Outlookiin toimii valitettavasti vain Windowsin Outlookissa.
Muita kanavia, joita seuraamalla pysyt myös kärryillä:
- Lisää Katkotietokanta omalle Teams-kanavalle (katso ohjeet RSS-syötteen lisäämiseen Teams-ohjeesta)
- Seuraa status.helsinki.fi -sivustoa.
- Löydät katkoilmoitukset myös Flamman ja IT-Helpdeskin etusivuilta!
Pikaohje
Lisää syöte Outlookiin
Huom! Toimii vain Windowsin Outlookissa.
- Etsi Outlookin kansiovalikosta RSS Feeds -kansio ja napsauta sitä hiiren kakkospainikkeella.
- Avautuu valikko, josta valitset Add a New RSS Feed…
- Liitä avautuvaan ikkunaan osoite https://od.helsinki.fi/katko/katkot.rss
- Napsauta OK ja valitse nyt Yes lisätäksesi RSS-syötteen Outlookiin.
- Nyt voit avata RSS-syötteen ja lukea julkaistut tiedotteet.
Tarkka ohje
Syötteen lisääminen Outlookiin
Huom! Toimii toistaiseksi vain Windowsin Outlookissa.
- Valitse Outlookin vasemmasta kansiovalikosta RSS Feeds -kansio. Napsauta sitä hiiren kakkospainikkeella.
- Avautuu valikko, josta valitset Add a New RSS Feed…
- Avautuu uusi ikkuna. Liitä siihen osoite https://od.helsinki.fi/katko/katkot.rss
- Napsauta Add (Lisää).
- Avautuu ikkuna, jossa varmistetaan toiminto: Add this RSS Feed to Outlook?
- Jos haluat säätää asetuksia enemmän, valitse Advanced… (Lisäasetukset…). Asetuksissa voit säätää mm. syötteen nimeä ja miten syötteen lähde näytetään Outlookissa. Voit halutessasi ruksia "Automatically download enclosures for this RSS Feed" ja "Download the full article as an .html attachment" jolloin näet suoraan Outlookissa katkoilmoitukset. Mikäli et valitse näitä, katkoilmoitus avautuu alkuperäisestä sijainnistaan selaimeen.
- Napsauta OK. Palaat takaisin syötteen lisäämisikkunaan. Valitse nyt Yes lisätäksesi RSS-syötteen Outlookiin.
Nyt voit avata RSS-syötteen ja lukea julkaistut tiedotteet.
Suosikit-näkymä
Voit myös halutessasi lisätä kansion Outlookin Suosikkeihin, jolloin kansio näkyy vasemman palkin yläreunassa ja on helpommin havaittavissa. Kansion sisältö päivittyy samalla kun sähköpostin sisältö.
- Napsauta Katkotietokantaa hiiren kakkospainikkeella > avautuvasta valikosta valitse Add to Favourites.
- Näkymä Favourites (Suosikit) -kansiosta.
Mikäli uusia tiedotteita on tullut, näkyy uusien tiedotteiden määrä suluissa kansion perässä.
RSS syötteen poisto Outlookista
Napsauta File (Tiedosto) > Account Settings > Account settings
Avautuu uusi ikkuna. Valitse RSS feeds -välilehti.
Valitse haluttu poistettava syöte.
Ohjelma vielä varmistaa oletko varma että haluat poistaa syötteen. Valitse Yes.
Kansio jää vielä tyhjänä RSS Feeds -kansion alle. Voit poistaa sen napsauttamalla hiiren kakkospainikkeella Delete folder.
Video-ohje
Anna palautetta
Helsingin yliopiston IT-Helpdeskin ohjesivusto auttaa sinua työhösi liittyvissä IT-aiheisissa kysymyksissä. Kerro meille, miten voisimme parantaa ohjeitamme. Arvostamme suuresti palautettasi!
Kuinka parantaisit ohjeistusta?