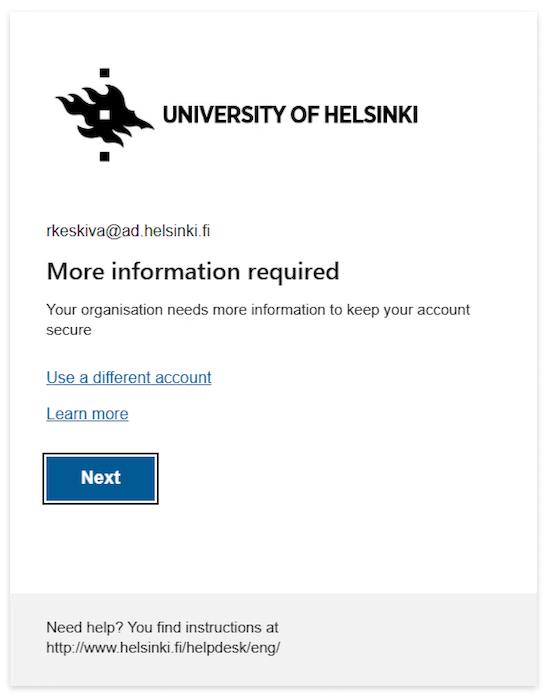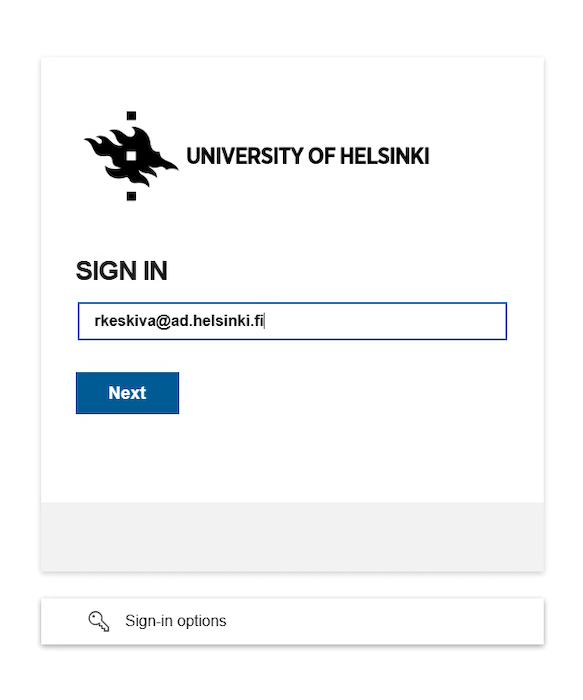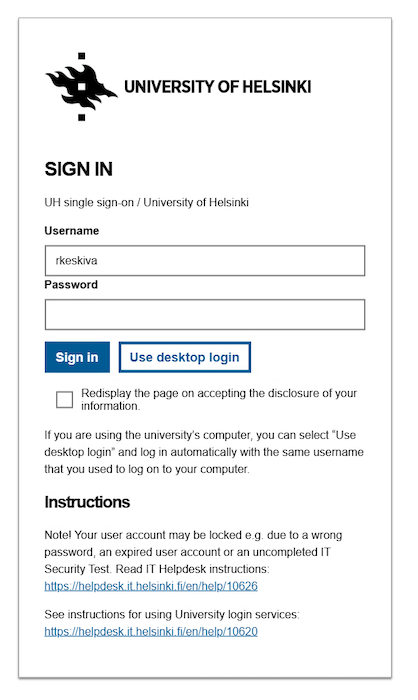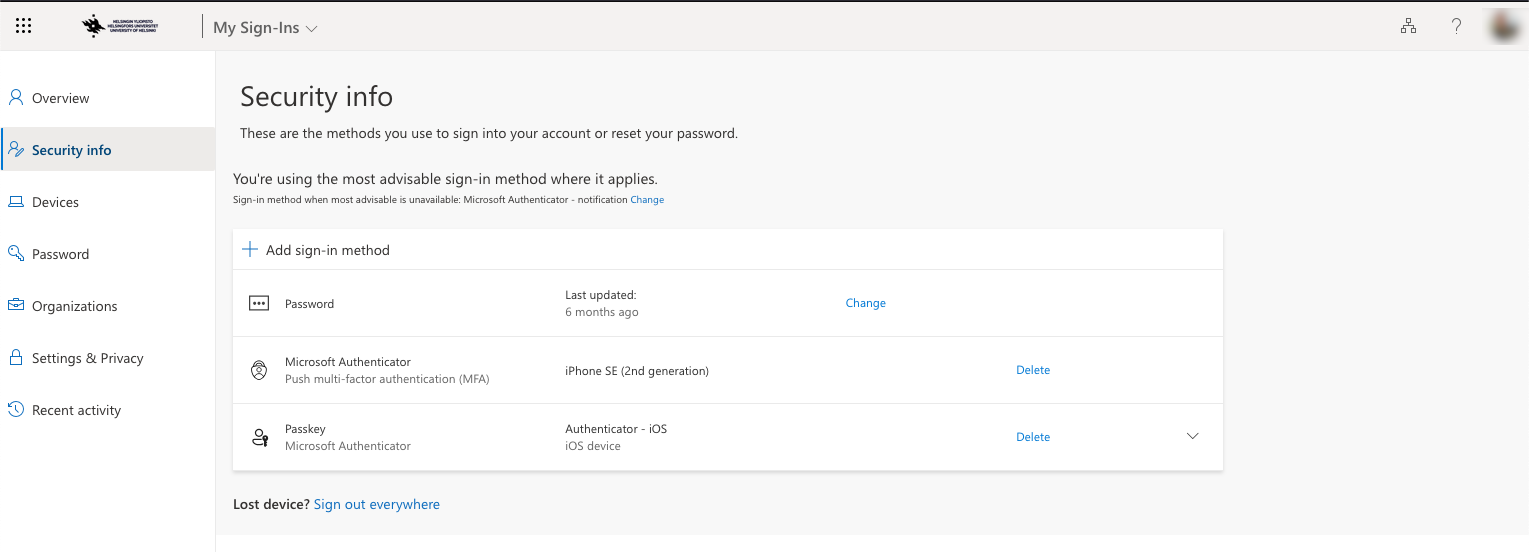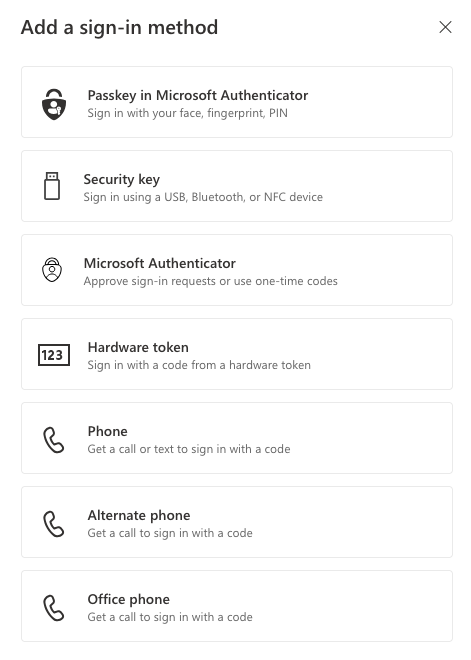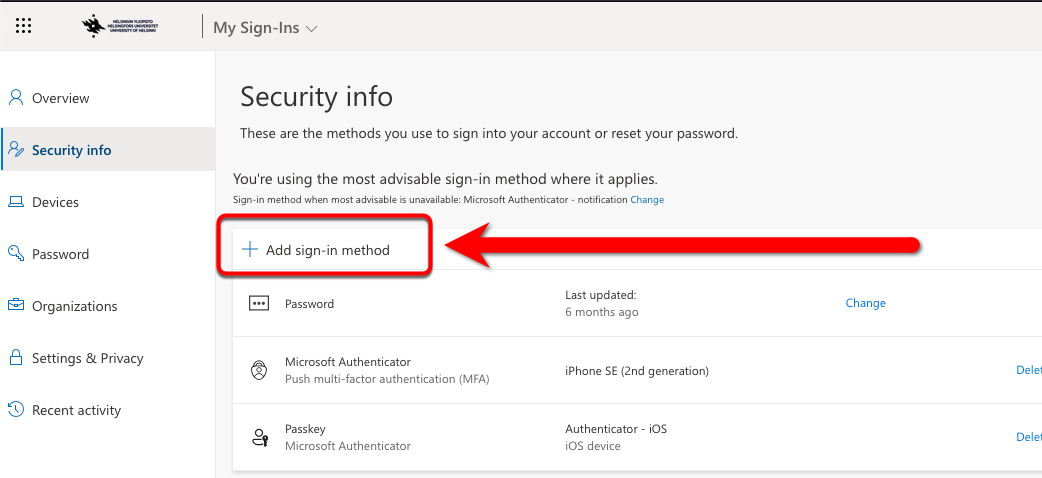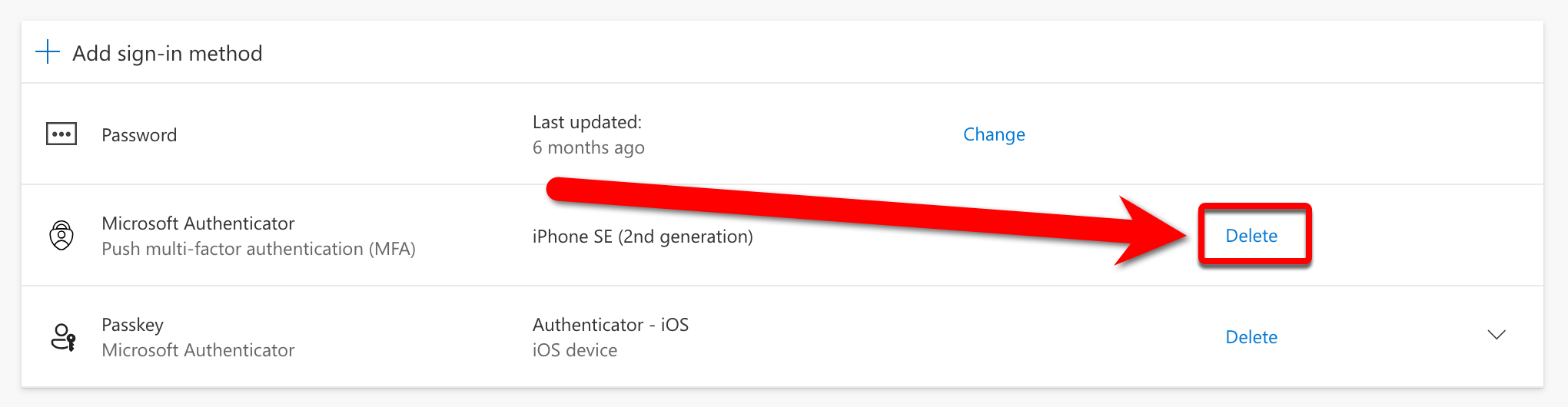25.3.2025 aletaan kaikilta käyttäjiltä vaatia monivaiheista tunnistautumista kirjautumisen yhteydessä.
- Saat kirjautuessa käyttäjätunnuksen ja salasanan syöttämisen jälkeen ilmoituksen Lisätietoja vaaditaan ("More information required").
- Next-nappia painamalla siirryt Additional security verification -sivulle. Jos olet rekisteröinyt tunnisteen aiemmin, saatat nähdä Keep your account secure -sivun. Tällöin voit jatkaa suoraan tunnisteen lisäämiseen.
- Helsingin yliopiston työntekijöillä näkyy käytössä oletuksena oma työnumero, mutta voit valita menetelmäksi myös autentikointisovelluksen tai antaa toisen puhelinnumeron. Puhelinsoittoa tulisi aina käyttää vain varamenetelmänä.
- Pisin kirjautumisväli henkilökohtaisilla laitteilla on 30 päivää, mutta osalla käyttäjäryhmistä on lyhyempiä aikoja, kuten henkilökunnalla viisi päivää. Riskiperusteisesti kirjautumista saatetaan kysyä useammin.
Pikaohje
Käyttöönotto
Ensimmäisellä kirjautumiskerralla saat käyttäjätunnuksen ja salasanan syöttämisen jälkeen ilmoituksen Lisätietoja vaaditaan ("More information required"). Seuraa ohjeita ja valitse vähintään kaksi eri tunnistautumismenetelmää kahdella eri laitteella.
Huom! Suosittelemme vahvasti rekisteröimään vähintään kaksi tunnistautumismenetelmää eri laitteilla. Voit lisätä tunnistautumismenetelmiä ohjeen Tunnistautumismenetelmien käyttö ja hallinta mukaisesti.
Ratkaisuja ongelmatilanteisiin
Kaikki MFA-ohjeet koottuna
Lisätietoa Microsoftin sivuilta
Tarkka ohje
Ensimmäinen kirjautuminen
Ensimmäisellä kirjautumiskerralla saat käyttäjätunnuksen ja salasanan syöttämisen jälkeen ilmoituksen Lisätietoja vaaditaan ("More information required"). Seuraa ohjeita ja valitse vähintään kaksi eri tunnistautumismenetelmää kahdella eri laitteella.
Tunnistusmenetelmien hallintasivusto
Jatkossa voit hallita tunnistusmenetelmiä osoitteessa https://mysignins.microsoft.com/security-info
Kirjaudu sisään palveluun. Syötä tunnuksesi muodossa käyttäjätunnus@ad.helsinki.fi (esim. rkeskiva@ad.helsinki.fi).
Siirryt tämän jälkeen yliopiston kirjautumissivulle. Tässä vaiheessa voit käyttää lyhyttä kirjautumismuotoa (esim. rkeskiva), mutta myös pitkä muoto käyttäjätunnus@ad.helsinki.fi (esim. rkeskiva@ad.helsinki.fi) toimii.
Napsauta Kirjaudu "Sign in"
Tunnistusmenetelmien hallinnointi
Tunnistusmenetelmien hallinta osoitteessa https://mysignins.microsoft.com/security-info
Kirjautumisen jälkeen pääset "Turvatieto/Security Info" -sivulle, jossa voit hallinnoida tunnistautumismenetelmiä.
Voit lisätä uuden tunnistautumismenetelmän Lisää menetelmä ("Add method") -kohdasta. Valitse listasta lisättävä tunnistautumismenetelmä.
Suosittelemme vahvasti lisäämään vähintään kaksi tunnistautumismenetelmä kahdella eri laitteella. Suositellut ensisijaiset menetelmät ovat Passkey in Microsoft Authenticator ja Microsoft Authenticator. Puhelinsoittotunnistuksen tulisi olla aina vain varamenetelmä.
Tunnistusmenetelmän lisääminen
Tunnistusmenetelmien hallinta osoitteessa https://mysignins.microsoft.com/security-info
Voit lisätä uuden tunnistautumismenetelmän Lisää kirjautumismenetelmä ("Add sign in method") -kohdasta.
Valitse avautuvasta listasta lisättävä tunnistautumismenetelmä.
Pisin kirjautumisväli henkilökohtaisilla laitteilla on 30 päivää, mutta osalla käyttäjäryhmistä on lyhyempiä aikoja, kuten henkilökunnalla viisi päivää. Riskiperusteisesti kirjautumista saatetaan kysyä useammin.
Tunnistautumismenetelmän poistaminen
Voit poistaa käytöstä poistuneet tunnistusmenetelmät niiden kohdalla olevasta Poista ("Delete") -napista. Toimi näin, jos esimerkiksi hävität tunnisteen tai vaihdat matkapuhelimesi, jossa on ollut käytössä Microsoft Authenticator -sovellus.
Ratkaisuja ongelmatilanteisiin
Kaikki MFA-ohjeet koottuna
Lisätietoa Microsoftin sivuilla
Video-ohje
Anna palautetta
Helsingin yliopiston IT-Helpdeskin ohjesivusto auttaa sinua työhösi liittyvissä IT-aiheisissa kysymyksissä. Kerro meille, miten voisimme parantaa ohjeitamme. Arvostamme suuresti palautettasi!
Kuinka parantaisit ohjeistusta?