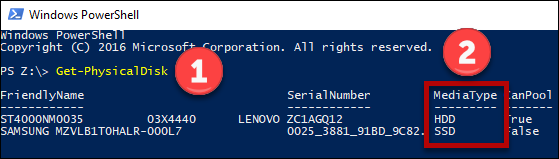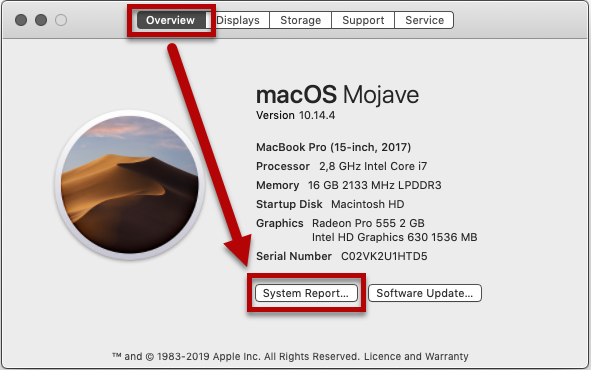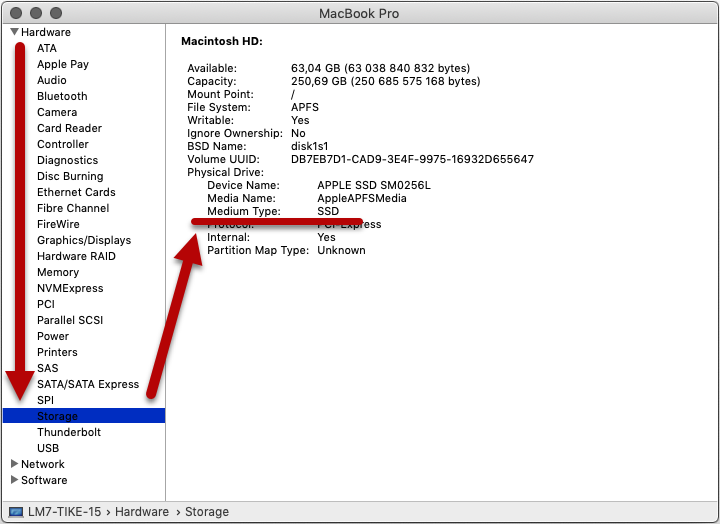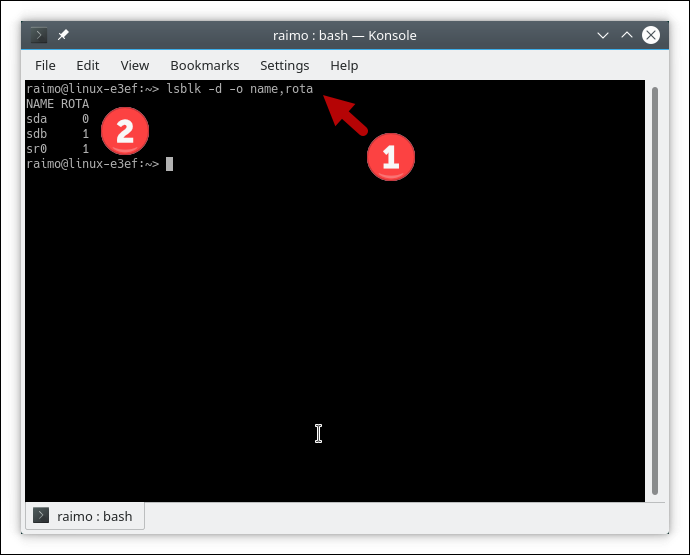Huom! Tämän ohjeen avulla voit poistaa tiedostoja tavallisilta kiintolevyiltä. Flash-muistit ja SSD-levyt käyttävät erilaista tekniikkaa, joten niille tämä ohje ei päde suoraan.
Kryptaa levyt pitääksesi data suojassa asiattomilta.
Tutustu myös Cryptomator-ohjelmaan. Sen avulla voit salata aineistojasi niin omalla työasemallasi, siirrettävillä tallennusvälineillä kuin pilvipalveluissakin.
Pikaohje
Tiedoston poistaminen käyttöjärjestelmän poista-toiminnolla (Delete) ei yleensä estä mahdollisuutta myöhemmin palauttaa tiedosto. Arkaluonteisen datan poistamisesta kannattaa huolehtia.
Tarkka ohje -välilehdeltä löydät kuvalliset ohjeet
Tarkka ohje
Tiedoston poistaminen käyttöjärjestelmän poista-toiminnolla (Delete) ei yleensä estä mahdollisuutta myöhemmin palauttaa tiedosto. Arkaluonteisen datan poistamisesta kannattaa huolehtia.
Koko laitteen tietojen turvallinen poistaminen
Kun tarvitset koko laitteen (esim. tietokone, usb-kovalevy) datan turvallista poistoa ota yhteys Helpdeskiin ja kerro mistä ja milloin laitteen voi hakea tyhjennettäväksi.
Yksittäisten tiedostojen tai hakemistojen poisto
HUOM! SSD-kiintolevyltä tiedoston poisto ylikirjoittamalla ei välttämättä tuhoa sitä lopullisesti. Varmuuden vuoksi tilaa Helpdeskiltä koko levyn tyhjentäminen. Katso alempaa miten voit selvittää koneesi kovalevyn tyypin.
Windows
Poista tiedosto käyttöjärjestelmän poista-toiminnolla. Käynnistä sitten PowerShell klikkaamalla Windows-painiketta hiiren oikealla painikkeella ja siitä aukeavasta valikosta klikkaamalla Windows Powershell. Tiedoston tai hakemiston pysyvä poisto tapahtuu komennolla cipher /W:[hakemisto], esimerkiksi cipher /W:Z:\poistettava tiedosto
MacOS
Käynnistä Terminal-komentorivisovellus. Komento rm –P [tiedoston sijainti] poistaa ja ylikirjoittaa haluamasi tiedoston. Poistaessasi kansiota käytä komentoa rm –pr SHRED?
Linux
Komentorivin komento shred (ohjeet: shred --help) poistaa ja ylikirjoittaa tiedoston, oletuksena kolme kertaa.
Millainen levy koneessani on?
Jos et tiedä millainen levy koneessasi on, voit selvittää sen seuraavasti:
Windows 10
- Klikkaa Start > Windows PowerShell > Windows PowerShell.
- Kirjoita kehotteeseen Get-PhysicalDisk (Kuvan kohta 1).
- Sarakkeesta MediaType (2) näet koneesi kovalevyjen tiedot. Tässä esimerkissä koneessa on kaksi levyä, yksi tavanomainen HDD- ja yksi SSD-levy.
Mac
- Avaa Apple Menu > About This Mac > System Report.
- Avaa Overview-välilehdeltä System Report.
- Avaa Hardware > Storage. Oikealla näkyy kohdassa Medium Type koneessa olevien kovalevyjen tyyppi.
Linux
- Kirjoita kehotteeseen lsblk -d -o name,rota ((1), rota tulee sanoista rotational device. SSD-levyillä sen arvo = 0)).
- Sarakkeesta (2) näet koneesi kovalevyjen tiedot. Tässä esimerkissä koneessa levy sda on SSD-levy ja sdb on HDD-levy.
Video-ohje
Anna palautetta
Helsingin yliopiston IT-Helpdeskin ohjesivusto auttaa sinua työhösi liittyvissä IT-aiheisissa kysymyksissä. Kerro meille, miten voisimme parantaa ohjeitamme. Arvostamme suuresti palautettasi!
Kuinka parantaisit ohjeistusta?