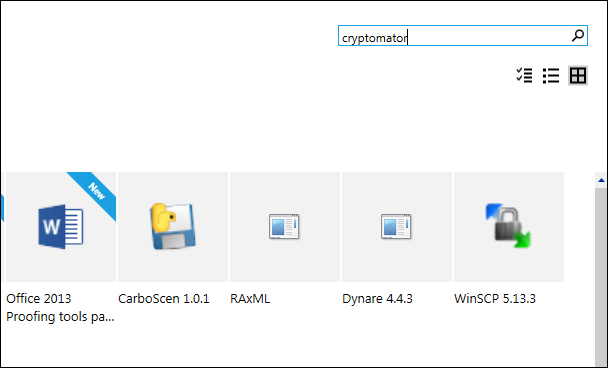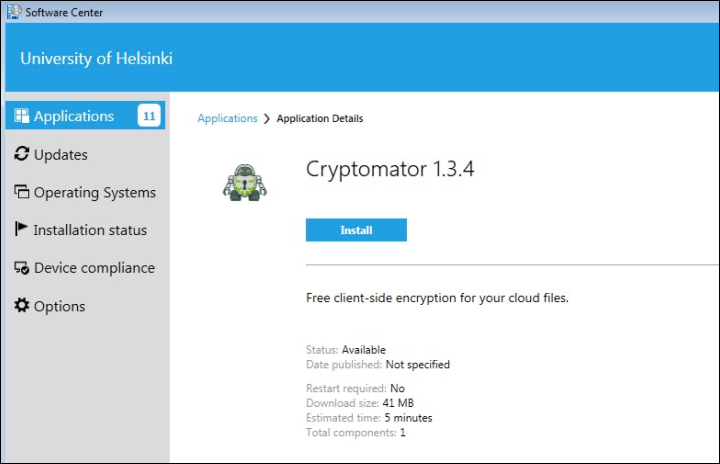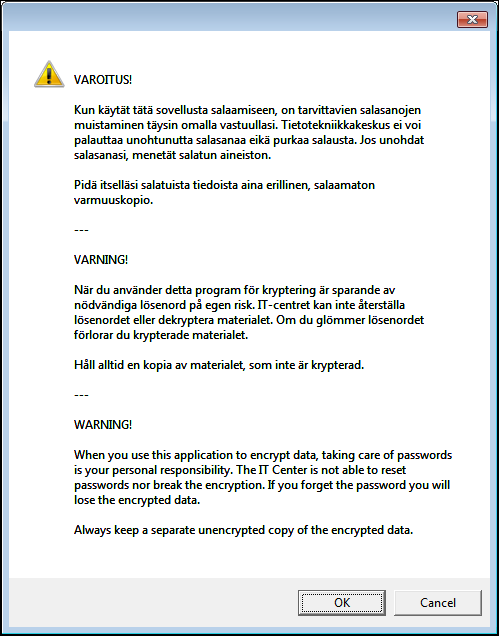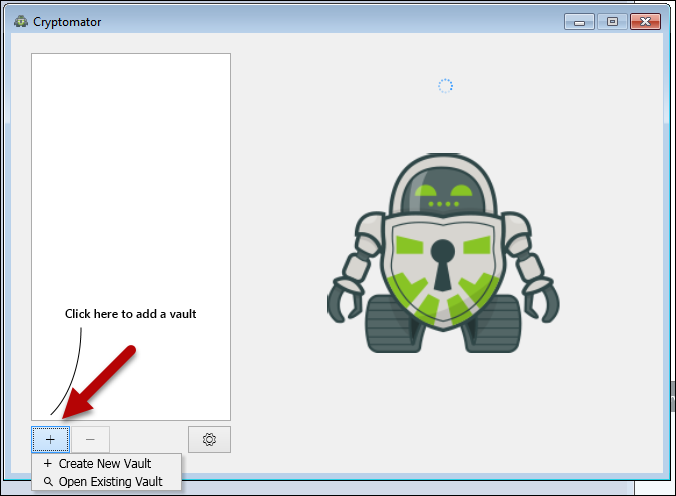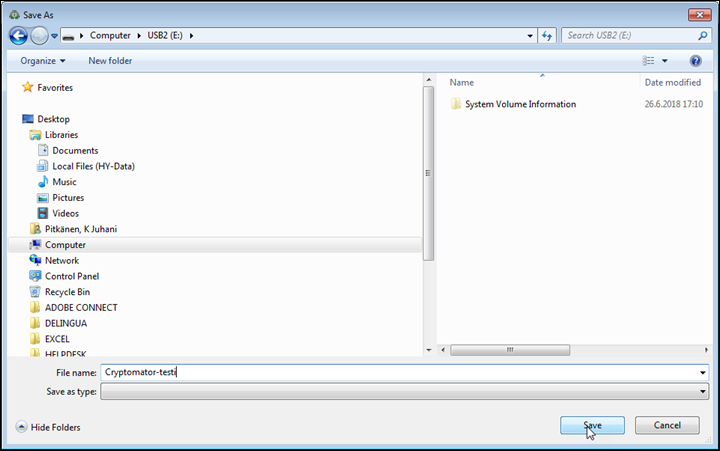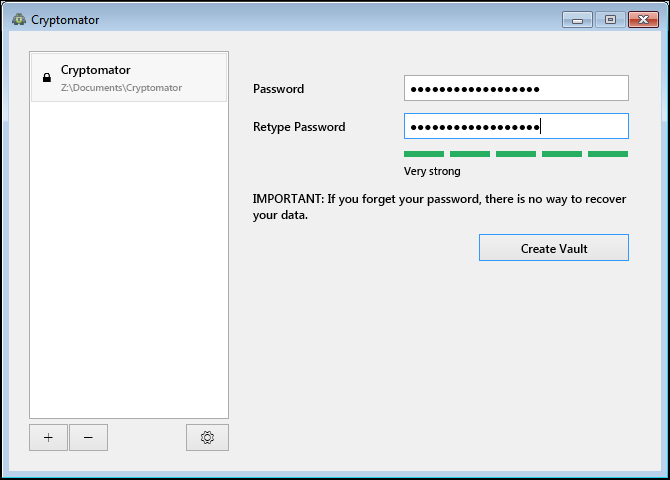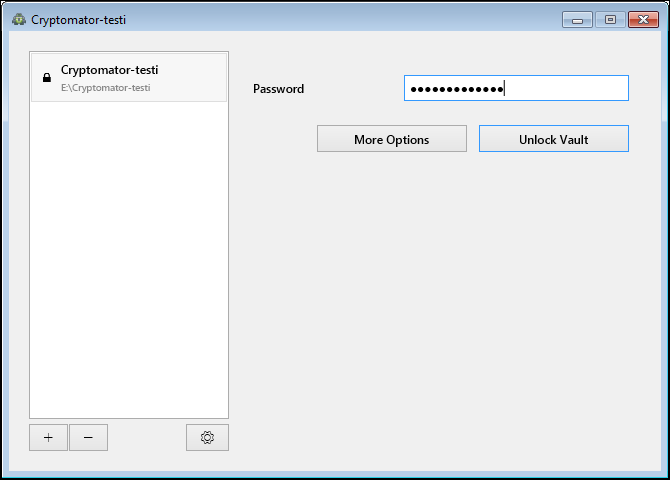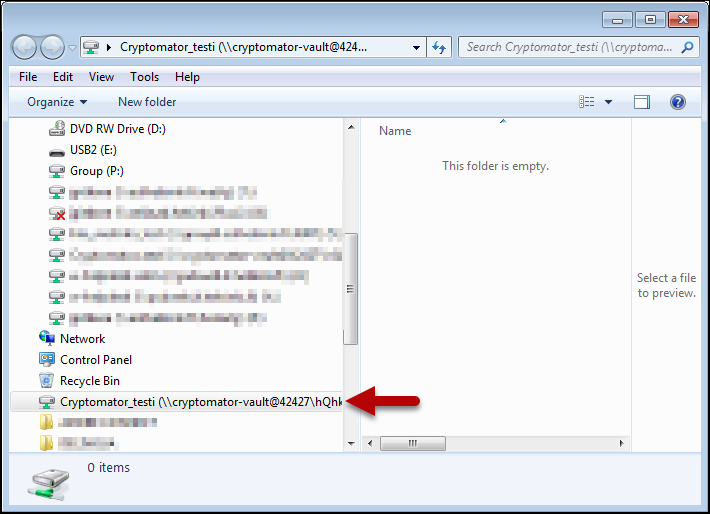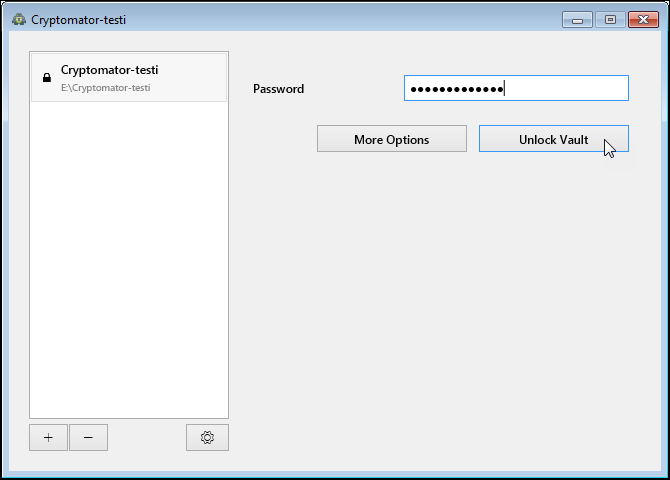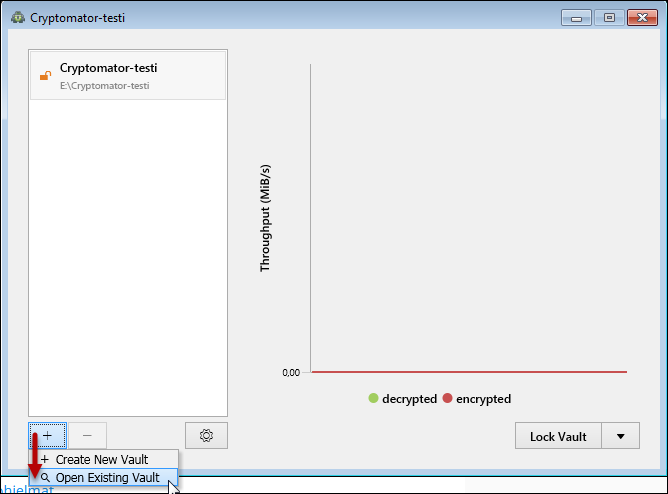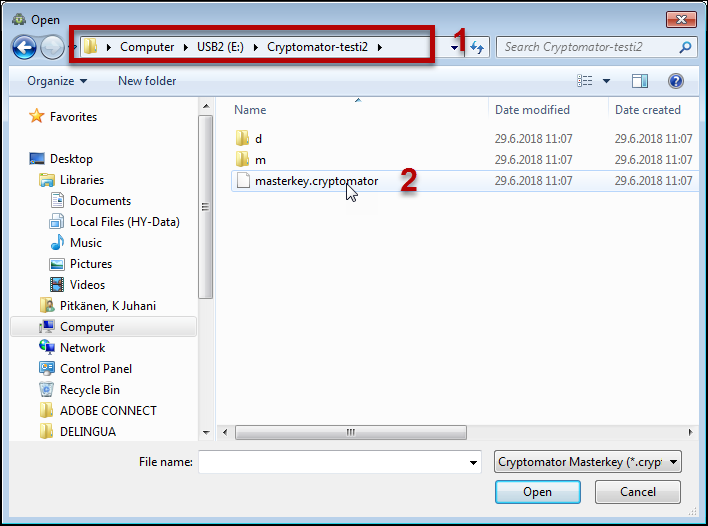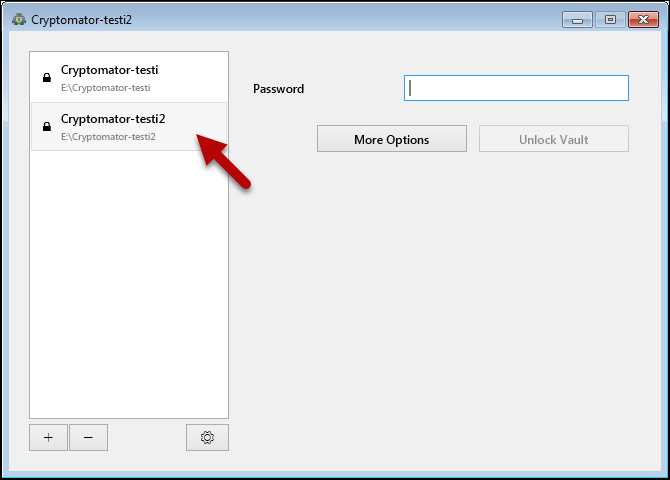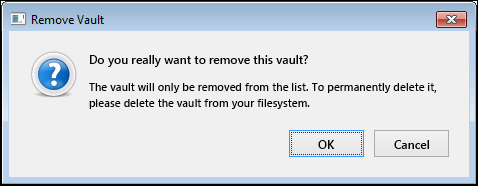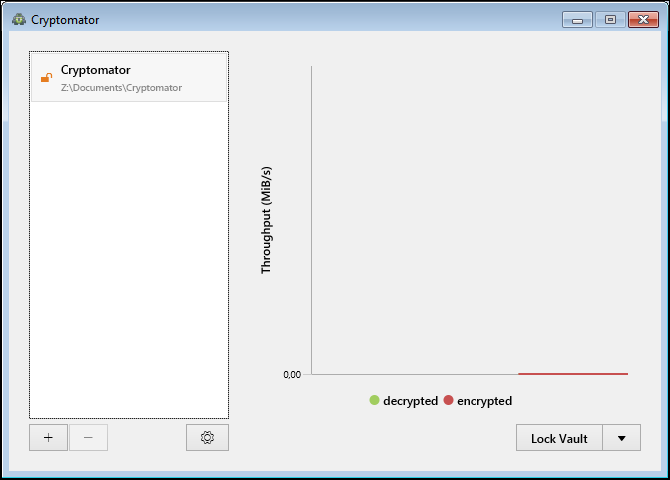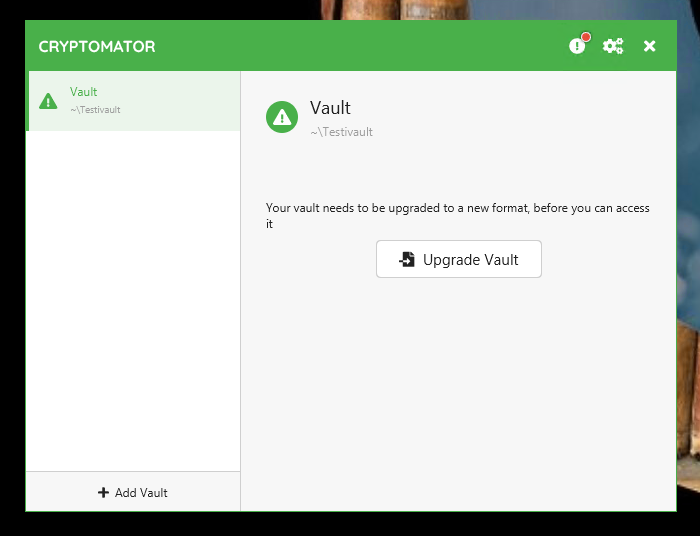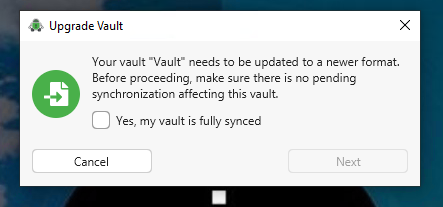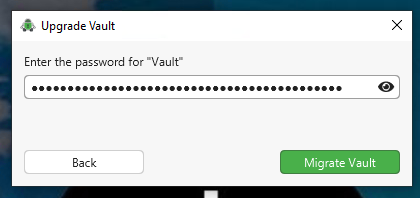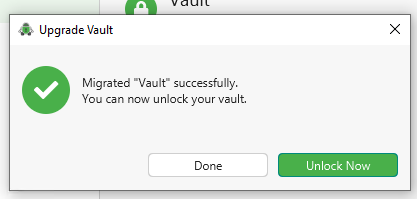Cryptomator-ohjelman avulla voit salata aineistojasi niin omalla työasemallasi, siirrettävillä tallennusvälineillä kuin pilvipalveluissakin.
Cryptomator toimii luomalla virtuaalisen levyaseman, jonka kautta salattu sisältö näytetään, muokataan ja lisätään. Itse säilö - salattu aineisto - voi olla millä tahansa koneeseen liitetyllä tallennuslaitteella, kuten esimerkiksi paikallisella levyllä, verkkolevyllä tai muistitikulla. Cryptomator on erityisesti suunniteltu käytettäväksi pilvisynkronointipalvelujen, kuten OneDriven kanssa.
Ohjelman päivityksen jälkeen sinun on itse päivitettävä Vault-tiedosto. Lue lisää Tarkka ohje -välilehdeltä
Pikaohje
Asentaminen
Cryptomatorin voi asentaa Windows-, Mac- ja Linux-koneille.
- yliopiston keskitetyssä ylläpidossa olevilla Windows-koneille Software Centeristä
- yliopiston keskitetyssä ylläpidossa oleville mac-koneille Managed Software Centeristä
- yliopiston Cubbli-koneille on asennettu oletuksena.
- omille kotikoneille Cryptomatorin kotisivulta
Huom! Ensimmäisellä käyttökerralla jokaisen käyttäjän on hyväksyttävä alla oleva varoitus salasanojen unohtamisen seurauksista. Sovellusta ei pääse käyttämään kuittaamatta varoitusta.
Uuden salatun säilön luominen
Klikkaa plus-nappulaa ja valitse Create New Vault.
Tiedon tallentaminen säilöön
Kun säilö on auki, voit tallentaa siihen kuten mille tahansa normaalille levyasemalle tallentamalla dokumenteista tai raahaamalla tiedostoja hiirellä.
Olemassa olevan säilön avaaminen
Valitse haluamasi säilö listalta ja syötä salasana. Klikkaa Unlock Vault.
Säilön lukitseminen
Muista sulkea avoimet tiedostot ja lukita säilö, kun lopetat työskentelyn!
Kun laitat konettasi virransäästötilaan (esim. suljet kannen) tai kirjaudut ulos, muista tallentaa ja sulkea kaikki salatulla asemalla auki olevat tiedostot ja lukita säilö.
Varsinkin virransäästötilaan siirryttäessä riski sille, että avoimeksi jätetty tiedosto särkyy on todellinen.
Valitse listalta avattu säilö, jonka haluat lukita ja klikkaa Lock Vault.
Päivityksen jälkeen
Cryptomatorin versiopäivityksen jälkeen Vault-tiedosto on päivitettävä. Seuraa ohjelman ohjeita.
Käyttöä rajoittavia tekijöitä
Tiedostojen yhtäaikainen muokkaaminen
Käytettäessä Cryptomatoria jaetulta asemalta (esim. P-levy) kannattaa välttää tiedostojen yhtäaikaista muokkaamista.
Koska virtuaaliaseman ja salauskerroksen läpi ei välity tietoa onko sama tiedosto jollakulla muullakin auki tai onko sitä muokattu avaamisen jälkeen, viimeisenä tallentava ylikirjoittaa varoituksetta kaikki muiden sillä aikaa tekemät muutokset.
Virtuaaliaseman vapaan tilan näkyminen Windowsissa
Windowsin resurssienhallinta raportoi säilön kooksi aina systeemilevyn (C:\) koon ja tyhjän tilan. Säilön todellinen koko määräytyy kuitenkin sen tallennusvälineen koon mukaan, mille säilö on sijoitettu. Katso valmistajan ohjeesta tarkempi selitys.
Mikäli olet siirtämässä salattuun säilöön enemmän dataa kuin mitä C-levyllä on vapaata tilaa, kopioi tiedostot säilöön pienemmissä erissä siten, että kopioit kerrallaan hieman vähemmän kuin käyttöjärjestelmän vapaaksi ilmoittama tila on. Kun tiedostot on kopioitu säilöön, ne ovat käytettävissä normaalisti.
Vaihtoehtoisesti voit kopioida tiedostot säilöön esimerkiksi WinSCP:llä tai Cyberduck:lla. Molemmat voi asentaa Software Centeristä.
Maceillä tai Linuxeilla tällaista rajoitetta ei ole.
Katso kuvalliset ohjeet Tarkka ohje -välilehdeltä
Tarkka ohje
Käyttöä rajoittavia tekijöitä
Tiedostojen yhtäaikainen muokkaaminen
Käytettäessä Cryptomatoria jaetulta asemalta (esim. P-levy) kannattaa välttää tiedostojen yhtäaikaista muokkaamista.
Koska virtuaaliaseman ja salauskerroksen läpi ei välity tietoa onko sama tiedosto jollakulla muullakin auki tai onko sitä muokattu avaamisen jälkeen, viimeisenä tallentava ylikirjoittaa varoituksetta kaikki muiden sillä aikaa tekemät muutokset.
Virtuaaliaseman vapaan tilan näkyminen Windowsissa
Windowsin resurssienhallinta raportoi säilön kooksi aina systeemilevyn (C:\) koon ja tyhjän tilan. Säilön todellinen koko määräytyy kuitenkin sen tallennusvälineen koon mukaan, mille säilö on sijoitettu. Katso valmistajan ohjeesta tarkempi selitys.
Mikäli olet siirtämässä salattuun säilöön enemmän dataa kuin mitä C-levyllä on vapaata tilaa, kopioi tiedostot säilöön pienemmissä erissä siten, että kopioit kerrallaan hieman vähemmän kuin käyttöjärjestelmän vapaaksi ilmoittama tila on. Kun tiedostot on kopioitu säilöön, ne ovat käytettävissä normaalisti.
Vaihtoehtoisesti voit kopioida tiedostot säilöön esimerkiksi WinSCP:llä tai Cyberduck:lla. Molemmat voi asentaa Software Centeristä.
Maceillä tai Linuxeilla tällaista rajoitetta ei ole.
Cryptomatorin asentaminen
Cryptomatorin voi asentaa Windows-, Mac- ja Linux-koneille.
- yliopiston keskitetyssä ylläpidossa olevilla Windows-koneille Software Centeristä (ohje)
- yliopiston keskitetyssä ylläpidossa oleville mac-koneille Managed Software Centeristä (ohje)
- yliopiston Cubbli-koneille on asennettu oletuksena.
- omille kotikoneille Cryptomatorin kotisivulta
Asennus Software Centeristä yliopiston Windows-koneille
- Avaa Software Center yliopistovalikosta.
-
Käytä Software Centerin hakua, jos ohjelma ei näy ruudulla.
-
Klikkaa Install.
- Cryptomator on muutaman minuutin päästä käytettävissä.
Ensimmäinen käyttökerta
Ensimmäisellä käyttökerralla jokaisen käyttäjän on hyväksyttävä alla oleva varoitus salasanojen unohtamisen seurauksista. Sovellusta ei pääse käyttämään kuittaamatta varoitusta.
Uuden salatun säilön luominen
- Klikkaa plus-nappulaa ja valitse Create New Vault.
- Valitse asema ja hakemisto, jonne haluat säilön tallentaa, anna säilölle nimi kenttään File name (Tiedoston nimi) ja klikkaa Save (Tallenna).
Huomaa, että Cryptomator luo tähän hakemistoon alihakemiston, jonka sisään itse säilö ja sen sisältämät tiedostot sijoitetaan. - Anna säilölle vahva salasana. Väripalkki salasanakentän alla muuttuu vihreäksi, kun salasana on riittävän vahva.
Älä unohda salasanaasi!
Tietotekniikkakeskus ei voi palauttaa unohtunutta salasanaa eikä purkaa salausta. Jos unohdat salasanasi, menetät salatun aineiston.
- Klikkaa Create Vault.
- Cryptomator avaa juuri luodun säilön. Anna salasana ja klikkaa Unlock Vault.
- Säilö näkyy nyt tiedostonhallinnassa verkkoasemana.
Tiedon tallentaminen säilöön
Kun säilö on auki, voit tallentaa siihen kuten mille tahansa normaalille levyasemalle tallentamalla dokumenteista tai raahaamalla tiedostoja hiirellä.
Olemassa olevan säilön avaaminen
- Valitse haluamasi säilö listalta ja syötä salasana. Klikkaa Unlock Vault.
Olemassa olevan säilön lisääminen pikavalintalistalle
- Klikkaa plus-nappulaa ja valitse Open Existing Vault.
- Mene hakemistoon, jossa säilö on, ja kaksoisklikkaa tiedostoa masterkey.cryptomator.
Kuvassa USB-tikulla on kansio Cryptomator-testi2 (1), jossa on tiedosto masterkey.cryptomator (2). - Säilö näkyy nyt pikalistassa muiden säilöjen joukossa.
- Voit poistaa säilön listalta valitsemalla sen ja klikkaamalla miinus-merkkiä. Huomaa, että säilö poistuu vain listalta. Jos haluat tuhota sen lopullisesti tallennusvälineeltä, käytä tietokoneen tiedostonhallintaa.
Säilön lukitseminen
Muista sulkea avoimet tiedostot ja lukita säilö kun lopetat työskentelyn!
Kun laitat konettasi virransäästötilaan (esim. suljet kannen) tai kirjaudut ulos, muista tallentaa ja sulkea kaikki salatulla asemalla auki olevat tiedostot ja lukita säilö.
- Valitse listalta avattu säilö, jonka haluat lukita ja klikkaa Lock Vault.
Päivityksen jälkeen
Cryptomatorin versiopäivityksen jälkeen Vault-tiedosto on päivitettävä.
-
Klikkaa Upgrade Vault.
-
Rastita Yes, my vault is fully synced ja kilkkaa Next.
-
Anna salasana ja klikkaa Migrate Vault.
-
Migraatio onnistui. Klikkaa Unlock Now.
Video-ohje
Anna palautetta
Helsingin yliopiston IT-Helpdeskin ohjesivusto auttaa sinua työhösi liittyvissä IT-aiheisissa kysymyksissä. Kerro meille, miten voisimme parantaa ohjeitamme. Arvostamme suuresti palautettasi!
Kuinka parantaisit ohjeistusta?