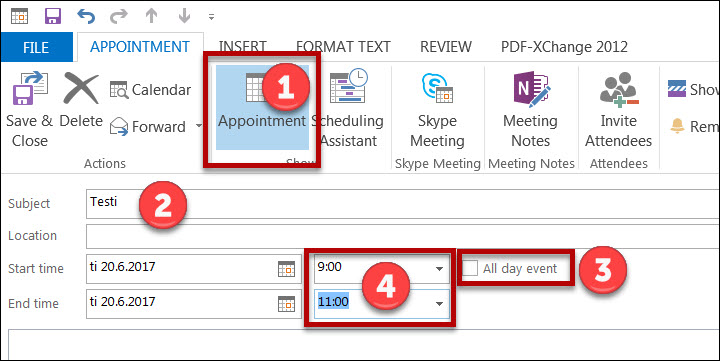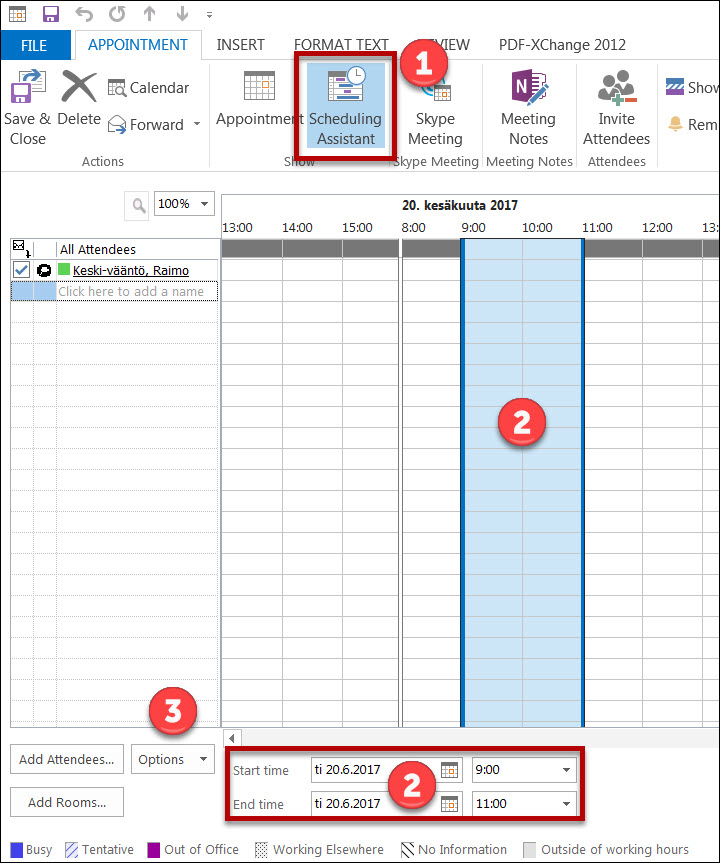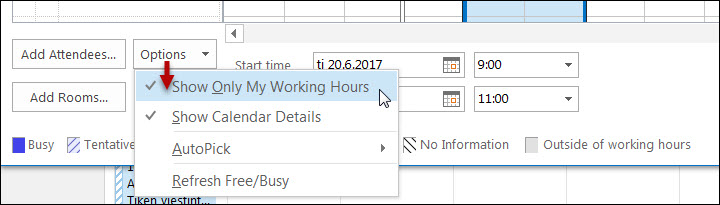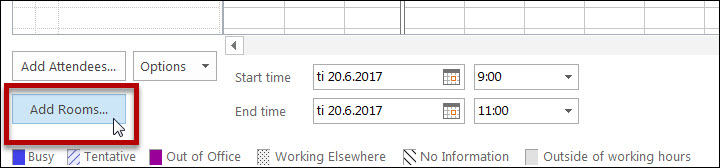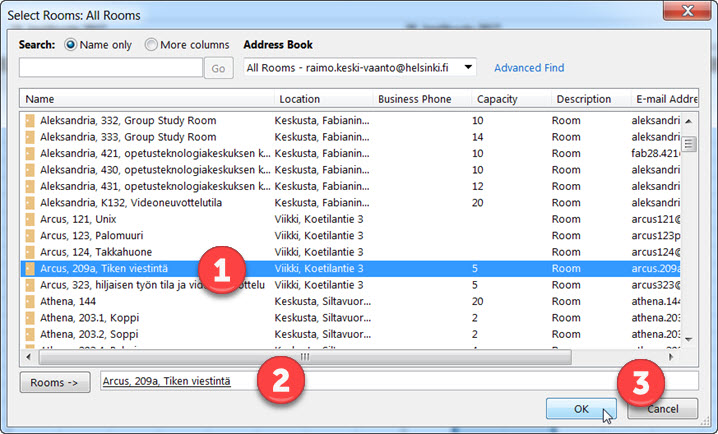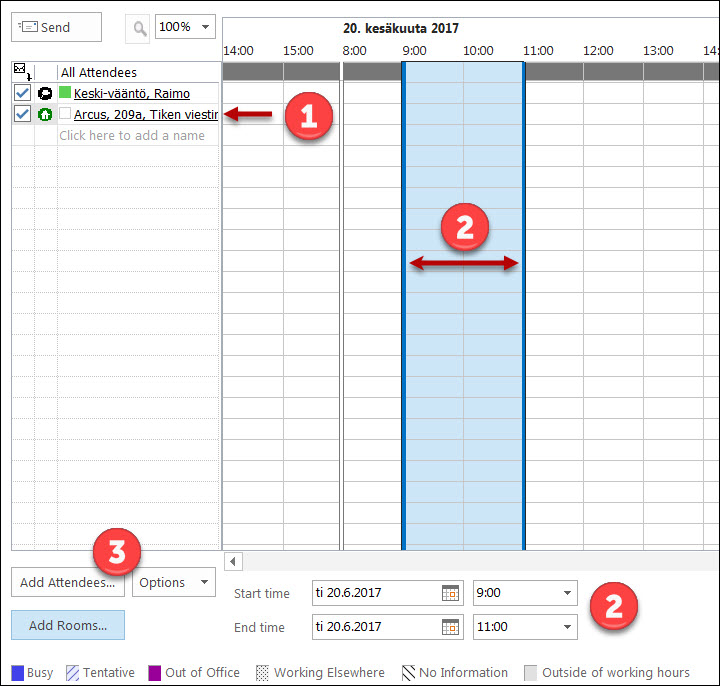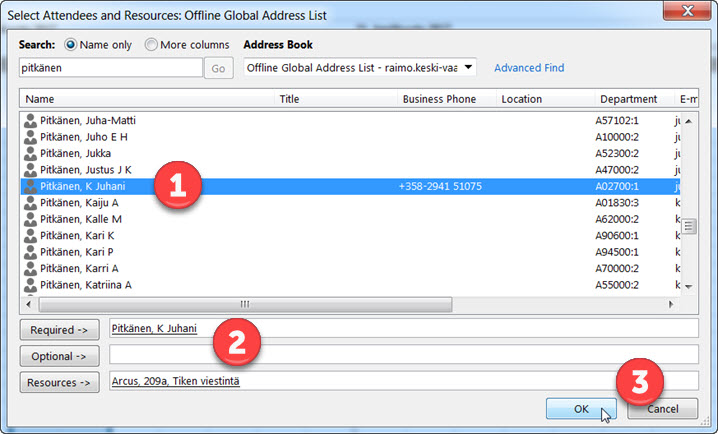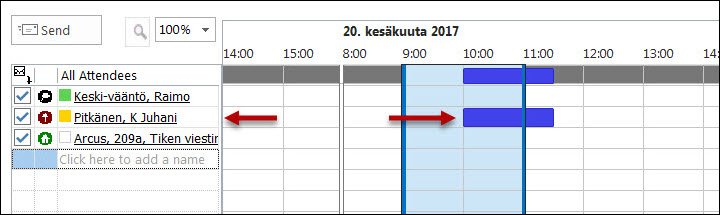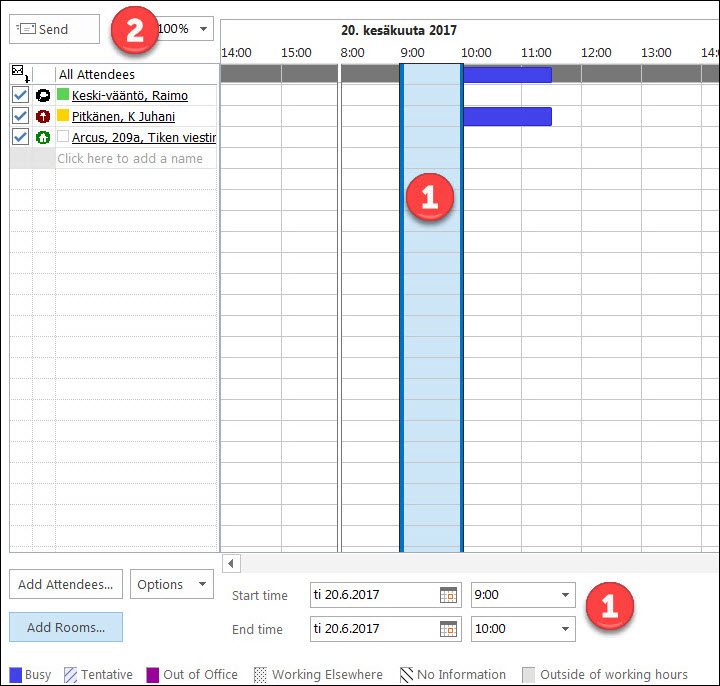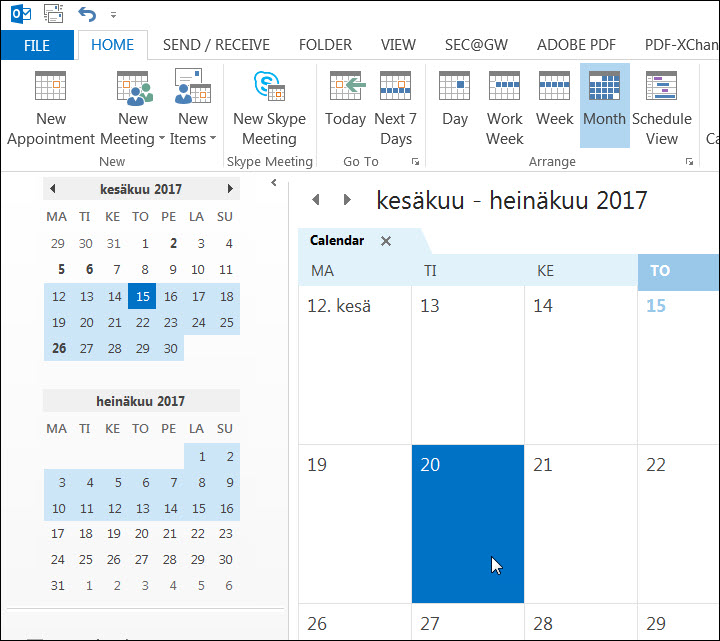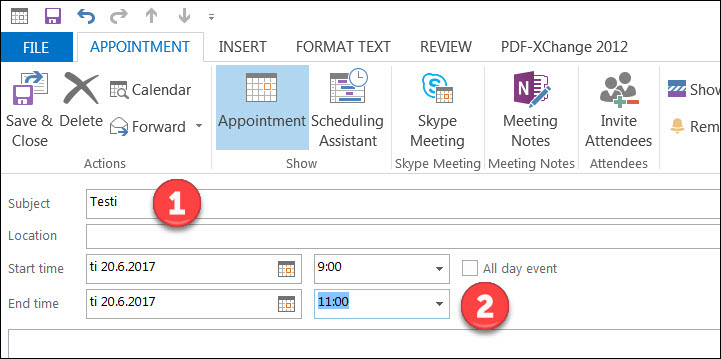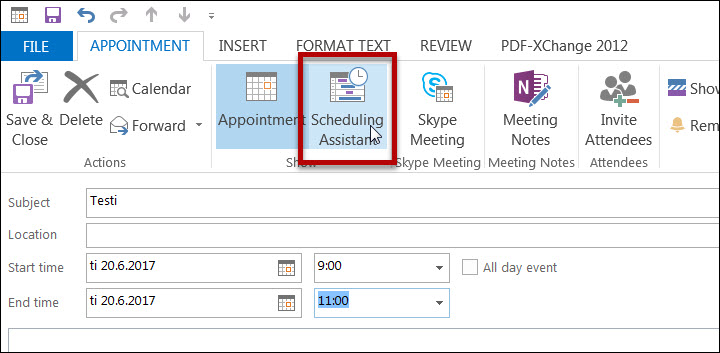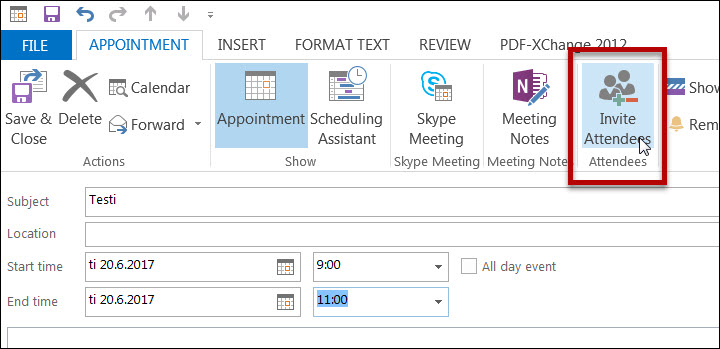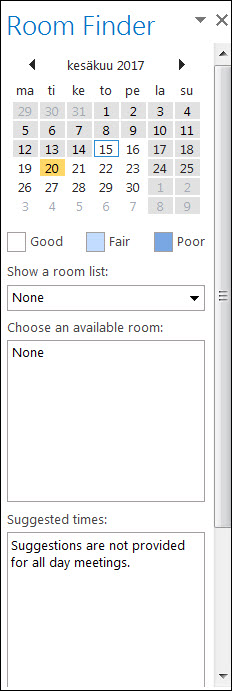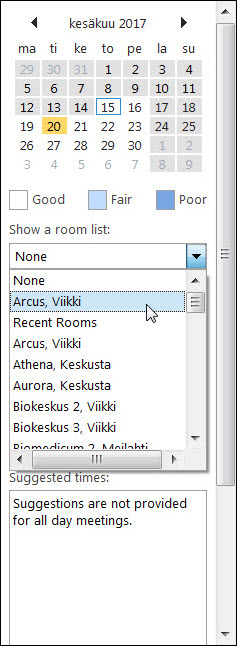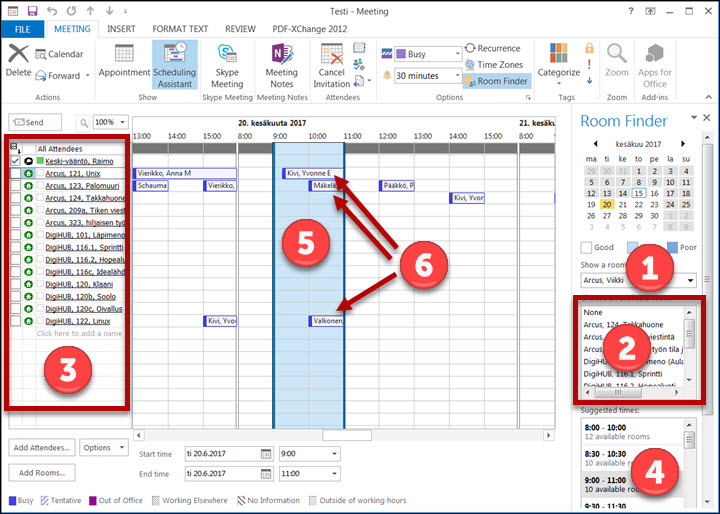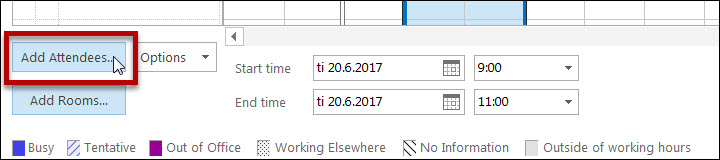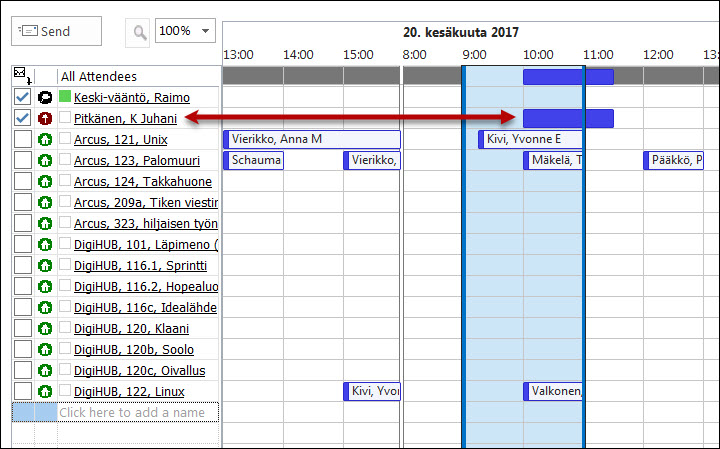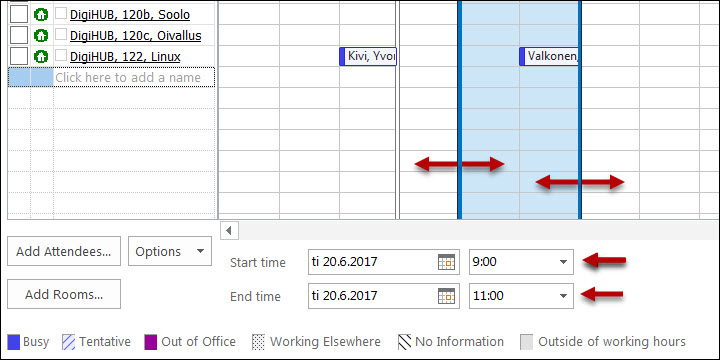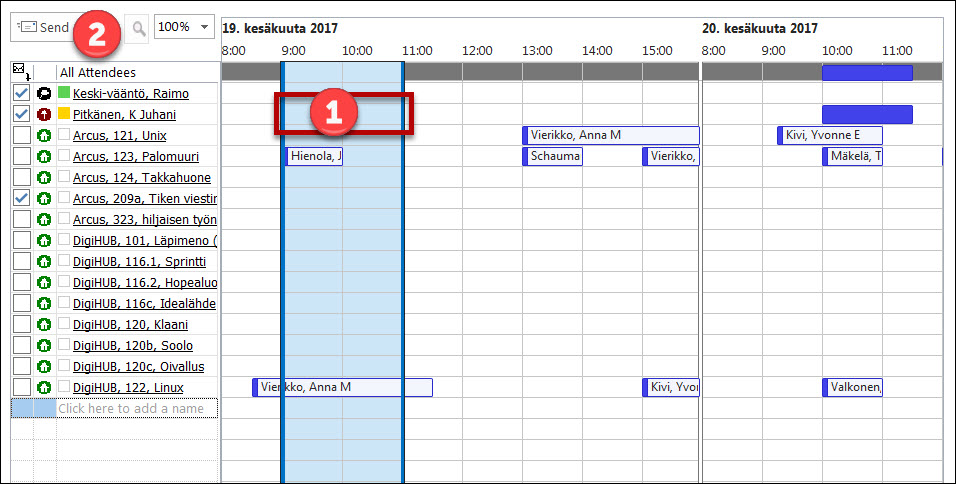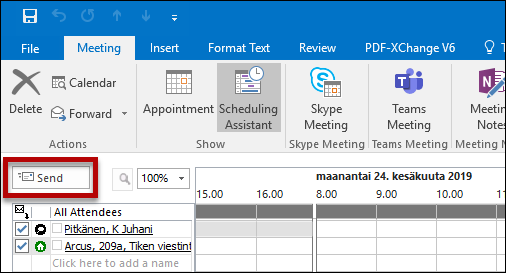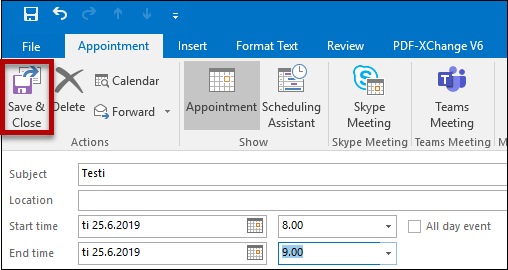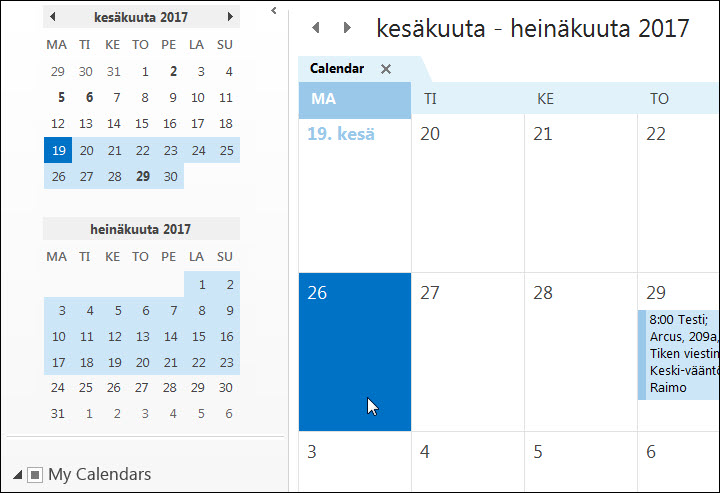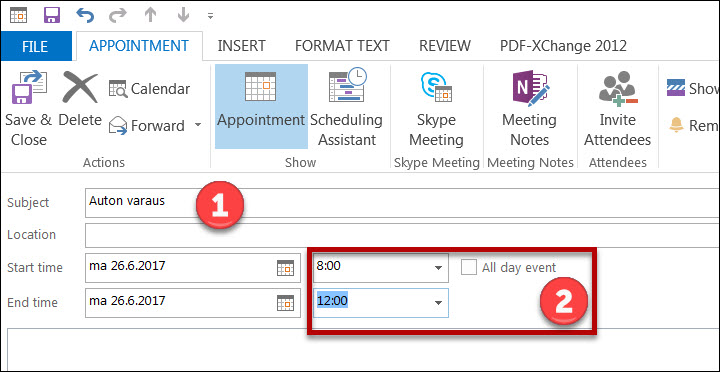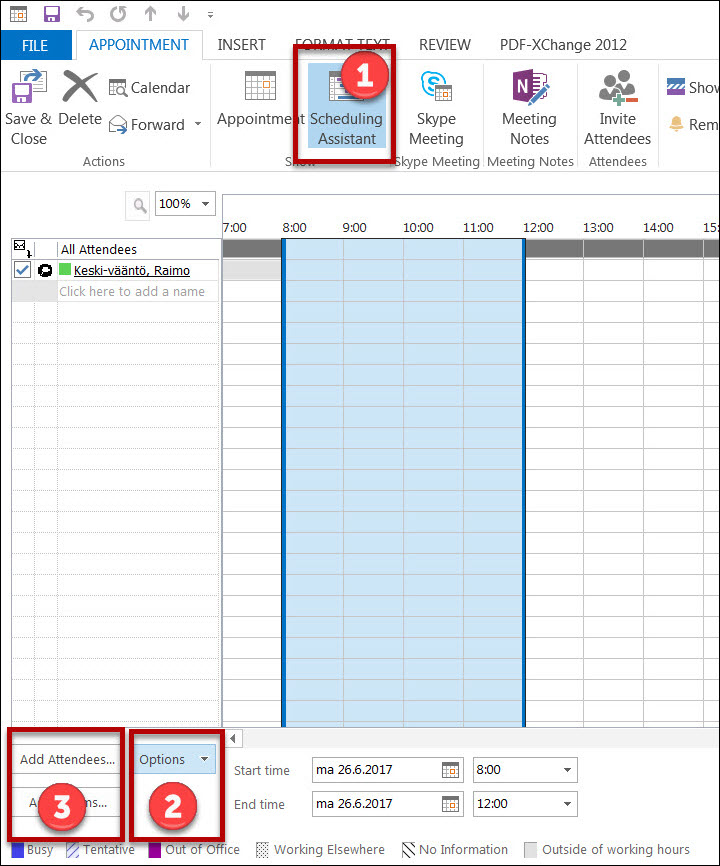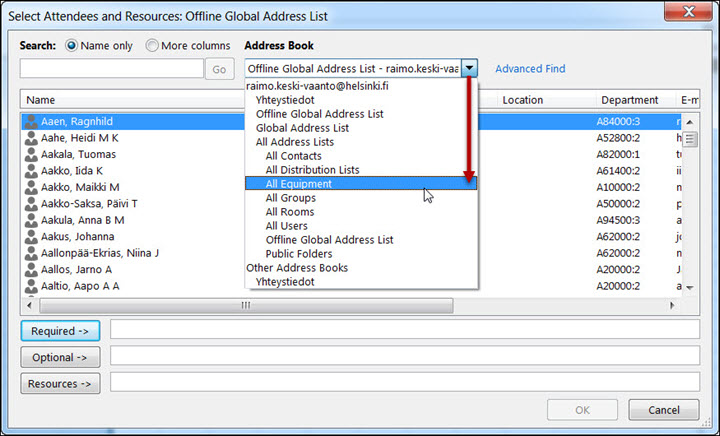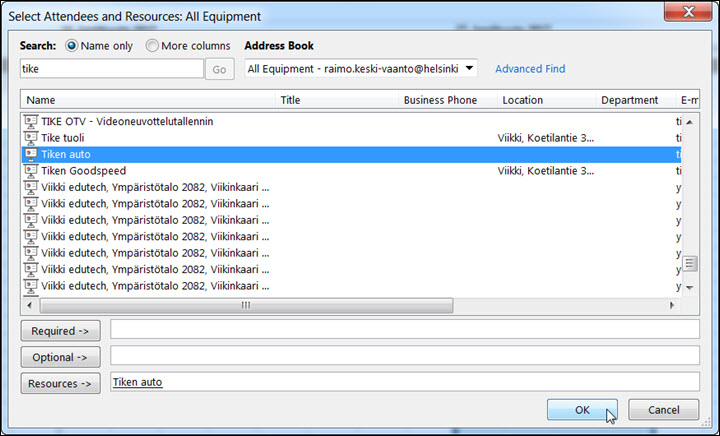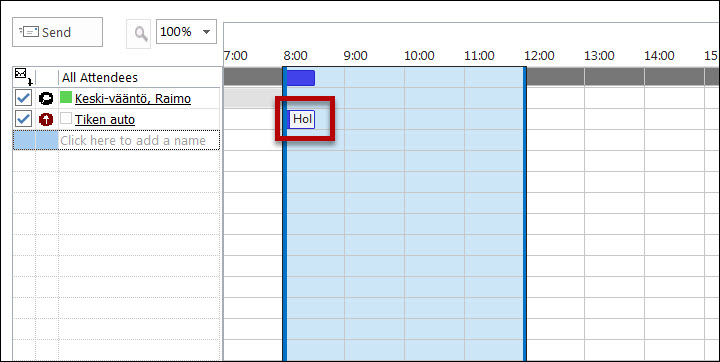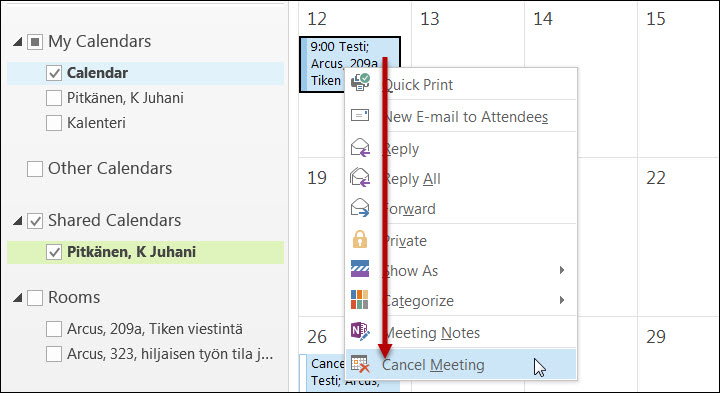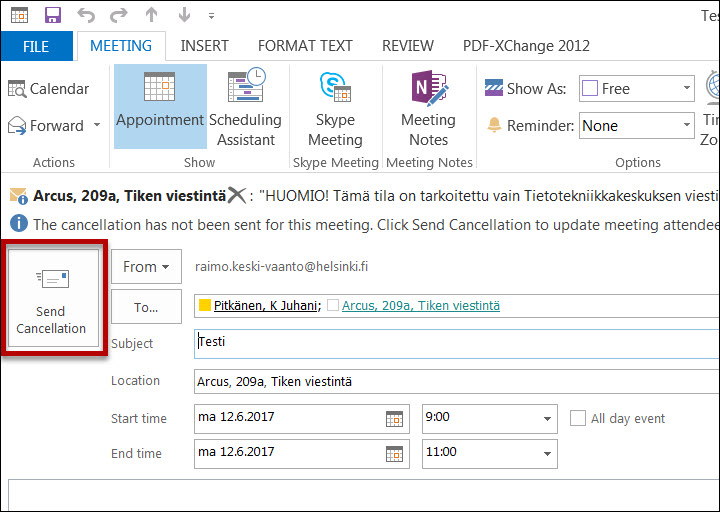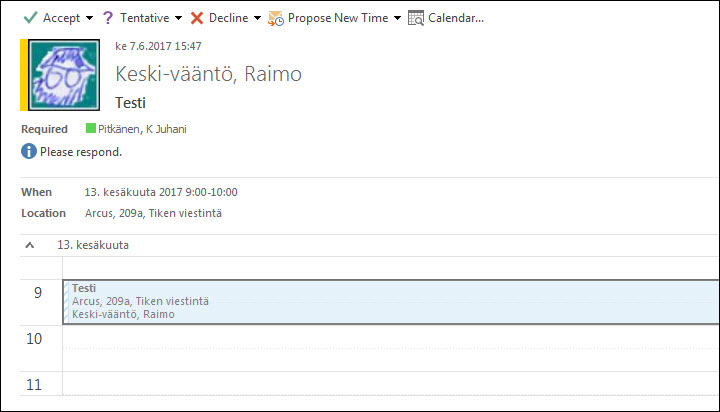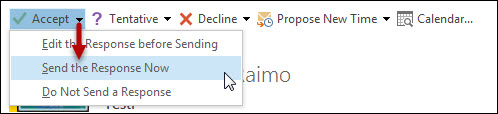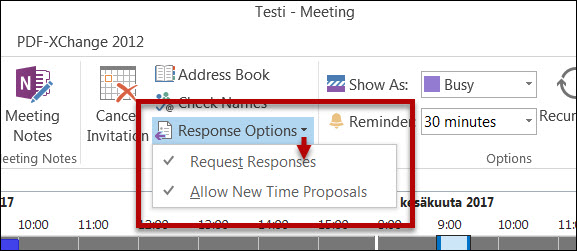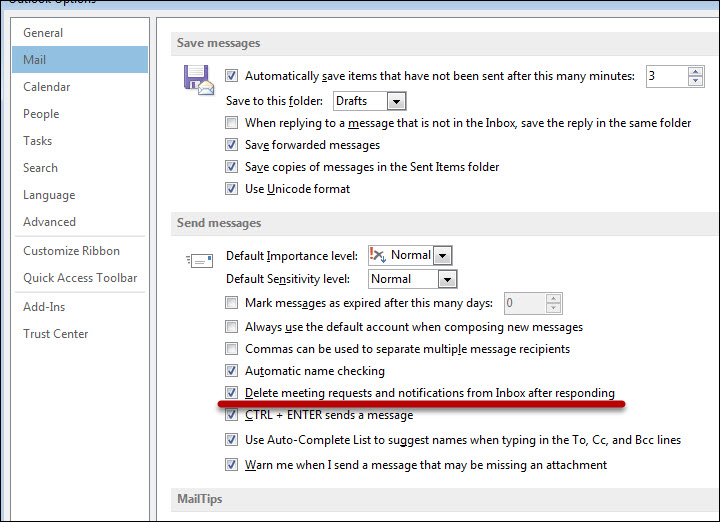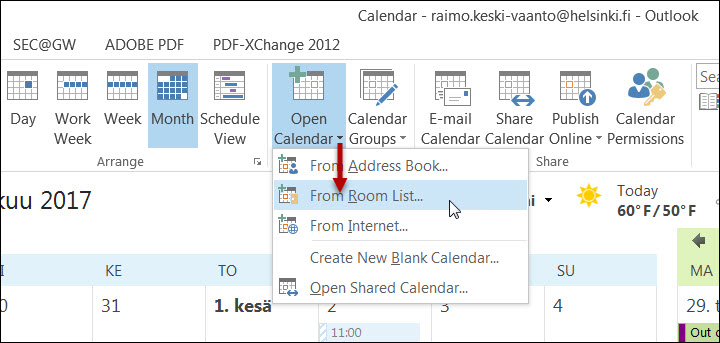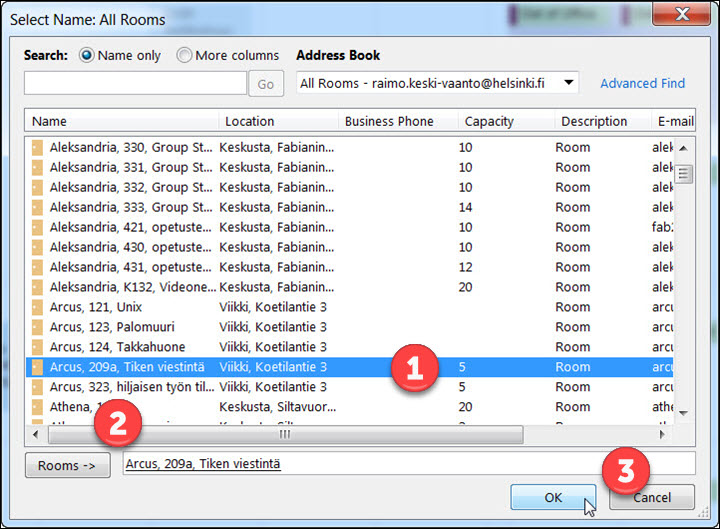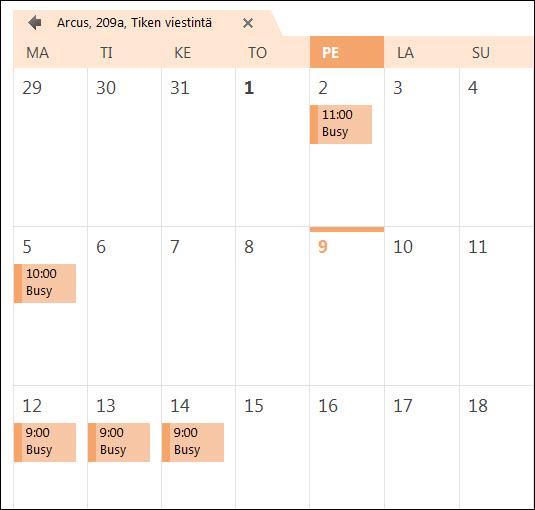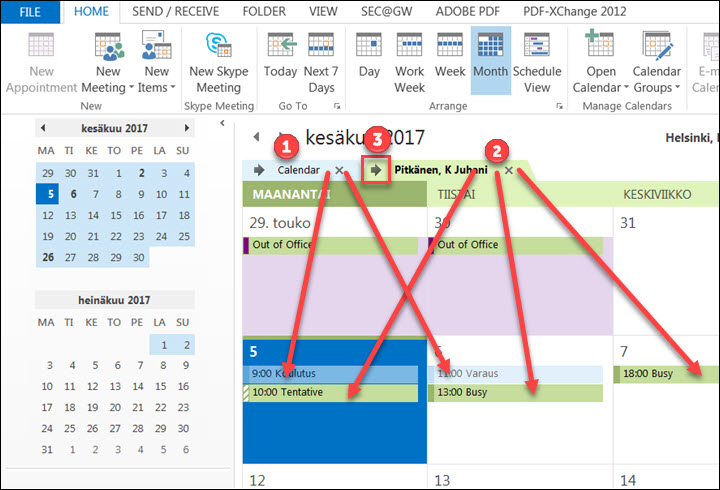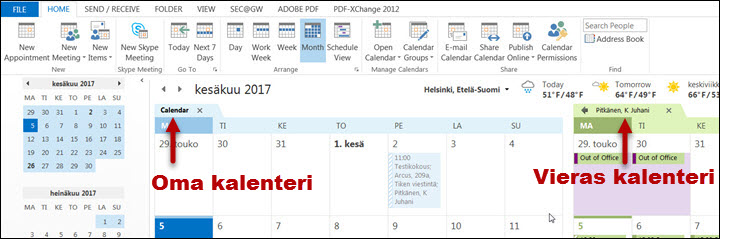Varaa kokoushuone Outlook-ohjelmassa. Outlook toimii huonevarauksessa paremmin kuin selaimessa toimivaa OWA (Outlook Web App). Kaikkia kokoustiloja ei kuitenkaan voi varata Outlookin / OWA:n kautta, koska Office 365 -järjestelmään on siirretty vain osa kokoushuoneiden tilavarauksista.
Yleensä huone kannattaa varata samaan aikaan, kun lähetät kokouskutsun. Voit tehdä huonevarauksen ja lähettää kokouskutsun usealla eri tavalla. Tässä ohjeessa neuvotaan ensin nopea ja yksinkertainen tapa tehdä kokouskutsu ja huonevaraus tiettyyn huoneeseen.
Alempana neuvotaan, miten voit valita vapaan huoneen suuremmasta joukosta, esimerkiksi tietyn rakennuksen kaikista kokoushuoneista.
HUOM: Huoneiden käyttöoikeus voi olla rajattu pienelle joukolle. Et välttämättä voi varata kokoustilaa, vaikka näet sen listassa. Jos et voi varata huonetta, johon sinulla pitäisi olla käyttöoikeus, ota yhteyttä ko. kiinteistön tilavarauksista vastaavaan henkilöön.
Huone lähettää aina vastausviestin, kun olet lähettänyt kokouskutsun. Viestissä on mm. tieto siitä, kenellä on varausoikeus huoneeseen ja keneltä varausoikeuksista voi kysellä.
- Huone on lähettänyt hyväksyvän vastausviestin (Accepted), eikä kokouksen tietoja ole muutettu jälkeenpäin. Varmista, että varausviesti tulee huoneelta, sillä myös osallistujat lähettävät niitä.
- Avaa huoneen varauskalenteri ja tarkista, että oma varauksesi on mennyt läpi. Huoneen varauskalenteri on ainoa luotettava tapa tarkistaa kenellä on voimassaoleva varaus.
- Jos kokousta on muutettu, muista ilmoittaa siitä kaikille osallistujille ja huoneelle (Send Update), ja varmista, että saat hyväksyvät vastausviestit.
Pikaohje
Haluan varata tietyn kokoushuoneen
- Kaksoisnapsauta kalenterissa sen päivän kohdalla, jolle haluat tehdä varauksen.
- Täytä avautuvaan ikkunaan Subject (Aihe) ja Start time/End time (Aloitusaika/Päättymisaika).
- Klikkaa Scheduling Assistant (Aikatauluavustaja).
- Valitse kohdassa Add rooms (Lisää huoneita) haluamasi huone.
- Valitse kohdassa Add attendees (Lisää osallistuja) kutsuttavat henkilöt.
- Klikkaa Send (Lähetä).
Haluan varata minkä tahansa vapaan kokoushuoneen
- Kaksoisklikkaa kalenterissa sen päivän kohdalla, jolle haluat tehdä varauksen.
- Täytä avautuvaan ikkunaan Subject (Aihe) ja kokouksen Start time/End time (Aloitusaika/Päättymisaika).
- Klikkaa Scheduling Assistant (Aikatauluavustaja).
- Klikkaa Invite Attendees (Lisää osallistujia).
- Oikeaan reunaan avautuu Room Finder (Kokoushuoneiden hakutoiminto). Valitse Show a room list (Näytä huoneluettelo) -kohdasta rakennus, jossa haluat järjestää kokouksen.
- Valitse haluamasi huone rastittamalla se vasemman reunan huonelistalta.
- Valitse kohdassa Add attendees (Lisää osallistuja) kutsuttavat henkilöt.
- Klikkaa OK ja Send (Lähetä).
Tarkka ohje -välilehdeltä löydät tarkemmat kuvalliset ohjeet.
Tarkka ohje
Sisällysluettelo
- Haluan varata tietyn kokoushuoneen
- Haluan varata minkä tahansa vapaan kokoushuoneen
- Kokoushuoneen varaaminen omaan käyttöön
- Välineiden varaaminen
- Vastausten seuraaminen
- Vastausten ohjaaminen erilliseen kansioon
- Kokouksen muuttaminen jälkikäteen
- Kokousajan peruminen
- Kokouskutsuun vastaaminen
- Varaustilanteen tarkistaminen huoneen kalenterista
- Miten voin varmistua, että huonevaraukseni onnistui?
- Miten voin selvittää kenellä on voimassaoleva varaus johonkin huoneeseen?
- Mikä voi mennä vikaan huonevarauksissa?
- Kalentereiden overlay- ja rinnakkainen näkymä
Haluan varata tietyn kokoushuoneen
Jos haluat järjestää kokouksen jossakin tietyssä huoneessa, noudata tätä ohjetta. Jos haluat valita minkä tahansa vapaan huoneen tietystä rakennuksesta, katso ohje alempaa.
Tässä esimerkissä Raimo Keski-Vääntö toimii kokouksen järjestäjänä (Meeting Organizer). Raimo varaa ensin kokousajan ja -huoneen, ja kutsuu sitten yhden osallistujan. Kalenteri on kuukausinäkymässä. Viikko- ja päivänäkymässä avautuva uusi tyhjä kokous näyttää hieman erilaiselta.
- Avaa kalenteri. Tarkista, että kyseessä on varmasti oma kalenterisi.
- Kaksoisklikkaa kalenteria sen päivän kohdalla, jolle haluat tehdä varauksen.
- Lisää kutsun aihe Subject (Aihe) -kenttään (2) kohdassa Appointment (Tapaaminen) (1).
Joidenkin huoneiden kohdalla kuka tahansa voi nähdä varauksen aiheen varauskalenterissa. Älä kirjoita Aihe-kenttään mitään sellaista, mitä kaikki yliopistolaiset eivät saisi lukea. - Poista rasti kohdasta All day event (Koko päivän kestävä tapahtuma) (3).
- Valitse kokouksen aika kohdasta (4). Voit muuttaa aikaa myöhemminkin. Nyt on tärkeintä, että kokouksen kestona ei ole koko päivä.
- Avaa Scheduling Assistant (Aikatauluavustaja) (1).
- Alustava kokousaika näkyy kalenterinäkymässä korostettuna ja alhaalla valikoissa (2).
- Avaa valikko Options (Asetukset) (3).
- Tarkista, että Show Only My Working Hours (Näytä vain oma työaika) on valittuna. Muussa tapauksessa Outlook näyttää vuorokauden kaikki tunnit.
- Klikkaa Add Rooms (Lisää huoneita).
- Valitse haluamasi huone listalta (1). Joidenkin huoneiden kohdalla näkyy, kuinka monta osallistujaa huoneeseen mahtuu.
- Lisää valittu huone listalle klikkaamalla Rooms (Huoneet) (2). Voit valita useita huoneita, mutta käytännössä kannattaa käyttää toista neuvottavaa tapaa, jos haluat valita kokoushuoneen useiden huoneiden joukosta.
- Klikkaa OK (3).
- Huone näkyy osallistujalistassa (1).
- Osallistujalistalla näkyy myös kokouksen järjestäjä, tässä Keski-Vääntö, Raimo.
- Varattu aika näkyy korostettuna kalenterinäkymässä ja alhaalla valikossa (2).
- Lisää seuraavaksi muut osallistujat.
- Klikkaa Add Attendees (Lisää osallistujia) (3).
- Valitse osallistuja listalta (1).
- Klikkaa joko Required (Pakollinen) tai Optional (Valinnainen) sen mukaan, onko osallistujan läsnäolo välttämätön vai ei (2).
- Lisää kaikki osallistujat ja klikkaa lopuksi OK (3).
- Pitkänen, K Juhani on lisätty osallistujalistalle. Tumman sininen palkki osoittaa, että hänellä on päällekkäinen varaus 10.00-11:30.
- Muuta kokousaikaa joko raahaamalla kokousaikaa rajoittavia sinisiä pystyviivoja tai muuttamalla aikaa alareunan valikoista.
- Kuvassa kokousaikaa on muutettu siten, ettei päällekkäisyyksiä ole (1).
- Klikkaa Send (Lähetä) (2).
Haluan varata minkä tahansa vapaan kokoushuoneen
Edellä esitelty tapa varata huone voi sopia kokousten järjestämiseen, kun tiedät, että joku huone on todennäköisesti vapaa ja haluat käyttää juuri sitä. Normaalisti kannattaa kuitenkin valita aluksi useita mahdollisia huoneita, joiden joukosta löytyy sopiva vapaa tila.
- Kaksoisklikkaa kalenteria sen päivän kohdalla, jolle haluat tehdä varauksen.
- Kirjoita kokouksen aihe Subject (Aihe) -kenttään (1).
- Poista rasti All day event (Koko päivän kestävä tapahtuma) -kohdasta ja valitse alasvetovalikoista kokouksen alkamis- ja päättymisaika (2). Voit vaihtaa aikaa myöhemmin, mutta jo tässä vaiheessa kannattaa valita likimain sopiva aika. Aikatauluavustaja ei toimi kunnolla eikä osaa ehdottaa huoneita, jos kokousaika on liian pitkä tai jos se sijoittuu huoneen sallittujen varausaikojen ulkopuolelle.
- Klikkaa auki Scheduling Assistant (Aikatauluavustaja).
- Klikkaa Invite Attendees (Kutsu osallistujat).
- Room Finder (Kokoushuoneiden hakutoiminto) aukeaa ikkunan oikeaan reunaan.
- Valitse Show a room list (Näytä huoneluettelo) -kohdasta rakennus, jossa haluat järjestää kokouksen.
- Esimerkissä on valittu rakennus "Arcus, Viikki" (1).
- Kohdassa (2) näkyy kyseisen rakennuksen kaikki valittavat huoneet.
- Sama huonelista on vasemmassa reunassa kohdassa (3). Huomaa, että yhtään huoneista ei ole vielä valittu (huoneen nimen edessä ei ole valintarastia).
- Kohdassa (4) Aikatauluavustaja ehdottaa sopivia huoneita.
- Kalenterissa kohdassa (5) suunniteltu kokousaika on korostettu sinisellä. Kolmessa Arcuksen huoneessa on päällekkäinen varaus välillä 9:00-11:00 (6). Voit muuttaa kokousaikaa raahaamalla sinisiä pystyviivoja tai muuttamalla aikoja alareunan valikosta. Tässä esimerkissä aikaa ei tarvitse muuttaa, koska vapaita huoneita on tarjolla.
- Valitse huone laittamalla rasti valintaruutuun (3).
Lisää seuraavaksi osallistujat
- Klikkaa Add Attendees (Lisää osallistujia).
- Valitse osallistujat (1).
- Klikkaa joko Required (Pakollinen) tai Optional (Valinnainen) sen mukaan, onko osallistujan läsnäolo välttämätön vai ei (2).
- Lisää kaikki osallistujat ja klikkaa lopuksi OK (3).
- Aikatauluavustaja näyttää, onko osallistujilla päällekkäisiä varauksia. Esimerkissä näkyy, että osallistujalla Pitkänen, K Juhani on osittain päällekkäinen varaus.
- Voit muuttaa aikaa joko raahaamalla sinisiä pystyviivoja tai alareunan valikoista.
- Seuraavassa kuvassa kokousaika on siirretty edelliselle päivälle.
- Nyt ristiriitoja ei enää ole (1).
- Varmista, että olet valinnut kaikki osallistujat, vain yhden huoneen ja että huone on oikea.
- Lähetä kutsu klikkaamalla Send (Lähetä) (2).
Kokoushuoneen varaaminen omaan käyttöön
- Voit varata kokoushuoneen vain omaan käyttöön kuten edellä. Varaus ei ole kokous, sillä muita osallistujia ei ole. Varmista, että kalenterin vasemmassa yläkulmassa lukee Send (Lähetä), kun tallennat tapahtuman.
- Jos siellä lukee Save & Close (Tallenna), varauksesta ei lähde sähköpostia huoneelle eikä varaus tule voimaan. Tapahtuma tallentuu vain omaan kalenteriisi, mutta huone on edelleen vapaa ja muiden varattavissa.
- Huone lähettää aina sähköpostiviestin onnistuneesta varauksesta.
Välineiden varaaminen
Voit varata Office 365-palvelussa joitakin välineitä, esimerkiksi tutkimuslaitteita ja autoja.
Välineiden käyttöoikeus voi olla rajattu pienelle joukolle. Et välttämättä voi varata kyseistä välinettä, vaikka näet sen listassa. Jos et voi varata välinettä, johon sinulla pitäisi olla käyttöoikeus, ota yhteyttä kyseisen välineen varauksista vastaavaan henkilöön.
Tässä esimerkissä varataan käyttöön auto. Samalla tavalla voi varata muitakin välineitä.
Huomaa, että samalla omaan kalenteriisi tulee varaus samalle ajalle. Muut näkevät sinut varattuna.
- Avaa Outlookin kalenterinäkymä.
- Kaksoisklikkaa kalenteria sen päivän kohdalla, jolle haluat tehdä varauksen.
- Kirjoita Subject (Aihe) -kenttään tapahtuman kuvaus (1).
- Avaa Scheduling Assistant (Aikatauluavustaja) (1).
- Valitse Options (Asetukset) -kohdasta Valitse Show Only My Working Hours (Näytä vain oma työaika) (2).
- Klikkaa Add Attendees (Lisää osallistujia) (3).
- Valitse Address Book (Osoitteisto) -valikosta All Equipment (All Equipment).
- Valitse listalta haluttu resurssi, esimerkiksi Tiken auto, klikkaa Resources (Resurssit) ja klikkaa lopuksi OK.
- Näet valittujen resurssien varaustilanteen korostettuna kalenterissa. Esimerkissä auto on varattuna 8:00-8:30.
- Valitse vapaa aika kalenterista. Painamalla Send (Lähetä) varaat valittuna olevan resurssin käyttöösi. Esimerkissä varaat auton itsellesi ajaksi 9-13.
Tarkempia tietoja varauksista ja mahdollisista rajoituksista (käyttöaika yms.) saat oman laitoksesi yhteyshenkilöltä.
Vastausten seuraaminen
- Kun olet lähettänyt kokouskutsun, tarkista heti sähköpostistasi, että valittu huone on hyväksynyt varauksen. Huone lähettää aina vastausviestin.
- Vastausviestissä voi olla lisätietoja huoneesta. Esimerkissä näkyy vastausviestin lähettäjä, huone "Arcus 209a, Tiken viestintä" (1), tieto siitä, että varaus hyväksyttiin (eli huone oli vapaa) (2) ja tieto siitä, kenellä on varausoikeus huoneeseen ja keneltä varausoikeuksista voi kysellä (3).
- Voit myös avata huoneen kalenterin ja tarkistaa, näkyykö varaus siellä (katso ohje huoneen kalenterin käyttöön).
- Voit myöhemmin tarkistaa Tracking (Seuranta) -toiminnolla ketkä ovat vastanneet kutsuusi. Klikkaa kalenterissasi olevaa kokousmerkintää. Yläpalkkiin ilmestyy Tracking (Seuranta) -kuvake.
- HUOM: Vain kokouksen järjestäjä näkee kuvakkeen. Muut osallistujat eivät sitä näe!
- HUOM: Vain kokouksen järjestäjä näkee kuvakkeen. Muut osallistujat eivät sitä näe!
- Klikkaamalla kuvaketta näet, ketkä ovat vastanneet kutsuusi ja ovatko he hyväksyneet kutsun. Jos varaus on onnistunut, huone vastaa Accepted (Hyväksytty).
Vastausten ohjaaminen erilliseen kansioon
Jos teet paljon kalenterikutsuja, vastaukset saattavat täyttää Saapuneet-kansiota niin, että muut postit häviävät vastausten sekaan. Voit ohjata vastaukset automaattisesti toiseen kansioon, missä ne eivät häiritse muun postin käsittelyä.
- Avaa sähköpostin HOME (TIEDOSTO) -välilehti.
- Avaa Rules (Säännöt) -alasvetovalikko.
- Valitse Manage Rules & Alerts (Sääntöjen ja ilmoitusten hallinta).
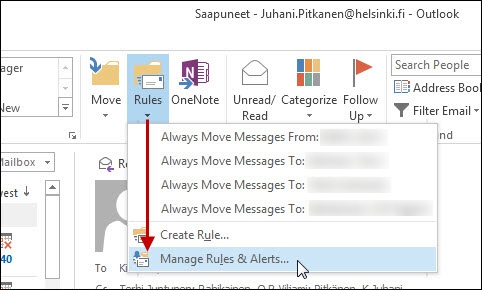
- Napsauta New Rule (Uusi sääntö).
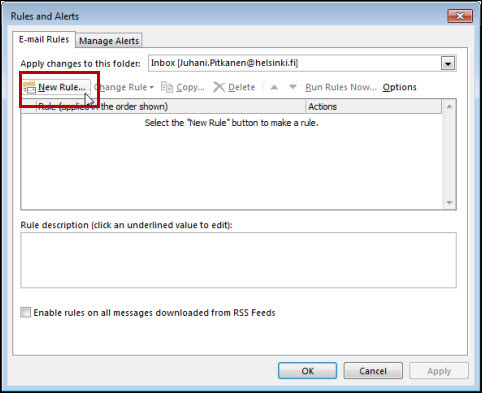
- Valitse Apply rule on messages I receive (Käytä sääntöä vastaanottamissani viesteissä).
- Napsauta Next (Seuraava).

- Valitse uses the form name form (käyttää lomaketta lomakkeen nimi).
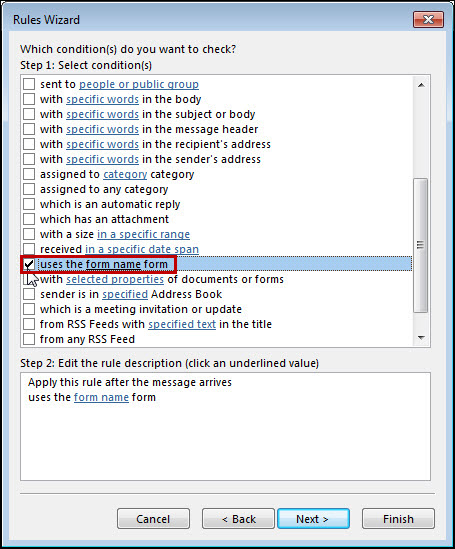
- Napsauta form name (lomakkeen nimi).
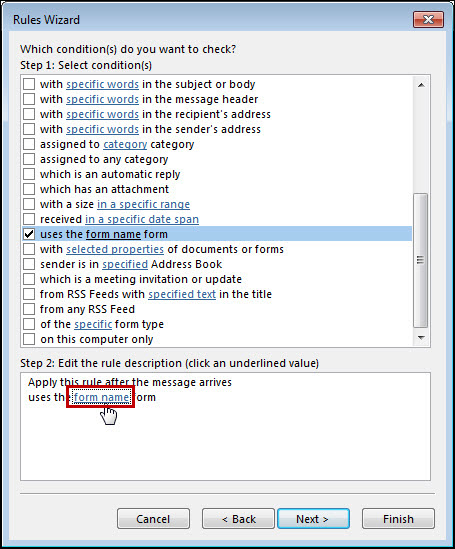
- Valitse alasvetovalikosta Application Forms (Sovelluslomakkeet).
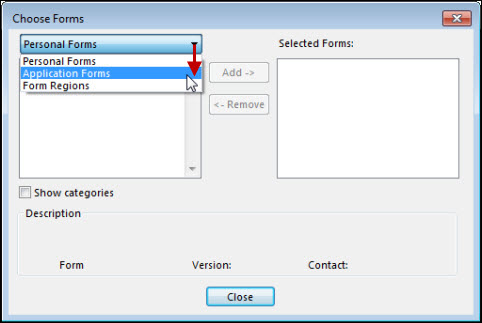
- Valitse Accept Meeting Response (Hyväksyvä kokousvastaus) (1).
- Napsauta Add (Lisää) (2).
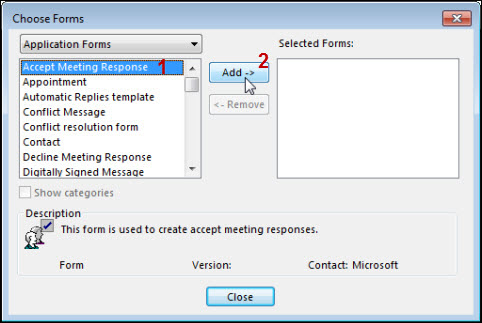
- Valittu ehto on lisätty listalle (1).
- Valitse Decline Meeting Response (Hylkäävä kokousvastaus) (2).
- Napsauta Add (Lisää) (3).
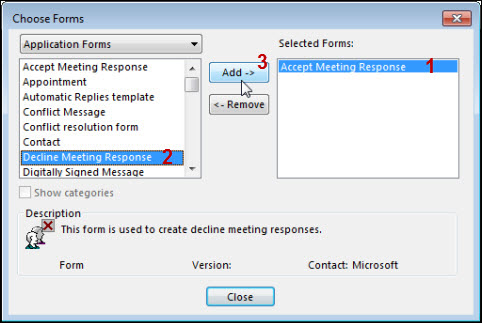
Lisää muut ehdot samalla tavalla. Esimerkissä käytetään ehtoja Accept Meeting Response, Decline Meeting Response, Meeting Cancellation ja Tentative Meeting Response (Hyväksyvä kokousvastaus, hylkäävä kokousvastaus, kokouksen peruuttaminen ja alustava kokousvastaus). Voit tietysti myös luoda jokaiselle tapaukselle oman säännön ja ohjata eri tapaukset omiin kansioihin.
- Napsauta Close (Sulje).
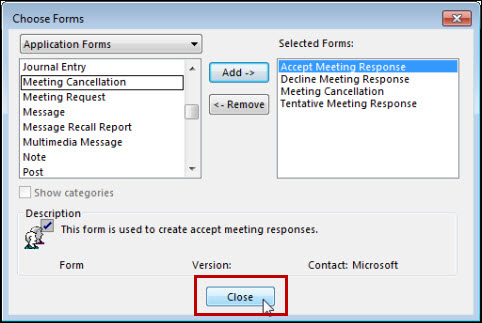
- Napsauta Next (Seuraava).
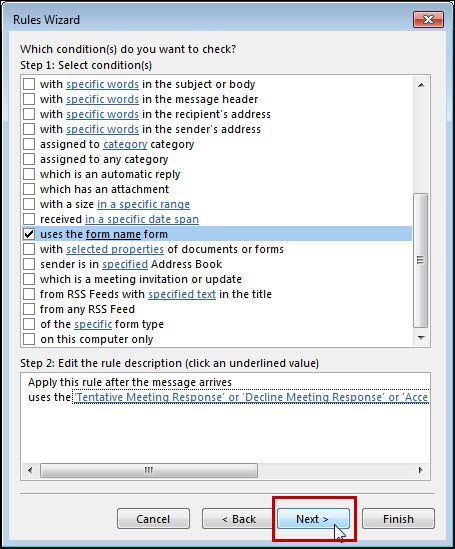
- Valitse move it to the specified folder (siirrä kansioon määritetty).
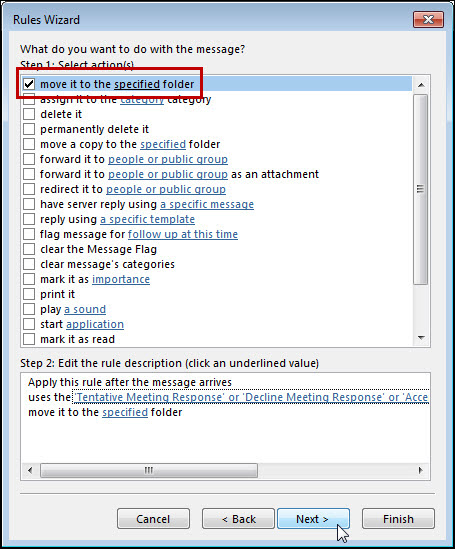
- Napsauta specified (määritetty).
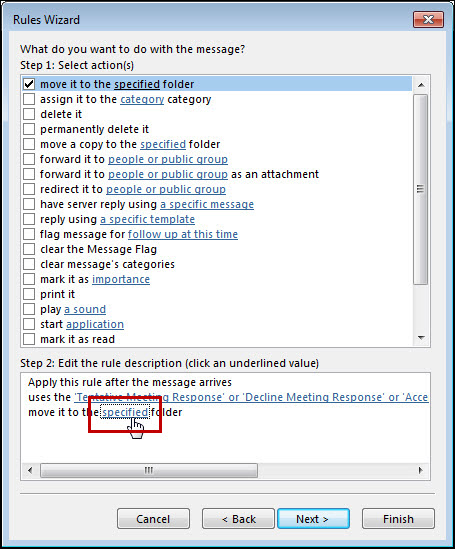
- Luo uusi kansio napsauttamalla New (Uusi) (2).
- Voit myös valita jonkin olemassa olevan kansion (1).
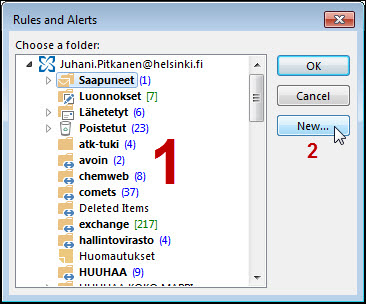
- Anna kansiolle nimi (1).
- Napsauta OK (2).
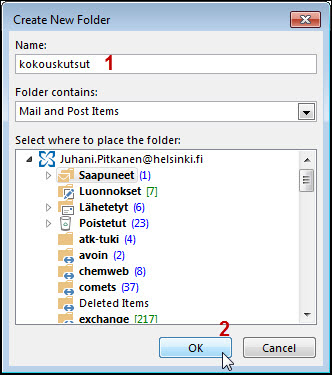
- Napsauta OK.
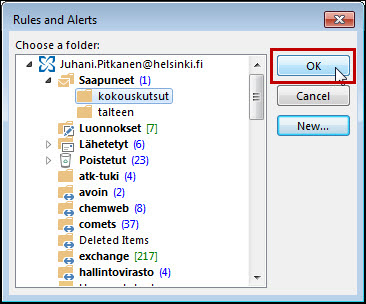
- Napsauta Next (Seuraava).
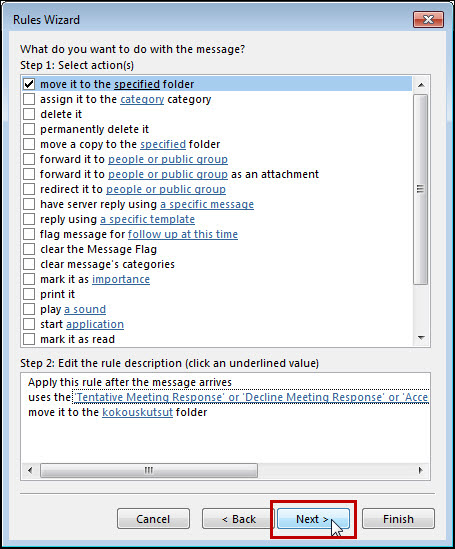
- Voit lisätä sääntöön poikkeuksia (1). Tässä niitä ei lisätä. Napsauta Next (Seuraava).
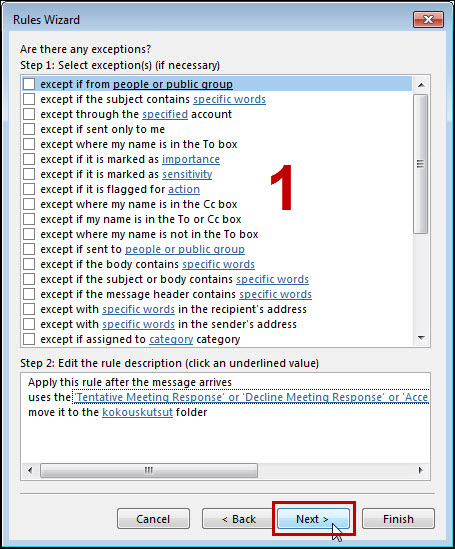
- Anna säännölle nimi (1).
- Laita rasti kohtaan (2), jos haluat soveltaa sääntöä Saapuneet-kansiossa jo oleviin viesteihin.
- Napsauta Finish (Valmis).
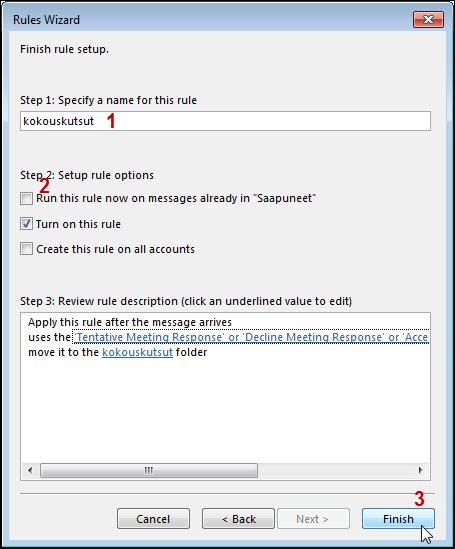
- Napsauta OK.
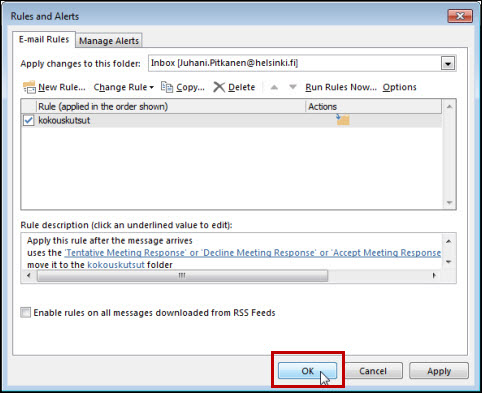
- Voit poistaa tai muokata sääntöjä valitsemalla Rules > Manage Rules & Alerts (Sääntöjen ja ilmoitusten hallinta).
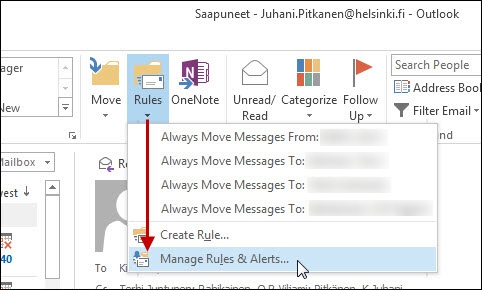
- Valitse muokattava sääntö listalta (1).
- Valitse haluatko muokata (2) sääntöä vai poistaa (3) sen.
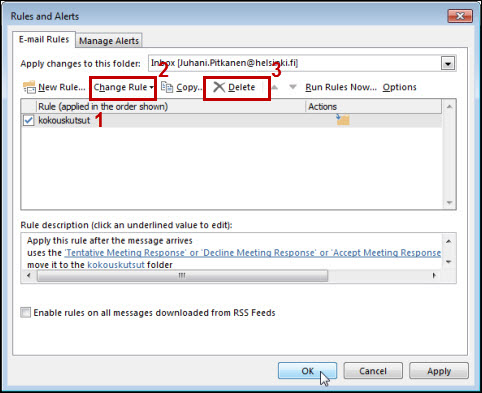
Kokouksen muuttaminen jälkikäteen
Jos sinun pitää muuttaa kokousta (lisätä tai poistaa osallistujia, vaihtaa ajankohtaa tai huonetta jne.) sen jälkeen, kun olet lähettänyt kutsut ja tehnyt huonevarauksen, huomioi seuraavat seikat:
- Seuraa osallistujien vastauksia. Jos muutat kokousaikaa, heidän pitää hyväksyä kokouspyynnöt uudestaan.
- Kun muutat kokousaikaa, tarkista aina Aikatauluavustajasta, että jo varattu huone on vapaana myös uutena kokousaikana.
- Jos vaihdat huonetta, tee se aina Aikatauluavustajan kautta ja varmista, että huone on vapaana myös uutena kokousaikana.
- Ole tarkkana, kun muutat toistuvia varauksia! Suosituissa huoneissa varausaikojen muuttaminen voi olla hyvin vaikeaa. Pahimmassa tapauksessa huonevaraus voi poistua kokonaan.
- Muista aina lähettää muutokset osallistujille ja varatulle huoneelle.
- Varmista, että huone hyväksyy muutokset (lähettää uuden viestin).
- Seuraa tilannetta Tracking-toiminnon avulla.
Kokousajan peruminen
- Voit perua itse tekemäsi kokouskutsut.
- Napsauta peruttavaa tapahtumaa omasta kalenteristasi hiiren kakkospainikkeella.
- Napsauta Cancel Meeting (Peruuta kokous).
- Lähetä peruutusviesti napsauttamalla Send Cancellation (Lähetä peruutus). Jos et lähetä peruutusta, osallistujat ja varattu huone eivät saa tietoa peruutuksesta.
Kokouskutsuun vastaaminen
- Kun joku on kutsunut sinut kokoukseen, saat seuraavan kaltaisen ilmoituksen sähköpostiisi. Vastaa aina kokouskutsuun, sillä silloin kokouksen järjestäjä tietää ketkä ovat tulossa ja ketkä eivät.
- Yläreunassa on valikot Accept (Hyväksy), Tentative (Alustava), Decline (Hylkää) ja lisäksi Propose New Time (Ehdota uutta aikaa), jos kutsun tekijä on sallinut uuden ajan ehdottamisen.
- Kutsun tekijä voi sallia tai kieltää uuden ajan ehdottamisen kohdasta Response Options (Vastausasetukset).
- Kutsun tekijä voi sallia tai kieltää uuden ajan ehdottamisen kohdasta Response Options (Vastausasetukset).
- Kun olet vastannut kokouskutsuun, viesti poistuu Saapuneet-kansiosta. Kokouskutsujen käsittelyn asetuksia voit muuttaa Outlookin asetuksista ns. Backstage-näkymässä:
- File (Tiedosto) > Options (Asetukset) > Mail (Sähköposti) > Send messages (Lähetä viestit) poistamalla rastin kohdasta Delete meeting requests and notifications from Inbox after responding (Poista kokouspyynnöt ja ilmoitukset Saapuneet-kansiosta vastaamisen jälkeen).
- File (Tiedosto) > Options (Asetukset) > Mail (Sähköposti) > Send messages (Lähetä viestit) poistamalla rastin kohdasta Delete meeting requests and notifications from Inbox after responding (Poista kokouspyynnöt ja ilmoitukset Saapuneet-kansiosta vastaamisen jälkeen).
Varaustilanteen tarkistaminen huoneen kalenterista
Voit tarkistaa varaustilanteen huoneen kalenterista seuraavasti:
- Avaa huoneen kalenteri. Klikkaa Open Calendar > From Room List (Avaa kalenteri > Huoneluettelosta).
- Valitse huone (1) ja klikkaa Rooms (Huoneet) (2).
- Klikkaa OK (3).
- Huoneesta näkee normaalisti vain onko se varattu (Busy). Joidenkin huoneiden kohdalla tietoja näytetään enemmän.
- Huoneen kalenterista ei yleensä voi avata varausta kaksoisnapsauttamalla, vaan yrityksestä tulee virheilmoitus. Jos kyseessä on oma varaus, voit avata kokouksen sieltä ja tehdä halutut muutokset.
Miten voin varmistua, että huonevaraukseni onnistui?
- Huone on lähettänyt hyväksyvän vastausviestin (Accepted), eikä kokouksen tietoja ole muutettu jälkeenpäin. Varmista, että varausviesti tulee huoneelta, sillä myös osallistujat lähettävät niitä.
- Avaa huoneen varauskalenteri ja tarkista, että oma varauksesi on mennyt läpi. Huoneen varauskalenteri on ainoa luotettava tapa tarkistaa, kenellä on voimassa oleva varaus.
- Jos kokousta on muutettu, muista ilmoittaa siitä kaikille osallistujille ja huoneelle (Send Update), ja varmista, että saat hyväksyvät vastausviestit.
Miten voin selvittää kenellä on voimassaoleva varaus johonkin huoneeseen?
- Avaa huoneen varauskalenteri ja katso sieltä varausten tiedot.
- Joissakin rakennuksissa vahtimestareilla on mahdollisuus tarkistaa varaustilanne rakennuksen varattavien huoneiden kalentereista.
- Jos sinulla on kiire selvittää, kenellä on voimassa oleva varaus johonkin huoneeseen, eikä huoneen kalenterista näy varaajatietoja, voit yrittää tehdä huoneeseen uuden, päällekkäisen varauksen (voimassaolevan varauksen alku- ja loppuajat näkee aina huoneen kalenterista). Näet varaajan tiedot automaattisesta vastausviestistä. Varaamisen yrityksestä pitäisi siis tulla hylkäävä vastaus ja vastausviestissä on tavallisesti mainittuna, kenen tekemä varaus estää huoneen varaamisen. Jotta voit yrittää päällekkäistä varausta, sinulla pitää olla varausoikeus kyseiseen huoneeseen. Jos sinulla ei ole oikeuksia, saat ilmoituksen, että varauspyyntö on hylätty, koska varausoikeudet puuttuvat.
Huomaa, että et voi tehdä huonevarausta menneisyyteen, joten varauksen alkamisaika pitää olla tulevaisuudessa (riittää, kun se menee hieman päällekkäin kiistanalaisen varauksen kanssa). Peruuta lopuksi ko. ylimääräinen kokous omasta kalenterista.
Mikä voi mennä vikaan huonevarauksissa?
- Varauspyynnöt lähetetään huoneille sähköpostiviesteinä aivan samoin kuin kokoukseen osallistuville henkilöille. Eri syistä viestin kulkeminen voi viivästyä. Huone lähettää myös vastausviestin sähköpostiviestinä. Kannattaa siis odotella rauhassa jonkin aikaa, jotta viestit ehtivät kulkea.
- Osa yliopiston jakelulistoista sijaitsee muualla kuin Office 365 -järjestelmässä. Tällaisia ovat mm. 1) grp-alkuiset ryhmät, joille on otettu käyttöön sähköpostiosoite 2 ) hy-alkuiset automaattiryhmät 3) Majordomo-postituslistat. Nämä listat eivät löydy Office 365 –osoitekirjasta. Office 365 pitää näitä sähköpostiosoitteita ulkopuolisina eikä pysty selvittämään keitä osoitteiden takaa löytyy. Siksi kokouskutsut, joissa on käytetty näitä ryhmiä, voivat käyttäytyä joissakin tilanteissa eri tavoin kuin kokouskutsut, jotka on lähetetty käyttäen Office 365 -järjestelmän omia ryhmiä tai jos osallistujat on valittu yksitellen.
- Kuka tahansa voi tehdä omaan kalenteriinsa tapaamisen (Appointment) jollekin ajalle ja kirjoittaa varauksen Sijainti-kenttään paikaksi mitä tahansa varaamatta mitään oikeasti. Kokous omassa kalenterissa ei ole todiste tilavarauksesta.
- Varaaja on voinut hakea jostakin huonelistasta kaikki listan huoneet näkyviin, mutta ei ole valinnut niistä yhtään, jolloin kokouskutsut on voitu lähettää vahingossa ilman tilavarausta. Tilavarauksen voi onneksi lisätä kokoukseen myös jälkikäteen muokkaamalla kokousta, valitsemalla tilan ja lähettämällä päivityksen.
- Varauksesta on voinut tulla hylkäysviesti, kuten pitääkin, mutta sitä ei ole huomattu tai siitä ei ole välitetty. Kokous kuitenkin säilyy omassa kalenterissa. Huoneen lähettämä hylkäysviesti ei poista kokousta omasta kalenterista.
- Kokousaikaa on voitu muuttaa myöhemmin, eikä kokouksesta ole lähetetty päivityksiä osallistujille, mukaan lukien varattu huone.
- Kannattaa tarkistaa, että sait hyväksymisviestin varmasti juuri siltä huoneelta, jonka yritit varata.
- Epäselvissä tilanteissa varmista voimassa oleva varaus kyseisen tilan omasta kalenterista. Jos varauksen tiedot eivät näy, pyydä apua rakennuksen vahtimestarilta.
- Tietokoneen asetuksissa aikavyöhyke on mahdollisesti asetettu väärin. Tarkista asetukset, jos muut mahdolliset ongelmalähteet on suljettu pois.
Kalentereiden overlay- ja rinnakkainen näkymä
Varmista, että teet varauksen omaan kalenteriisi. Avaa kalenterit ensin rinnakkain ja tee varaus vasta sitten.
Tässä esimerkissä Raimo Keski-Vääntö on lisännyt Juhani Pitkäsen kalenterin itselleen ja kalenterit ovat ns. overlay-näkymässä. Ylhäällä vasemmalla sinisellä (1) näkyy Raimon oma kalenteri ja vihreällä Juhani Pitkäsen kalenteri (2). Varsinaisessa kalenteriosassa kummallekin kuuluvat merkinnät on merkitty vastaavalla värillä. Klikkaamalla nuolta (3) pääset overlay-näkymästä (ylempi kuva) rinnakkaiseen näkymään (alempi kuva).
Kalenterit overlay-näkymässä
Kalenterit rinnakkain.
Video-ohje
Varaa kokoushuone
Näin voit varata yhden tietyn kokoushuoneen.
Etsi vapaa kokoushuone
Näin voit etsiä vapaan kokoushuoneen
Anna palautetta
Helsingin yliopiston IT-Helpdeskin ohjesivusto auttaa sinua työhösi liittyvissä IT-aiheisissa kysymyksissä. Kerro meille, miten voisimme parantaa ohjeitamme. Arvostamme suuresti palautettasi!
Kuinka parantaisit ohjeistusta?