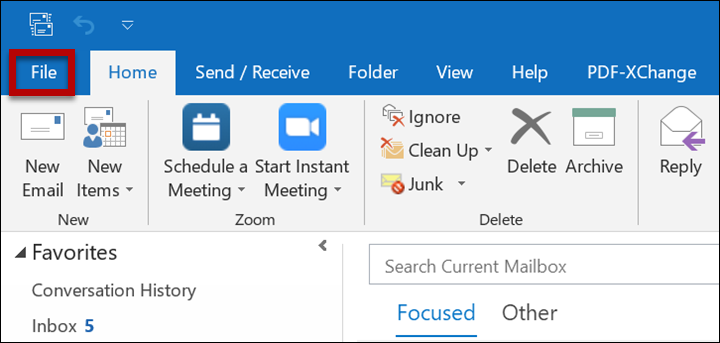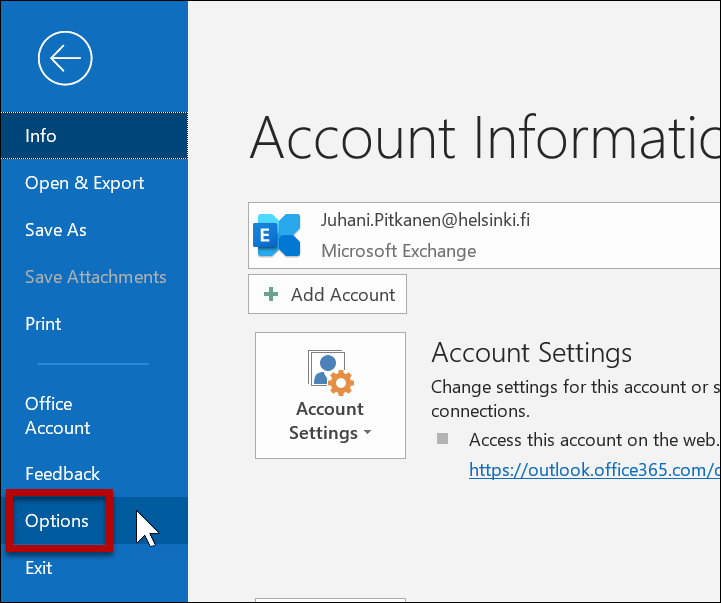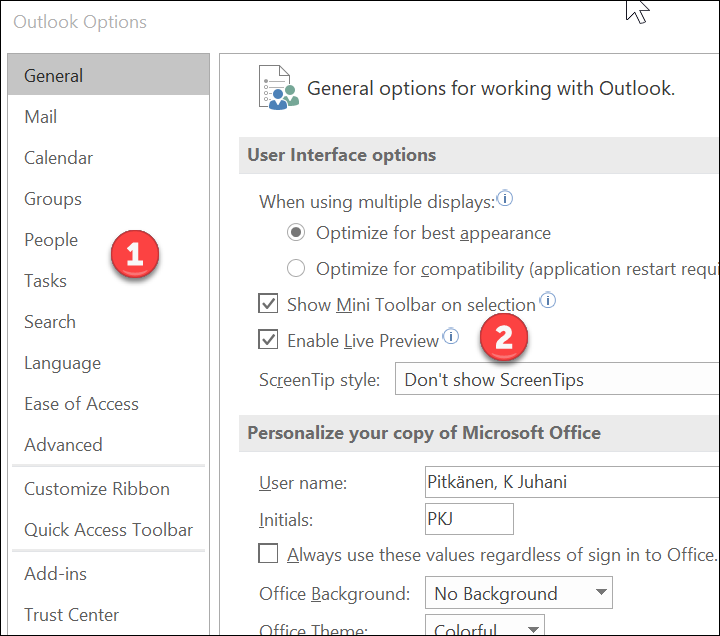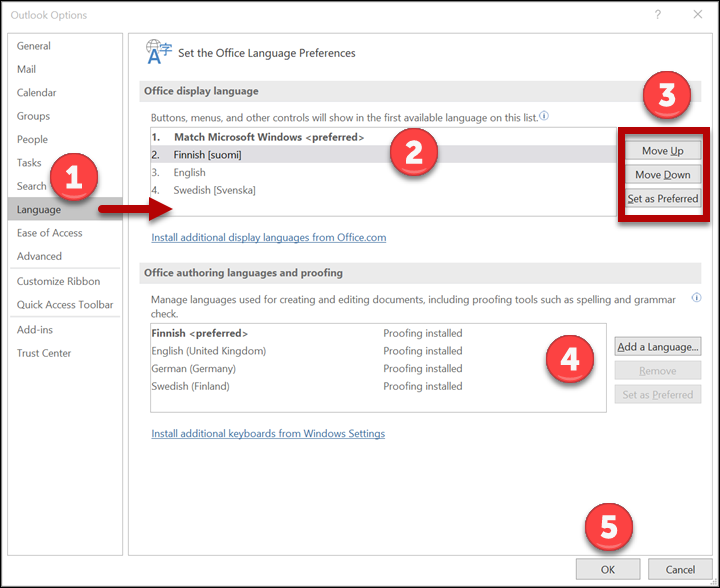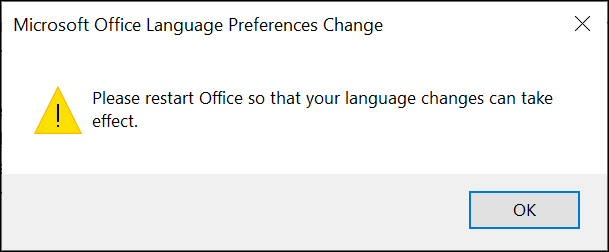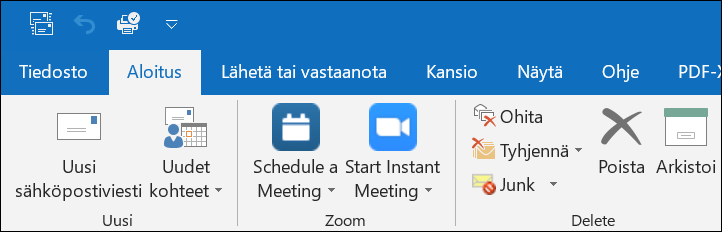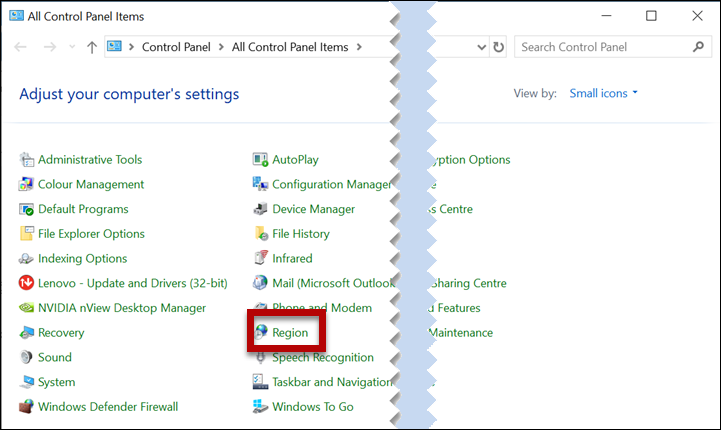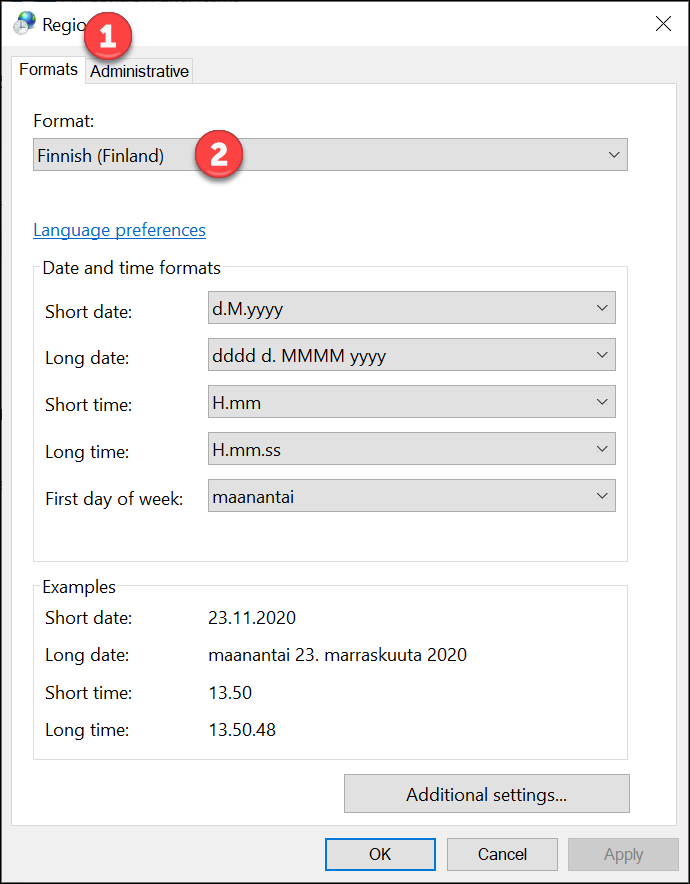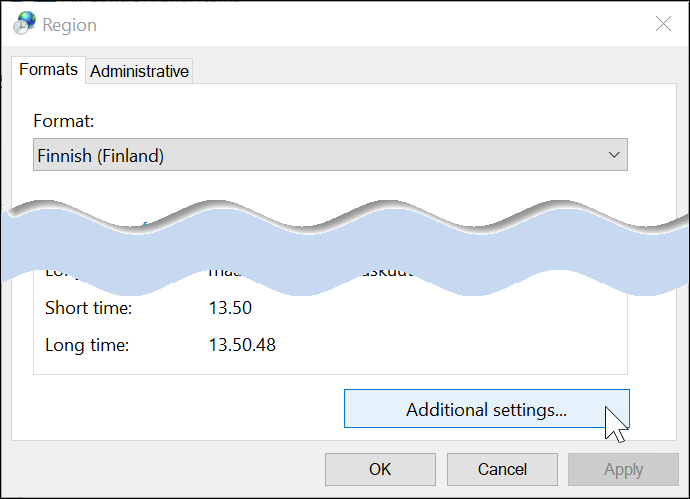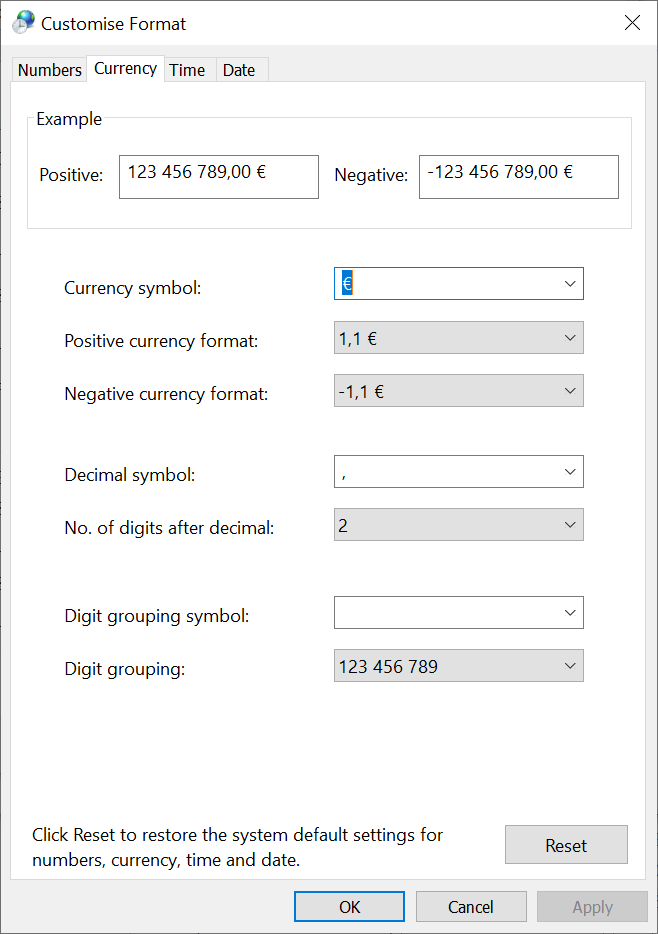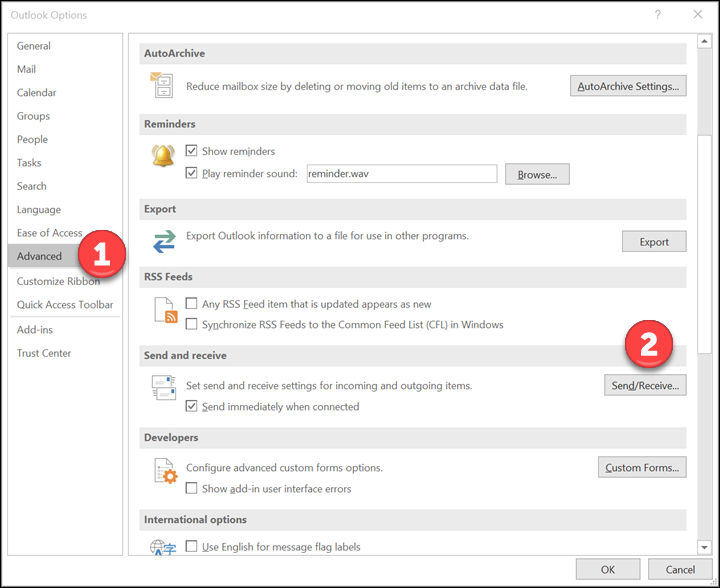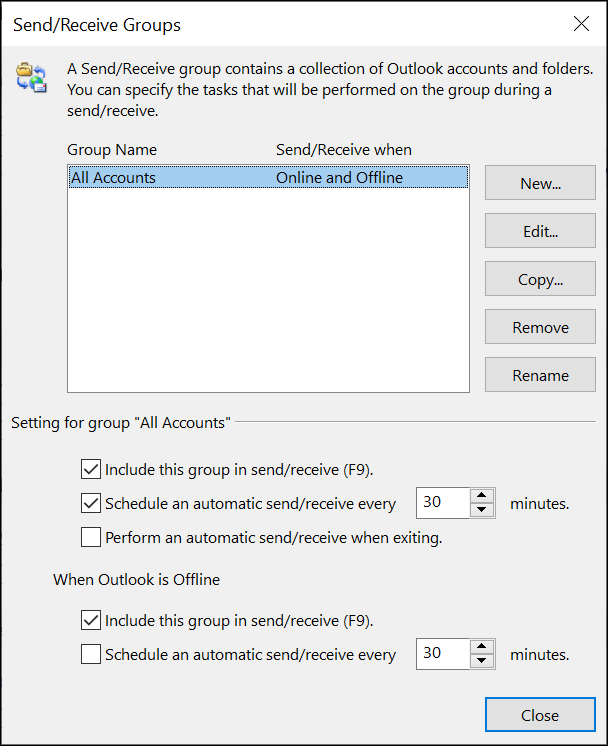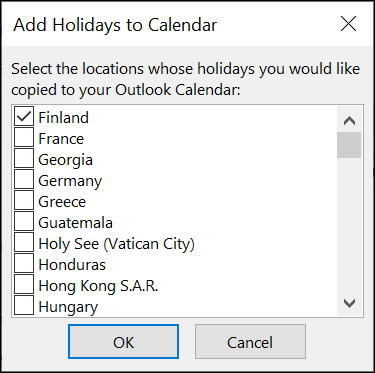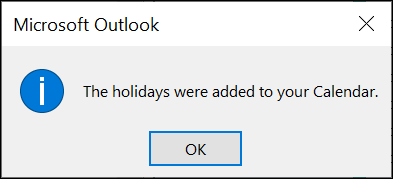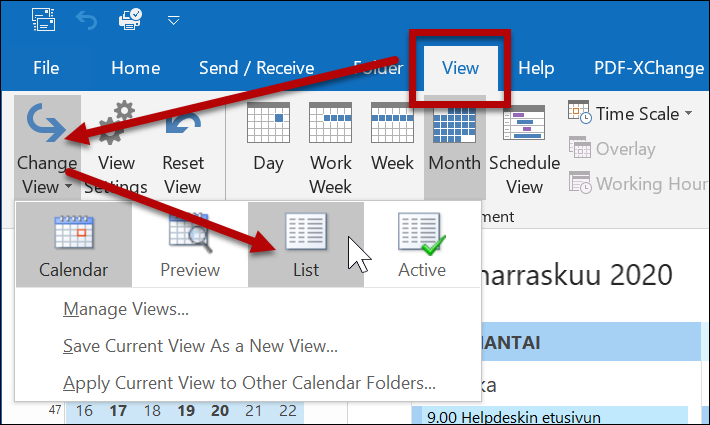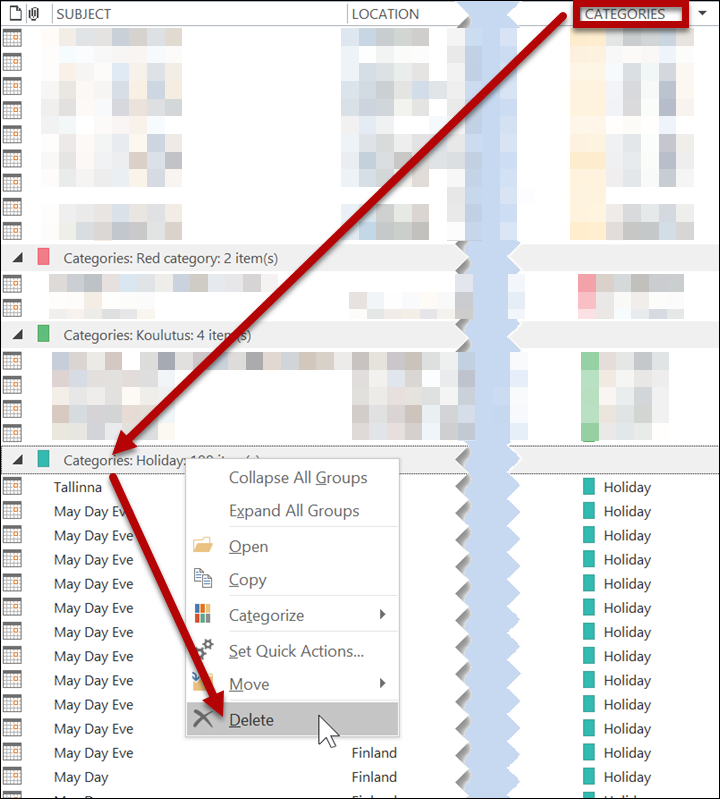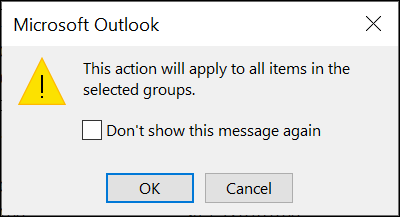Tässä ohjeessa kerrotaan kuinka voit muokata kaikille Outlookin osille yhteisiä ominaisuuksia, kuten kieliasetuksia ja valintanauhaa, ja Outlookin yksittäisten osien (postin, kalenterin jne.) toimintaa.
Pikaohje
Katso tarkka ohje -välilehdeltä kuvalliset ohjeet mm. kielen vaihtamiseen.
Tarkka ohje
Backstage
Outlookin ulkoasua ja käyttäytymistä voi muokata ns. Backstage-näkymässä.
Backstage-näkymään pääset Tiedosto-välilehdeltä.
- Napsauta FILE (TIEDOSTO).
- Napsauta Options (Asetukset).
- Vasemmasta palstasta voit valita mitä Outlookin ominaisuutta tai osaa haluat muokata (1). Oikeassa palstassa (2) voit muuttaa asetuksia.
Kielen vaihtaminen
Voit vaihtaa Outlookin valikoiden ja ohjeiden kielen. Kielen voi vaihtaa, jos haluttu kielipaketti on asennettu koneellesi. Keskitetyssä ylläpidossa oleville Windows-koneille on asennettu suomen, ruotsin ja englannin kielipaketit.
Asetuksiin vaikuttaa myös käyttöjärjestelmän kieliasetukset, täällä voit katsoa tarkemmin miten Windows-käyttöjärjestelmän kieliasetuksia voit muuttaa. Huomioi, että kieliasetukset voivat vaikuttaa myös muiden ohjelmien käyttäytymiseen.
- Napsauta FILE (TIEDOSTO).
- Avaa Options (Asetukset).
- Avaa Language (Kieli) -ikkuna (1).
- Valitse Office display language (Officen näyttökieli) (2) -listalta haluamasi kieli ja siirrä se (3) listan ensimmäiseksi.
- Voit lisätä uusia kirjoitus- ka oikolukukieliä kohdasta (4).
- Tallenna muutokset napsauttamalla OK (5).
- Sulje Office-ohjelmat ja käynnistä ne uudelleen.
- Valikkotekstit ovat nyt vaihtuneet.
HUOM! Osa kieliasetuksista tulee koneen asetuksista
- Vaikka Outlookin kieleksi on asetettu esimerkiksi englanti, voivat viikonpäivien ja kuukausien nimet näkyä jollain muulla kielellä. Nämä asetukset tulevat Windowsin alueellisista asetuksista. Tässä ohjeessa käytetään esimerkkinä kielen vaihtamista suomeksi, voit soveltaa sitä myös muille kielille.
Jos tahdot, että viikonpäivät ja kuukaudet esitetään suomeksi, joudut tekemään seuraavat muutokset:
- Klikkaa suurennuslasin kuvaa (1).
- Kirjoita hakukenttään control (2).
- Klikkaa Control Panel (Ohjauspaneeli) (3).
- Valitse Region (Alue).
- Avaa Formats (Muotoilut) -välilehti (1).
- Muuta asetukset valikosta (2).
HUOM: samalla muuttuu myös valuuttasymboli ja desimaalierotin. Korjaa ne oikeiksi.
- Avaa Additional settings (Lisäasetukset).
- Käy läpi kaikki välilehdet ja varmista, että valuuttasymboli, desimaalierotin ja muut kansallisesti vaihtuvat tiedot ovat oikein.
- Napsauta OK.
Viestien tarkistussyklin muuttaminen
Outlookin oletusasetuksilla sähköpostin tarkastus tapahtuu automaattisesti 30 minuutin välein. Voit muuttaa saapuvien ja lähtevien kohteiden lähetys- ja vastaanottoasetuksia seuraavasti:
Avaa Outlookin Backstage-näkymä. Etsi Advanced (Lisäasetukset) (1)-ikkunasta Send and receive (Lähetä ja vastaanota) . Klikkaa Send/Receive... (Lähetä tai vastaanota...) (2).
Valitse yläreunasta tili, jonka asetuksia haluat muuttaa. Tässä esimerkissä käytetään oletuksena olevaa All accounts (kaikki tilit) -tiliä. Muita ryhmiä ei ole luotu, mutta voit tehdä niitä napsauttamalla New (Uusi).
Esimerkiksi viestien lähetystä ja noutamista voi muuttaa Schedule an automatic send/receive every (Ajoita automaattinen lähetys ja vastaanotto) -kohdasta säätämällä minuutteja nuolinäppäimillä tai kirjoittamalla numeroina haluttu minuuttimäärä.
Voit lisäksi lisätä ruksin ruutuun Perform automatic send/receive when exiting (Automaattinen lähetys ja vastaanotto poistuttaessa), jolloin odottavat viestit lähetetään ja noudetaan aina, kun kirjaudut ulos Outlookista.
Lopuksi paina Close (Sulje) ja asetukset tallentuvat.
Voit käyttää myös Lähetä ja vastaanota -pikanäppäintä (F9), joka tarkistaa sähköpostit heti riippumatta automaattisen päivityssyklin vaiheesta.
Juhlapäivien lisääminen kalenteriin
- Napsauta FILE (TIEDOSTO).
- Napsauta Options (Asetukset).
- Napsauta Calendar (Kalenteri).
- Napsauta Add Holidays... (Lisää juhla- ja lomapäiviä).
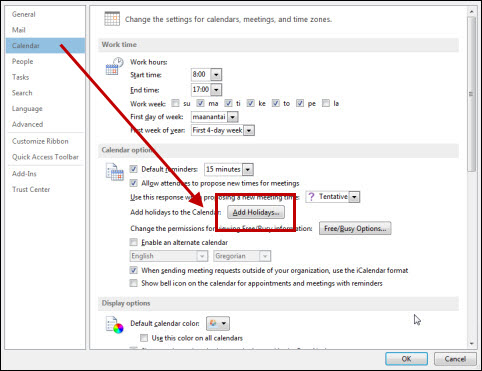
- Rastita listasta lisättävät juhlapäivät.
- Napsauta OK.
- Saat vahvistuksen juhlapäivien lisäämisestä. Napsauta OK.
- Sulje asetusikkuna napsauttamalla OK.
Juhlapäivien poistaminen kalenterista
- Avaa View (Näytä) -välilehti.
- Avaa Change View (Vaihda näkymä).
- Järjestä ikkuna listamuotoon.
- Järjestä listaus napsauttamalla CATEGORIES (LUOKAT)
- Napsauta hiiren oikealla painikkeella Categories: Holiday (Luokat:Holiday) -otsikkoa.
- Napsauta Delete (Poista).
- Klikkaa OK.
Sähköpostikiintiön koon tarkastaminen
Outlook 2013 alapalkissa (1) on hyödyllisiä tietoja sähköpostista.
Saat näkyviin sähköpostilaatikkosi koon klikkaamalla alapalkkia hiiren kakkosnäppäimellä. Avautuu ikkuna (2), josta voit määritellä alapalkkiin näkyviin erilaisia toimintoja. Klikkaa Quota Information (Kiintiötiedot) kohtaa niin saat alapalkkiin (3) näkyviin vapaana olevan kiintiön määrän.
Kiintiön koko kertoo oletko paikallisessa vai pilvipalvelussa. Kiintiö pilvessä on 50 Gt, kun taas paikallisessa on vain 3 Gt.
Oman nimen esitysmuodon muuttaminen
Jos haluat muuttaa oman nimesi esitysmuotoa sähköpostissa, esimerkiksi käyttää muotoa Erkki Esimerkki muodon Erkki E Esimerkki sijasta, ota yhteyttä Helpdeskiin.
Video-ohje
Anna palautetta
Helsingin yliopiston IT-Helpdeskin ohjesivusto auttaa sinua työhösi liittyvissä IT-aiheisissa kysymyksissä. Kerro meille, miten voisimme parantaa ohjeitamme. Arvostamme suuresti palautettasi!
Kuinka parantaisit ohjeistusta?