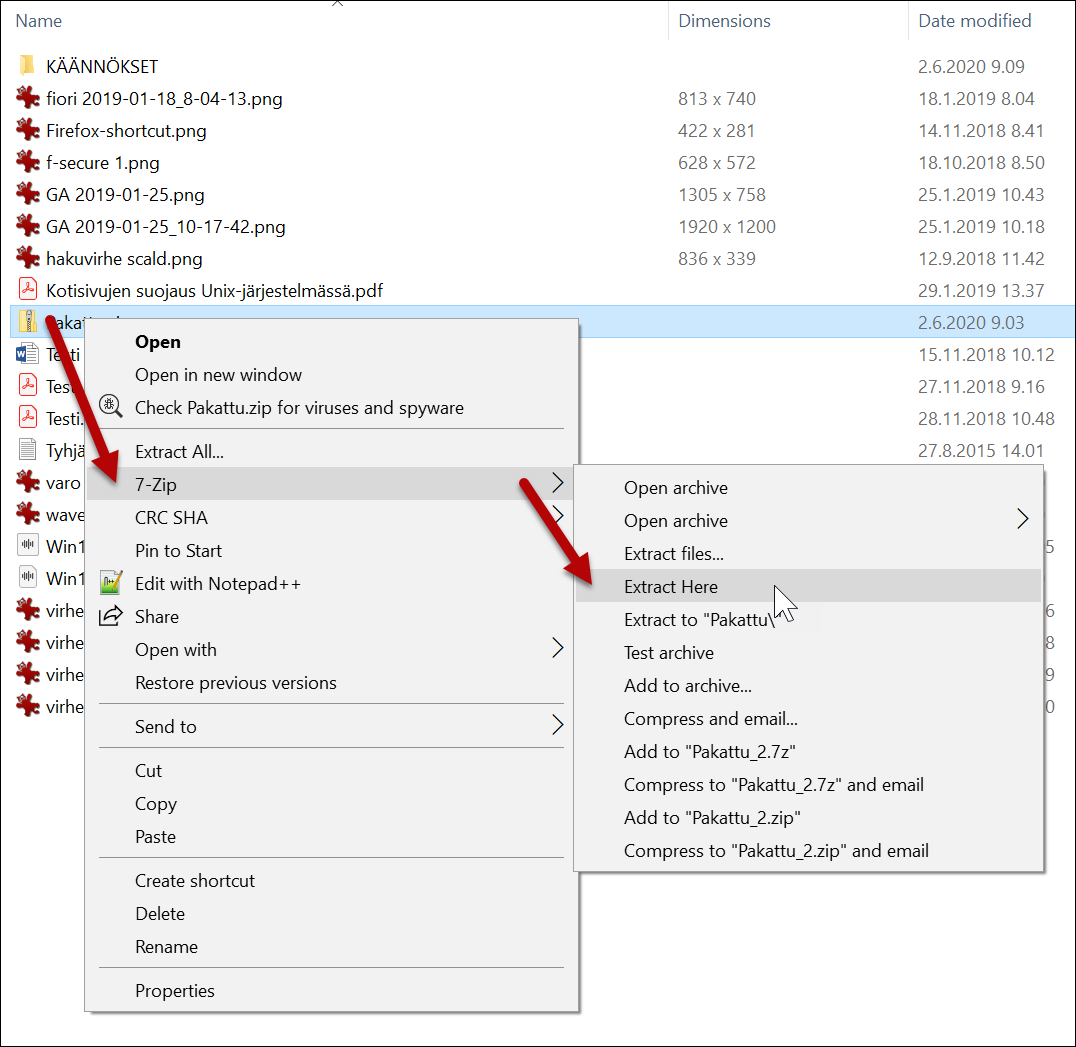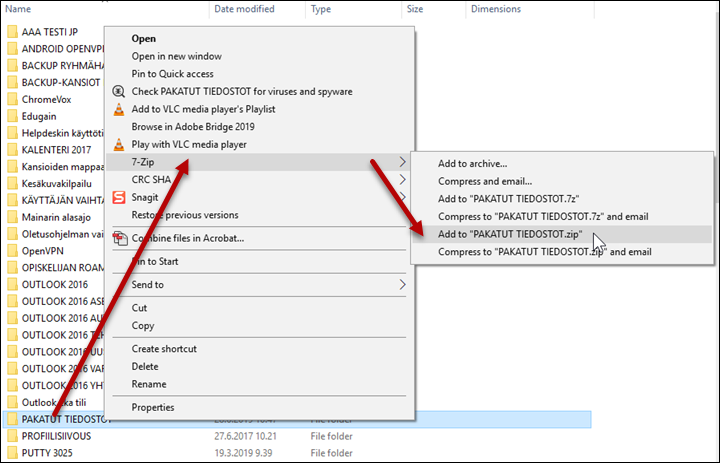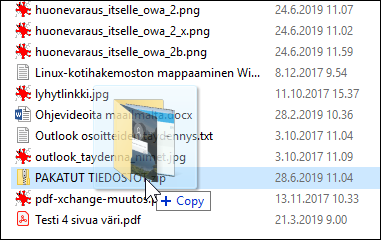Zip files are "archived" files. They take up less space and are an easy way to pack several files together, for example into a single e-mail attachment file.
7-zip is a free program, which lets you create and extract zip files. It has been pre-installed on university computers, but if necessary, you can download and install it on your home computer as well.
Quick help
Supported formats .7z, .tar, .wim and .zip.
Read more instructions from Detailed Help tab.
Detailed help
Table of contents
Extracting 7zip files
Zip files are extracted using the 7-zip program as follows:
- Locate the desired zip file.
- Right-click it and select 7-Zip > Extract Here. The file will be extracted to the folder containing the zipped file. Select Extract files to change the extraction folder.
The files contained in the zip file have now been extracted to the location of your choosing, and can be used as normal.
Creating 7zip files
Zip files are created using the 7-zip program as follows:
- Locate the file or files you wish to archive.
- Click the folder or file with the right mouse button, bring the mouse over the 7-zip menu item and choose Add to "name.zip".
- Next, the program will create a zip file into the folder where the original files are located. If you want to add more data into the archive, you can simply drag a nearly unlimited number of files and folders into it.
The program also lets you create 7z files. They are practically the same as zip files. However, you will always need the 7-zip program to open 7z files, whereas zip files can be opened with any program intended for archiving or extracting. We recommend using zip files.
Video instruction
Give feedback
The instructions site of the University of Helsinki's IT Helpdesk helps you with IT-related issues related to your work. Let us know how we can improve our instructions. We greatly appreciate your feedback!
How would you improve these instructions?