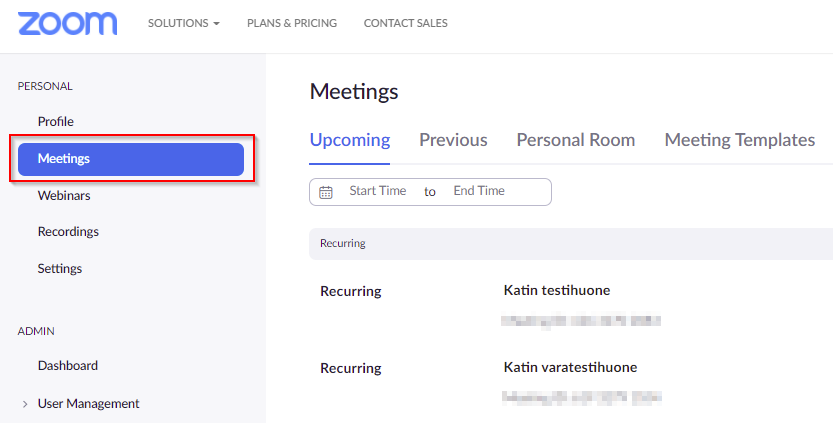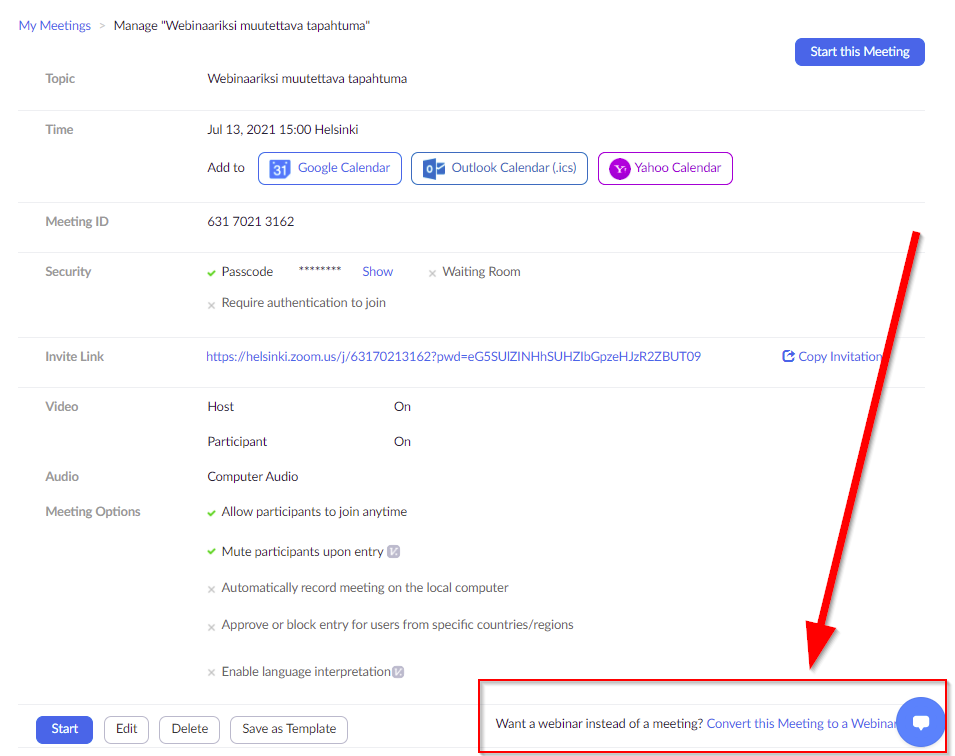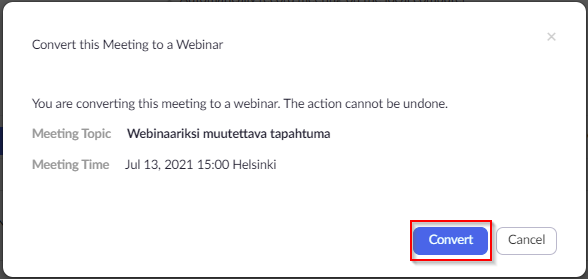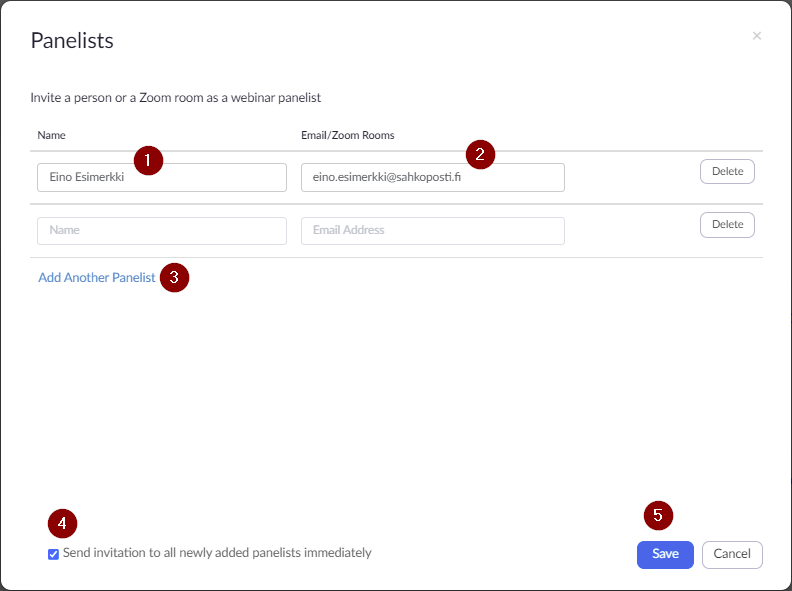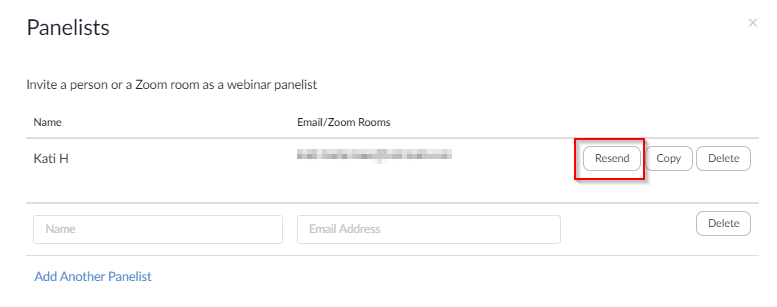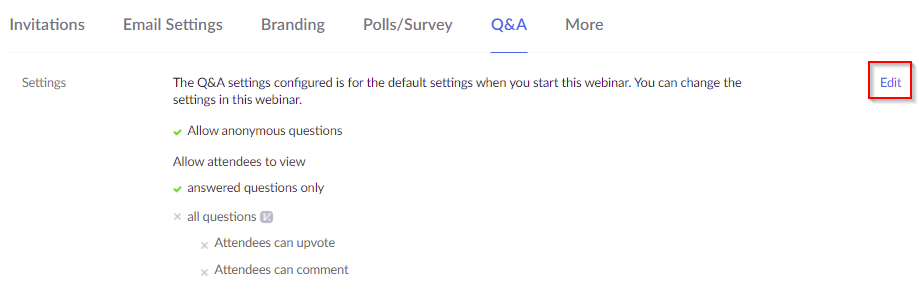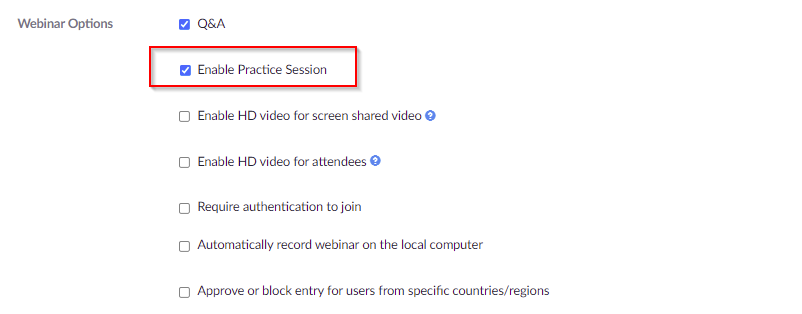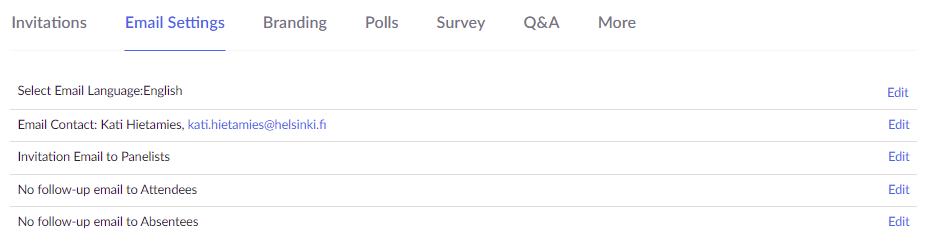Under the University’s Zoom licence, each user is entitled to (as of 1 May 2024):
- Meeting rooms for 500 people
- Webinar rooms for 500 people
The University also has a limited number of special licences that can be used for larger Zoom webinars:
- 2 webinar licences for events of a maximum of 1,000 people
- 1 webinar licence for events of a maximum of 3,000 people
You can order special licenses for your use for a fixed period using the e-form (see the detailed booking instructions below). By default, special licences can be booked for a maximum of one week at a time. If you need a licence for a longer period, write about it on the e-form. We will contact you if the period you have requested is not possible.
Quick help
Special licences
The University has Zoom webinar licenses for 500, 1,000 and 3,000 participants. The webinar licence for 500 participants is automatically available to all users. University staff and students can use their own Zoom account to book a licence for 1,000 or 3,000 participants for a fixed period.
Zoom webinar
The webinar licence is an additional Zoom functionality that can be used to create webinar-type Zoom meetings.
A Zoom webinar differs from a regular Zoom meeting in the following ways, for example:
- The rights of webinar participants are more limited by default (video or audio are not available; participation only through chat/Q&A function).
- In addition to the host and co-host, a panelist role is available with more extensive rights than those of a participant. The panelist role can also be assigned in advance to people outside the University.
- In addition to the chat function, the webinar has a Q&A function that allows participants to ask questions and like the questions of others.
- The Breakout rooms function is not available in the webinar.
Booking a special licence
You can book webinar licenses for your use with the e-form.
You can view the booking status of webinar licences using the links below. Please note that you cannot make bookings in the calendars yourself but must instead use the above form for all bookings.
- Zoom webinar licence 1 – booking status (max. 1,000)
- Zoom webinar licence 2 – booking status (max. 1,000)
- Zoom webinar licence 3 – booking status (max. 3,000)
Instructions for webinar use
Written instructions and videos on webinars are available in the Helpdesk Zoom instructions and Zoom’s own instructions. You should check at least the following before your first webinar:
- Checklist for organising a Zoom event
- Getting started with Zoom Webinars, Zoom Support site
- Meetings and Webinars comparison, Zoom Support site
- Roles in Zoom Webinars, Zoom Support site
- Using Q&A as the Webinar Host, Zoom Support site
- Webinar practice session, Zoom Support site
Detailed help
Special licences
The University has Zoom webinar licenses for 500, 1,000 and 3,000 participants. The webinar licence for 500 participants is automatically available to all users. University staff and students can use their own Zoom account to book a licence for 1,000 or 3,000 participants for a fixed period.
Booking a special licence
Book a webinar or large meeting license for your use with the e-form.
You can view the booking status of webinar licences using the links below. Please note that you cannot make bookings in the calendars yourself but must instead use the above form for all bookings.
- Zoom webinar licence 1 – booking status (max. 1,000)
- Zoom webinar licence 2 – booking status (max. 1,000)
- Zoom webinar licence 3 – booking status (max. 3,000)
Zoom webinar
A Zoom webinar differs from a regular Zoom meeting in the following ways, for example:
- In addition to the chat function, the webinar has a Q&A function that allows participants to ask questions and like the questions of others.
- Webinars also include an additional role, the Panelist.
- The Breakout rooms function is not available in the webinar.
Converting a Zoom meeting into a Zoom webinar
You can create a Zoom webinar in advance as a normal meeting and convert it into a webinar later. To convert a meeting, use the browser version of Zoom and go to https://helsinki.zoom.us/.
On the left side of the page, select Meetings.
Click on the name of the meeting you want to convert into a webinar.
You can find the link at the bottom right of the page that opens:
Zoom will still ask you to confirm that you want to convert the meeting into a webinar. The conversion cannot be undone. Click on Convert.
After the conversion, the event can be found in the menu on the left-hand side of Zoom under Webinars.
Roles of participants in webinars
The roles of webinar participants are mostly the same as in a regular meeting. However, webinars also include a new role, the panelist, which is not used in regular meetings. Some of the special features of the roles are listed below.
Host
The host can grant alternative host permissions (in advance and only for University of Helsinki user accounts) and co-host permissions (during the webinar and for all user accounts).
Only the host can create and edit surveys, authorise another participant to launch the closed captions function and end the webinar.
Co-host/Alternative host
In addition to the host, the co-host and alternative host can also launch the webinar, start a survey and manage participants (mute, upgrade to panelist, etc.)
Panelist
The panelist is a role that is only used in webinars. It has more extensive permissions than a normal participant, such as using the camera and sharing their screen. The webinar host can grant a participant the permissions of a panelist either in advance or during the webinar. The panelist role can also be assigned in advance to people outside the University.
Attendee
In webinars, normal participants are mainly attendees. As a rule, communication takes place using the chat and Q&A.
Adding a panelist
Adding a panelist manually
Go to your webinar using the browser version of Zoom (https://helsinki.zoom.us/ > Webinars) and click on the name of your webinar. At the bottom of the page, select the Invitations tab. Click on Edit to the right of Invite Panelist, or if you have a completed CSV file, click on Import from CSV.
A new window opens:
- Enter the name of the panelist.
- Enter the panelist’s e-mail address.
- If there are several panelists, click on Add Another Panelist.
- If you want Zoom to send the panelists an invitation immediately after you have saved their information, leave this box checked.
- Save your list of panelists.
Adding a panelist using a CSV file
If there are many panelists in the webinar, you can add the panelists at once using a CSV file. You can create the CSV file, for example, with Excel (see CSV file template).
Go to your webinar using the browser version of Zoom (https://helsinki.zoom.us/ > Webinars) and click on the name of your webinar. At the bottom of the page, select the Invitations tab. Click on Import from CSV to the right of Invite Panelist.
If necessary, you can send the panelists a new invitation by clicking on Edit and then clicking Resend next to the panelist's name.
Q&A
In addition to the chat function, the webinar has a Q&A function that allows participants to ask questions and like the questions of others. With the default webinar settings, the role of the participants is much more limited than in regular meetings, meaning that video and audio are not enabled by default, and participation happens only via the chat and the Q&A function.
You can find the Q&A settings tab by clicking on the name of your webinar and scrolling to the bottom of the page. To change the settings, click on Edit on the right. In the settings, you can choose, for example, whether questions can be asked anonymously and whether all the participants can see all the questions or only the answered ones.
While the webinar is active, you can open the Q&A window by clicking on the Q&A button at the bottom.
Webinar practice session
You can practise the use, management and roles of a Zoom webinar before the actual event. You can practise at any time during the validity of the licence. Activate the practice session in the webinar settings (https://helsinki.zoom.us/ > Webinars) by clicking on Edit next to the name of the webinar. The practice session is open to the host, co-hosts and panelists.
Email settings and automatic messages
The webinar settings also include a variety of automatic messages that can be sent before and after the webinar. You can find the email settings at https://helsinki.zoom.us/ > Webinars by clicking on the name of the webinar and then selecting the Email Settings tab at the bottom of the page.
Follow-up email
In the webinar settings, you also have the option to send a follow-up e-mail after the webinar both to the participants and to people who did not participate. Please note that your webinar licence must be valid for the follow-up e-mail to be sent from Zoom. For this reason, make sure when booking the licence that it will remain valid for the required period.
Instructions for webinar use
We recommend that you take a look at these additional instructions and videos before hosting your first webinar:
Video instruction
Give feedback
The instructions site of the University of Helsinki's IT Helpdesk helps you with IT-related issues related to your work. Let us know how we can improve our instructions. We greatly appreciate your feedback!
How would you improve these instructions?