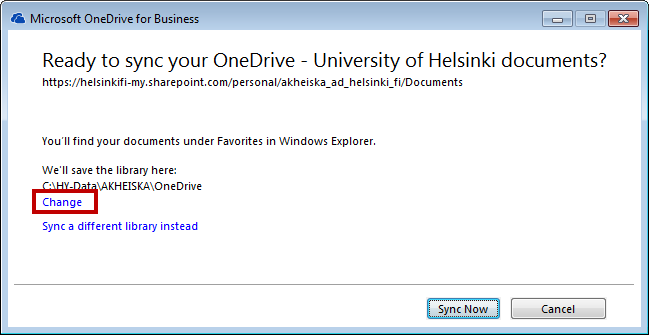Before using OneDrive, you have to visit OWA once to activate OneDrive!
OneDrive is part of the Microsoft 365 cloud service. It is used for cloud storage and sharing of files with other users instead of using e-mail attachments.
Pay attention to the file processing limitations. Read more in the university's cloud service policy in Flamma.
You can also save Word/Excel/PowerPoint Online documents into your own OneDrive space. These documents can be edited directly in the browser.
You can install OneDrive to Mac computers from Managed Software Centre (Read instructions about Managed Software Centre)
To your home computer you can install Onedrive from Microsoft site
Quick help
See OneDrive's own Help for the most up-to-date instructions.
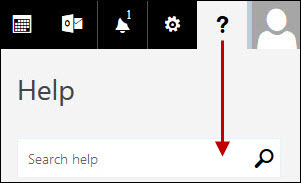
Read more instructions from Detailed help tab.
Detailed help
How is OneDrive for Business different from OneDrive?
- OneDrive is a personal web storage space offered free of charge. You gain access to it through your Microsoft account or Outlook.com. You can use OneDrive for storing documents, photos and other files in a cloud service, share them with your friends and even process the content together. You are free to choose how you want to use the service.
- OneDrive for Business is a web storage service intended for work-related use at the university. You can use it to share files with colleagues and to process content together with others. The IT Center takes care of the administration of the university's OneDrive for Business service.
- Note: The name "OneDrive" is shown at the top of the Microsoft 365 site or elsewhere on the site. This is a shorter version of "OneDrive for Business".
See OneDrive's own Help for the most up-to-date instructions.
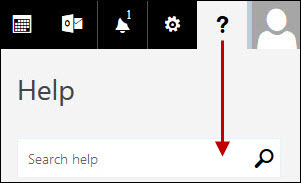
Where should I store my files?
The University of Helsinki offers various types of storage space for use by people at the university. There are differences in terms of, for example, information security, the available storage space and whether the service is offered free of charge or not. You can make your decision based on your individual needs and suitability, but here are some general guidelines to support your decision.
OneDrive
- Personal file storage space in the Microsoft cloud. Currently (January 2020) the storage space is 1 Tb.
- Suitable for replacing attachments in e-mails. You can save files in OneDrive instead of sending them as attachments.
- You can grant read and modify access to the files to people at the university as well as elsewhere.
- Several people can edit the same document simultaneously.
Group storage spaces (group folders)
- Suitable for materials which may not be stored in a cloud service.
- Quick storage space and suitable for large files.
- You can store and share common documents in a separate group storage space (group folder). It is a secure storage space for the group, only available for the appointed persons.
Implementation
OneDrive belongs to the ProPlus package, but before using it, you have to visit OWA once to activate OneDrive. You can find OneDrive in OWA's top left corner's AppLauncher menu (1) when you click the OneDrive icon (2).
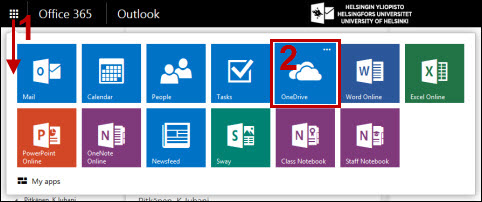
Notes about OneDrive
- Always consider the terms of use for cloud services (Flamma) before saving files.
- The user has full rights to grant permissions to others, as well as the responsibility for it.
- A document brought to OneDrive is, by default, first shown to the user themselves. You may grant anyone the right to view and/or edit the document.
NOTE: Documents in the Shared with Everyone folder are shown to everyone at the university. They may also be modified as well as deleted by anyone, so only use this folder with caution.
Restrictions
- OneDrive can hold a maximum of 20,000 files and folders.
- The maximum file name length is 250 characters.
Sharing a file with another user
You may share an individual file or an entire folder with another user.
- Log into OWA and go to OneDrive through the app launcher.
- Locate the file (or folder) to share in the OneDrive list and click the ellipsis at the document.

- A window opens with more detailed information about the file (or folder).
- Click Share.
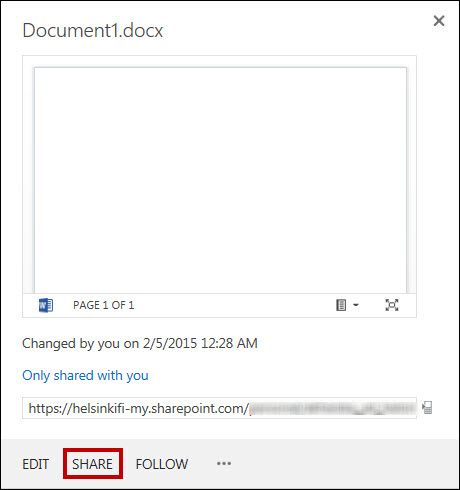
- A window opens, showing the current permissions (Shared with). The other tab (Invite people) (1) allows you to invite additional users.
- Type the name of the person you want to share the file (or folder) with and specify whether the person should only have read access (Can read) or write access as well (Can edit) (3).
- Click Share (4) to finish.
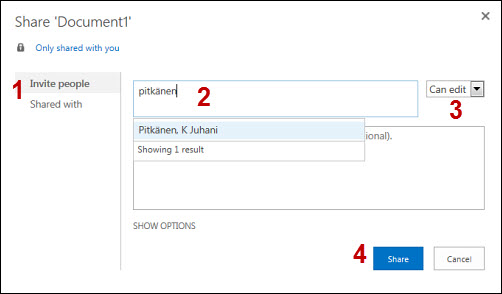
- The recipient gets a message containing a link to the shared file or folder.
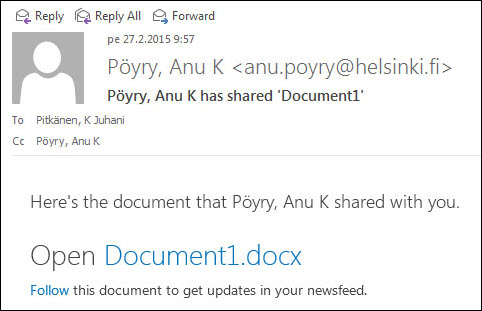
If you want to see folders shared with you, you must choose the folders first using a browser. Go to https://www.helsinki.fi/office365 -> OneDrive -> Shared with Me and select a folder. After this, click the Sync button at the top of the folder view. The folders you have selected will appear under Sharepoint in your favourites. Unfortunately, this only allows you to view folders, not individual files shared with you.
OneDrive in the browser
- To view OneDrive in the browser, open the AppLauncher (1) and click the OneDrive icon (2).
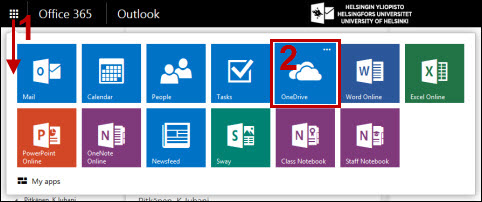
- You can process files stored in OneDrive in the window that opens.
- You can create new folders, drag files from the desktop to OneDrive or, for example, edit Office documents directly in the browser.
- Click the file name to open it in the browser for editing. Right-click to open a menu with more options.
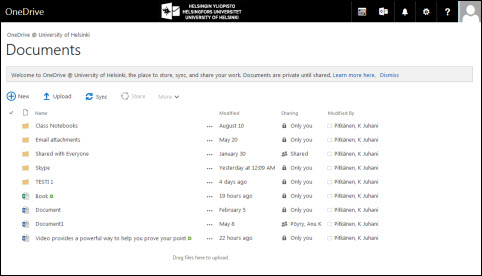
OneDrive in the workstation
Synchronising OneDrive files in the workstation
If you are using the OneDrive for Business synchronisation application, you can synchronise OneDrive for Business libraries with your computer. This allows you to use them also when you are offline. There is a limitation to synchronisation with the application: only a maximum of 20,000 files can be synchronised. This limitation does not apply when using a browser.
NOTE: Synchronisation is not possible in the public workstations available to students in Learning Centre Aleksandria, for example.
You can install OneDrive to Mac computers from Managed Software Centre (Read instructions about Managed Software Centre)
To your home computer you can install OneDrive from Microsoft site
Go through the implementation:
- You must specify the folder to which OneDrive is synchronised. Change the default folder (c:/user). Click Change.
- Choose your own LocalData folder as the folder. The application creates a separate folder in the LocalData folder (path c:\LocalData\username\OneDrive).
- After this, the OneDrive folder appears in Windows Explorer’s favourites.
Saving files in OneDrive
- You can save files in the workstation using the Save as menu of the application (Office applications).
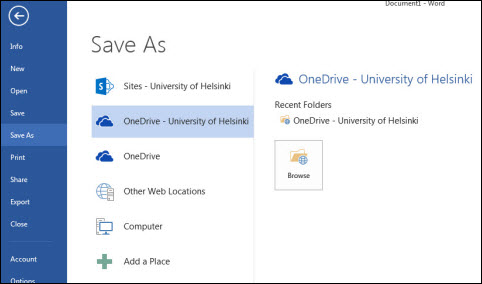
or (other applications)
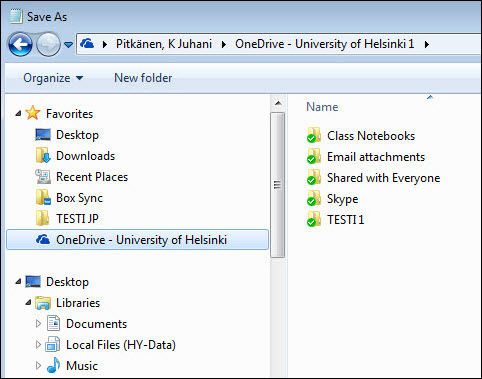
Synchronising OneDrive files in the workstation
If you are using the OneDrive for Business synchronisation application, you can synchronise OneDrive for Business libraries with your computer. This allows you to use them also when you are offline.
NOTE: Synchronisation is not possible in the public workstations available to students in Learning Centre Aleksandria, for example.
Mobile use
OneDrive Apps are available for almost all mobile devices. We do not provide detailed instructions on how to use them, but when taking the apps into use, please note that OneDrive and OneDrive for Business available in mobile device app stores are two different apps.
This example shows the OneDrive for Business login view on an iPad. Use your username@ad.helsinki.fi username to log in to the app (1). Expand Advanced options and enter your password (2) in the field. You can leave Server URL empty as it is found automatically in the next step.
Then click Sign in (3).
iPad
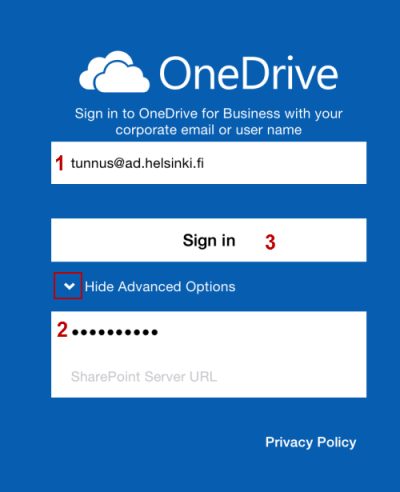
The app then directs you to the university's login site. Log in using your username@ad.helsinki.fi username and click Sign in.
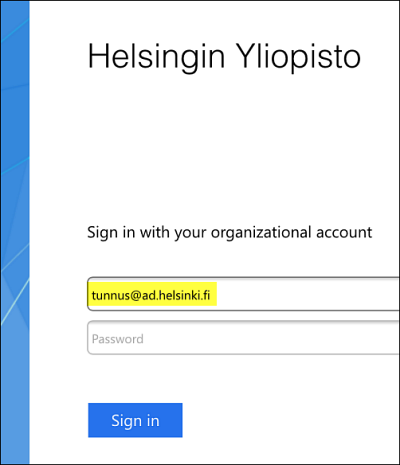
Video instruction
Give feedback
The instructions site of the University of Helsinki's IT Helpdesk helps you with IT-related issues related to your work. Let us know how we can improve our instructions. We greatly appreciate your feedback!
How would you improve these instructions?