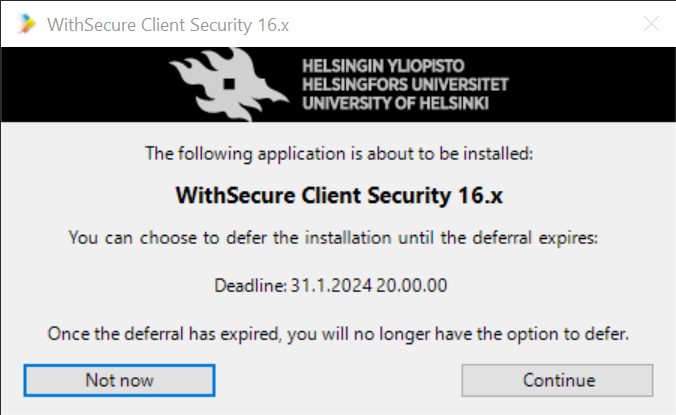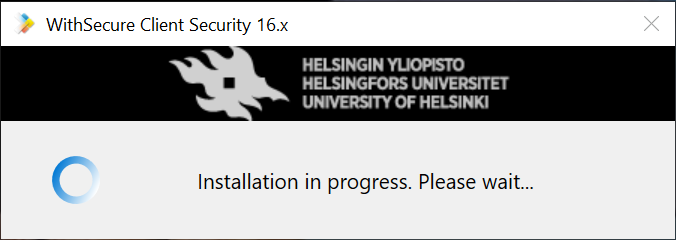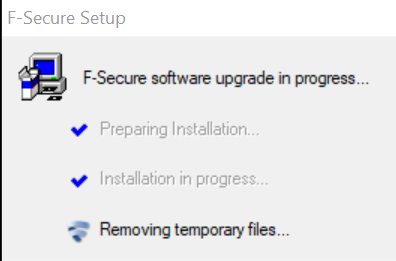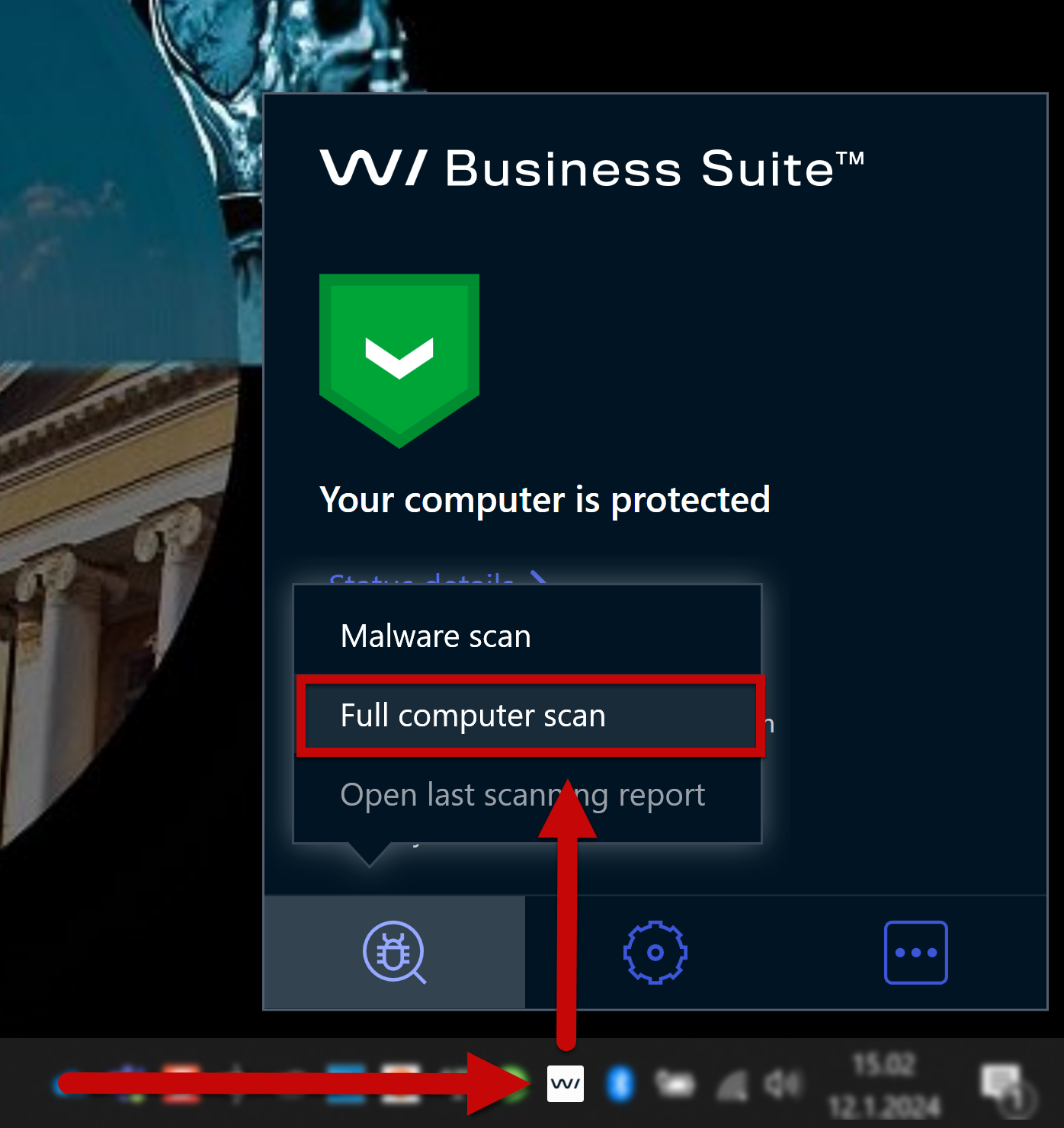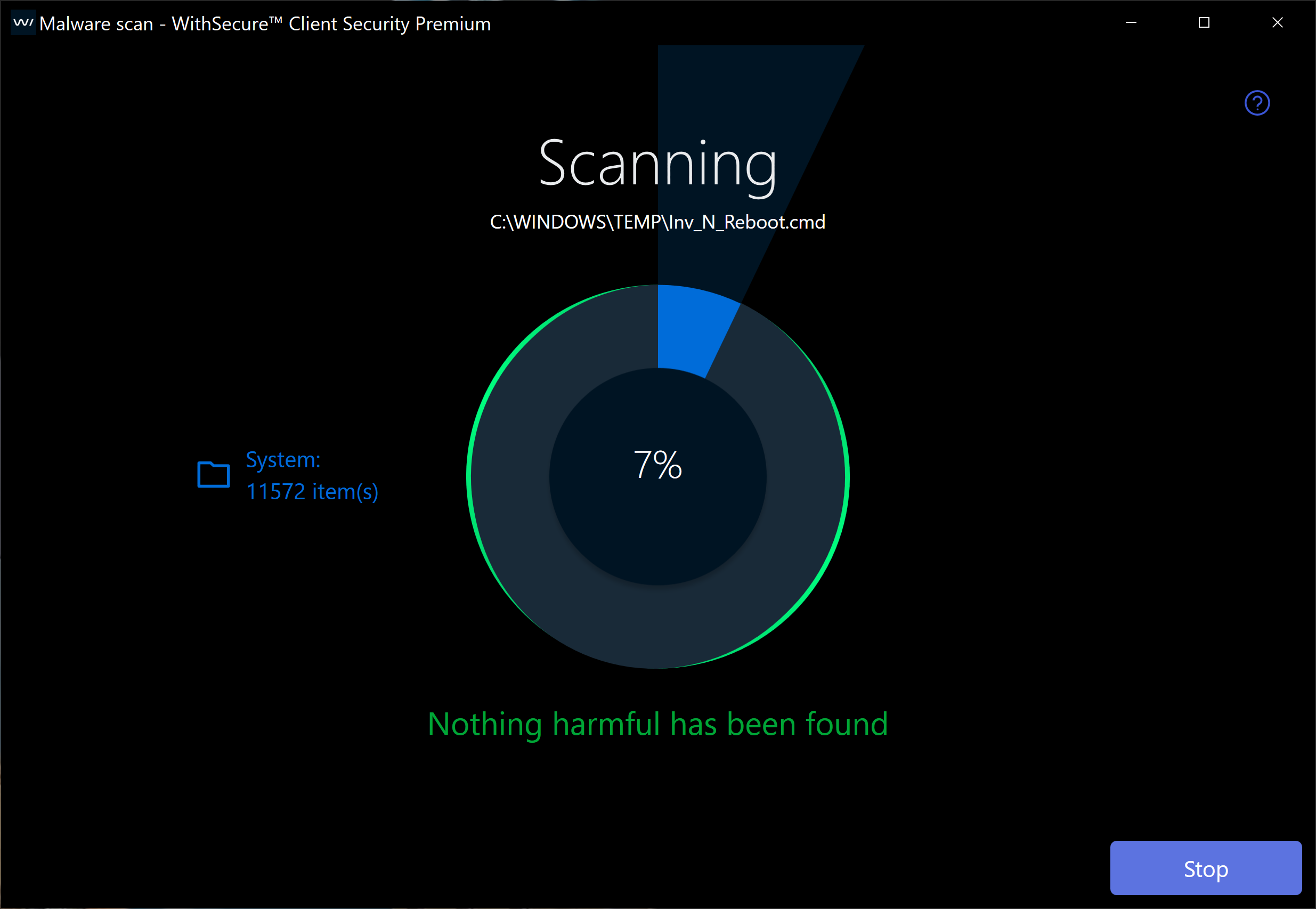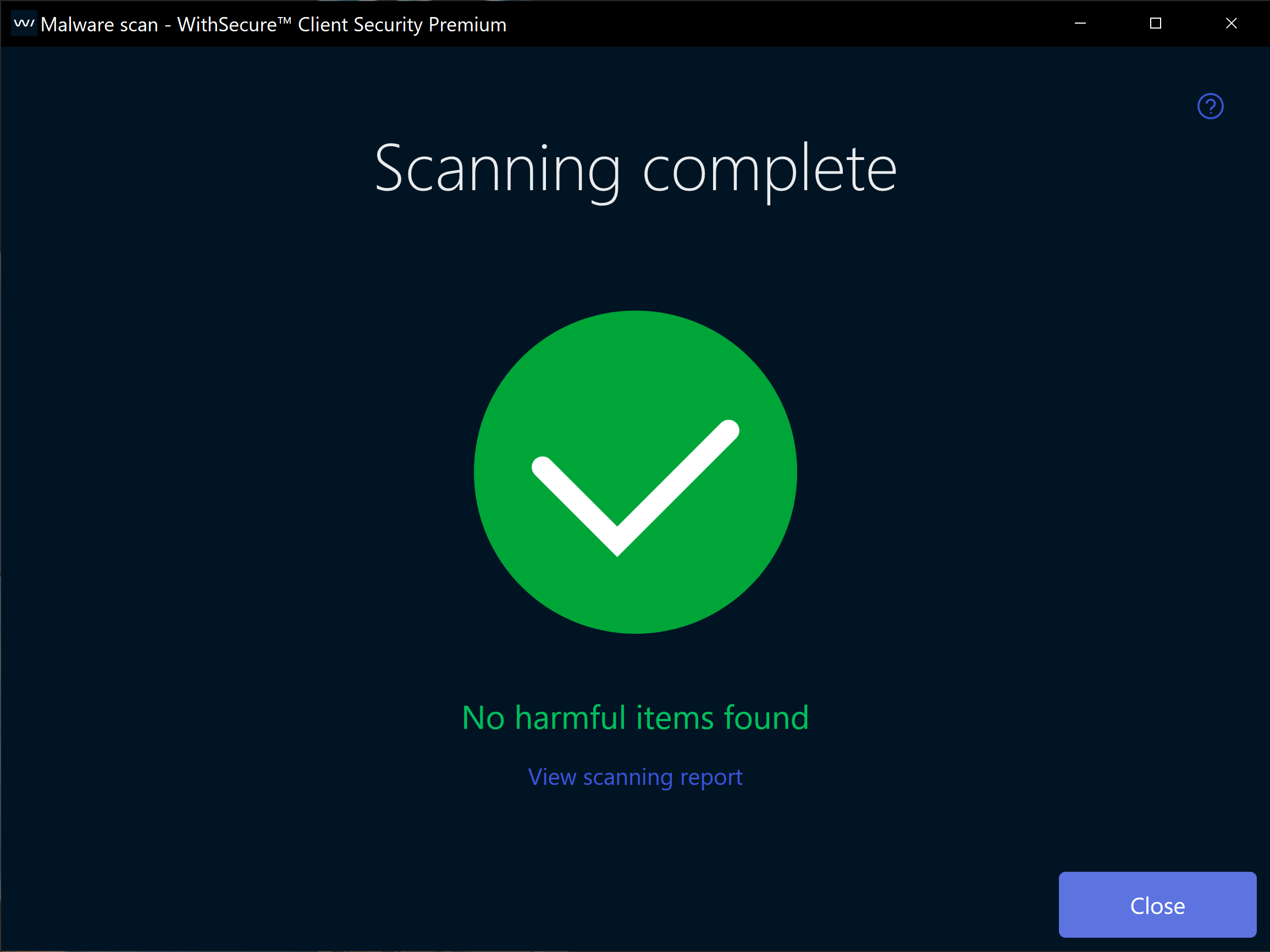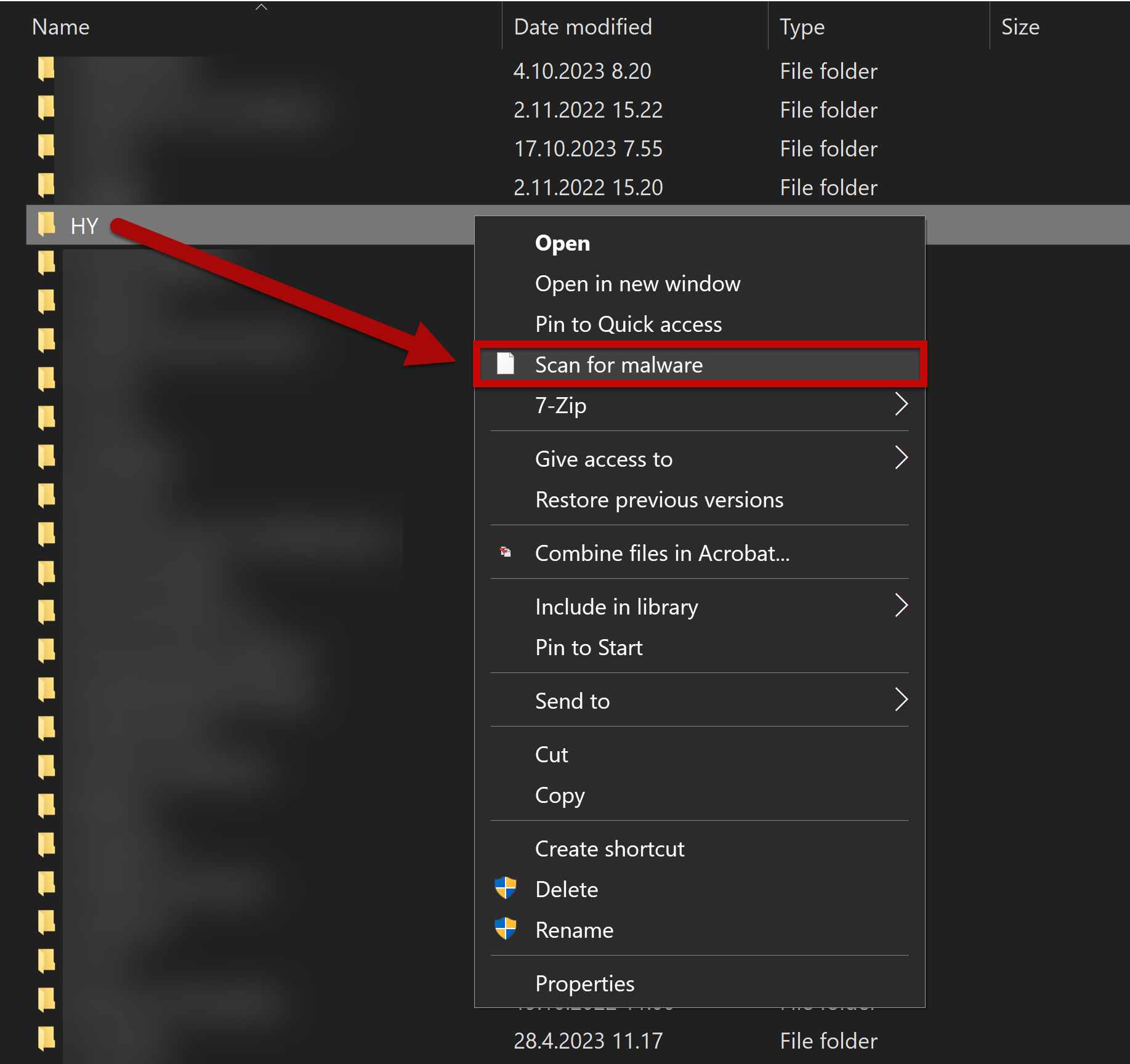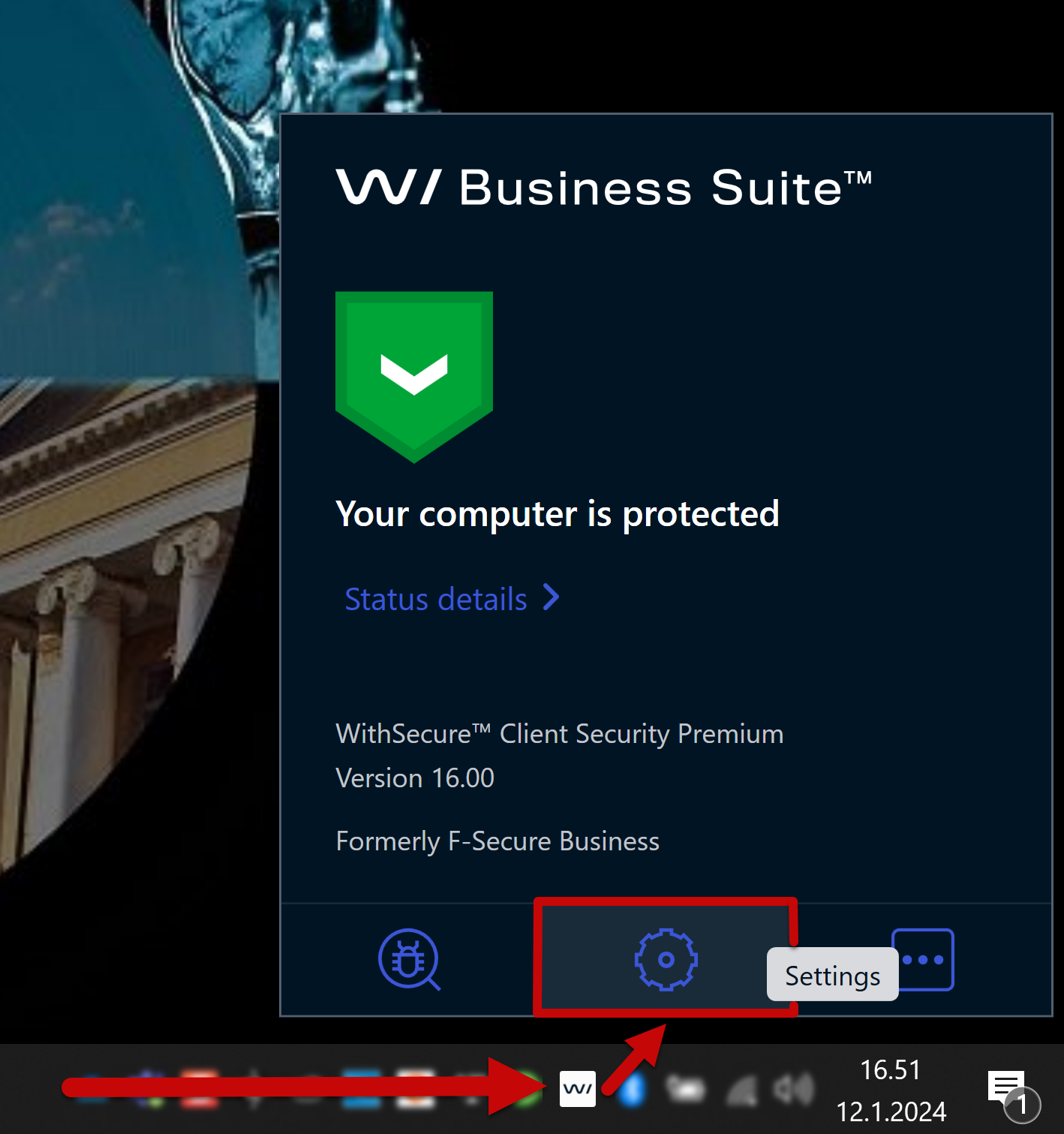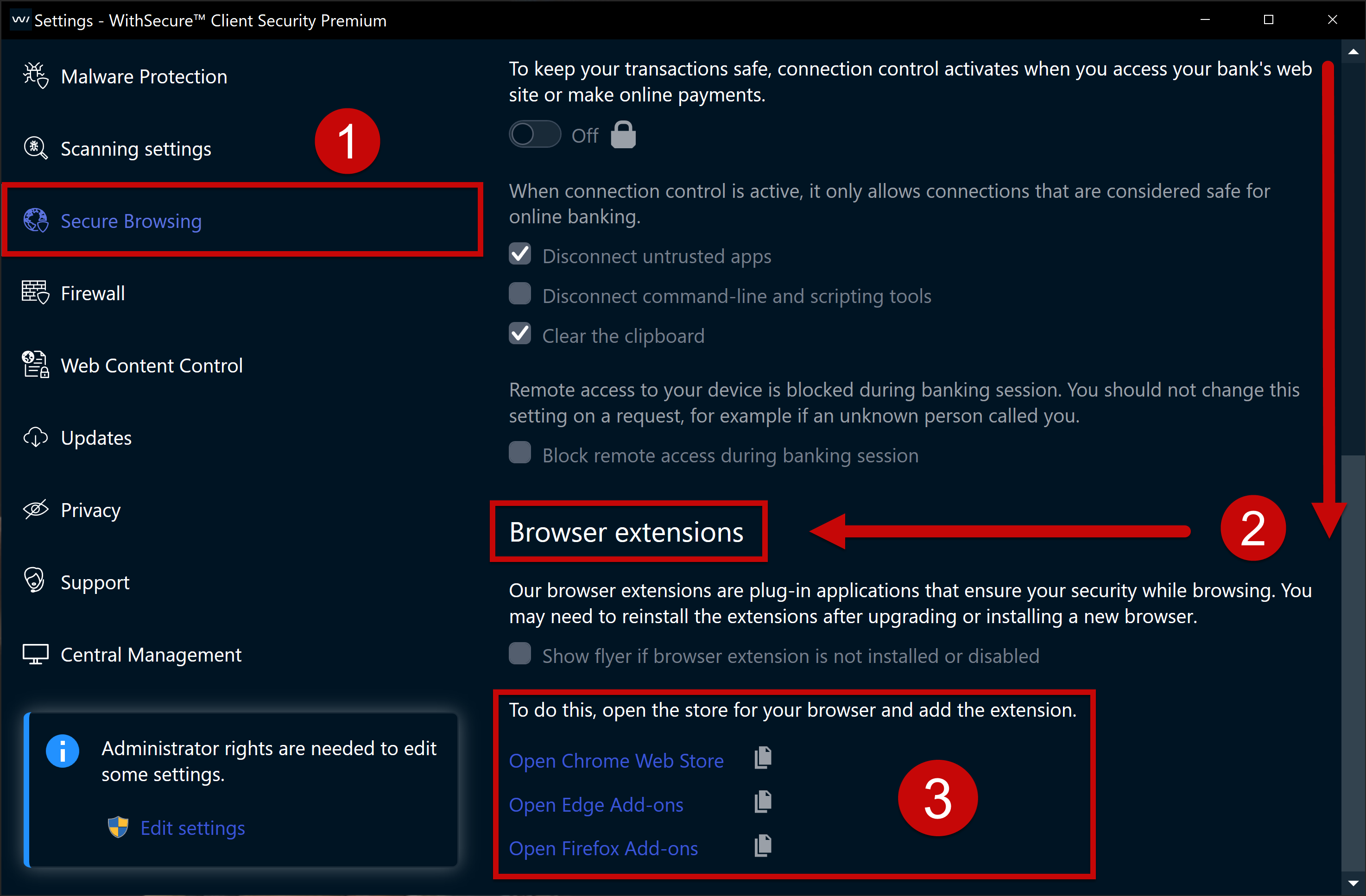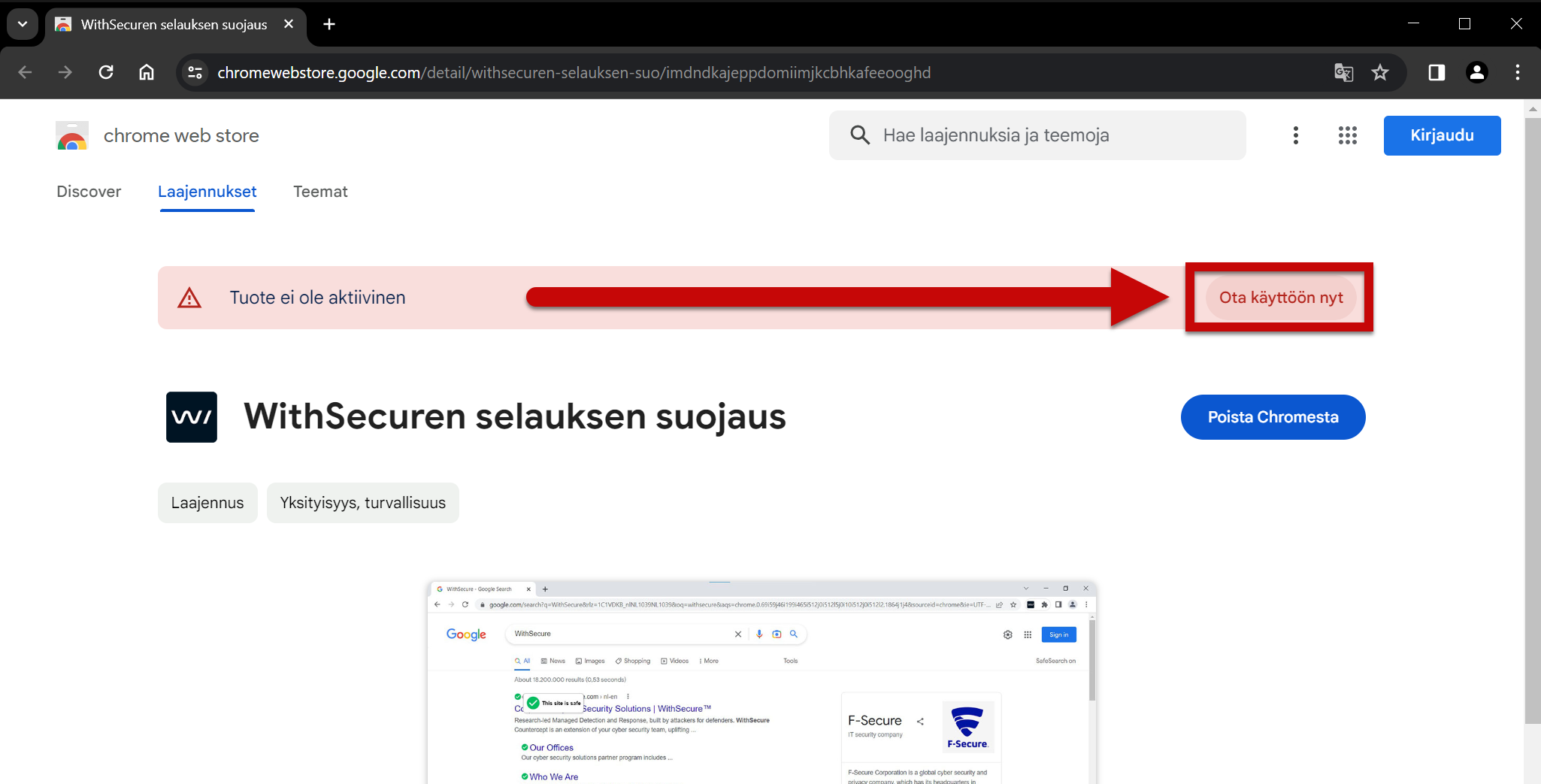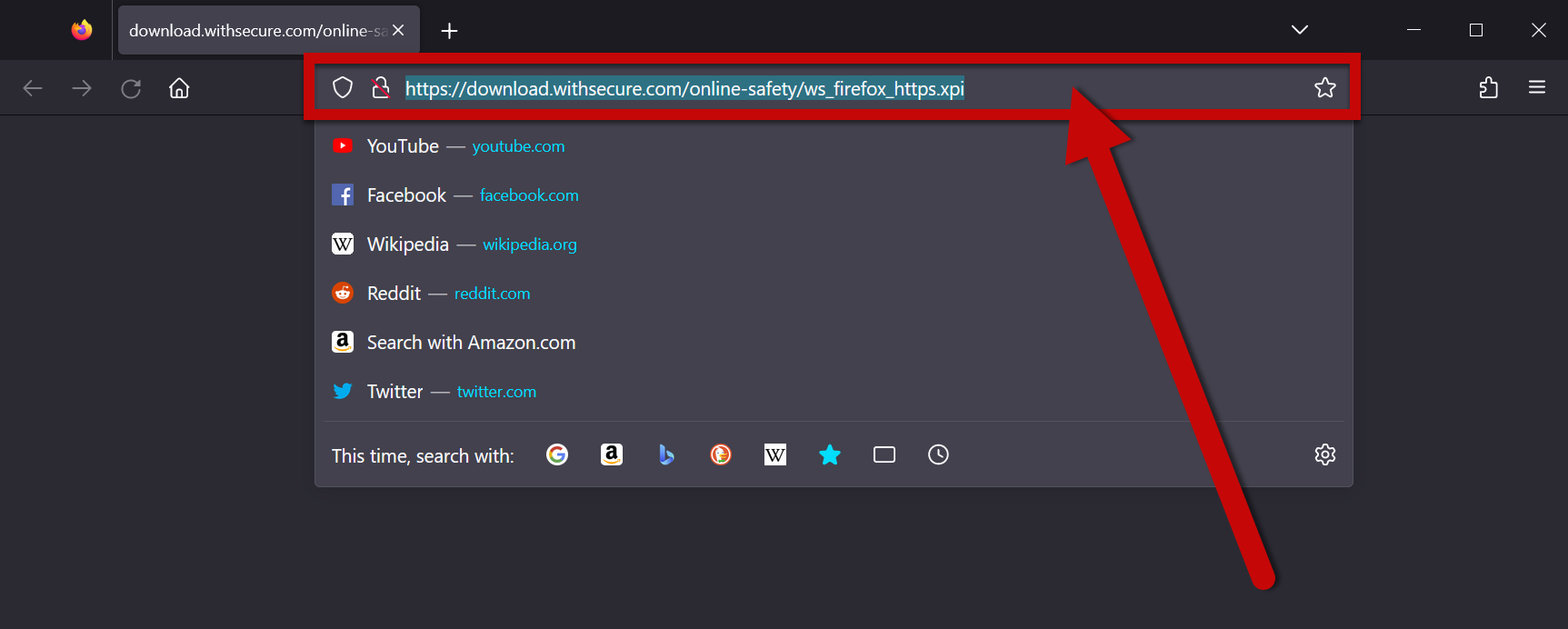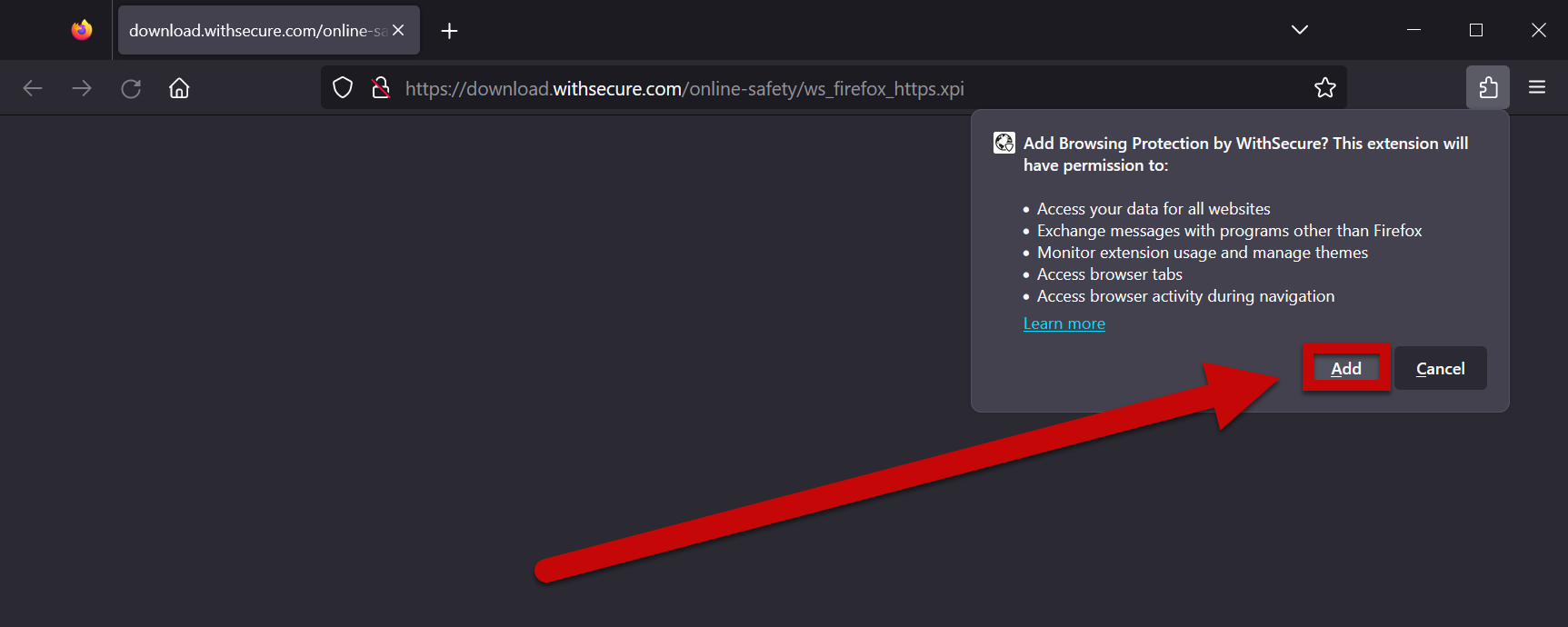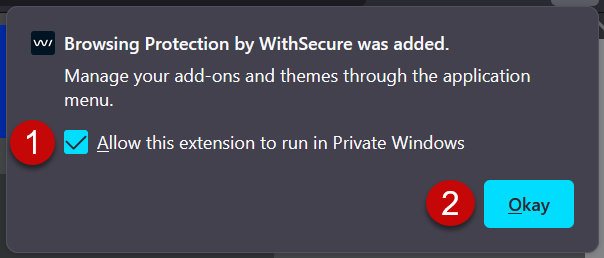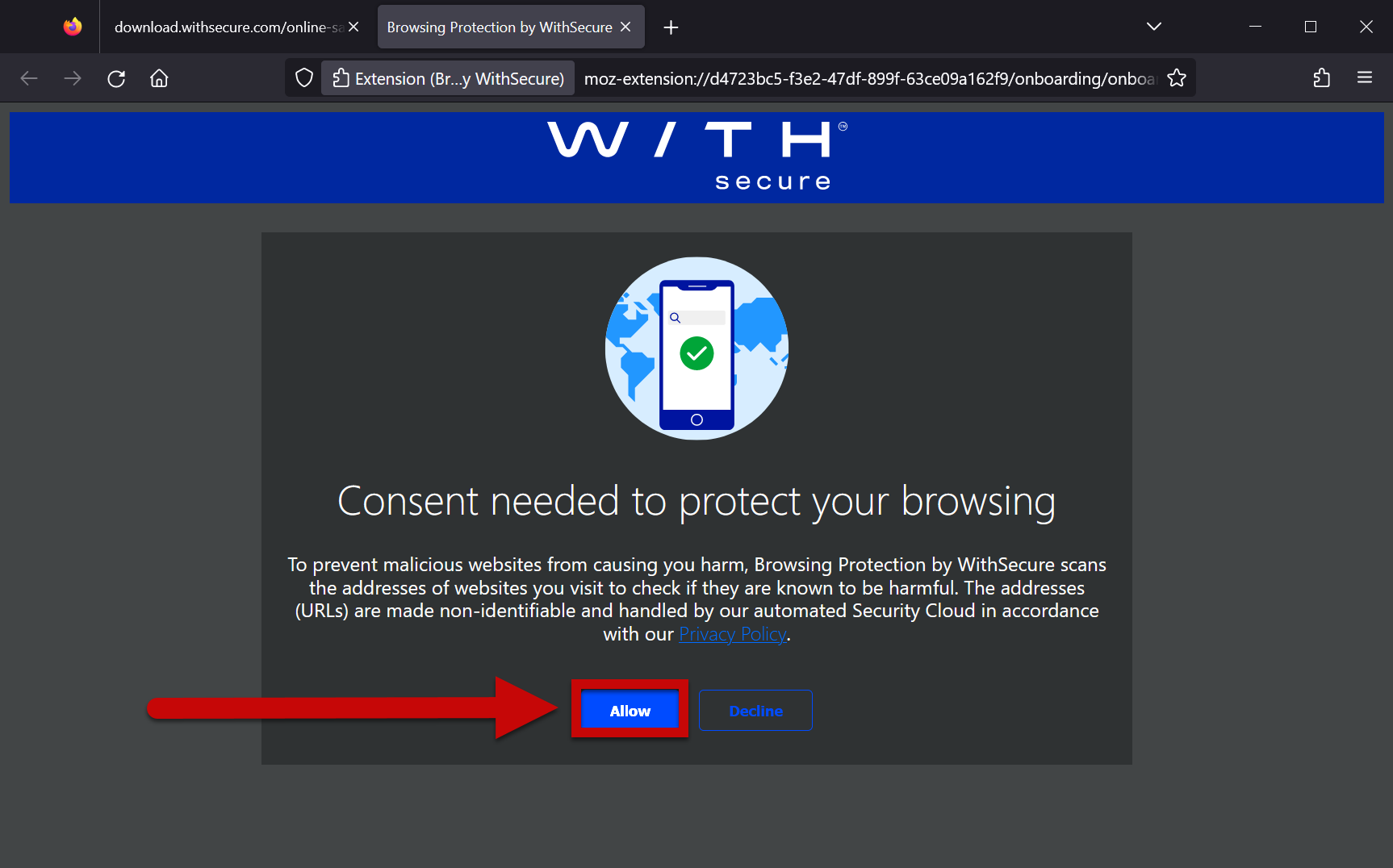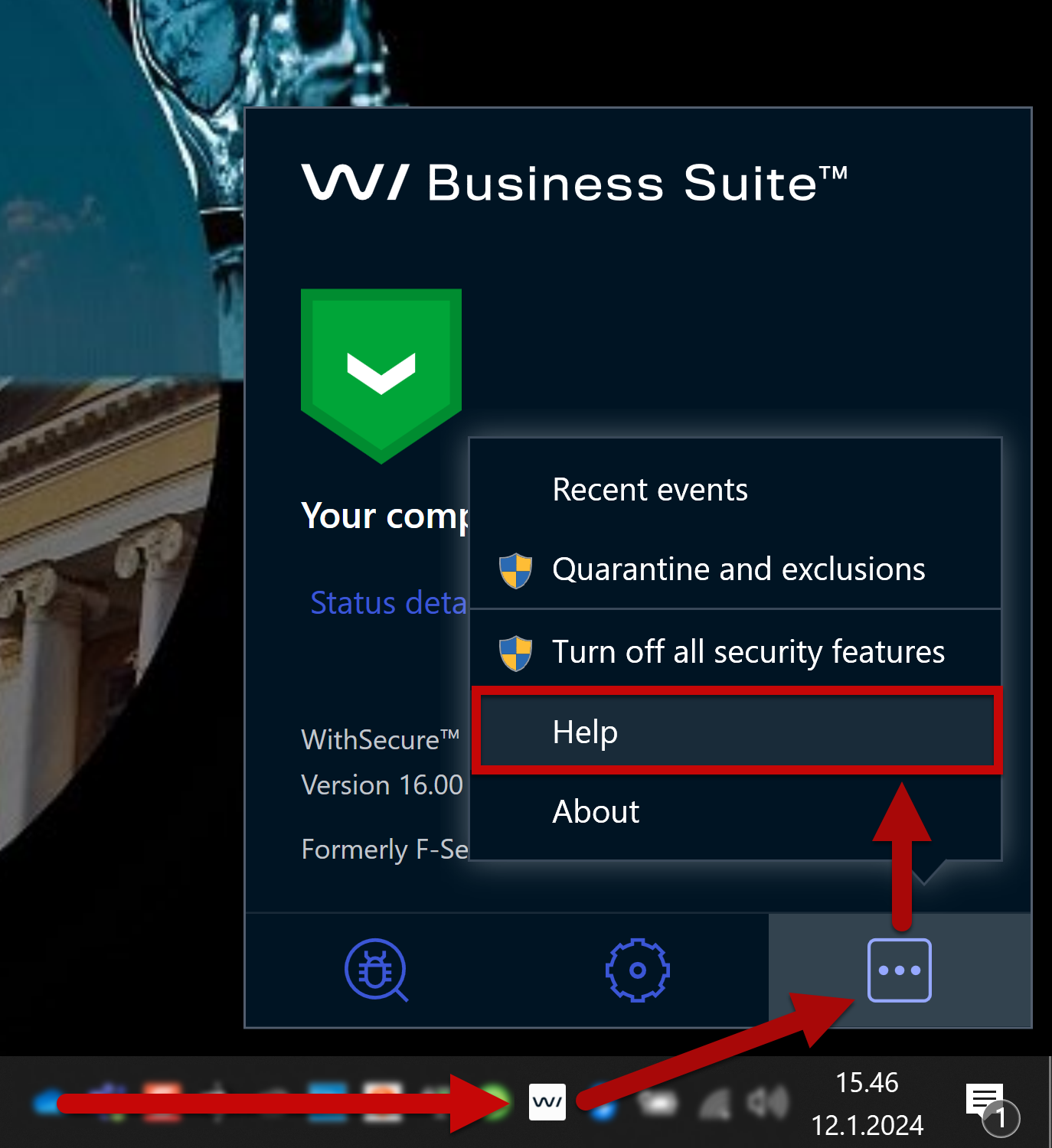The University of Helsinki's shared Windows machines use WithSecure Client Security antivirus software. This guide will tell you how to run a virus scan on a shared Windows machine.
This guide applies to the University's shared Windows machines.
NOTE! The University of Helsinki personal devices (Windows, Mac and mobile devices) use Microsoft Defender antivirus software.
For more information about security and the software used, please see the separate guide.
Quick help
To perform the virus scan, follow these steps:
- Open WithSecure from taskbar.
- Select Scan > Full computer scan.
- Depending on the speed of your computer and the number of files, it can take a considerable amount of time.
- At the end of the scan, WithSecure will show a report.
- If you found malware on your computer, contact Helpdesk immediately.
See the Detailed help tab for illustrated instructions.
Detailed help
Computer antivirus upgrade from F-Secure to WithSecure
Once the installation prompt arrives on your computer, you will receive the following notification. By selecting “Continue”, F-Secure Client Security will be upgraded to WithSecure Client Security.
When the software is being installed, you will receive the notifications below. Once the notifications disappear, the installation of WithSecure Client Security will be complete.
Full computer scan
To check all files on your computer, use the WithSecure antivirus software as follows:
- Open WithSecure from taskbar. Select Malware scan (scans for malicious software) or Full computer scan (scans all files and programs). The latter is slower, but it scans the computer fully, including the external hard drives. More information in WithSecure's own instructions.
Please note that on centrally administered computers, some settings are also administered. You cannot change all settings by yourself.
- WithSecure shows the progress of the scan. Click Stop to abort the check.
- WithSecure will notify you when the scan is complete. If you found malware on your computer, contact Helpdesk immediately.
Scanning a single folder or file
- You can also scan a single folder or file for viruses. Right-click the folder and select Malware scan.
Browsing protection
WithSecure comes with Secure Browsing. It is not automatically enabled, but the user must enable Secure Browsing themselves in each browser they use. Once you activate the extension in your browser, Secure Browsing will ensure safe browsing. It will also help you avoid harmful and suspicious websites and keep your computer and personal data safe. The extension is currently available for Chrome, Edge and Firefox.
- To enable the WithSecure Secure Browsing plugin in your browser, click the small WithSecure icon on the taskbar to open the view below. Select “Settings” to open the WithSecure settings.
- In the settings menu, find (1) “Secure Browsing”, click on it and (2) scroll to “Browser extensions”.
- Next, (3) click on the browser you are using from the options and follow the instructions below for each browser.
Chrome
- When you select “Open Chrome Web Store” from the options above, WithSecure opens the Chrome Web Store with the details of the WithSecure’s Secure Browsing extension. The extension will be installed during the installation of WithSecure, but it still needs to be activated separately by clicking on “Enable now“.
Firefox
- When you select “Open Firefox Add-ons”, Firefox opens the following view in your browser:
- To install the WithSecure plugin, you must click once the address bar on the page that opens by right-clicking the empty space in the address bar after the address. Then, the opened address will be highlighted:
- When the address is selected as shown in the image above, click the Enter key once and you will get the following notification. Select “Add” to add the WithSecure browser extension to Firefox:
- Next, Firefox will announce that the WithSecure browser extension has been added to the browser. In this box, check (1) “Allow this extension to run in Private Windows” if you also want to enable browsing protection in private browser windows. Select (2) “Okay” to continue.
- Next, Firefox will ask you to give consent to WithSecure to use the browser extension. In this box, select “Allow” to enable browsing protection in Firefox.
WithSecure’s own instructions
- The WithSecure Help opens by clicking WithSecure > More options (three dots in the WithSecure window) > Help.
Video instruction
Give feedback
The instructions site of the University of Helsinki's IT Helpdesk helps you with IT-related issues related to your work. Let us know how we can improve our instructions. We greatly appreciate your feedback!
How would you improve these instructions?