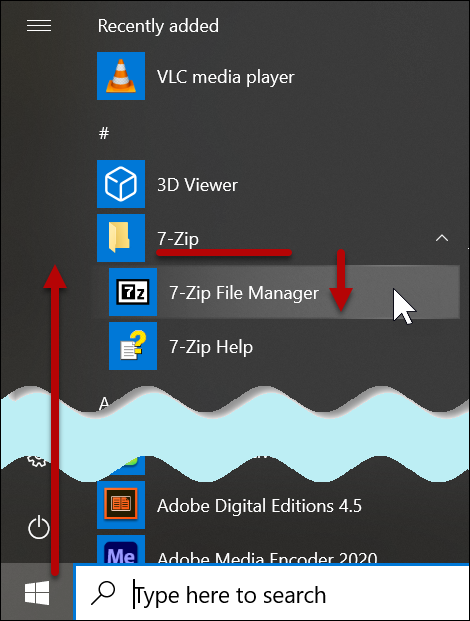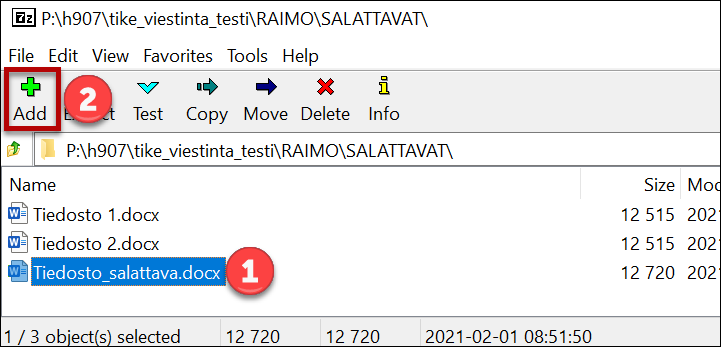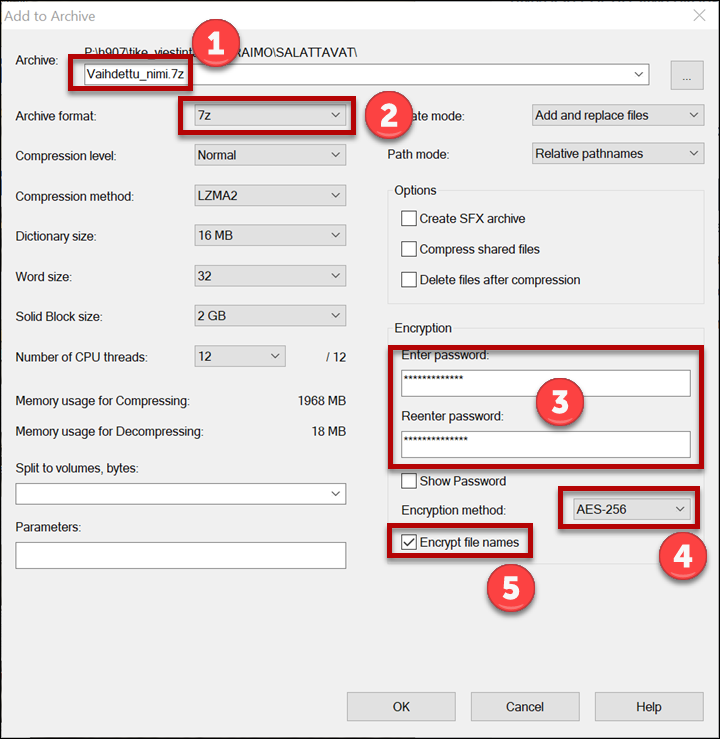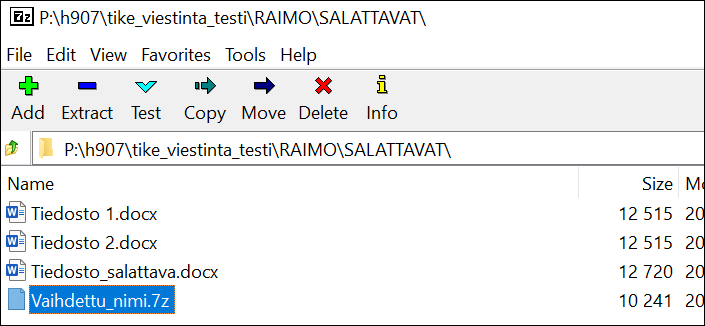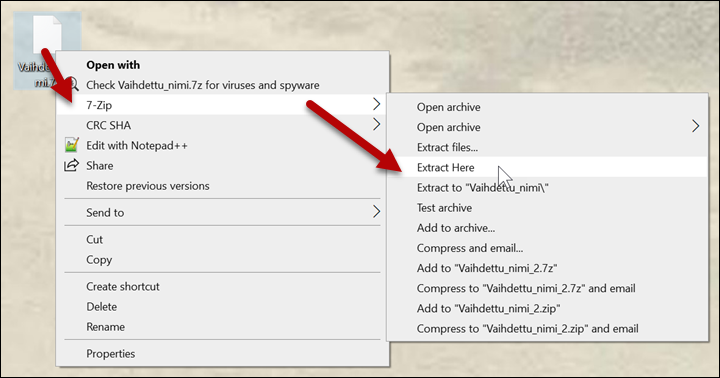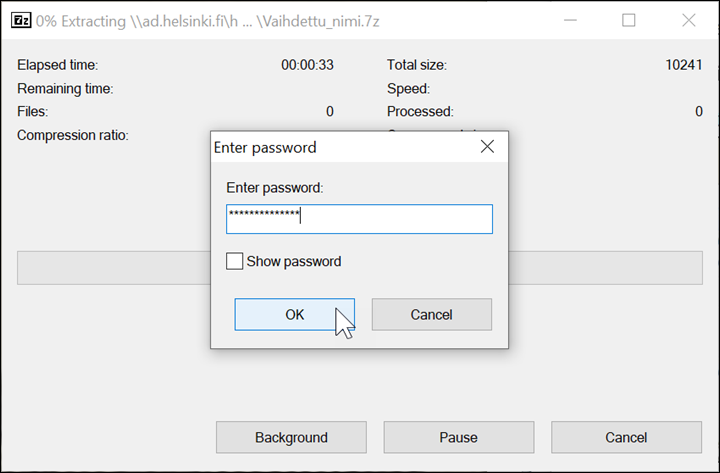Confidential materials sent via e-mail must always be encrypted, even in internal university traffic.
If the materials you intend to send are large, we recommend using the FileSender service. Materials sent with FileSender can also be encrypted with these encryption instructions.
Quick help
Example of a use case
Person A must send confidential electronic materials to person B.
- A makes sure that B has access rights to the materials in question.
- A agrees with B to send the materials as a 7z package via e-mail and the password in a text message.
- A compresses and encrypts the data materials with the 7-zip program and sends them to B via e-mail.
- A sends the password to B in a text message.
See Detailed help tab for instructions with pics.
Detailed help
Compressing and encrypting data materials with the 7-zip program
- Open 7-zip.
- Find the file to be encrypted by selecting Open in the File menu.
- Select the file to be encrypted and start encryption by clicking Add.
- The name of the package is selected in the Archive section (1). The name must be such that no confidential information is conveyed to outsiders.
- The default value of the program, 7z, should be selected in the Archive format section. 7z is opened only with the 7-zip program, so you must be sure that the receiver uses said program. Alternatively, the package can be made into a spontaneously opening exe file (Options > Create SFX archive). All e-mail services do not let executable files, such as exe, through. It is advisable to give the file another name (e.g. file.exe > file.sfx) and instruct the receiver to rename the file back to (file.sfx > file.exe).
- The Password (3) must be very difficult or impossible to guess.
- A minimum requirement is that the word contains at least 8 characters and has upper and lower case letters, numbers and special characters. The recommendation is a password at least 16 characters long, as deciphering passwords with a computer is very easy.
- An encrypted file cannot be opened by anything other than the password, so it must be secured.
- Encryption method (4) AES-256
- File names must also be encrypted (5: Encrypt file names)
- By clicking OK, the program will save the encrypted file in the same folder with the file extension .7z.
The encrypted file can now be sent with e-mail. Send the password needed to open the file to the receiver through a communications channel other than the file itself. For example, a text message or telephone can be used for that purpose. Do not send the password in another e-mail.
Example of a use case
Person A must send confidential electronic materials to person B.
- A makes sure that B has access rights to the materials in question.
- A agrees with B to send the materials as a 7z package via e-mail and the password in a text message.
- A compresses and encrypts the data materials with the 7-zip program and sends them to B via e-mail.
- A sends the password to B in a text message.
File decryption
If you receive an encrypted file via e-mail, follow these steps:
- Save the attached file on your computer.
- Right-click the file.
- Select 7-Zip > Extract here on the menu.
- Enter your password.
- Click OK.
The file is now decrypted on your computer, in the same folder with the encrypted attachment.
Video instruction
Give feedback
The instructions site of the University of Helsinki's IT Helpdesk helps you with IT-related issues related to your work. Let us know how we can improve our instructions. We greatly appreciate your feedback!
How would you improve these instructions?