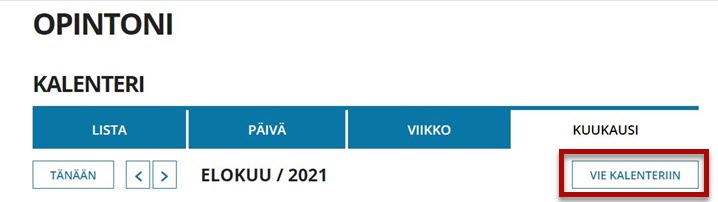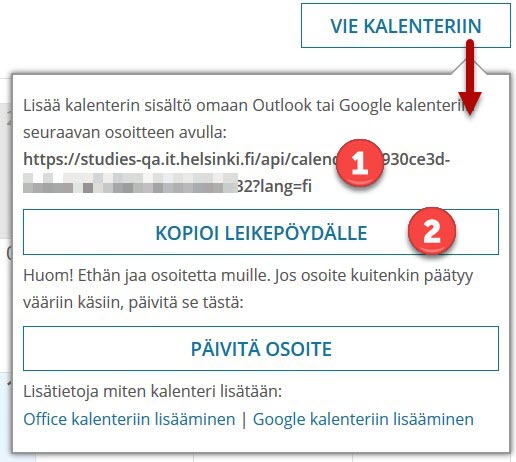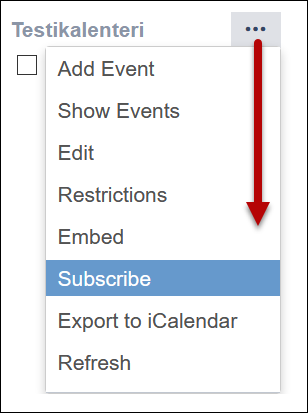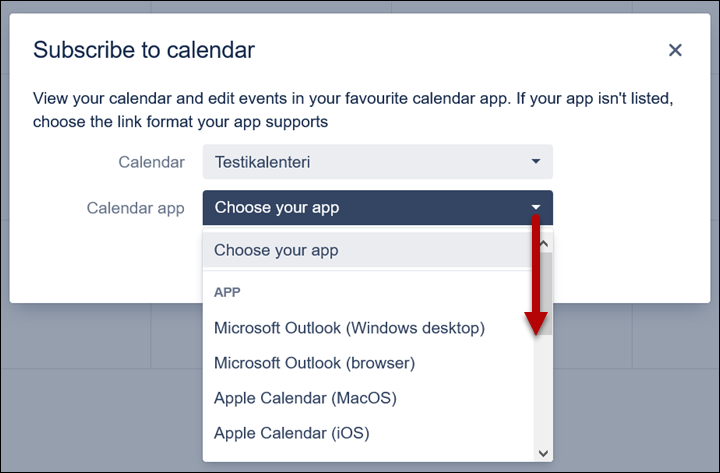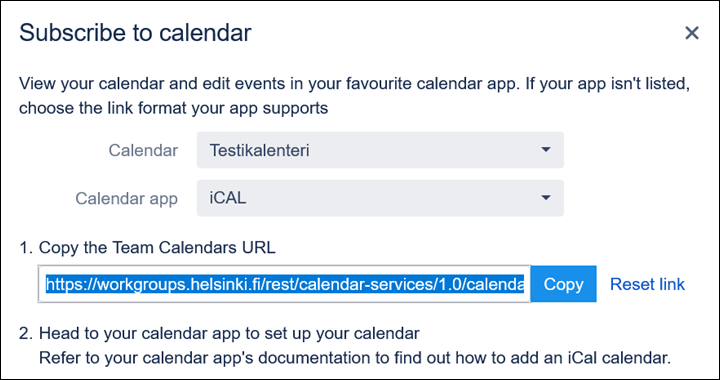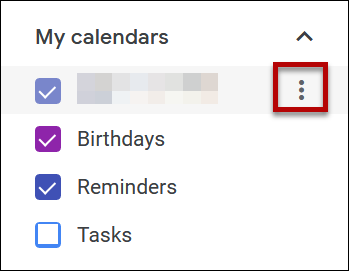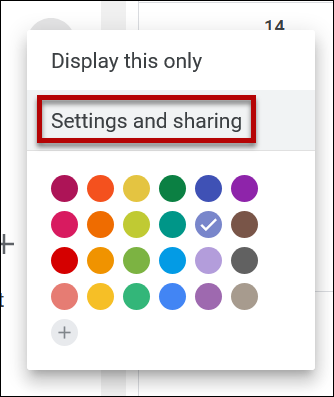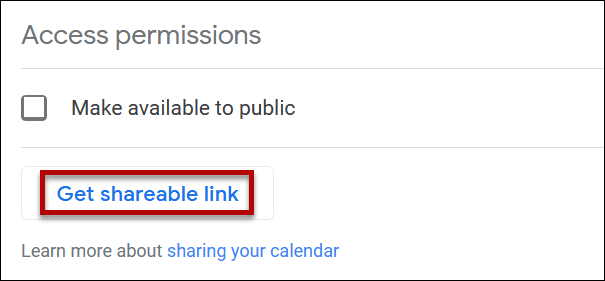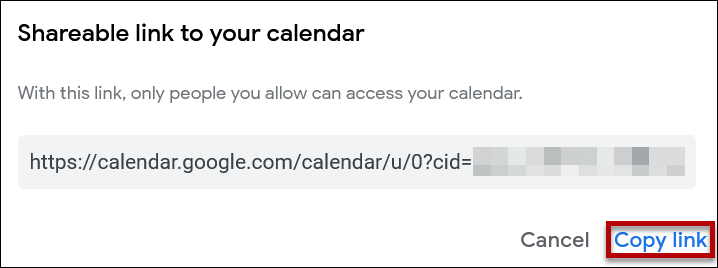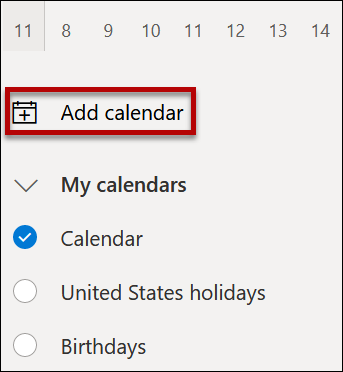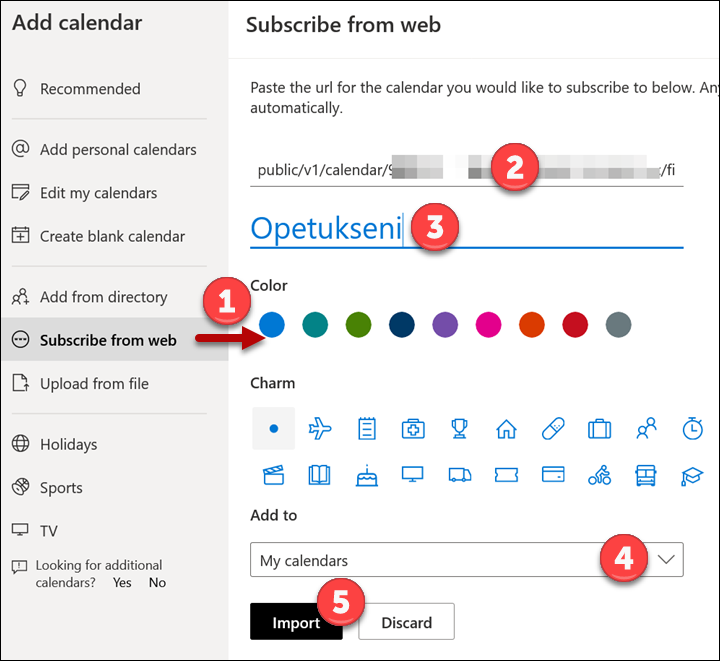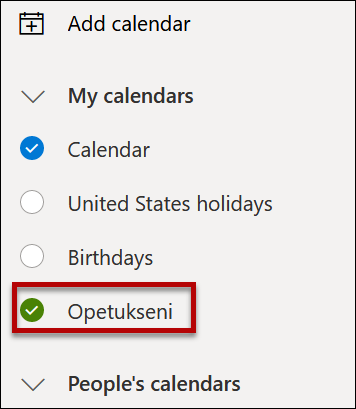Tässä ohjeessa neuvotaan kuinka voit tuoda jossakin toisessa kalenterissa olevat tiedot omaan Office 365 -kalenteriisi.
Voit tuoda yhdessä kalenterissa olevat merkinnät toiseen kalenteriin synkronoimalla kalenterit keskenään. Käytännössä tämä tapahtuu kopioimalla synkronoitavan kalenterin osoite jossain muodossa ja liittämällä se kohdekalenteriin.
Huomaa ero kalenteritietojen tuomisen ja kalenteritietojen tilaamisen välillä. Tuomalla kalenteritiedot toisesta kalenterista siirrät sen hetkisen tilanteen tiedot. Myöhemmin toiseen kalenteriin tehdyt merkinnät ja muutokset eivät siirry Office 365 -kalenteriin. Tilaamalla kalenterin myös myöhemmin tehdyt muutokset päivittyvät.
Pikaohje
Kalenterin synkronoimisessa on kaksi vaihetta:
- Kopioi lähdekalenterin linkki.
- Liitä linkki kohdekalenteriin.
Katso tarkassa ohjeessa kuvalliset yksityiskohtaiset ohjeet.
Tarkka ohje
Kalenterin synkronoimisessa on kaksi vaihetta:
- Kopioi lähdekalenterin linkki.
- Liitä linkki kohdekalenteriin.
Seuraavassa ohjeessa neuvotaan joidenkin yleisten kalenterien synkronoiminen Office 365 -kalenteriin. Voit synkronoida muitakin kalentereita samalla tavalla.
Kalenterilinkin kopioiminen Opintoni-sivun kalenterista
- Avaa Opintoni-sivu osoitteessa https://studies.helsinki.fi/opintoni
- Klikkaa Vie kalenteriin -tekstiä.
- Kalenterin jako-linkki näkyy kentässä (1).
- Klikkaa Kopioi leikepöydälle (2).
Nyt sinulla on tallessa leikepöydällä kalenterin osoite. Voit synkronoida sen avulla kalenterin Office 365 -kalenteriin. Katso ohje alempaa kohdasta Kalenterin liittäminen Office 365 -kalenteriin.
Kalenterilinkin kopioiminen Flamman työryhmäkalenterista
Flamman työryhmän sisäisen kalenterin synkronoiminen Flamman työryhmien ulkopuolelle ei ole suositeltavaa tietoturvasyistä! Käytä tätä ominaisuutta harkiten. Ota huomioon, että jakamalla yhteistä kalenteria jaat samalla myös muiden tekemät merkinnät.
- Klikkaa kalenterin alareunassa Subscriptions-kohdassa kalenterin vieressä olevaa kolmea pistettä. Klikkaa valikosta Subscribe.
- Valitse sopiva formaatti, klikkaa osoitelinkkiä hiiren kakkospainikkeella ja valitse Copy.
- Tässä linkkiformaatiksi on valittu iCAL, jota useimmat kalenteriohjelmat ymmärtävät
- Linkki on tallessa leikepöydällä ja voit liittää sen muihin kalentereihin kuten alempana kerrotaan.
Kalenterilinkin kopioiminen Google-kalenterista
- Kirjaudu Google-kalenteriin.
- Valitse kalenteri, jonka haluat synkronoida. Klikkaa kalenterin vieressä olevaa kolmea pistettä.
- Klikkaa Settings and sharing (Asetukset ja jakaminen).
- Klikkaa Get shareable link (Luo jaettava linkki).
- Klikkaa Copy link (Kopioi linkki).
- Linkki on tallessa leikepöydällä ja voit liittää sen muihin kalentereihin kuten alempana kerrotaan.
Kalenterin liittäminen Office 365 -kalenteriin
- Kirjaudu OWA:aan osoitteessa https://office365.helsinki.fi/
- Avaa Add calendar (Lisää kalenteri).
- Klikkaa Subscribe from web (Tilaa verkosta) (1). Liitä edellä kopioitu linkki kenttään (2) ja kirjoita kalenterin nimi kenttään (3). Valitse alasvetovalikosta (4), mihin kalenteri tulee näkymään ja klikkaa lopuksi Import (Tuo) (5).
- Kalenteri näkyy nyt vasemmassa reunassa muiden kalentereiden joukossa.
Video-ohje
Anna palautetta
Helsingin yliopiston IT-Helpdeskin ohjesivusto auttaa sinua työhösi liittyvissä IT-aiheisissa kysymyksissä. Kerro meille, miten voisimme parantaa ohjeitamme. Arvostamme suuresti palautettasi!
Kuinka parantaisit ohjeistusta?