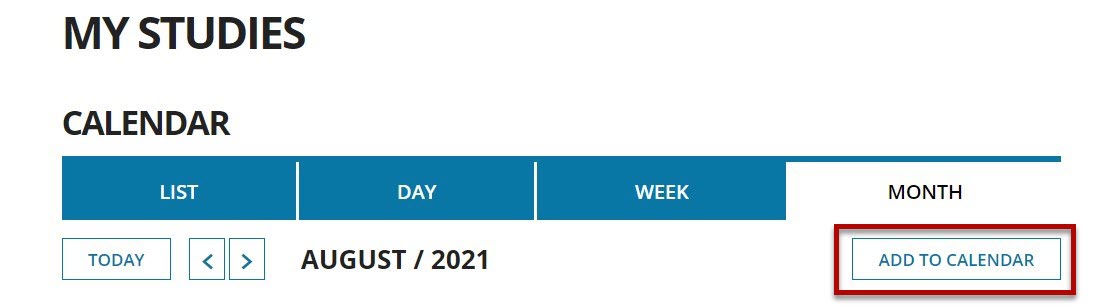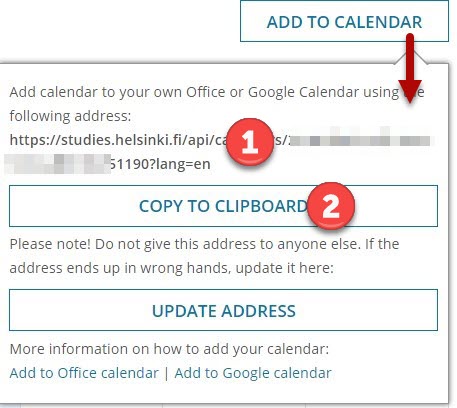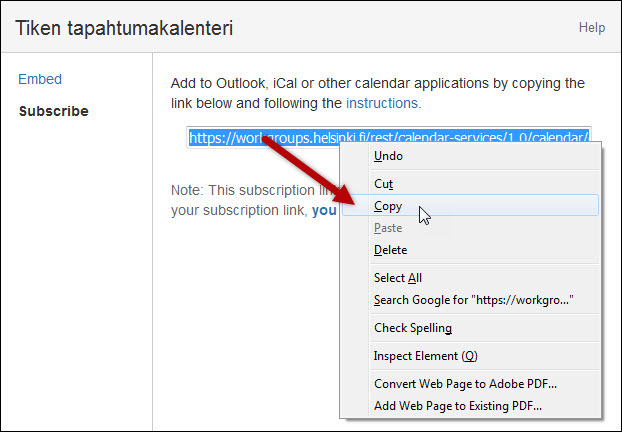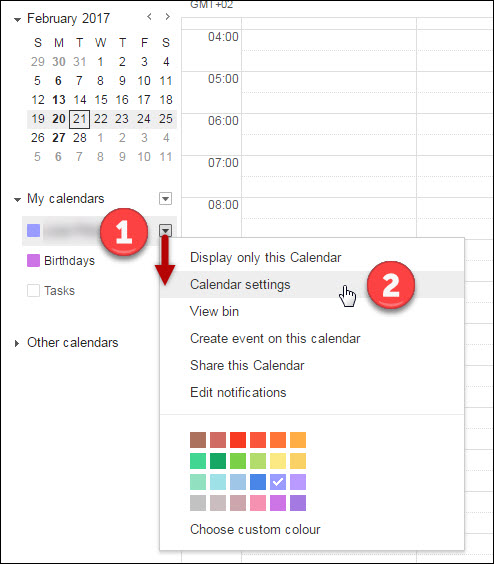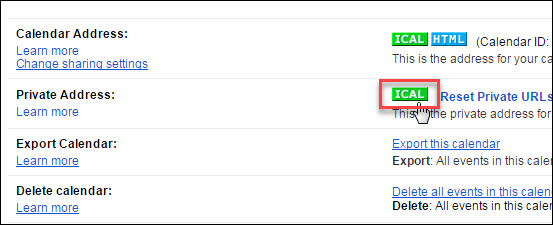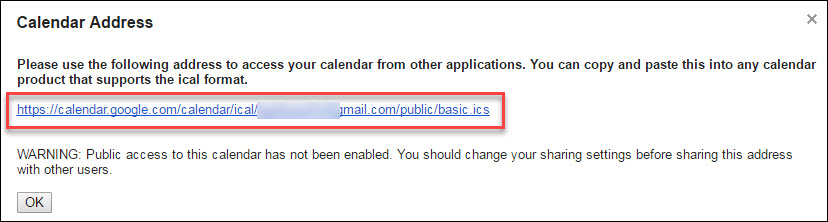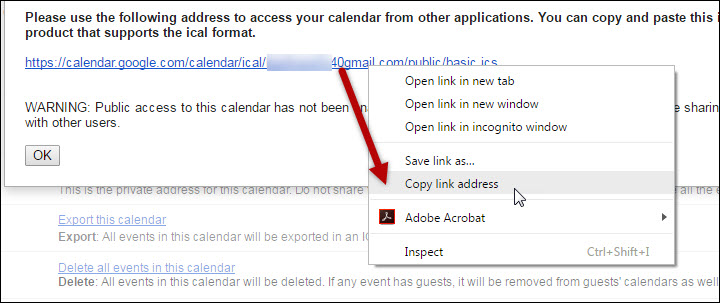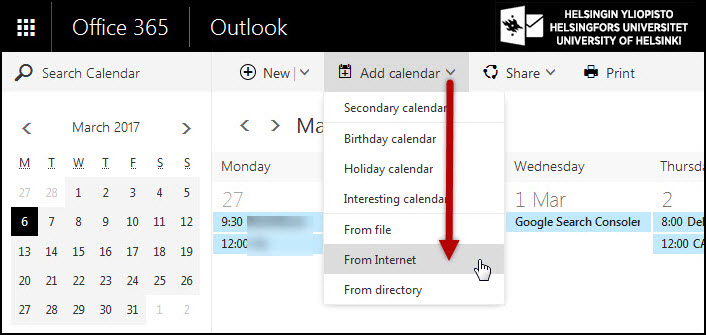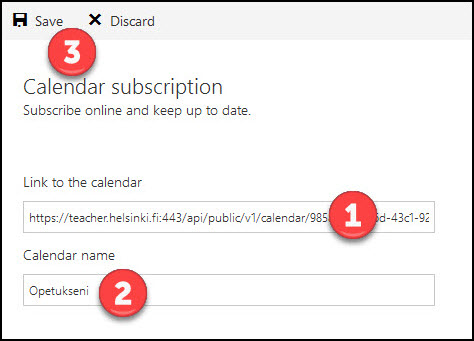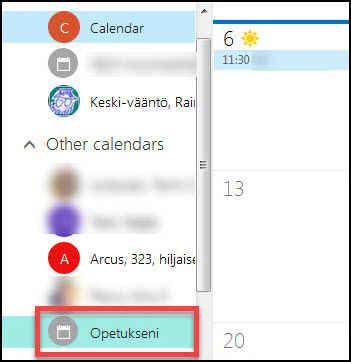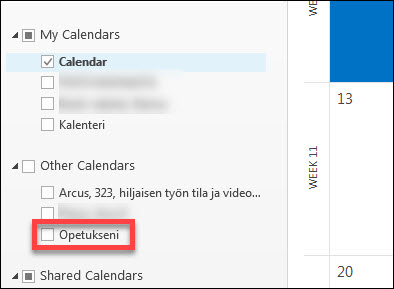This guide instructs how you can import information from another calendar to your Office 365 calendar.
You can import entries from one calendar to another by synchronising them. In practice, this is done by copying the address of the calendar to be synchronised in some format, and pasting it to the target calendar.
Quick help
Calendar synchronisation contains two steps:
- Copy the link of the source calendar.
- Insert the link into the target calendar.
Read more detailed instructions from Detailed help tab.
Detailed help
Calendar synchronisation contains two steps:
- Copy the link of the source calendar.
- Insert the link into the target calendar.
The following guide instructs how to synchronise some commonly used calendars with the Office 365 calendar. The same methods can also be used to synchronise other calendars.
Copying a calendar link from the My Studies calendar
- Open the My Studies site from https://studies.helsinki.fi/mystudies
- Click on the text Add to calendar.
- The link used to share the calendar is shown in field (1).
- Click Copy to clipboard (2).
Now the calendar address is saved to your clipboard. You can use it to synchronise the calendar with the Office 365 calendar. See the instructions below on Inserting calendars to the Office 365 calendar.
Copying a calendar link from the Flamma workgroup calendar
Synchronising the Flamma workgroup calendar with calendars outside the Flamma workgroups is not recommended for information security reasons! Exercise caution when using this feature. Note that by copying the shared calendar, you also share any entries made by other people.
- On the bottom of the calendar, click on the three dots next to the text Subscriptions.
Select Subscribe from the menu. - Right-click the address link and choose Copy.
- The link is saved to the clipboard, and you can insert it to other calendars as instructed below.
Copying a calendar link from Google Calendar
- Sign in to Google Calendar.
- Click on the calendar you wish to synchronise (1). From the open menu, click on Calendar settings (2).
- Click ICAL.
- The calendar address is shown in a text field.
- Right-click the address and select Copy link address.
- The link is saved to the clipboard, and you can insert it to other calendars as instructed below.
Inserting calendars to the Office 365 calendar
- Sign in to OWA at https://office365.helsinki.fi/
- Open Add calendar > From Internet.
- Insert the previously copied link to field (1). Add a descriptive name to the calendar in field (2). Finally, click Save (3).
- The calendar is now shown in the section Other calendars.
- In a few moments, the calendar will also be displayed in the Outlook calendar view.
Video instruction
Give feedback
The instructions site of the University of Helsinki's IT Helpdesk helps you with IT-related issues related to your work. Let us know how we can improve our instructions. We greatly appreciate your feedback!
How would you improve these instructions?