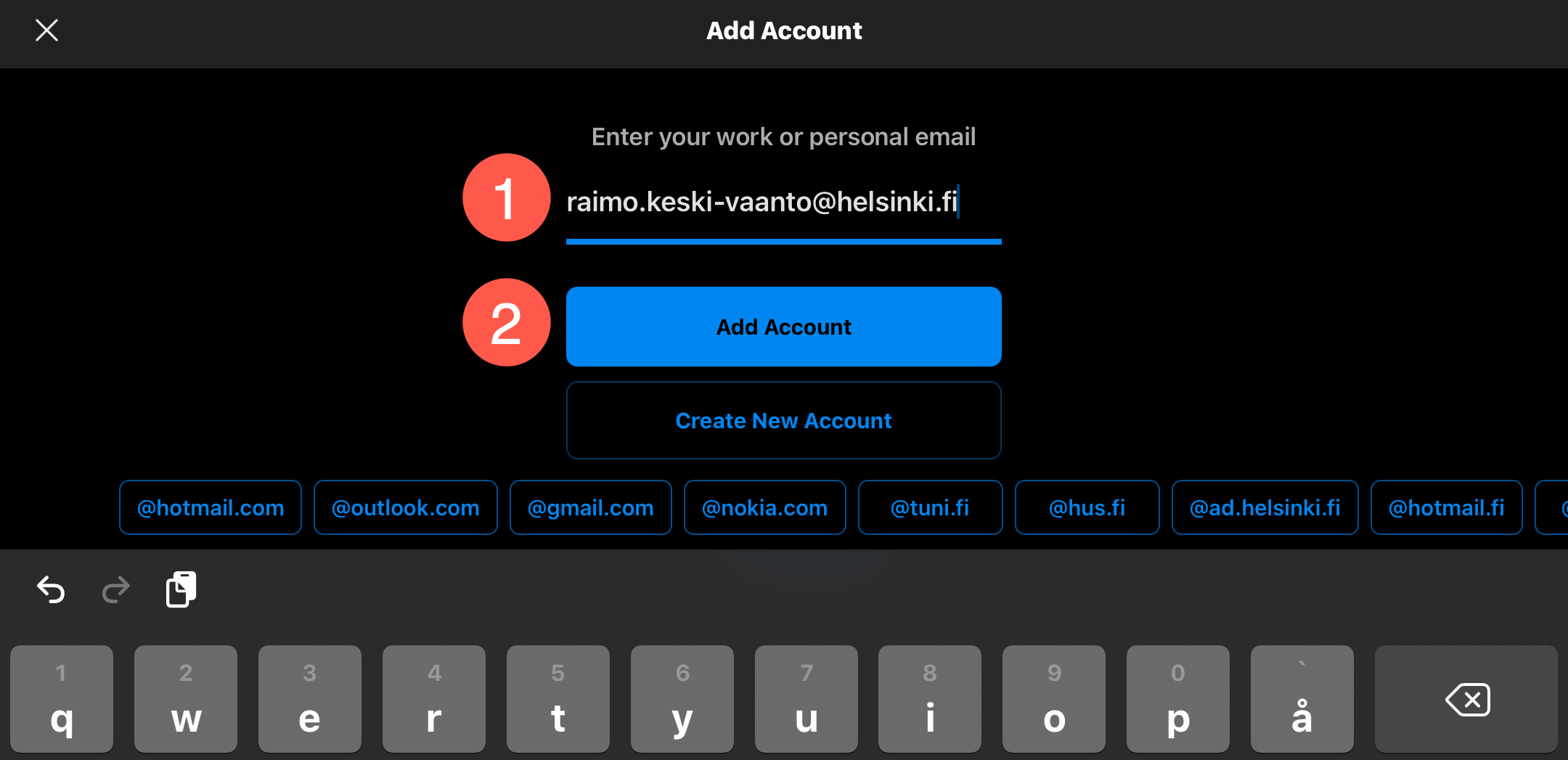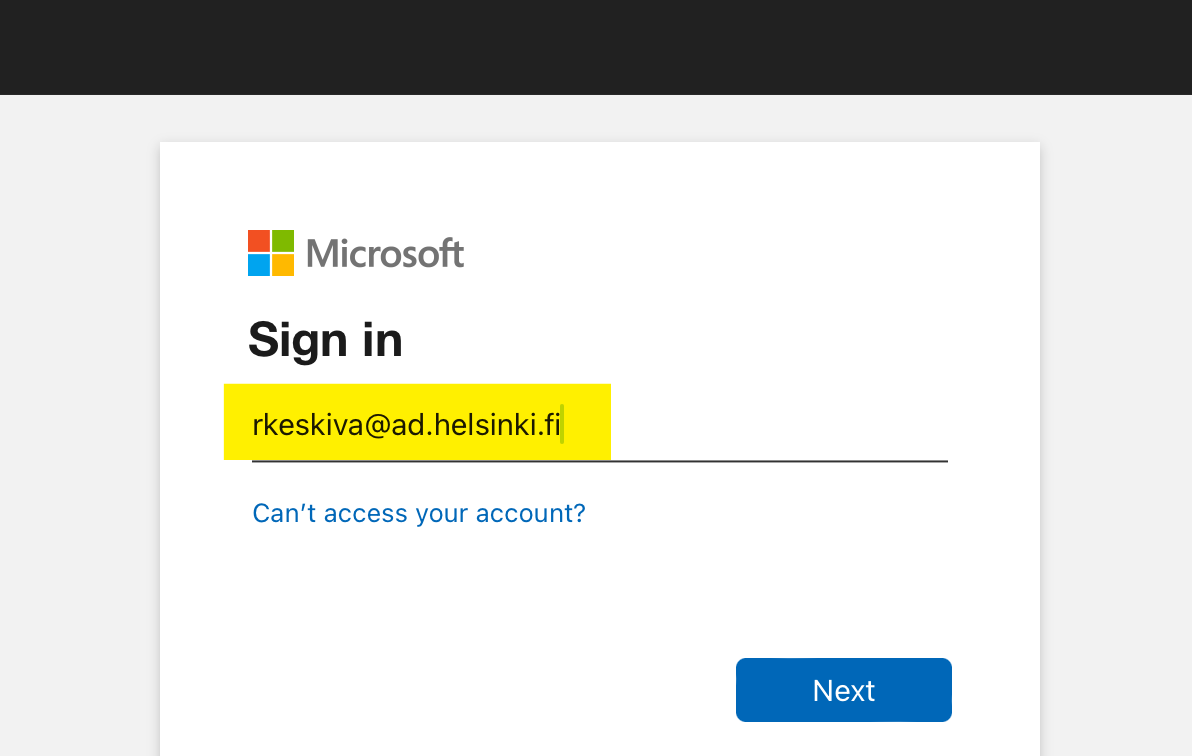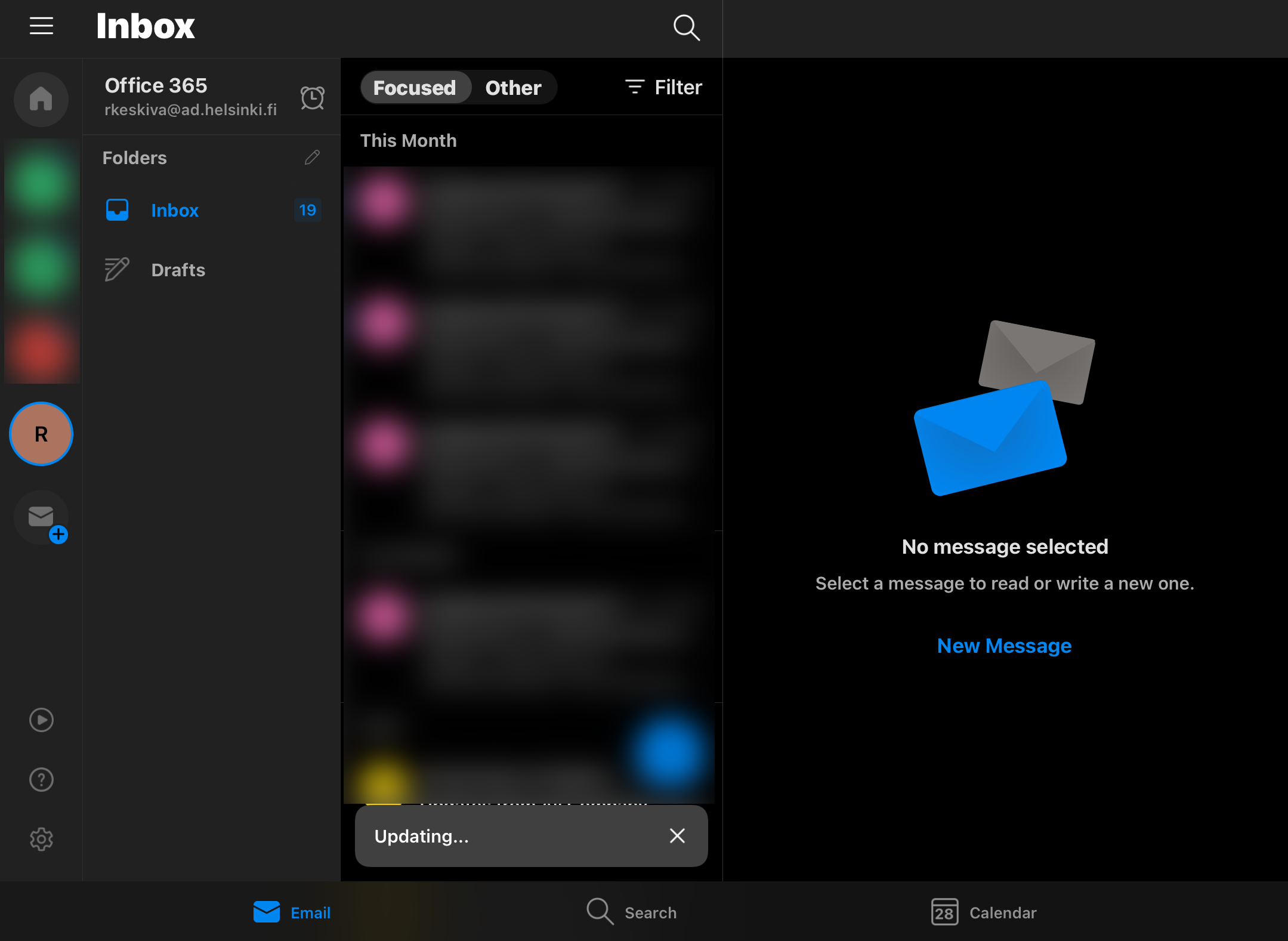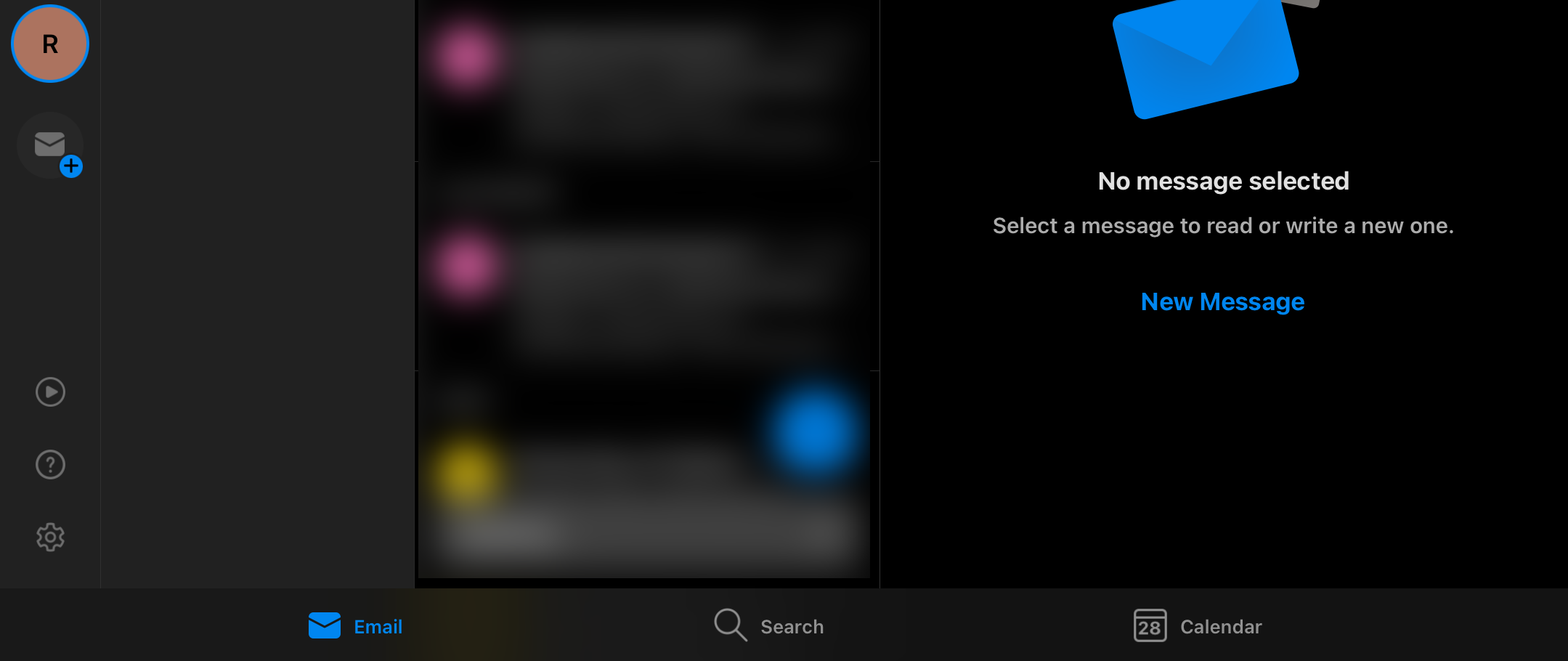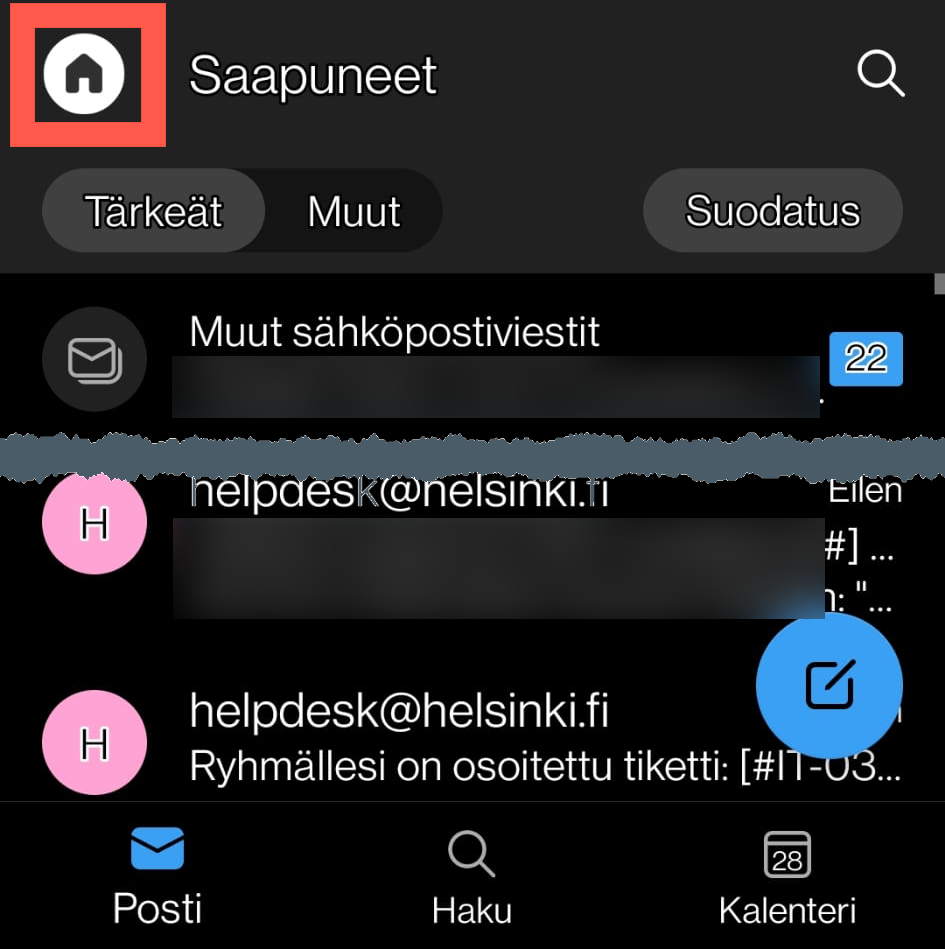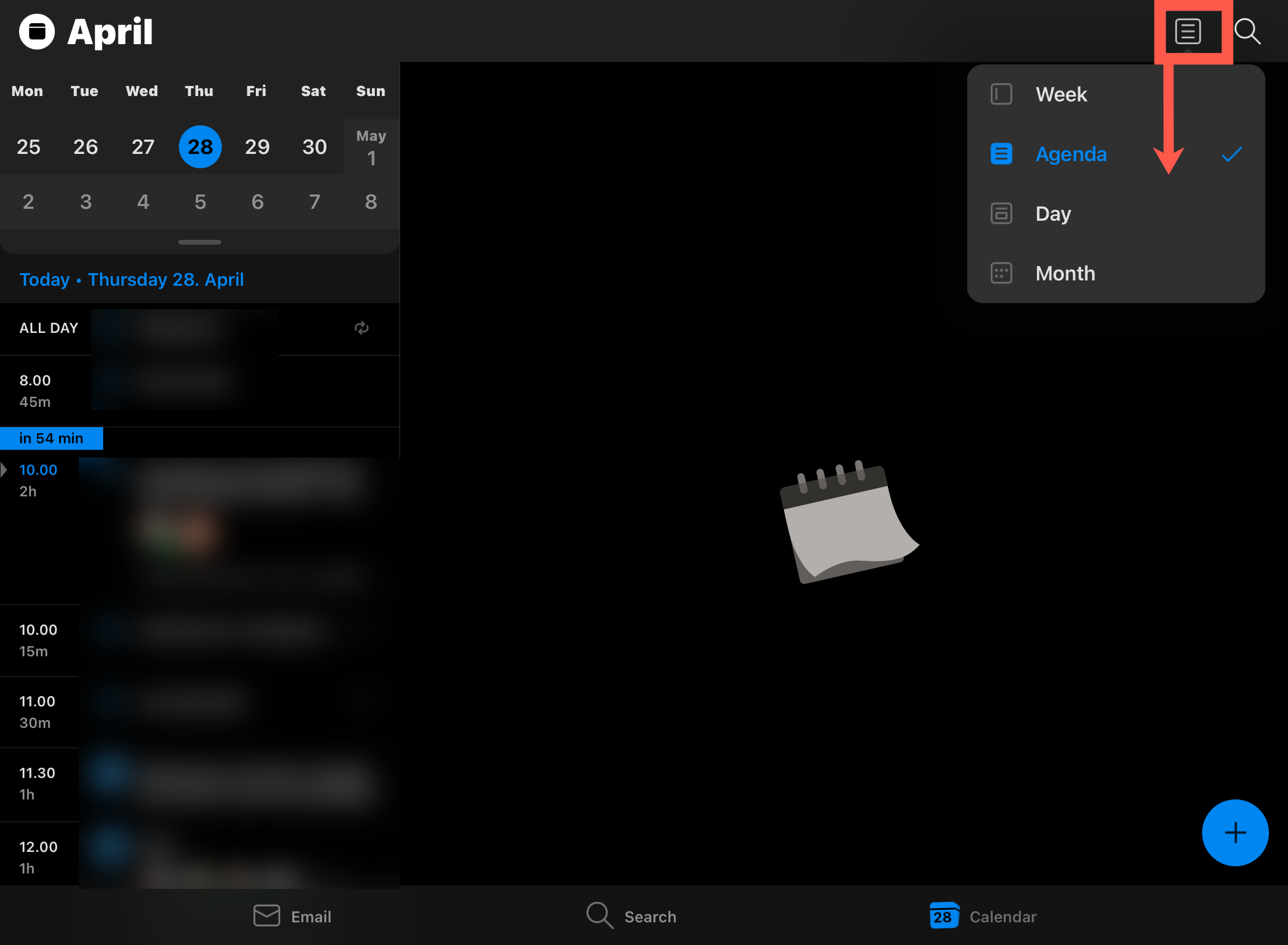Outlook is an app offered by Microsoft, which University staff and students are encouraged to use for their Office 365 e-mail, also in their mobile devices. The application has its own sections for e-mail, calendar, contact information and attachments.
If you wish, you can also use the e-mail application on your device.
The illustrations in these instructions mainly features Apple iPad (ipadOS).
You must personally ensure the information security of the mobile devices you use.
Quick help
- Install Microsoft Outlook from App Store.
- Enter your e-mail address in the app and select Continue.
- In the next step, edit the e-mail address to match your Office 365 account, using the format username@ad.helsinki.fi (e.g. rkeskiva@ad.helsinki.fi).
- Select Next to use normal authentication (e.g. MFA Authentication)
- When you have successfully logged in, the application is ready to use.
See the Detailed help tab for illustrated instructions
Detailed help
Installation and adding an account
Install Microsoft Outlook from App Store on your mobile device.
When the application has been installed, open it from the quick-launch icon on your desktop or from the direct link in the store.
Select Get started.
The application explains the basic functions with a few swipes, and then, you will be able to add an account (Add Account).
- If you have already added an account, go to the Settings menu by tapping the gear icon (Settings may be hidden behind the Home menu key). Select Add E-mail Account
Enter your account as follows:
- In the application, enter your e-mail address (1) and click Add Account (2).
- In the next step, edit the e-mail address to match your Office 365 account, using the format username@ad.helsinki.fi (e.g. rkeskiva@ad.helsinki.fi).
- Select Next
- Authentication will take you to the organisation’s login page.
- Enter your password (1) and tap Sign In (2). At this stage, a separate MFA authentication is carried out, if it is used with your username. Follow the phone's instructions.
- After a successful sign-in, the program is ready to use.
- Note that e-mails may take a while to download, but you can now use your e-mail normally.
Basic functions
The application has shortcuts for e-mail, search, and calendar. Tap the gear icon to review your e-mail settings.
Settings
Settings (gear icon) allow you to make changes to Notifications, your signature, and the organisation of messages in the mailbox. You can also add other e-mail accounts in addition to your Office 365 account.
You can add other cloud services as well, such as Dropbox, and Google Drive.
Remember to always comply with the University’s cloud service policy! (Further information is available on Flamma).
Calendar views
There are three types of calendar views. In the example device, they are: Day, Week and Agenda .
- In the Agenda view, you can browse the monthly calendar, and it will display the daily events at the bottom of the screen.
Instructions from Microsoft
Deleting your account
To delete an e-mail account, follow these steps:
- Click the Home button (your iOS device may have your own photo instead of the Home button)
- In the menu that opens, choose Settings (gear icon)
- Click the account you want to delete from the Accounts list.
- From the view that opens, scroll to the bottom of the page and click Delete Account
Video instruction
Give feedback
The instructions site of the University of Helsinki's IT Helpdesk helps you with IT-related issues related to your work. Let us know how we can improve our instructions. We greatly appreciate your feedback!
How would you improve these instructions?