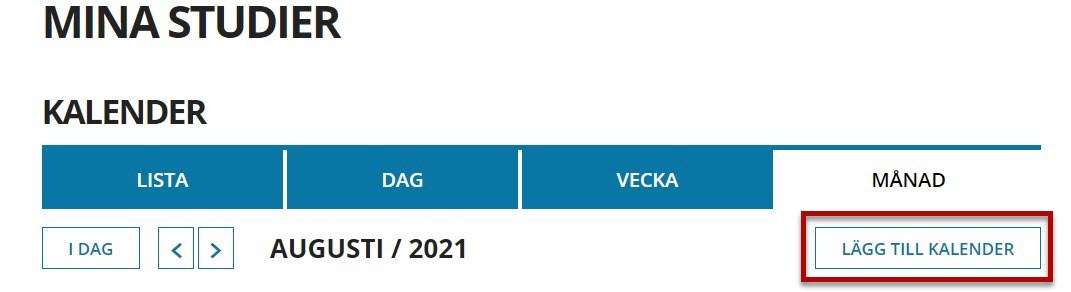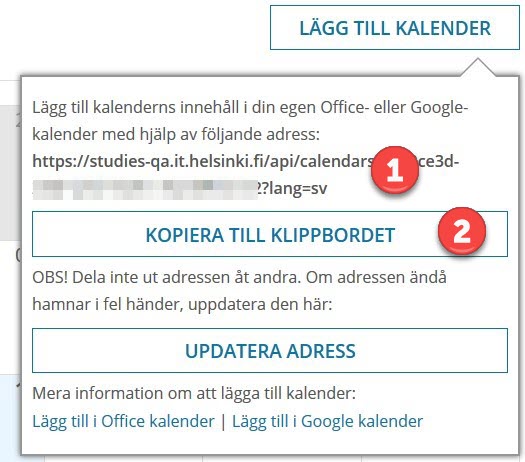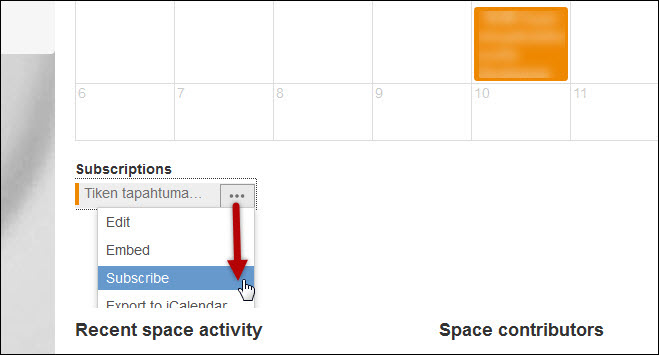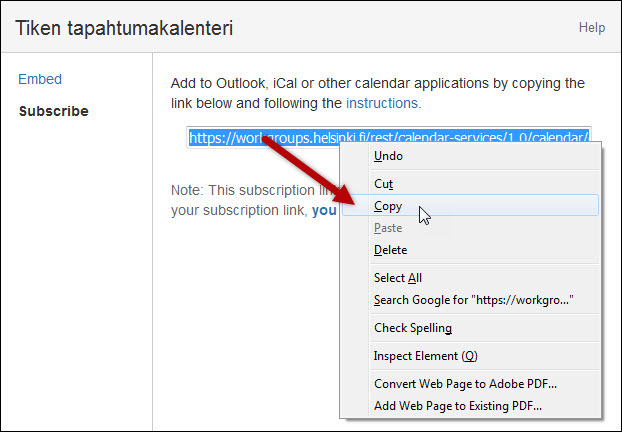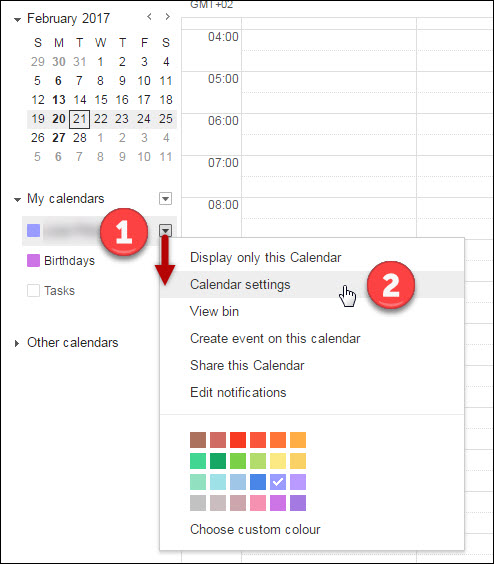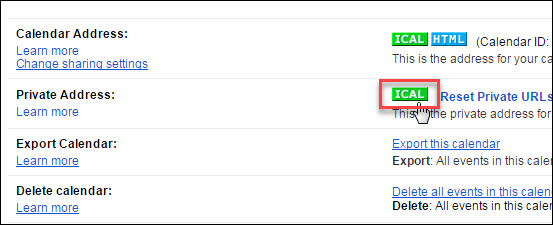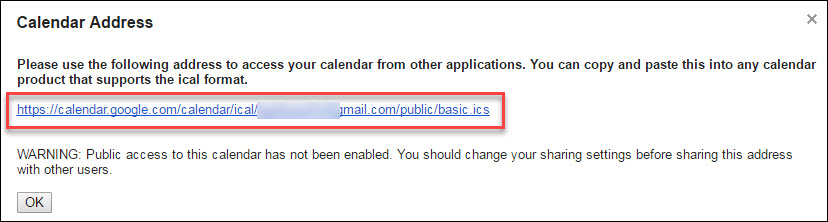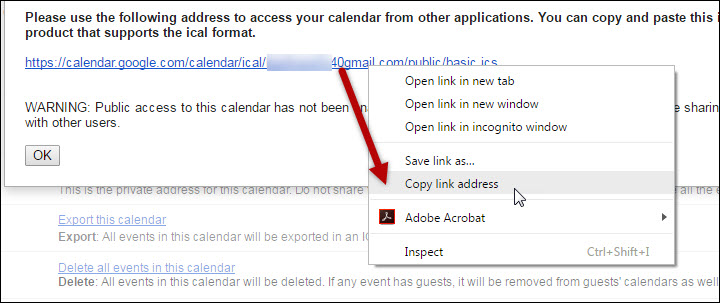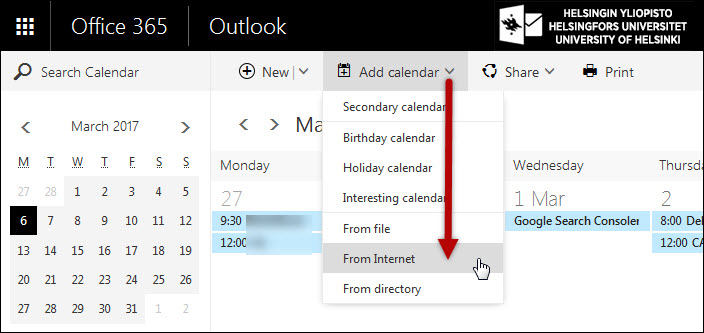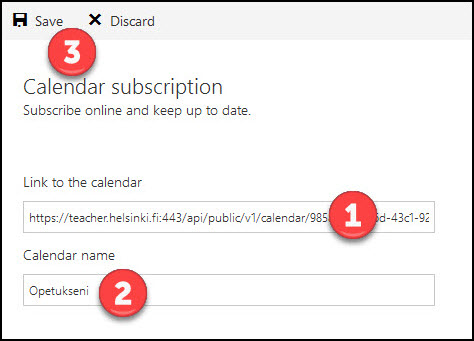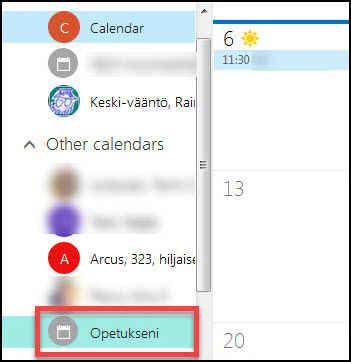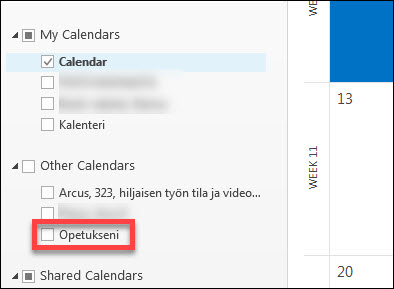I denna instruktion ges råd om hur du kan importera uppgifterna från en annan kalender till din egen Office 365-kalender.
Du kan importera anteckningarna från en kalender till en annan genom att synkronisera kalendrarna. I praktiken betyder synkroniseringen att man kopierar adressen till den kalender som man vill importera och klistrar in den i den andra kalendern.
Observera skillnaden mellan att importera och att beställa kalenderuppgifter. Genom att importera kalenderuppgifterna från en annan kalender överför du uppgifterna i den form de är just då. De anteckningar och ändringar som du senare gör i den andra kalendern överförs inte till Office 365-kalendern. Genom att beställa kalendern ser du även de ändringar som du senare gör.
Läs mer om kalenderuppgifter i Microsofts instruktion (Microsoft.com)
Snabbinstruktion
Det finns två skeden i kalendersynkroniseringen:
- Kopiera den första kalenderns adress.
- Klistra in länken i den andra kalendern.
Läs instruktioner från Detaljerad hjälp flik.
Detaljerad hjälp
Det finns två skeden i kalendersynkroniseringen:
- Kopiera den första kalenderns adress.
- Klistra in länken i den andra kalendern.
I följande instruktion ges råd om hur du kan synkronisera några av de vanligaste kalendrarna med Office 365-kalendern. Du kan synkronisera andra kalendrar på samma sätt.
Att kopiera länken till kalendern på sidan Mina studier
- Öppna sidan Mina studier på adressen https://studies.helsinki.fi/minastudie
-
Klicka på texten Lägg till kalender.
- Länken till kalendern syns i fältet (1).
-
Klicka på Kopiera till klippbordet (2).
Nu har du sparat kalenderns adress på klippbordet. Med hjälp av den kan du synkronisera kalendern med din Office 365-kalender.
Se instruktionen i avsnittet Se instruktionen i avsnittet "Att koppla en kalender till Microsoft 365-kalendern".
Att kopiera länken till en arbetsgruppskalender i Flamma
Att synkronisera en arbetsgrupps interna kalender i Flamma med en kalender utanför arbetsgrupperna rekommenderas inte av datasäkerhetsskäl! Använd denna funktion med eftertanke. Observera att genom att dela en gemensam kalender delar du också andras anteckningar.
-
Klicka på de tre punkterna under Subscriptions i kalenderns nedre kant. Välj Subscribe i menyn.
-
Högerklicka på adresslänken och välj Copy.
- Länken finns nu på klippbordet, och du kan klistra in den i andra kalendrar enligt instruktionerna nedan.
Att kopiera länken till Google-kalendern
- Logga in i Google-kalendern.
-
Klicka på den kalender som du vill synkronisera (1). Klicka på Calendar settings i menyn som öppnas (2).
-
Klicka på ICAL.
-
Kalenderns adress syns i textfältet.
-
Högerklicka på adressen och välj Copy link address.
- Länken finns nu på klippbordet, och du kan klistra in den i andra kalendrar enligt instruktionerna nedan.
Att koppla en Kalender till Microsoft 365-kalendern
- Logga in på OWA på adressen Logga in på OWA på adressen www.helsinki.fi/office365.
-
Öppna Add calendar (Lägg till en kalender) > From Internet (Från internet).
-
Klistra in den adress du tidigare kopierat i fältet (1). Ge kalendern ett beskrivande namn i fältet (2). Klicka till slut på Save (Spara) (3).
-
Kalendern visas nu under punkten Other calendars (Övriga kalendrar).
-
Efter en stund syns kalendern även i Outlooks kalendervy.
Videoinstruktion
Ge respons
Webbplatsen med anvisningar från IT-Helpdesk vid Helsingfors universitet hjälper dig i dina jobbrelaterade IT-frågor. Berätta för oss hur vi skulle kunna förbättra våra anvisningar. Vi uppskattar verkligen din respons!
Hur skulle du förbättra denna instruktion?