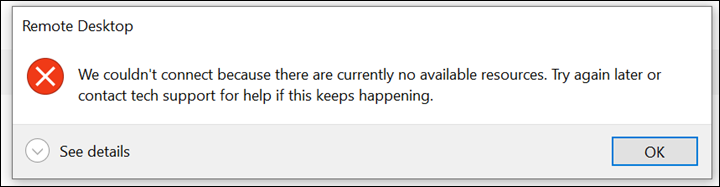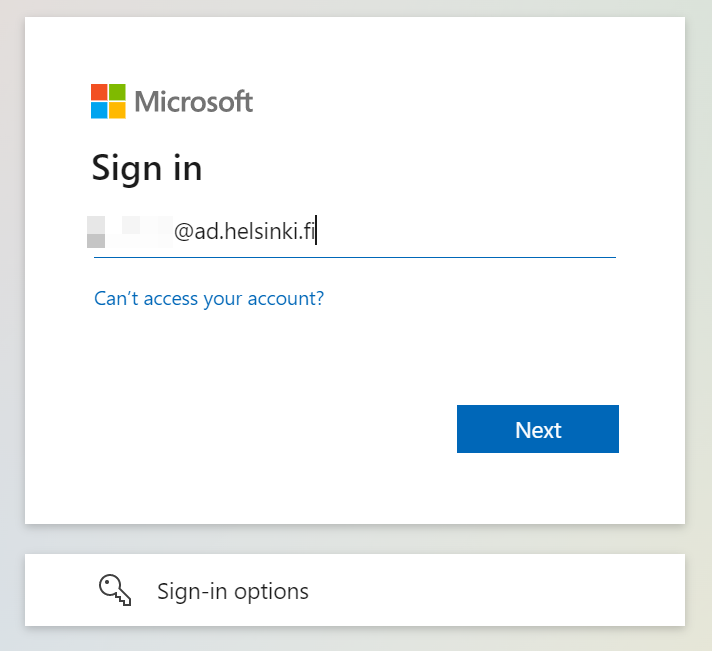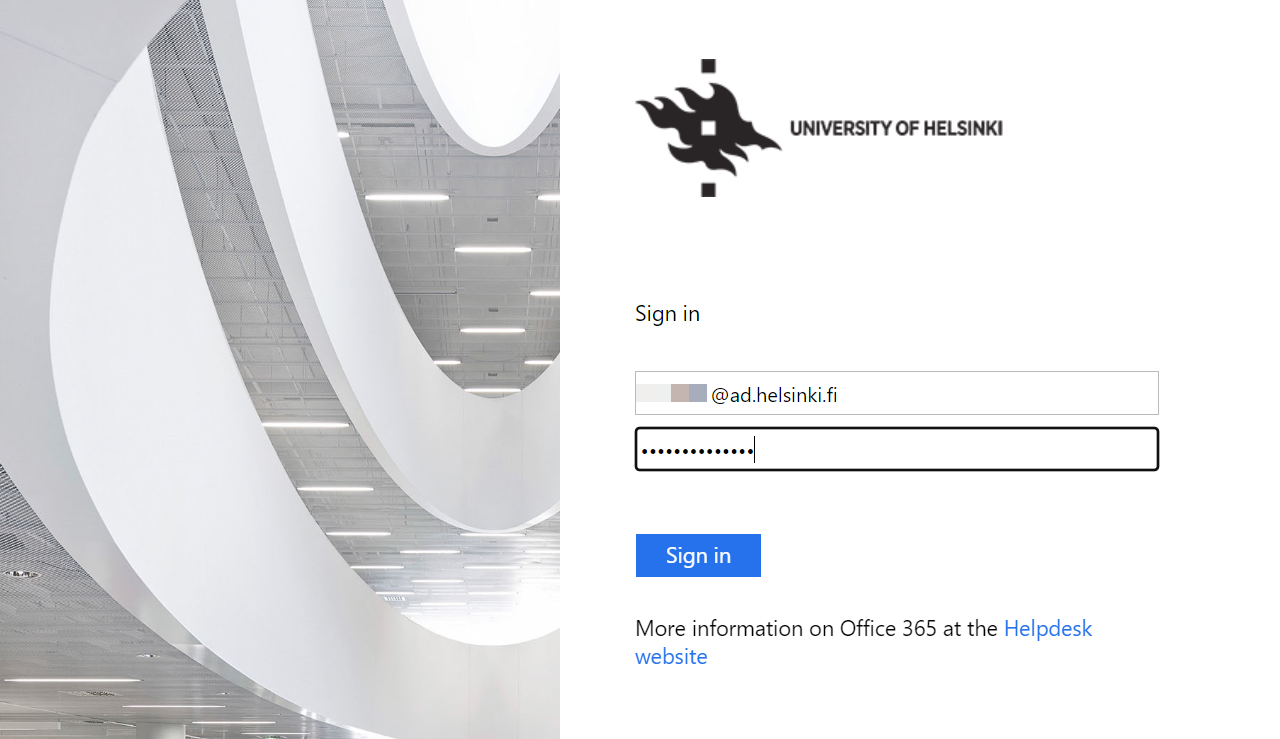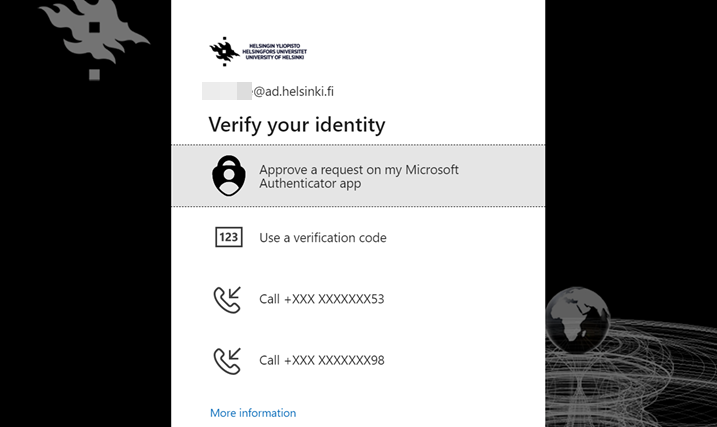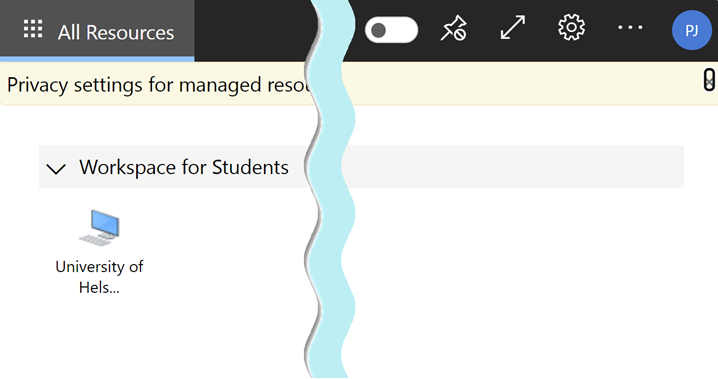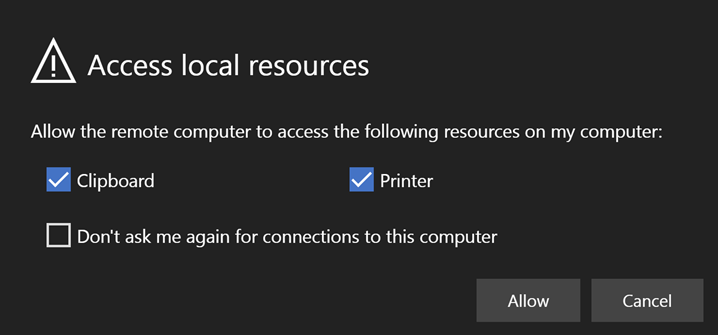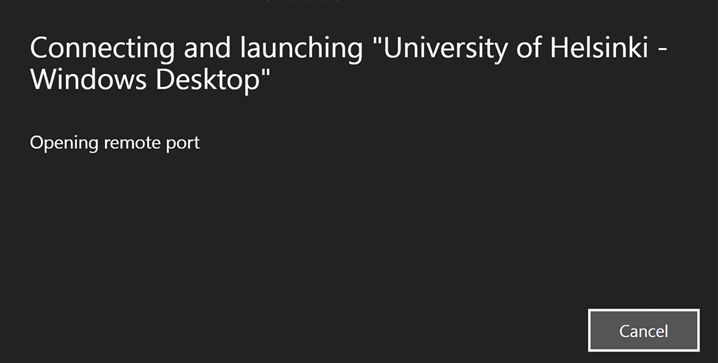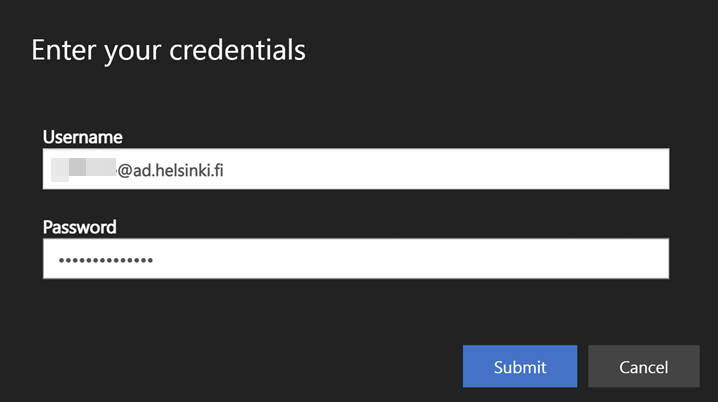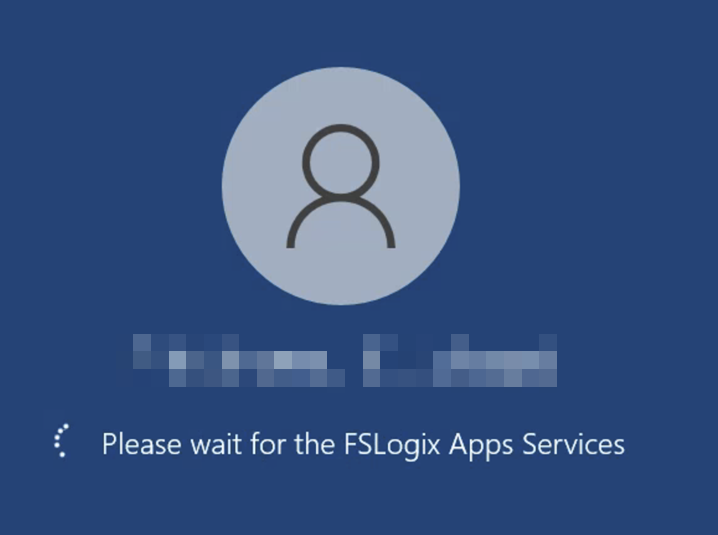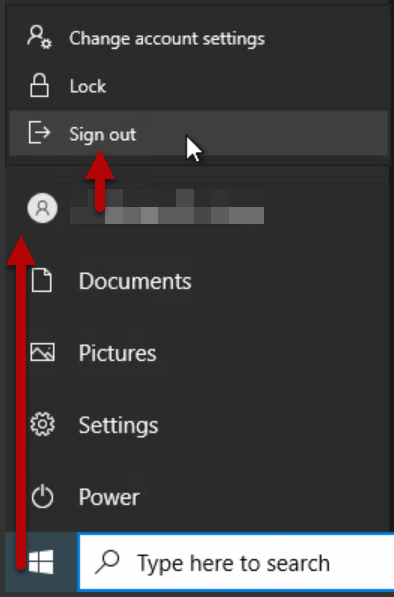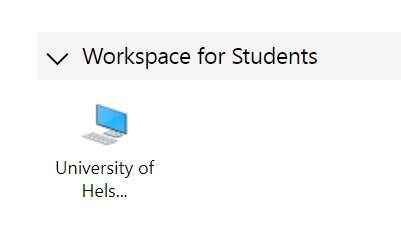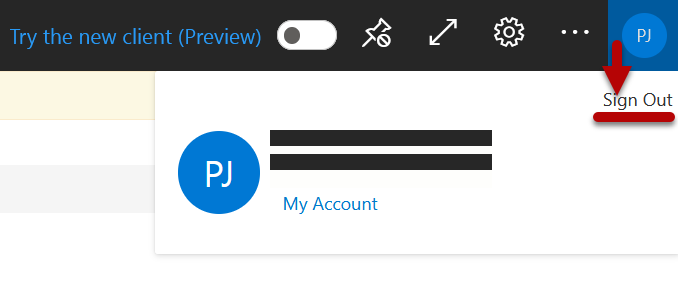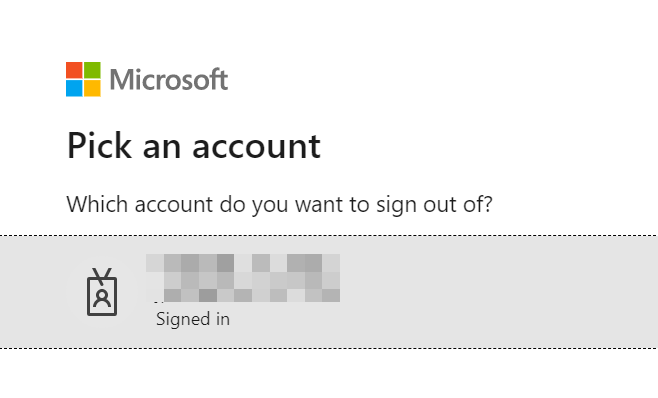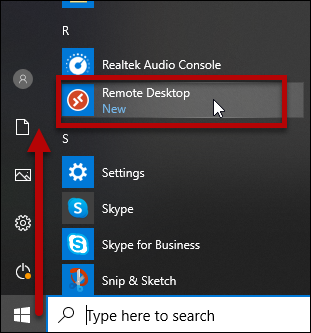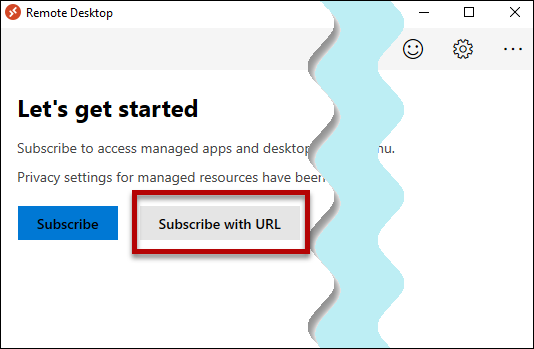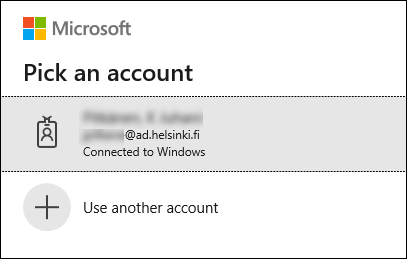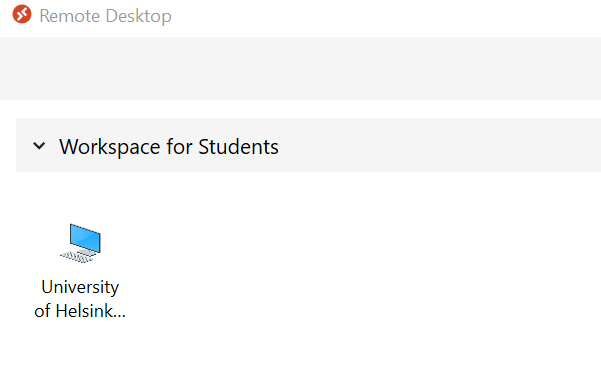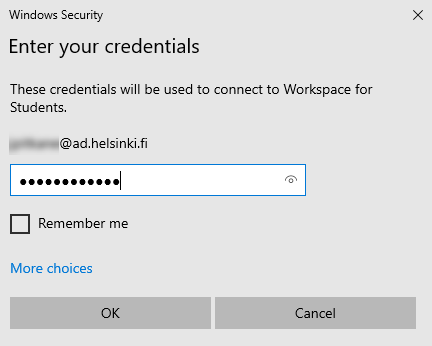AVD (Azure Virtual Desktop) on virtuaalinen Windows-työpöytä, jota voit käyttää selaimella tai omalle koneellesi asennettavalla asiakasohjelmalla. AVD tunnettiin aiemmin nimellä WVD (Windows Virtual Desktop).
Miten AVD-etätyöpöytä toimii
- Voit käyttää sitä selaimella tai asentaa omalle koneellesi asiakasohjelman. Asiakasohjelman käyttö tuo käyttöösi lisää toiminnallisuuksia.
- Opiskelija: Palvelun käyttö tapahtuu omilla yliopiston käyttäjätunnuksillasi.
- Opettaja: Jos haluat tutustua miten AVD-työpöytä tukee opetusta, pyydä oikeudet Helpdeskiltä. Henkilökunnalle ensisijainen palvelu on VDI-työpöytä.
Edut
- Voit työskennellä missä vain, tarvitset ainoastaan internetyhteyden ja modernin selaimen.
- Voit käyttää osaa atk-asemien sovelluksista omalta koneeltasi (esim. SPSS, Stata, Atlas.TI, R for Windows). Huomaa kuitenkin, että kaikkien kampuslisensoitujen ohjelmien lisenssiehdot eivät salli niiden käyttöä pilvipalvelussa.
Rajoitukset
- Palvelu on rajattu Helsingin yliopiston opiskelijoille ja opetuskäyttöön.
- Voit tallentaa vain OneDriveen.
- Selaimen käyttöä on rajoitettu. Voit käyttää vain muutamia palveluja, esim. Office 365 -sähköpostia. Pääsy useisiin yliopiston palveluihin on estetty. Käytä tarvittaessa AVD-etätyöpöydän ulkopuolella oman koneesi selainta.
- Roaming-profiili ei ole käytössä.
-
Vain rajattu määrä yhtäaikaisia käyttäjiä. Määrän ylittyessä saat seuraavan ilmoituksen:
- Kirjaudu pois AVD-etätyöpöydältä, kun lopetat sen käytön, jotta kone vapautuu muiden käyttöön.
- Kyseessä on pilvipalvelu. Lue Flammasta pilvipalveluita koskevat tietoturvasäännöt.
Pikaohje
- Käytä modernia selainta, kuten Chrome, Edge, Safari yms.
- Kirjaudu osoitteeseen https://rdweb.wvd.microsoft.com/arm/webclient/index.html.
- Palvelu käyttää MFA-tunnistautumista.
- Tallenna työsi OneDrive-palveluun.
- Älä pidä AVD-etätyöpöytää turhaan varattuna. Kirjaudu pois, kun lopetat työskentelyn.
Kaikissa ongelmatilanteissa ota yhteyttä Helpdeskiin.
Lue lisää ohjeita Tarkka ohje -välilehdeltä.
Tarkka ohje
Kirjautuminen
- Käytä modernia selainta, kuten Chrome, Edge, Safari yms. Ohjeen kuvat on otettu Windows 10 -tietokoneen Chrome-selaimella.
- Palvelu käyttää MFA-tunnistautumista.
- Kirjaudu osoitteeseen https://rdweb.wvd.microsoft.com/arm/webclient/index.html
-
Syötä tunnus muodossa tunnus@ad.helsinki.fi (esim. rkeskiva@ad.helsinki.fi). Klikkaa Next.
- Sinut ohjataan yliopiston kirjautumissivulle. Odota hetki.
-
Kirjoita salasanasi ja klikkaa Sign in.
-
Valitse tunnistautumismenetelmä. Tunnistautumismenetelmien hallinnasta kerrotaan tarkemmin erillisessä ohjeessa.
-
Kirjautumisen jälkeen näet käytössäsi olevat resurssit. Klikkaa University of Helsinki - Windows Desktop.
-
AVD kysyy lupaa käyttää oman koneesi leikepöytää ja tulostinta. Voit kieltää niiden käytön poistamalla rastit valintaruuduista. Yleensä on kuitenkin järkevää sallia käyttö klikkaamalla Allow.
-
Palvelu käynnistyy. Odota hetki.
-
Syötä oma käyttäjätunnuksesi (esim. rkeskiva) ja tunnuksen salasana. Klikkaa Submit.
-
AVD-etätyöpöytä käynnistyy. Odota hetki.
-
AVD on valmis käytettäväksi.
Tallennus
- Voit tallentaa OneDriveen.
- Huom! Toistaiseksi OneDrive toimii vain selaimen kautta.
- Työskentelyn aikana tiedostoja voi tallentaa luomalla oman hakemiston D:\Temp -hakemiston alle (muilla käyttäjillä ei oikeuksia luotuun hakemistoon). Nämä tiedostot voidaan poistaa milloin vain. Siirrä pitkäaikaiseen käyttöön tarkoitetut tiedostot OneDriveen!
Uloskirjautuminen
-
Klikkaa Start > profiilikuva > Sign out.
-
Päädyt takaisin AVD-työpöydän valintaan.
Kirjaudu seuraavaksi ulos klikkaamalla oikeassa yläkulmassa olevaa nimeäsi.
-
Klikkaa profiili ikkunan oikeassa yläreunassa. Klikkaa Sign Out.
-
Klikkaamalla nimeäsi sinut ohjataan takaisin yliopiston kirjautumissivulle. Klikkaamalla nimen perässä olevaa kolmea pistettä, voit valita Forget, jolloin sinut ohjataan Microsoftin kirjautumissivulle kuten edellä kohdassa Kirjautuminen.
Asiakasohjelman käyttö
Voit käyttää selainversion sijaan koneelle asennettavaa asiakasohjelmaa. Asiakasohjelmassa on enemmän toiminnallisuuksia, esimerkiksi tiedostojen siirto oman koneen ja etätyöpöydän välillä leikepöydän kautta.
Ohjeen kuvat on otettu Windows 10 -koneella.
- Asenna ohjelma ensin koneellesi Microsoftin ohjeilla.
-
Kun ohjelma on asennettu, voit käynnistää sen aloitusvalikosta Start > Remote Desktop.
-
Klikkaa Subscribe with URL.
- Kirjoita osoitekenttään https://rdweb.wvd.microsoft.com/api/arm/feeddiscovery
-
Klikkaa Next.
-
Kirjaudu omalla yliopiston tunnuksellasi (esim. rkeskiva@ad.helsinki.fi).
-
Kaksoisklikkaa University of Helsinki - Windows Desktop.
-
Anna käyttäjätunnuksesi salasana.
- AVD-kone aukeaa. Voit käyttää sitä kuten selaimella toimivaa, katso ohjeet edeltä.
Video-ohje
Anna palautetta
Helsingin yliopiston IT-Helpdeskin ohjesivusto auttaa sinua työhösi liittyvissä IT-aiheisissa kysymyksissä. Kerro meille, miten voisimme parantaa ohjeitamme. Arvostamme suuresti palautettasi!
Kuinka parantaisit ohjeistusta?