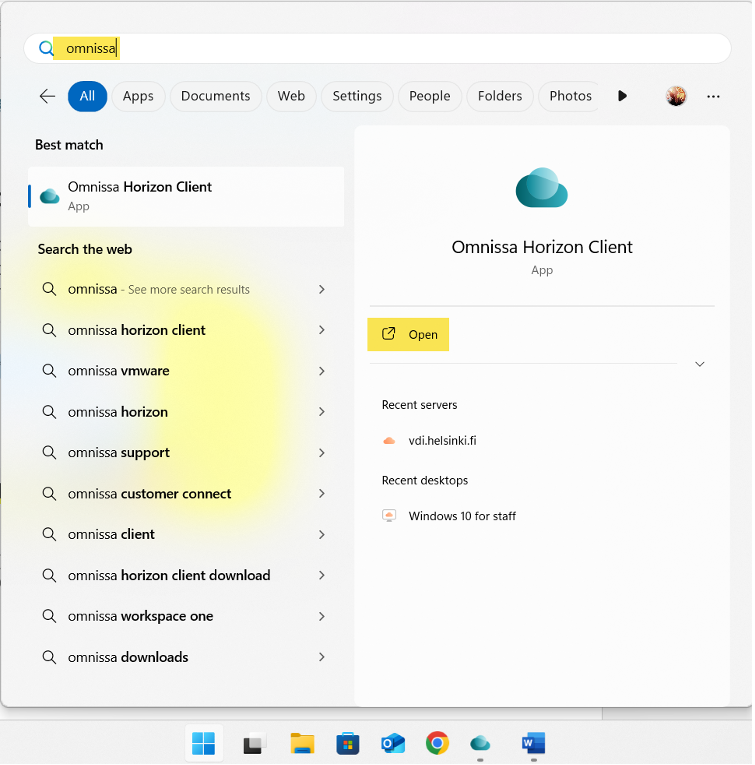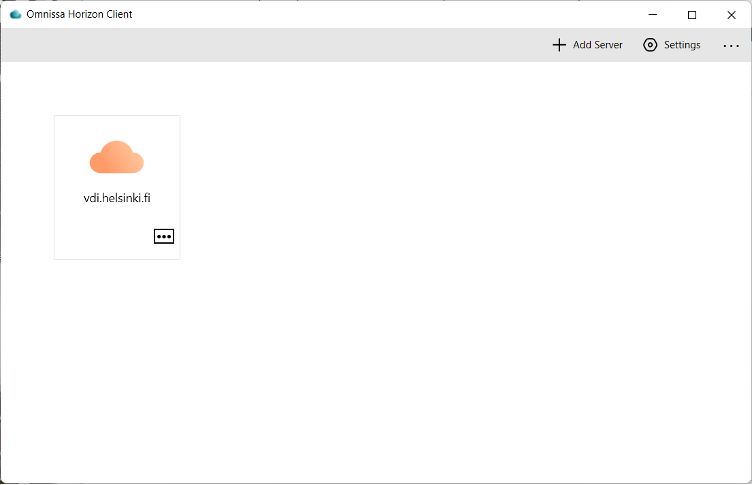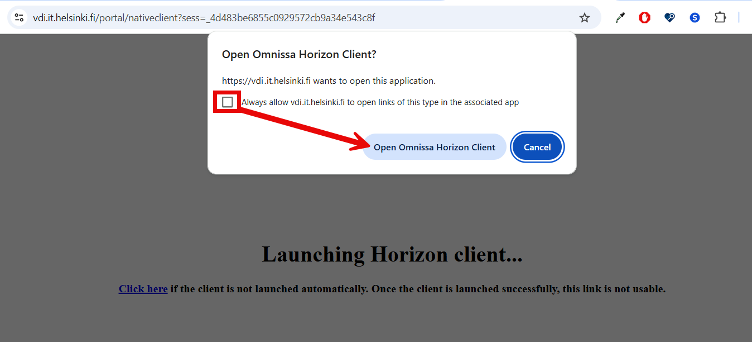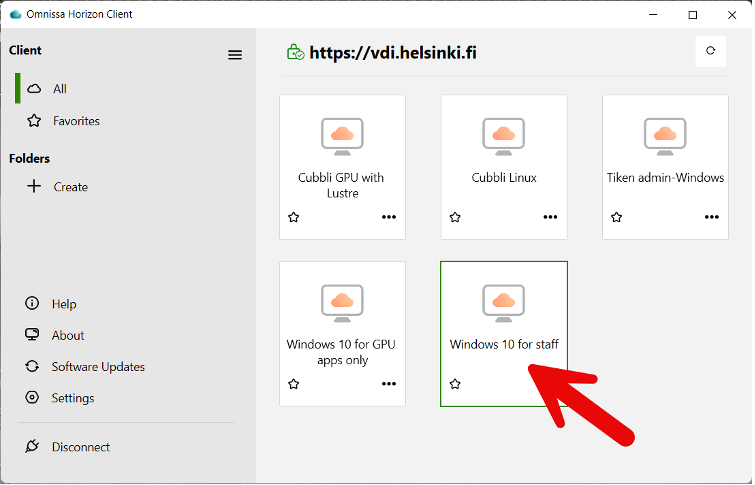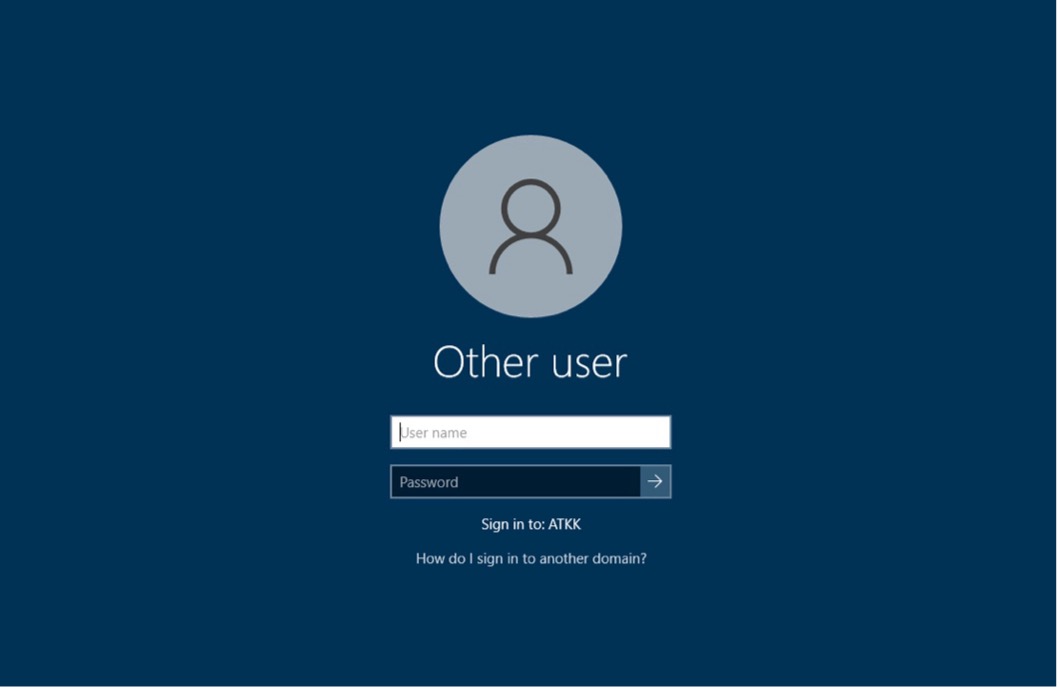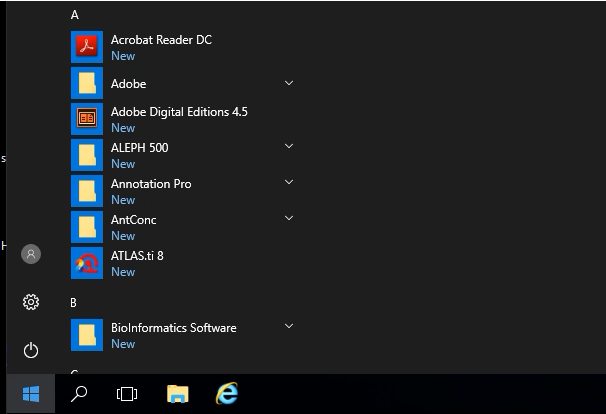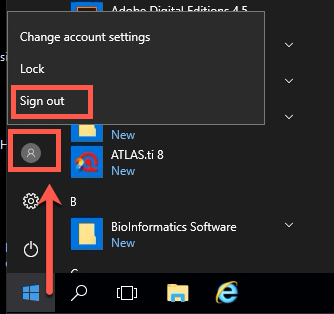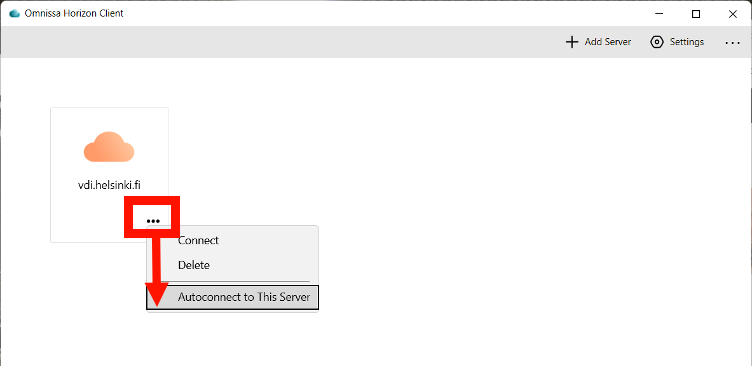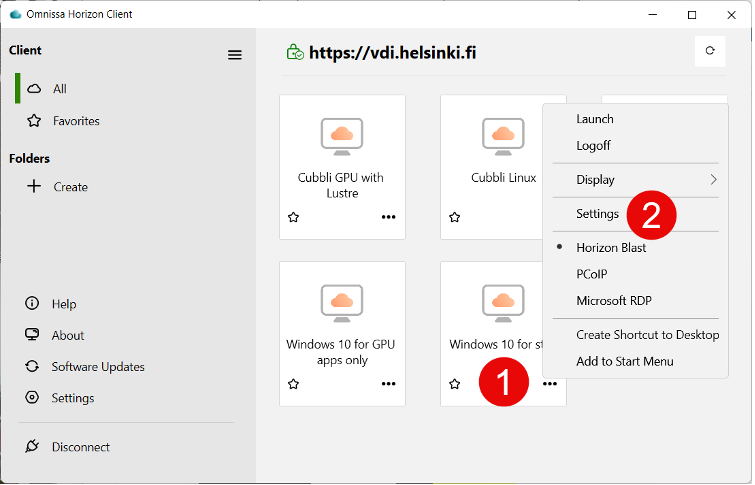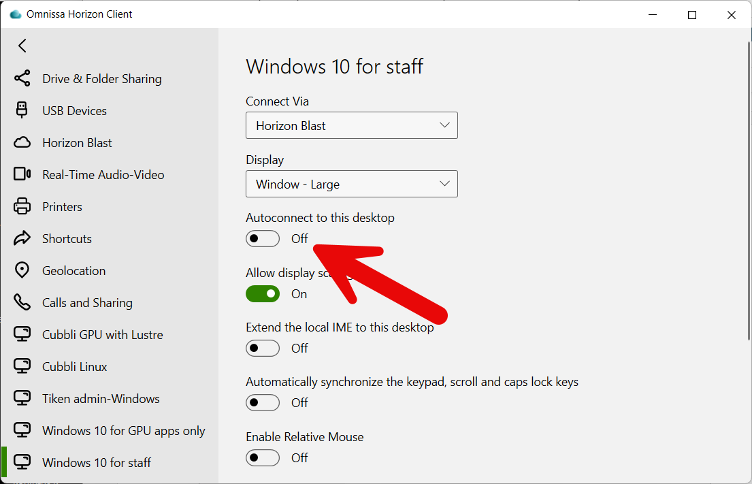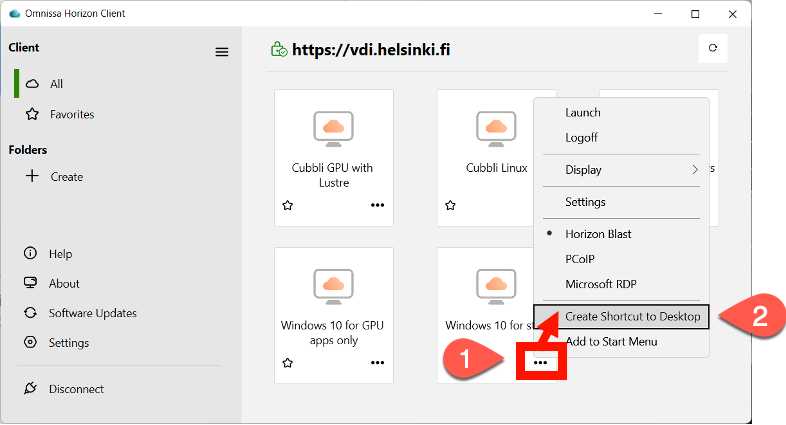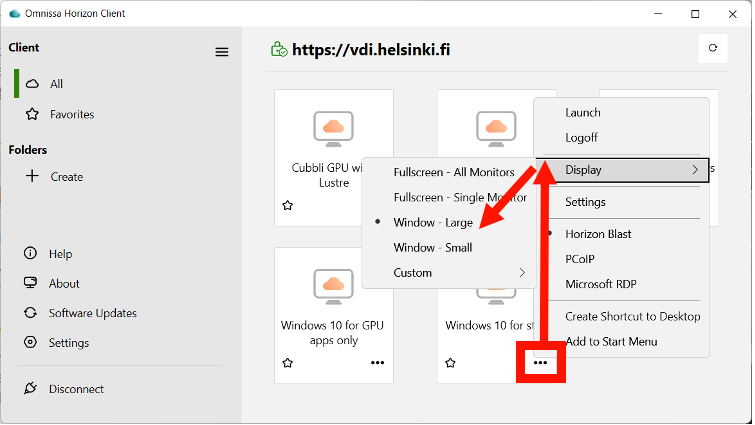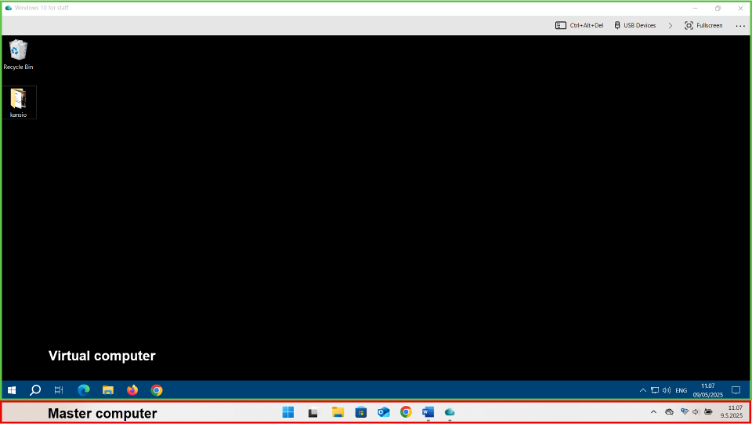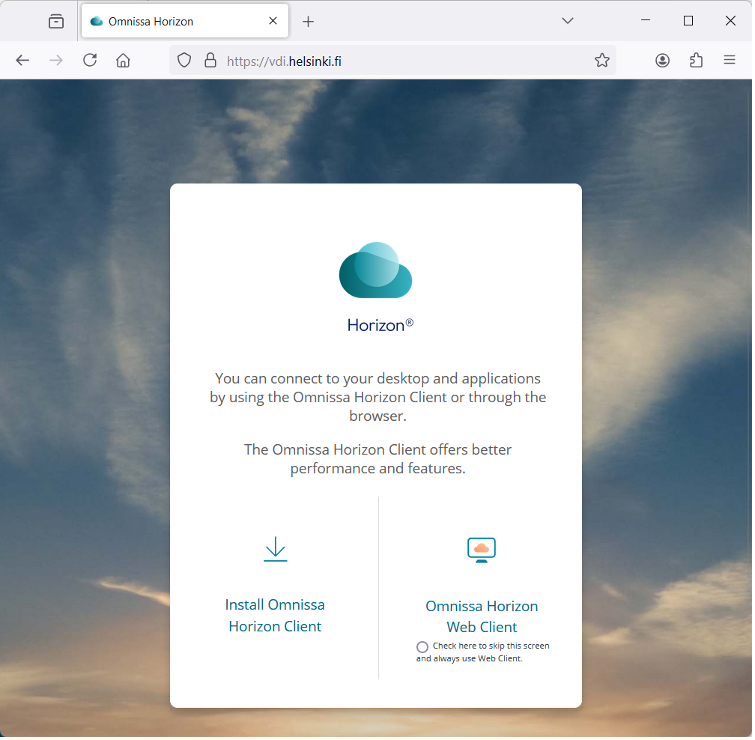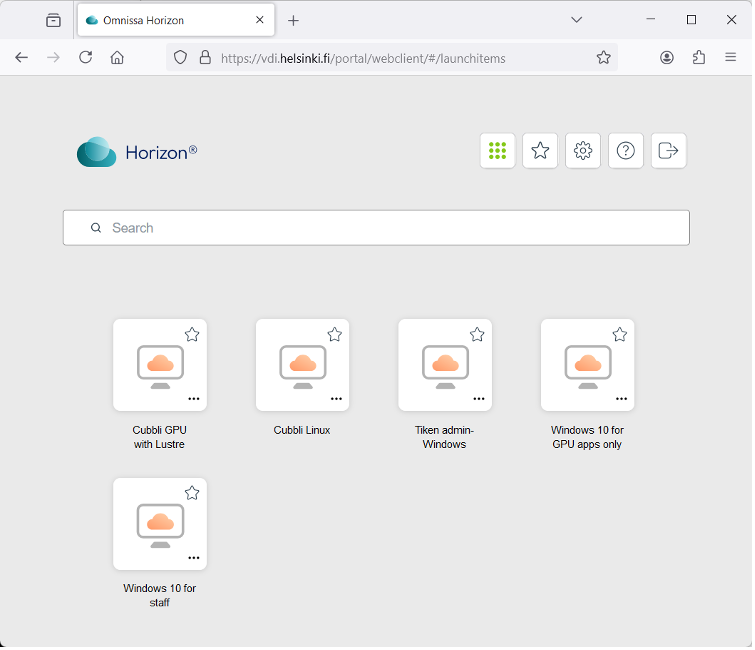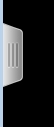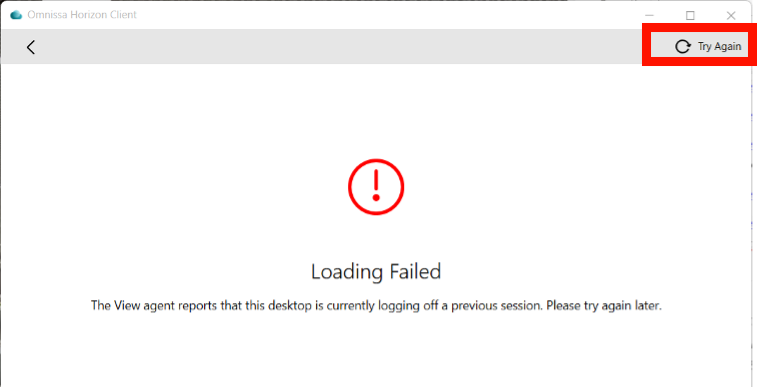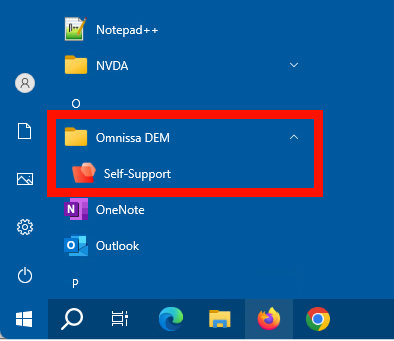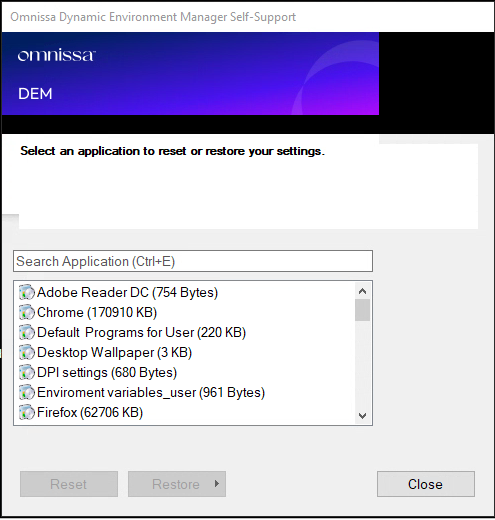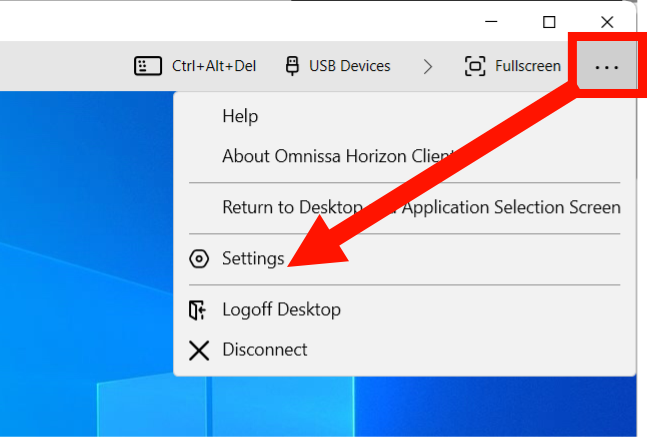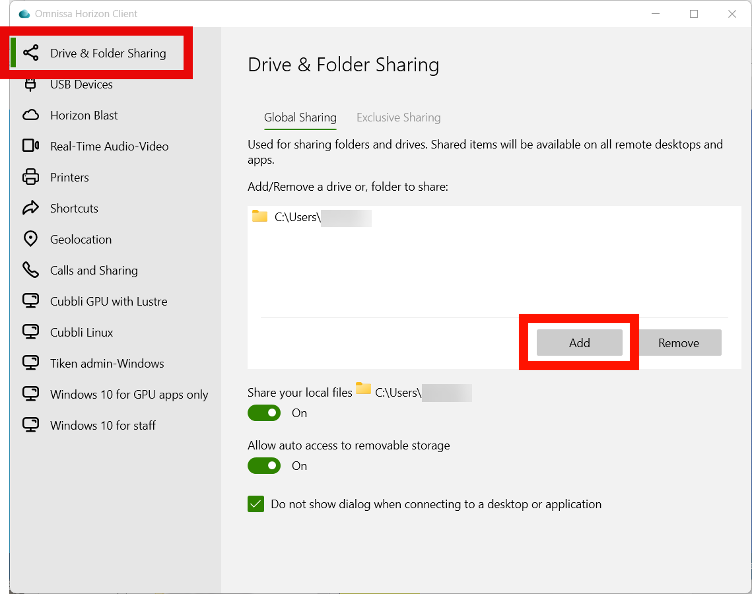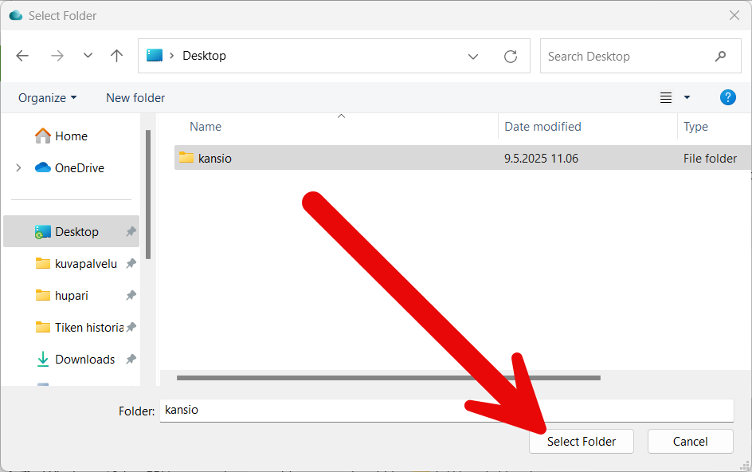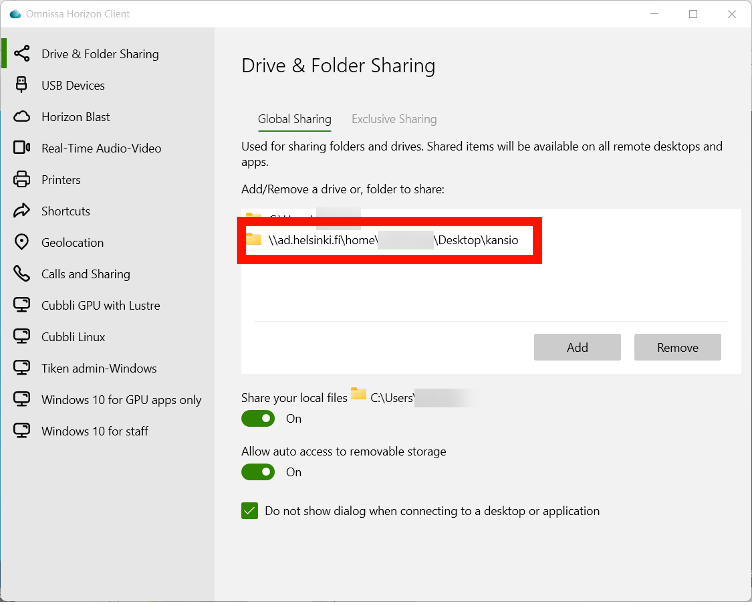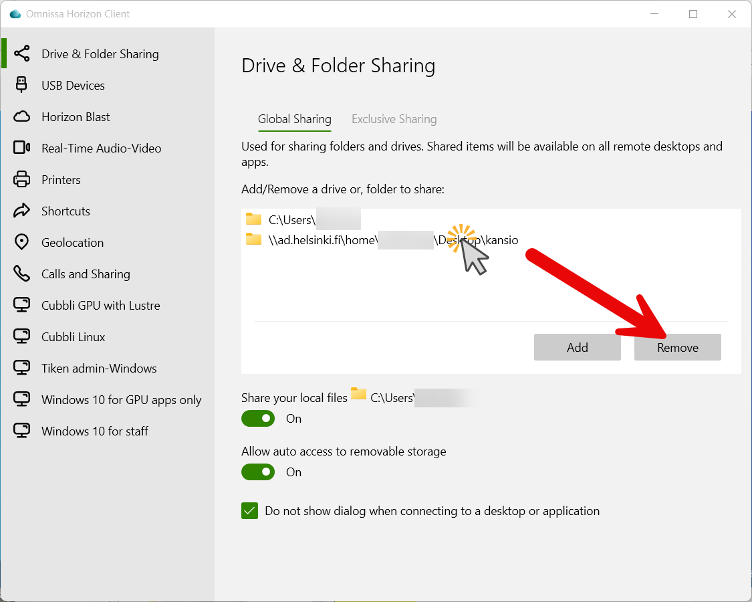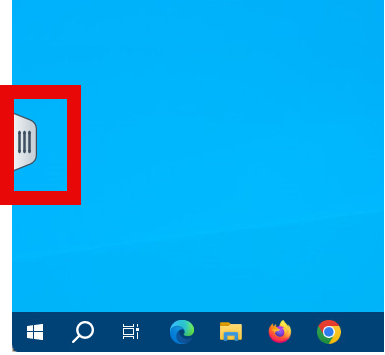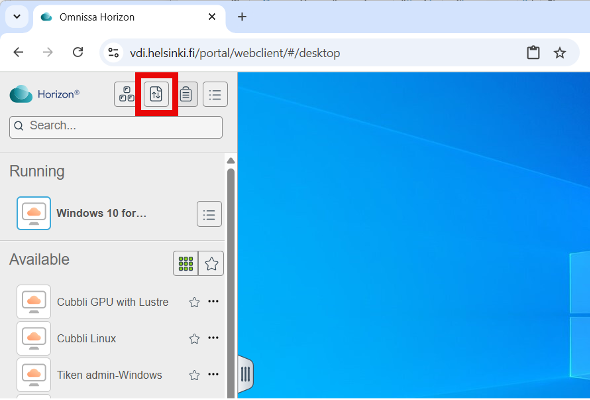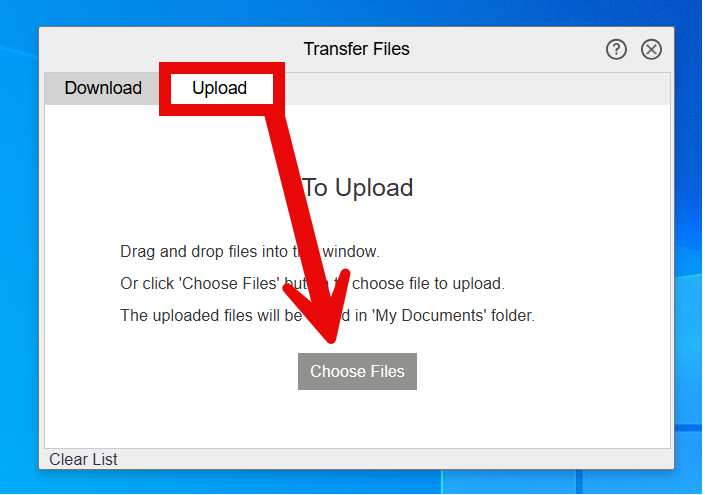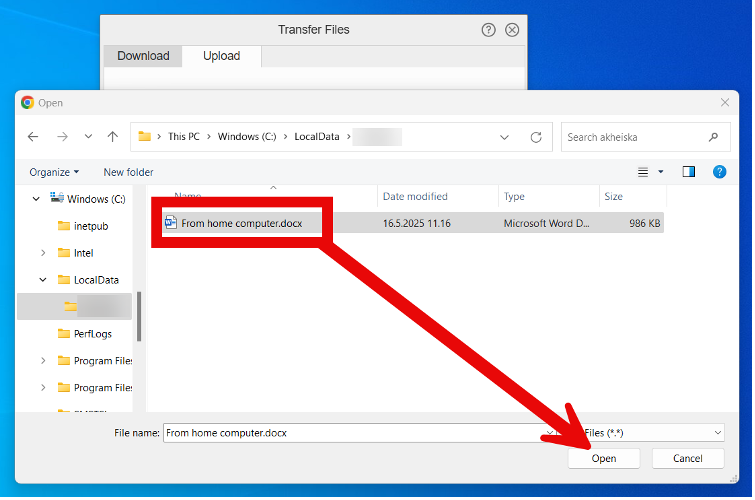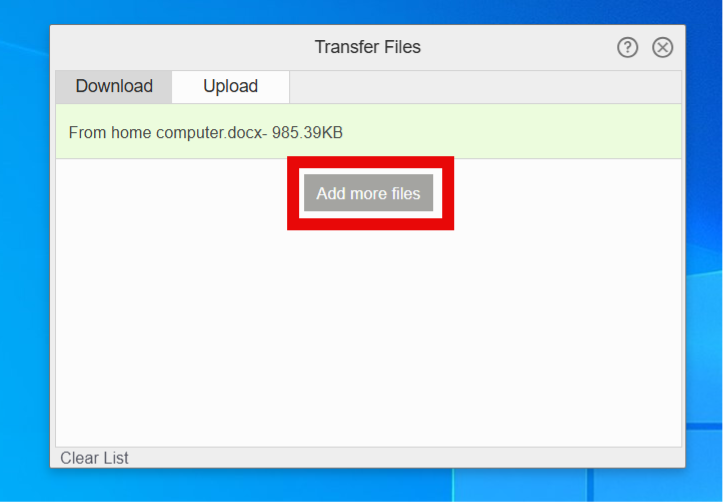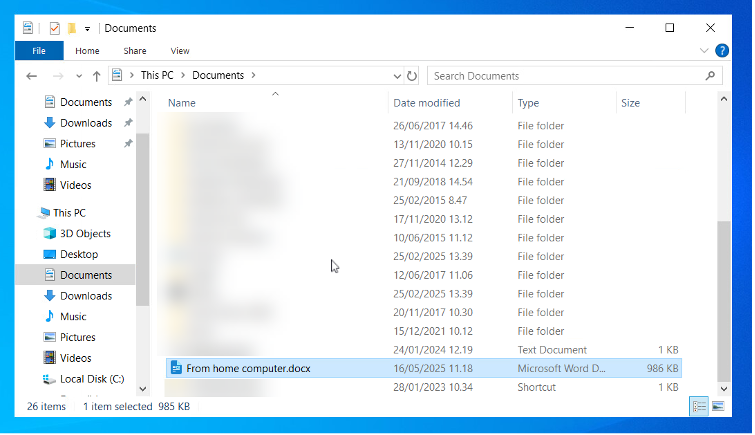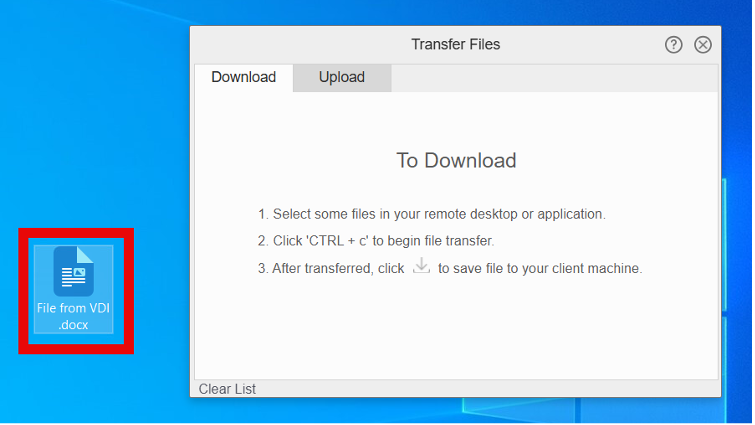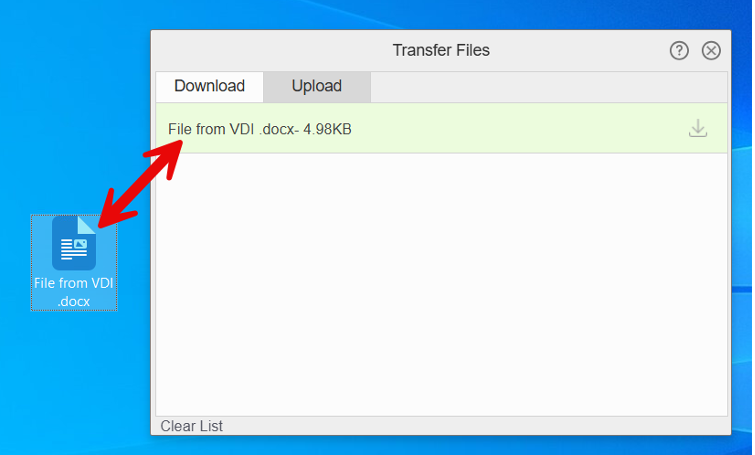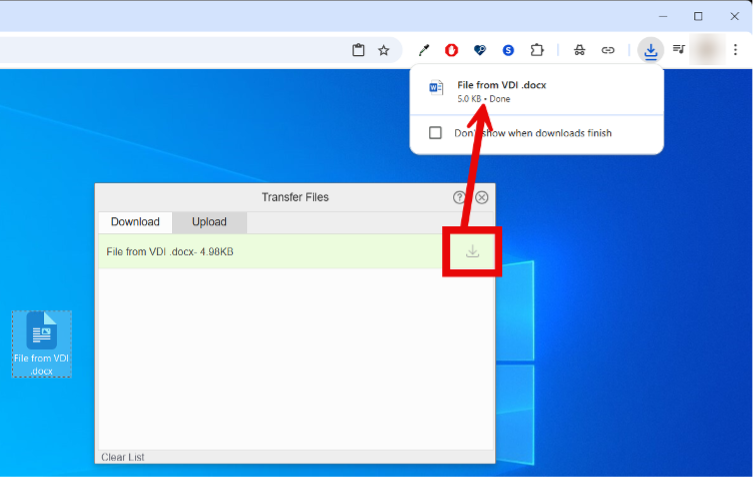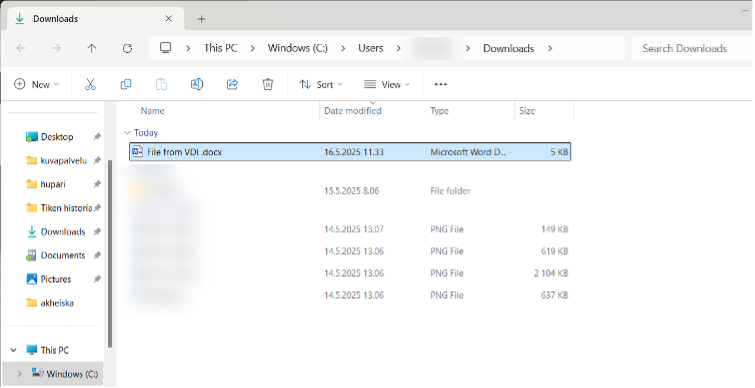Helsingin yliopistolla on käytössä etäkäytettävä työpöytä (Virtuaalinen työasemaympäristö, Virtual Desktop Infrastructure, VDI-ympäristö), jota käytetään Omnissa Horizon Client -asiakasohjelmalla. Etäkäytettävässä työpöydässä voidaan käyttää kaikkia muitakin ohjelmia samoin kuin perinteisessä yliopiston työasemassa. Tässä ohjeessa kerrotaan tarkemmin, miten voit käyttää virtuaalista työasemaa Helsingin yliopistolla.
Tarjolla oleva konevalikoima vaihtelee käyttäjäryhmittäin työsuhdestatuksen ja mahdollisesti ostettujen lisälisenssien mukaan. Oletusarvoisesti yliopistoon työsuhteessa oleville näkyy sekä Windows- että Linux-koneita ja muille vain Linuxeja.
Omnissa Horizon Client -ohjelma on asennettu kaikille yliopiston tietokoneille. Mikäli Omnissa Horizon Client -ohjelmaa ei löydy koneelta, katso erillinen ohje ohjelman asennuksesta.
Ohjeet on kirjoitettu Windows-koneille, mutta voidaan soveltaa myös Macille ja Cubblille. Cubbli-koneille on erillinen ohje Cubbli-wikissä (huom! vain englanniksi).
Pikaohje
Sovellus ja selainkäyttö onnistuu
Keskitetysti ylläpidetyissä koneissa käytä koneeseen asennettuna Omnissa Horizon Horizon Client -ohjelmaa.
Yliopiston koneilla VDI-ympäristö on säädetty automaattisesti, mutta kotikoneella käytettäessä sinun on ensimmäisellä kerralla lisättävä asetukset napsauttamalla Add Server. Kirjoita avautuvaan kenttään vdi.helsinki.fi.
Mikäli sinulla on vain tilapäinen tai satunnainen tarve käyttää virtuaalista työpöytää eikä koneellasi ole asennettuna Horizon Clientiä, voit käyttää virtuaalisia työpöytiä myös selaimella osoitteessa https://vdi.helsinki.fi
Kirjautuminen
VDI-ympäristö on kertakirjautumisen piirissä ja työpöydän valintaan pääsee suoraan, mikäli kertakirjautumisistunto on voimassa (olet kirjautunut jo esim. Flammaan). Voit lukea lisää kertakirjautumisesta erillisestä ohjeesta Kirjautumispalvelujen käyttäminen.
Tarkka ohje
Sisällysluettelo
- Yhteyden avaaminen ja sulkeminen virtuaaliseen työpöytään
- Virtuaalisen työpöydän automaattinen avaaminen
- Virtuaalisen työpöydän automaattinen käynnistäminen
- Säädä näytön asetuksia
- Lukkiutunut virtuaalinen työpöytä
- Koneella ei ole Horizon Clientiä / kotikone / selainkäyttö
- Virhetilanteita
- Asetusten nollaus (resetointi)
- Tiedostojen siirtäminen kotikoneen ja VDI-etätyöpöydän välillä (Windows, asiakasohjelman käyttö)
- Tiedostojen siirtäminen kotikoneen ja VDI-etätyöpöydän välillä (Windows, selainkäyttö)
- Tulostaminen VDI-koneella
Yhteyden avaaminen ja sulkeminen virtuaaliseen työpöytään
Etäkäytettäville työpöydille kirjautuessa vaaditaan kaksi erillistä kirjautumista:
- Etätyöpöydän valintaan tunnistaudutaan käyttäen kertakirjautumista (Single sign-on, SSO) kuten muissakin yliopiston verkkopalveluissa.
- Etätyöpöydän valinnan jälkeen kirjaudutaan käyttöjärjestelmään salasanakirjautumisella, kuten yliopiston työasemille kirjauduttaessa.
Horizon Clientin avaaminen
- Napsauta Windows-koneen Start-kuvaketta ja ala kirjoittaa hakukenttään Omnissa
- Valitse Omnissa Horizon Client
Kirjautuminen Horizon Clientiin
VDI-ympäristö on kertakirjautumisen piirissä ja työpöydän valintaan pääsee suoraan, mikäli kertakirjautumisistunto on voimassa (olet kirjautunut jo esim. Flammaan). Voit lukea lisää kertakirjautumisesta erillisestä ohjeesta Kirjautumispalvelujen käyttäminen.
Yliopiston koneilla VDI-ympäristö on säädetty automaattisesti, mutta kotikoneella käytettäessä sinun on ensimmäisellä kerralla lisättävä asetukset napsauttamalla Add Server. Kirjoita avautuvaan kenttään vdi.helsinki.fi.
- Avautuvassa ikkunassa näkyy kuvake yhteyspalvelimelle vdi.helsinki.fi
- Tuplanapsauta vdi.helsinki.fi -kuvaketta.
- Kirjautumista kysyttäessä kirjaudu omilla tunnuksillasi, muodossa tunnus@ad.helsinki.fi (esim. rkeskiva@ad.helsinki.fi).
Onnistuneen kirjautumisen jälkeen selain yrittää avata Horizon Clientin. Voit hyväksyä kirjautumisen jatkossa automaattisesti ruksaamalla valintalaatikon Always allow vdi.it.helsinki.fi. Pääset jatkamaan kirjautumista napsauttamalla Open Omnissa Horizon Client, jolloin Horizon Client avautuu.
Etäkäytettävän työpöydän valinta
Onnistuneen kirjautumisen jälkeen pääset Horizon Clientin työpöydälle, jossa listataan eri tarkoituksiin olevia työpöytiä, joihin sinulla on käyttöoikeus.
Tarjolla oleva konevalikoima vaihtelee käyttäjäryhmittäin työsuhdestatuksen ja mahdollisesti ostettujen lisälisenssien mukaan. Oletusarvoisesti yliopistoon työsuhteessa oleville näkyy sekä Windows- että Cubbli-koneita ja muille vain Cubbleja.
- Valitse haluamasi työpöytä tuplanapsauttamalla kuvaketta.
- Odota, että virtuaalinen työpöytä latautuu ja kirjautumisikkuna avautuu.
- Kirjaudu omilla yliopiston tunnuksillasi (anna tunnus lyhyessä muodossa esim. rkeskiva)
- Työpöydän latauduttua voit käyttää konetta kuten muitakin tietokoneita.
Yhteyden katkaiseminen virtuaalikoneelle
Kun haluat lopettaa virtuaalisen työpöydän käytön, sulje yhteys virtuaaliseen työpöytään valitsemalla Start > käyttäjäkuvake > Sign out.
Virtuaalisen työpöydän automaattinen avaaminen
Mikäli käytät vain yhtä tiettyä virtuaalista työpöytää, voit valita sen avautumaan automaattisesti seuraavasti:
- Avaa Omnissa Horizon Client.
- Napsauta yhteyspalvelimen vdi.helsinki.fi -kuvaketta hiiren kakkosnäppäimellä.
- Avautuu valikko, josta valitset Autoconnect to this Server.
- Tämän jälkeen voit sulkea Horizon Client -ohjelman ja käynnistää sen uudelleen.
- Nyt ohjelma avautuu automaattisesti työpöytävalikkoon.
- Mikäli käytät normaalisti vain yhtä tiettyä työpöytää (esim. Cubblia), voit valita vielä sen avautumaan automaattisesti.
- Napsauta hiiren kakkospainikkeella (1) haluttua palvelimen kuvaketta.
- Avautuu valikko, josta valitaan Settings (2).
- Avautuu uusi ikkuna, josta pääset säätämään palvelimen asetuksia.
- Napsauta valinta asentoon On kohdassa Autoconnect to this Desktop.
- Nyt voit sulkea ikkunan.
- Tämän jälkeen voit sulkea Horizon Clientin vielä kerran ja käynnistää uudelleen.
- Nyt haluttu työpöytä avautuu automaattisesti.
Virtuaalisen työpöydän automaattinen käynnistäminen
Säästät jatkossa aikaa, kun teet usein käyttämäsi virtuaalisen työpöydän pikakuvakkeen suoraan omalle työpöydälle.
Tee pikakuvake seuraavasti:
- Avaa Horizon Client normaalisti auki.
- Napsauta halutun työpöydän kuvaketta (esim. Cubbli Linux) hiiren kakkospainikkeella (1).
- Avautuu valikko, josta valitset Create shortcut to Desktop (2).
- Toiminto luo pikakuvakkeen työpöydälle.
- Seuraavan kerran saat valitun työpöydän suoraan auki työpöydän pikakuvakkeesta.
Säädä näytön asetuksia
Oletusasetuksilla virtuaalinen työpöytä valtaa kaikki näytöt (jos käytössäsi on useampi). Vain yhdessä näytössä näkyy itse työpöytä. Tällöin et näe oman koneen työpöytää samaan aikaan lainkaan, ja tämä voi tehdä työnteon hankalaksi.
Voit asettaa virtuaalisen työpöydän ns. kelluvaksi ikkunaksi seuraavasti:
- Napsauta avattavan työpöydän kuvaketta hiiren kakkospainikkeella. Avautuu valikko, josta valitset esim. Display > Window - Large. (Oletusasetus on All Monitors, joka valtaa kaikki näytöt)
- Seuraavan kerran avatessasi virtuaalinen työpöytä avautuu siinä koossa, mihin sen määrittelit. Huomaa, että asetus on työpöytäkohtainen, eli voit valita eri asetukset eri työpöydille.
Käyttäessäsi Windowsin virtuaalista työpöytää Windowsilla on oltava tarkkana, kumpaa Start-valikkoa painaa.
Lukkiutunut virtuaalinen työpöytä
Jos virtuaalinen työpöytä pyytää painamaan Control + Alt + Delete, saat lähetettyä käskyn työpöydän ikkunan yläreunassa olevasta palkista: Send Ctrl-Alt-Delete.
Vaihtoehtoisesti voit painaa näppäimistöstä yhdistelmää Ctrl + Alt + Insert.
Huomaa, että mikäli painat näppäimistöltä Ctrl + Alt + Del, komento menee vain isäntäkoneelle (= koneelle, jolla olet kirjautunut virtuaaliselle työpöydälle).
Koneella ei ole Horizon Clientiä / kotikone / selainkäyttö
Mikäli sinulla on vain tilapäinen tai satunnainen tarve käyttää virtuaalista työpöytää eikä koneellasi ole asennettuna Horizon Clientiä, voit käyttää virtuaalisia työpöytiä myös selaimella.
- Mene selaimella osoitteeseen https://vdi.helsinki.fi
- Valitse avautuvasta ikkunasta Omnissa Horizon HTML Access
Voit halutessasi asentaa Horizon Clientin esim. kotikoneellesi. Napsauta tällöin Install Omnissa Horizon Client.
Huomaa, että sinulla pitää olla ylläpito-oikeudet koneeseen.
- Kirjautumista kysyttäessä kirjaudu omilla tunnuksillasi, muodossa tunnus@ad.helsinki.fi (esim. rkeskiva@ad.helsinki.fi.
- Onnistuneen kirjautumisen jälkeen virtuaalityöpöytien valikko avautuu.
Virtuaalikoneen avaaminen
- Käynnistä haluamasi virtuaalikone tuplanapsauttamalla ikonia.
- Odota, että virtuaalinen työpöytä latautuu ja avautuu koneen kirjautumisikkuna.
- Kirjaudu omilla yliopiston tunnuksillasi (anna tunnus lyhyessä muodossa esim. rkeskiva)
Yhteyden katkaiseminen
- Napsauta asetukset-valikon laajennuskahvaa.
- Napsauta valikkopainiketta.
- Valitse avautuvasta valikosta Log out.
- Varmistuskysymyksen jälkeen palaat takaisin aloitussivulle, jonka jälkeen voit sulkea Horizon Clientin.
Asetusten nollaus (resetointi)
Virtuaalikoneelle on asennettu Omnissa User Environment Manager Self-Support -ohjelma, jolla voit tarkistaa / resetoida asetukset helposti.
- Käynnistä ohjelma Start (Käynnistä) > Omnissa DEM > Self-Support
Omnissa User Environment Manager Self-Support -ohjelma käynnistyy.
Ohjelma näyttää ne asetukset, joita olet muuttanut.
- Voit poistaa muokatut asetukset valitsemalla asetuksen ja napsauttamalla Reset.
Tiedostojen siirtäminen kotikoneen ja VDI-etätyöpöydän välillä (Windows, asiakasohjelman käyttö)
Tämän ohjeen avulla voit siirtää tiedostoja kotikoneen ja etätyöpöydän välillä, jos käytät VDI-asiakasohjelmaa. Jos käytät etätyöpöytää selaimen kautta, katso seuraava kohta.
Voit lisätä kotikoneesi levyn tai kansion etätyöpöydälle. Siten pääset siirtämään tiedostoja kotikoneen ja etätyöpöydän välillä helposti.
- Napsauta etätyöpöydän yläreunasta kolmen pisteen valikkoa ja valitse Settings.
Avaa välilehti Drive & Folder Sharing ja napsauta nappia Add.
- Etsi kotikoneeltasi jaettava levy tai kansio.
- Valitse kansio ja napsauta painiketta Select folder.
- Jaettu kansio tai levyasema näkyy nyt listalla.
- Jaettu kansio tai levy näkyy nyt etätyöpöydällä muiden levyjen joukossa.
- Voit avata kansion ja käsitellä siellä olevia tiedostoja joko etätyöpöydällä tai oman koneen tiedostonhallinnan kautta. Muutokset näkyvät sekä etätyöpöydällä että omalla koneella.
Tiedostonjaon lopettaminen
- Voit lopettaa jakamisen valitsemalla kansion ja napsauttamalla Remove.
Tiedostojen siirtäminen kotikoneen ja VDI-etätyöpöydän välillä (Windows, selainkäyttö)
Tässä kappaleessa neuvotaan tiedostojen siirto, kun käytät etätyöpöytää selaimella. Jos käytät etätyöpöytää asiakasohjelmalla, katso edellinen kappale.
Joskus on tarpeen siirtää tiedostoja kotikoneelta VDI-työasemalle. Jos sinulla on esimerkiksi kotikoneella olevia kuittikuvia lisättäväksi SAP:iin matkalaskuun, voit tehdä sen VDI-koneella seuraavasti.
Tiedostojen siirtäminen kotikoneelta
- Napsauta VDI-koneen avauskahvaa.
- Napsauta avautuvasta ikkunasta tiedonsiirtokuvaketta.
- Avaa Upload-välilehti.
- Napsauta Choose Files.
- Etsi siirrettävä tiedosto.
- Tiedosto siirtyy samantien kohdekoneelle.
- Voit lisätä tiedostoja napsauttamalla Add more files.
- Tiedostot tallentuvat omaan Dokumentit (Documents) -kansioosi ja ovat käytettävissä työkoneellasi.
Tiedostojen siirtäminen kotikoneelle
- Avaa Download-välilehti.
- Valitse etätyöpöydällä oleva tiedosto (napsauttamalla sitä kerran) ja anna näppäimistöllä komento CTRL + c.
- Tiedosto näkyy nyt myös siirto-ikkunassa.
Kun olet valinnut kaikki siirrettävät tiedostot, napsauta lataus-kuvaketta.
- Voit avata tiedoston kansiosta, johon selain tallentaa. Oletustallennuspaikka on Lataukset (Downloads).
Tulostaminen VDI-koneella
VDI-koneessa on tulostusjono Ricoh_Secureprint paikallisena jonona ja muut jonot tulevat käytetyn emokoneelta (esim kotitulostin). Tulostinten toimivuus riippuu emokoneen kulloisestakin verkkoyhteydestä.
Katso lisää ohjeesta tulostaminen yliopistolla > Tulostaminen eduroam-verkosta
Video-ohje
VMware Horizon -ohjelma selaimessa
Voit käyttää etätyöpöytiä VMware Horizon -ohjelmalla selaimessa.
Leikepöytä
Voit käyttää leikepöytää tietojen siirtämiseen normaalin koneen ja virtuaalikoneen välillä.
Anna palautetta
Helsingin yliopiston IT-Helpdeskin ohjesivusto auttaa sinua työhösi liittyvissä IT-aiheisissa kysymyksissä. Kerro meille, miten voisimme parantaa ohjeitamme. Arvostamme suuresti palautettasi!
Kuinka parantaisit ohjeistusta?