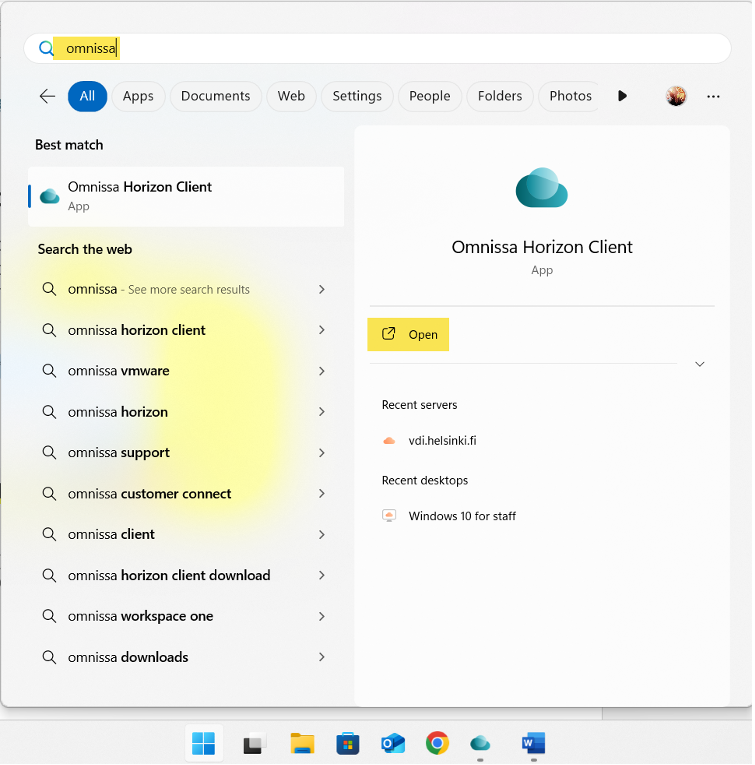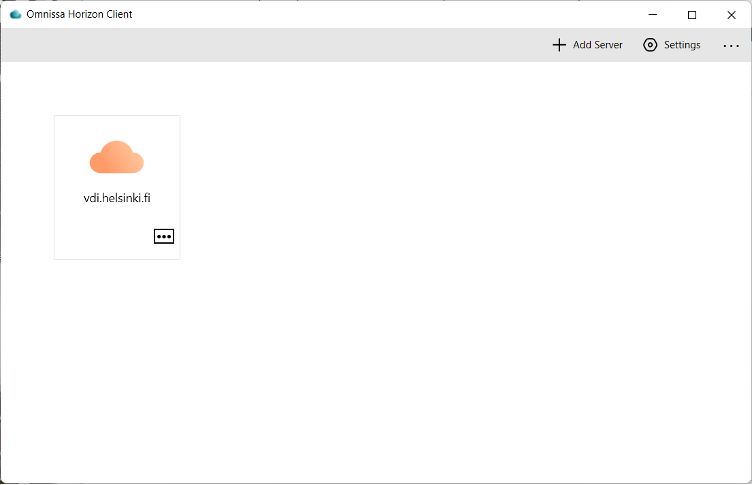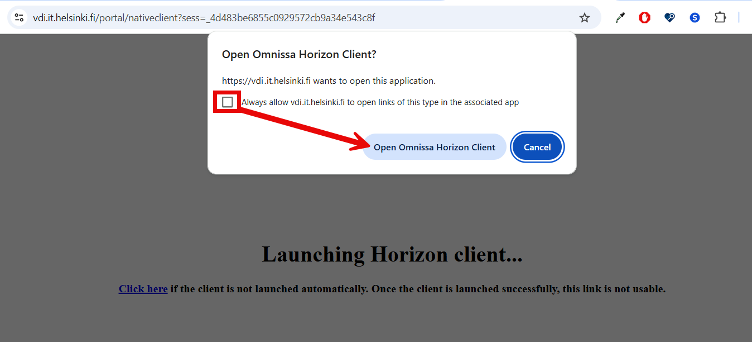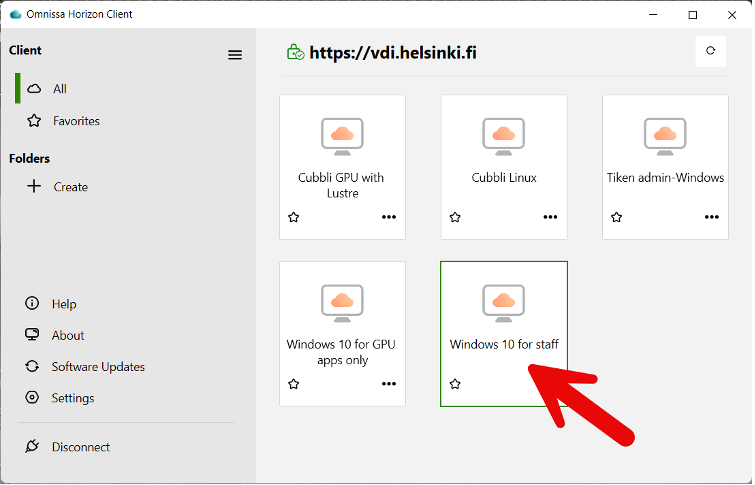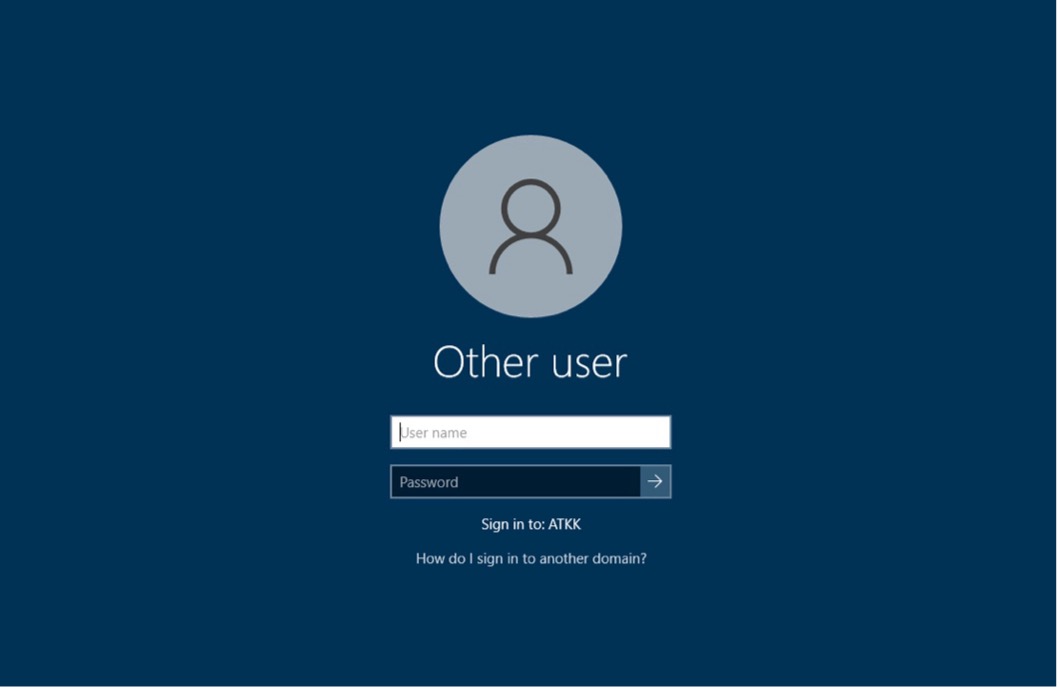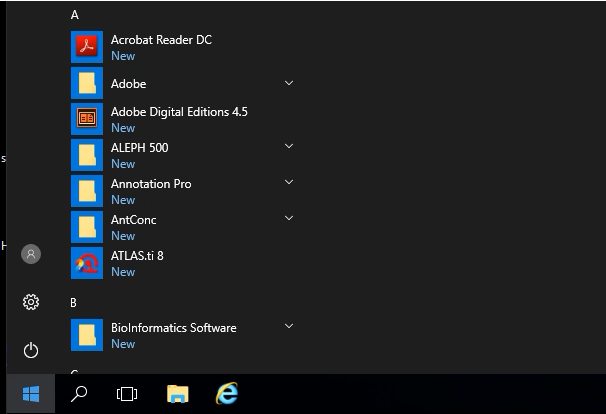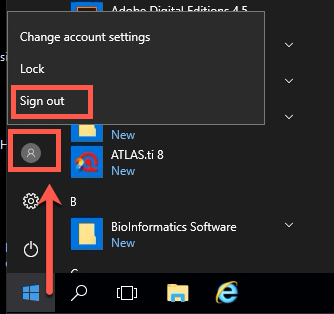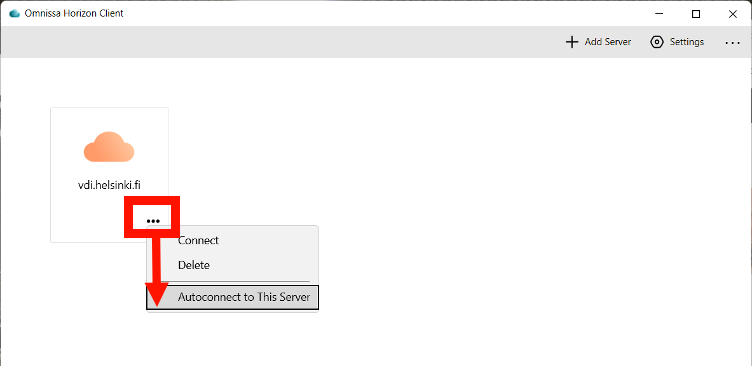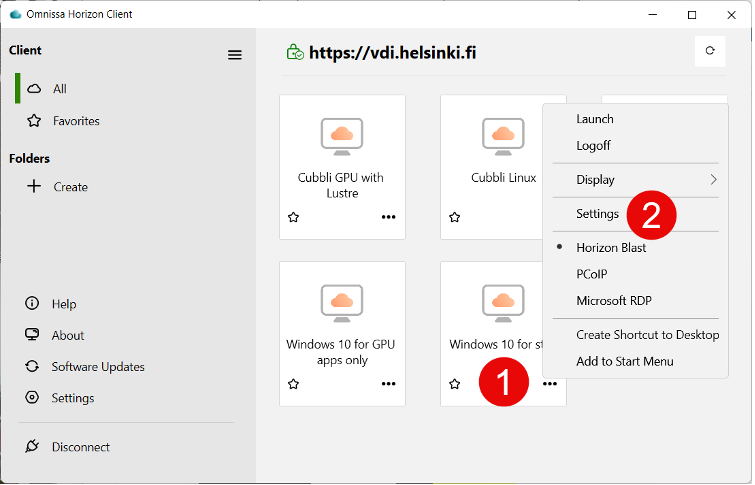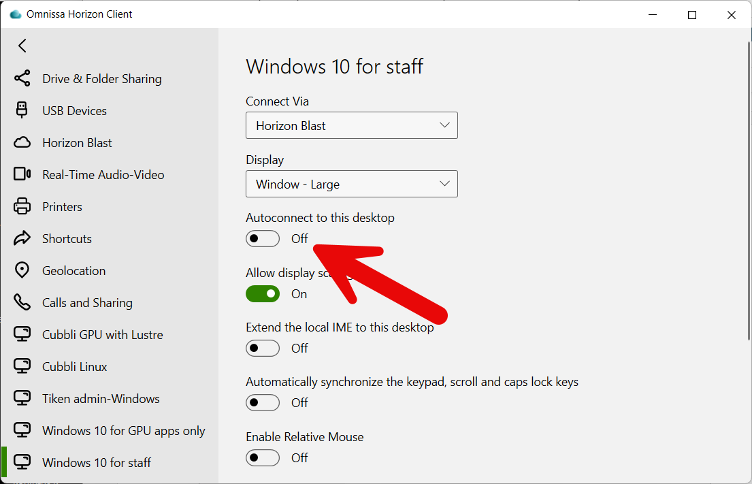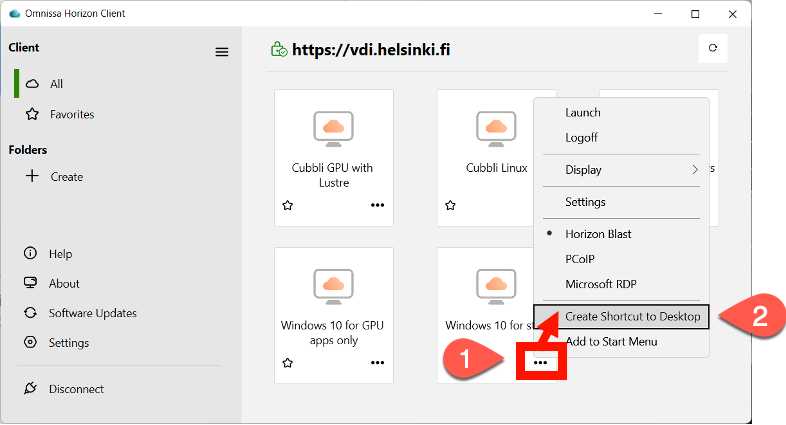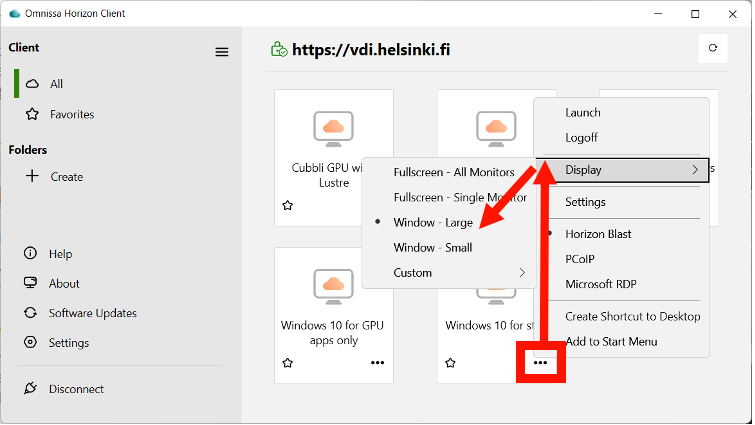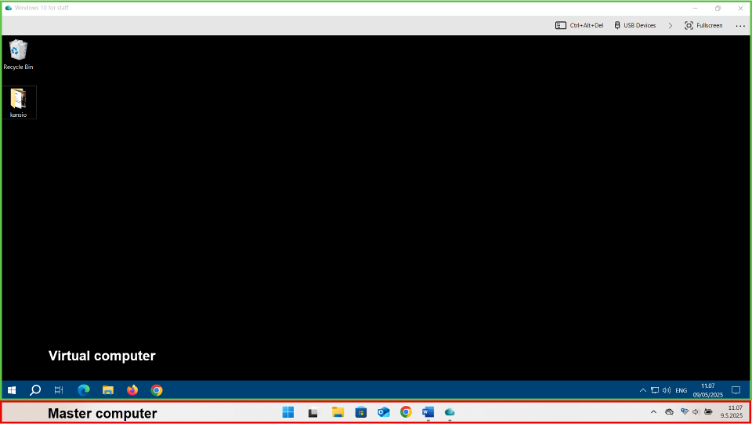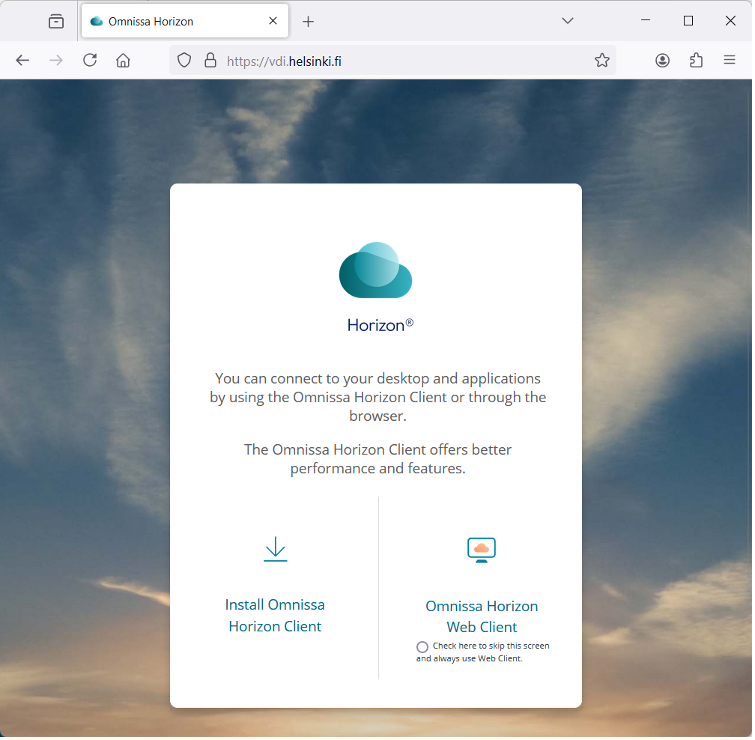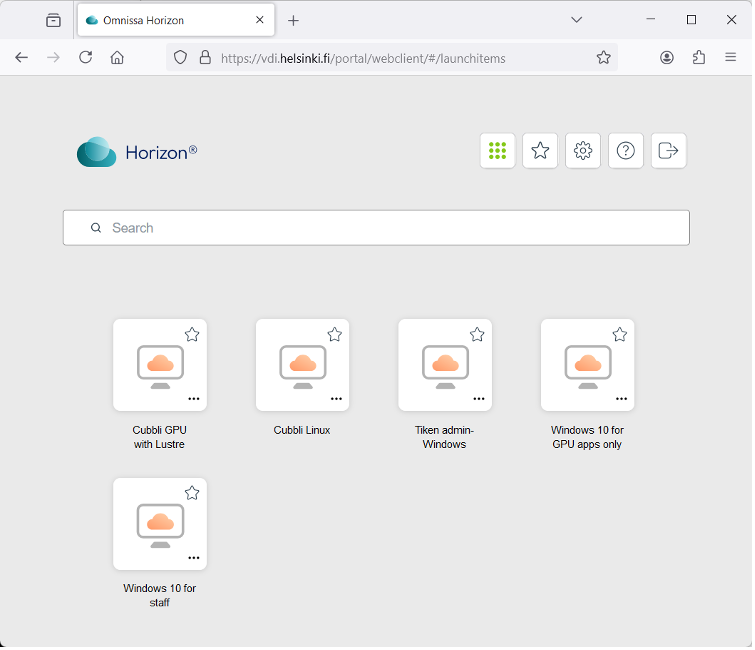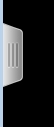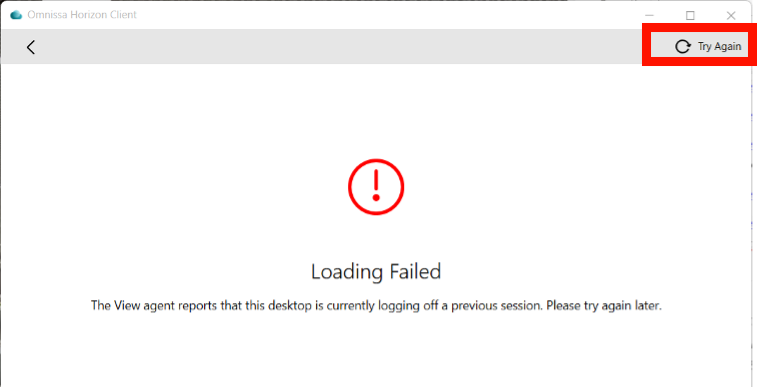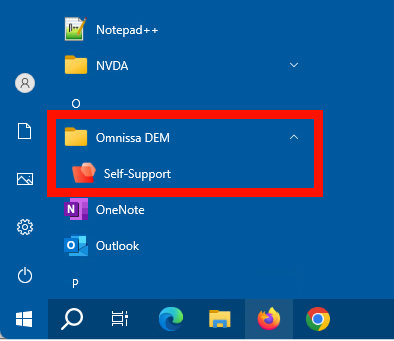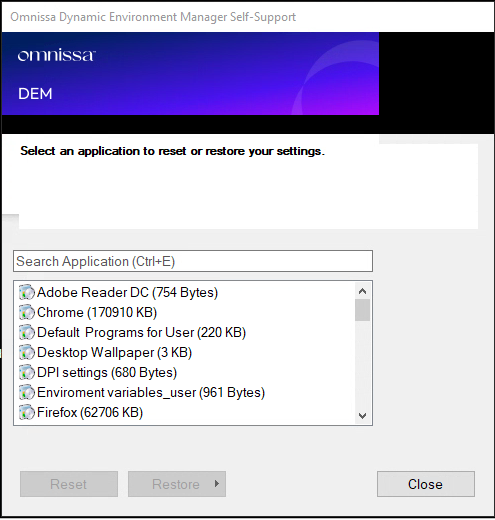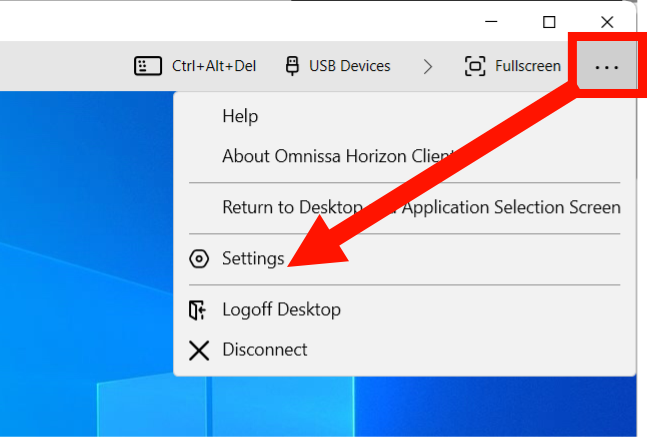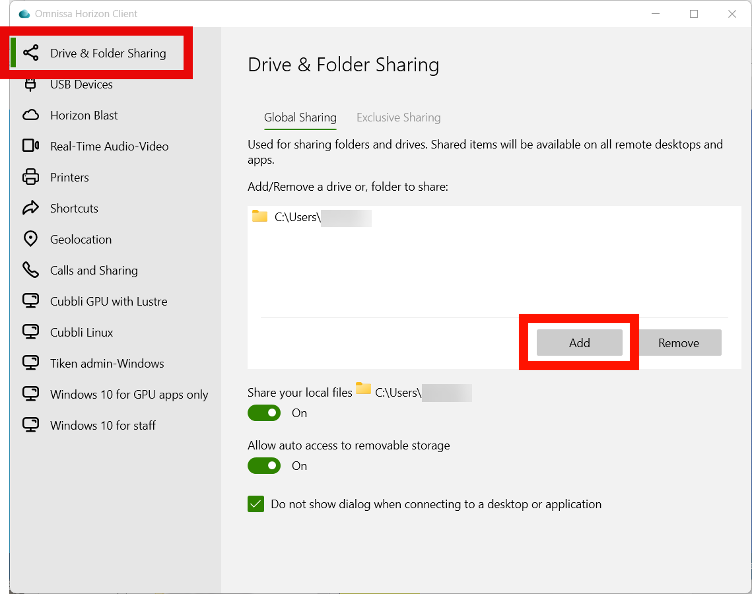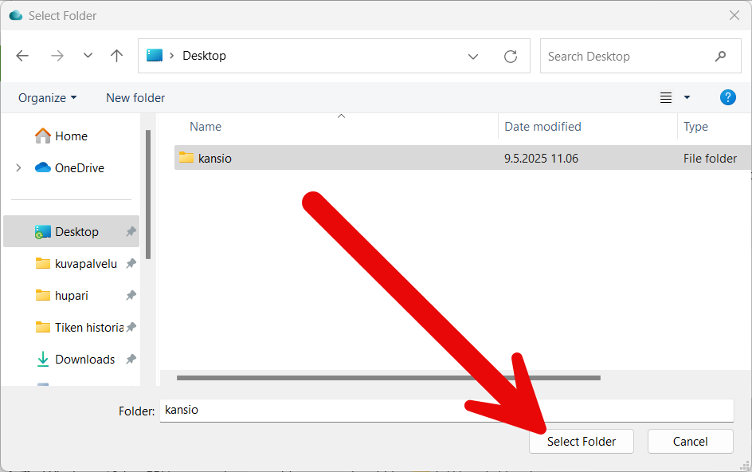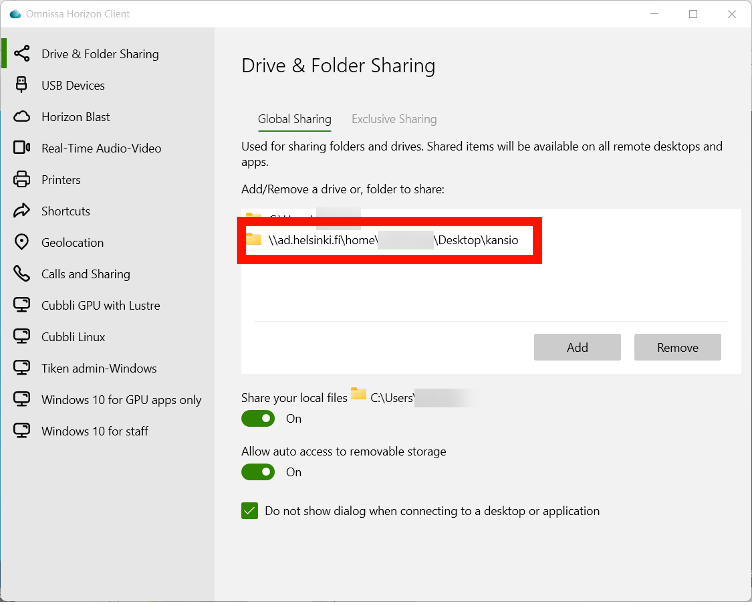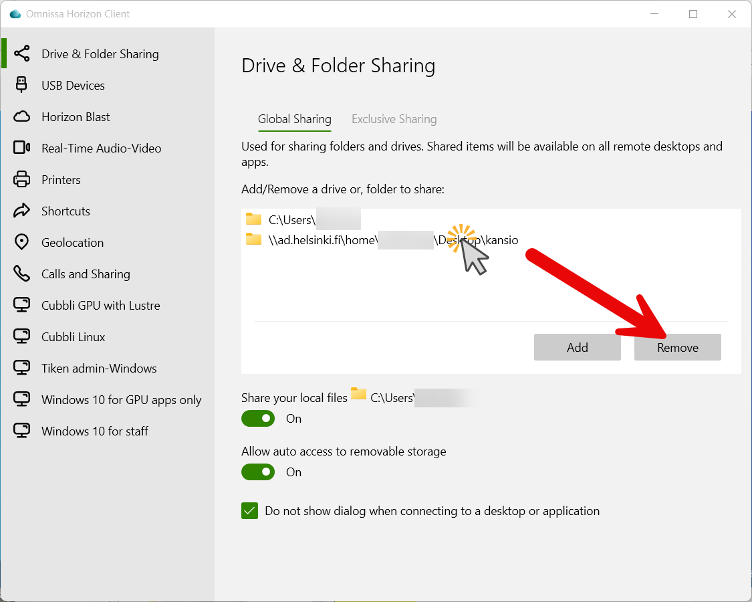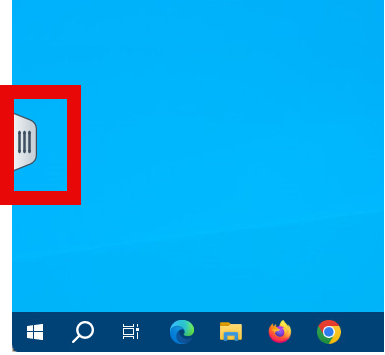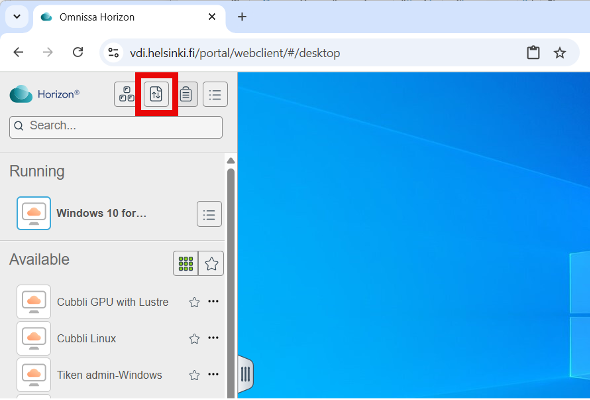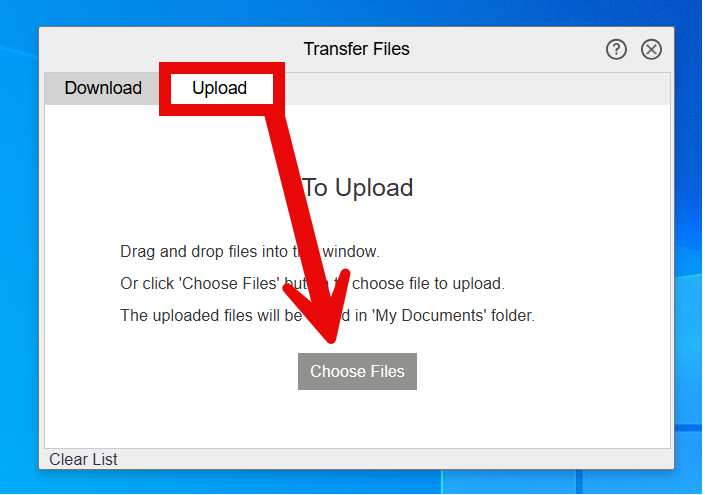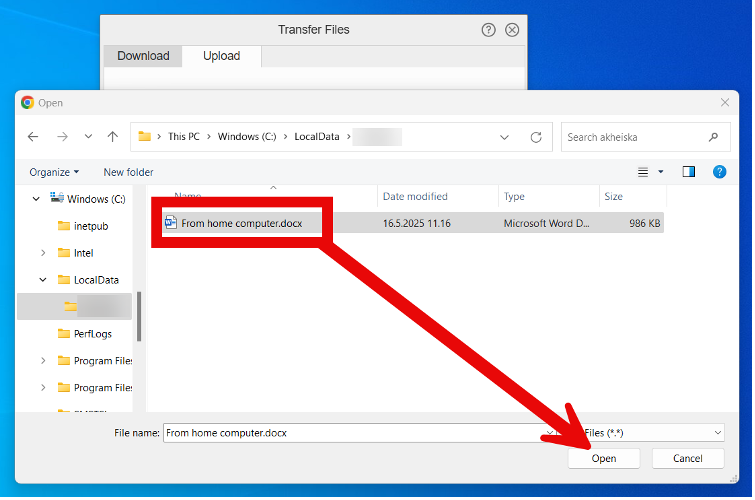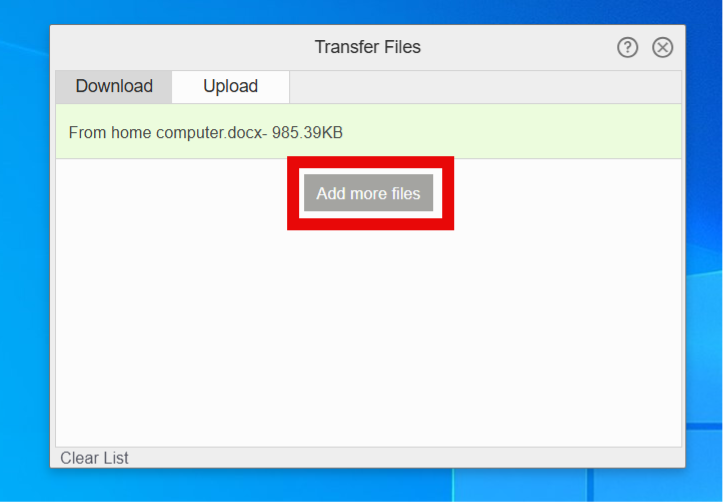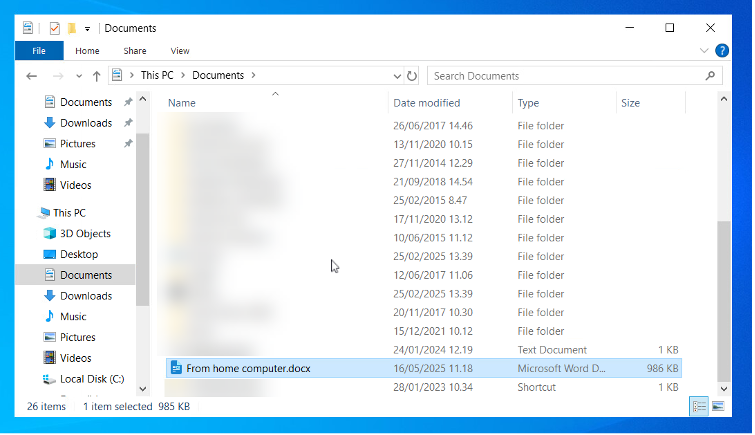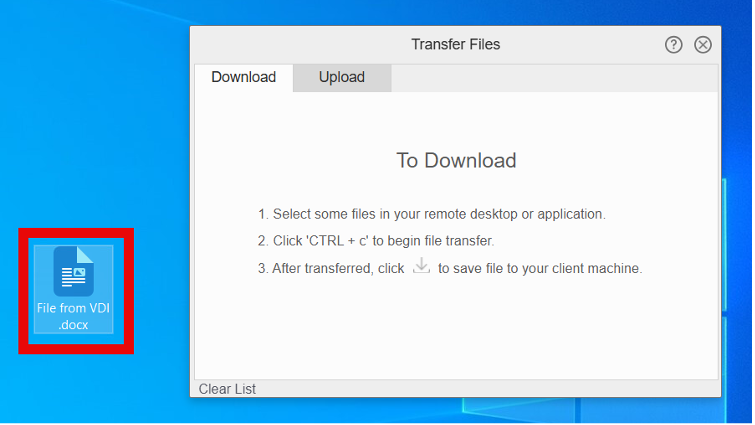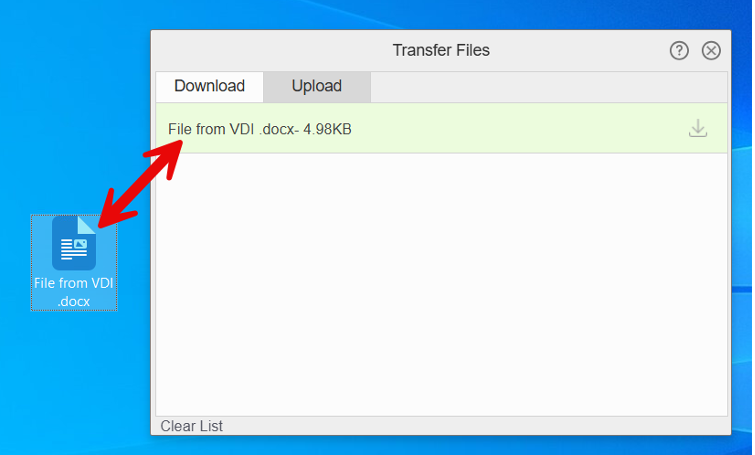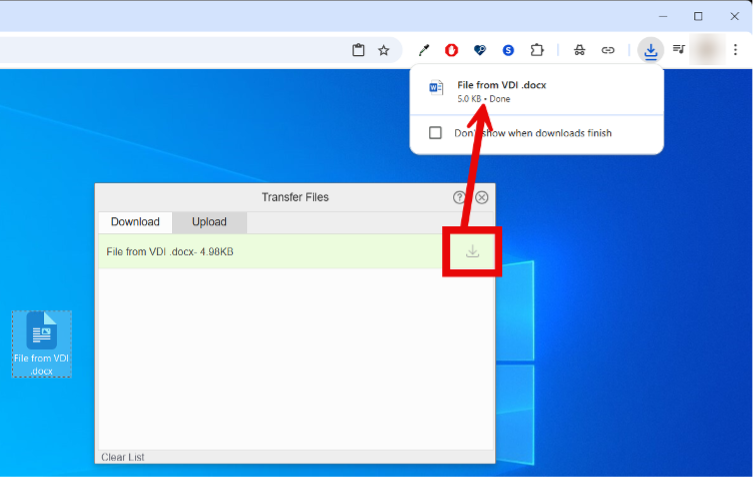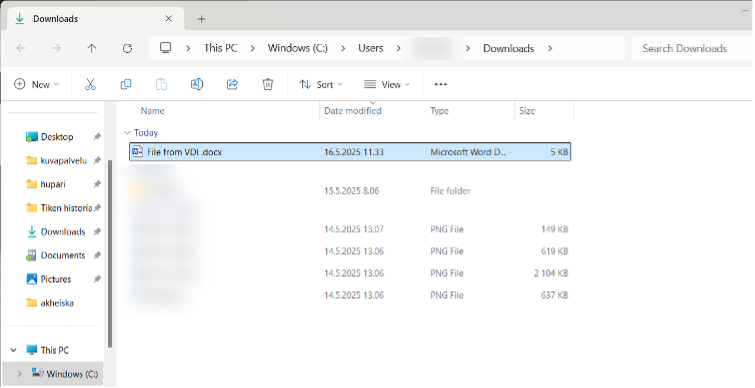Vid Helsingfors universitet används en virtuell arbetsstation (Virtual Desktop Infrastructure, VDI-miljö), som i sin tur används med klientprogrammet Omnissa Horizon Client. I den virtuella arbetsstationen kan alla program användas på samma sätt som i universitetets traditionella arbetsstation. I denna anvisning beskrivs närmare hur du kan använda den virtuella arbetsstationen vid Helsingfors universitet.
Vilka maskiner som finns tillgängliga varierar per användargrupp beroende på anställningsstatus och eventuella tilläggslicenser som köpts. Som standard visas både Windows- och Linux-maskiner för de anställda vid universitetet och endast Linux för andra.
Programmet Omnissa Horizon Client finns installerat på alla universitetets datorer. Om programmet Omnissa Horizon Client inte finns på datorn, se den separata anvisningen för installation av programmet.
Anvisningen är skriven för Windows-maskiner men den kan även tillämpas för Mac och Cubbli. Det finns en separat anvisning för Cubbli-maskiner i Cubbli-wikin (obs! endast på engelska).
Snabbinstruktion
Användning med app och webbläsare är möjlig
På centraliserat underhållna datorer, använd programmet Omnissa Horizon Client som är installerat på datorn.
På universitetets datorer har VDI-miljön ställts in automatiskt, men på hemdatorn måste du första gången lägga till inställningarna genom att klicka på Add Server. Ange vdi.helsinki.fi i fältet som öppnas.
Om du endast har ett tillfälligt eller sporadiskt behov av att använda ett virtuellt skrivbord och Horizon Client inte har installerats på din dator, kan du även använda virtuella skrivbord med webbläsaren på https://vdi.helsinki.fi
Inloggning
VDI-miljön omfattas av engångsinloggning och du kan direkt välja skrivbord om engångsinloggningen är giltig (du är redan inloggad i t.ex. Flamma). Du kan läsa mer om engångsinloggning i den separata anvisningen Användning av inloggningstjänster.
Detaljerad hjälp
Innehållsförteckning
- Att öppna och stänga anslutningen till det virtuella skrivbordet
- Att öppna ett virtuellt skrivbord automatiskt
- Att starta ett virtuellt skrivbord automatiskt
- Ställ in skärminställningar
- Ett virtuellt skrivbord som hakat upp sig
- Horizon Client finns inte på datorn / hemdator / användning med webbläsare
- Felsituationer
- Återställning av inställningar
- Överföring av filer mellan hemdatorn och VDI-fjärrskrivbordet (Windows, användning av klientprogram)
- Överföring av filer mellan hemdatorn och VDI-fjärrskrivbordet (Windows, med webbläsare)
- Utskrift från VDI-maskin
Att öppna och stänga anslutningen till det virtuella skrivbordet
Två separata inloggningar krävs för att logga in på virtuella skrivbord:
- För att välja fjärrskrivbord identifierar man sig med hjälp av engångsinloggning (Single sign-on, SSO), precis som i universitetets andra webbtjänster.
- När man har valt fjärrskrivbordet loggar man in i operativsystemet med lösenordsinloggning, precis som när man loggar in på universitetets arbetsstationer.
Att öppna Horizon Client
- Klicka på ikonen Start på Windows-datorn och börja skriva Omnissa i sökfältet
- Välj Omnissa Horizon Client
Logga in i Horizon Client
VDI-miljön omfattas av engångsinloggning och du kan direkt välja skrivbord om engångsinloggningen är giltig (du är redan inloggad i t.ex. Flamma). Du kan läsa mer om engångsinloggning i den separata anvisningen Användning av inloggningstjänster.
På universitetets datorer har VDI-miljön ställts in automatiskt, men på hemdatorn måste du första gången lägga till inställningarna genom att klicka på Add Server. Ange vdi.helsinki.fi i fältet som öppnas.
- I fönstret som öppnas visas ikonen för anslutningsservern vdi.helsinki.fi
- Dubbelklicka på ikonen för vdi.helsinki.fi.
- När du blir ombedd att logga in, logga in med ditt användarnamn, i formatet anvandarnamn@ad.helsinki.fi (t.ex. rkeskiva@ad.helsinki.fi).
Efter lyckad inloggning försöker webbläsaren öppna Horizon Client. Du kan godkänna inloggningen automatiskt i fortsättningen genom att markera kryssrutan Always allow vdi.it.helsinki.fi. Fortsätt att logga in genom att klicka på Open Omnissa Horizon Client, varvid Horizon Client öppnas.
Val av virtuellt skrivbord
Efter lyckad inloggning kommer du till Horizon Clients arbetsstation, där du hittar en lista över skrivbord för olika ändamål som du har behörighet till.
Vilka maskiner som finns tillgängliga varierar per användargrupp beroende på anställningsstatus och eventuella tilläggslicenser som köpts. Som standard visas både Windows- och Cubbli-maskiner för de anställda vid universitetet och endast Cubbli för andra.
- Dubbelklicka på ikonen för att välja önskat skrivbord.
- Vänta tills det virtuella skrivbordet laddas och inloggningsfönstret öppnas.
- Logga in med ditt användarnamn vid universitetet (ange användarnamnet i kort form, t.ex. rkeskiva)
- När skrivbordet har laddats kan du använda maskinen som alla andra datorer.
Att bryta anslutningen till den virtuella maskinen
När du vill sluta använda det virtuella skrivbordet, stäng anslutningen till det virtuella skrivbordet genom att välja Start > Användarikon > Sign out.
Att öppna ett virtuellt skrivbord automatiskt
Om du bara använder ett visst virtuellt skrivbord kan du välja att öppna det automatiskt enligt följande:
- Öppna Omnissa Horizon Client.
- Klicka på ikonen för anslutningsservern vdi.helsinki.fi med den högra musknappen.
- Nu öppnas en meny där du väljer Autoconnect to this Server.
- Därefter kan du stänga ner och starta om Horizon Client.
- Programmet öppnas nu automatiskt i skrivbordsmenyn.
- Om du normalt bara använder ett visst skrivbord (t.ex. Cubbli) kan du välja att öppna det automatiskt.
- Klicka på ikonen för den önskade servern med den högra musknappen (1).
- Du får upp en meny där du väljer Settings (2).
- Ett nytt fönster öppnas där du kan ange inställningarna för servern.
- Klicka på On under punkten Autoconnect to this Desktop.
- Nu kan du stänga fönstret.
- Därefter kan du stänga ner och starta om Horizon Client en gång till.
- Nu öppnas det önskade skrivbordet automatiskt.
Att starta ett virtuellt skrivbord automatiskt
Du kan i fortsättningen spara tid genom att skapa en genväg för det virtuella skrivbord som du använder ofta direkt på ditt eget skrivbord.
Skapa genvägen enligt följande:
- Öppna Horizon Client som vanligt.
- Klicka på ikonen för önskat skrivbord (t.ex. Cubbli Linux) med den högra musknappen (1).
- Nu öppnas en meny där du väljer Create shortcut to Desktop (2).
- Funktionen skapar en genväg på skrivbordet.
- Nästa gång kan du öppna det valda skrivbordet direkt via genvägen på ditt skrivbord.
Ställ in skärminställningar
Med de förvalda inställningarna tar det virtuella skrivbordet över alla skärmar (om du använder flera). Endast en skärm visar själva skrivbordet. Då kan du inte se din egen dators skrivbord samtidigt över huvud taget, vilket kan göra det besvärligt att arbeta.
Du kan ställa in det virtuella skrivbordet som ett så kallat flytande fönster enligt följande:
- Klicka på ikonen för det skrivbord som ska öppnas med den högra musknappen. Nu öppnas en meny där du väljer t.ex. Display > Window - Large. (Standardinställningen är All Monitors, som tar över alla skärmar.)
- Nästa gång du öppnar det virtuella skrivbordet öppnas fönstret i den storlek som du angett. Observera att inställningen är skrivbordsspecifik, dvs. du kan välja olika inställningar för olika skrivbord.
När du använder Windows virtuella skrivbord måste du vara uppmärksam på vilken Start-meny du klickar på.
Ett virtuellt skrivbord som hakat upp sig
Om det virtuella skrivbordet ber dig trycka Control + Alt + Delete, kan du skicka kommandot via verktygsfältet i övre kanten av skrivbordsfönstret: Send Ctrl-Alt-Delete.
Alternativt kan du trycka in knappkombinationen Ctrl + Alt + Insert på tangentbordet.
Observera att om du trycker Ctrl + Alt + Del på tangentbordet, kommer kommandot endast att skickas till värddatorn (= datorn med vilken du är inloggad på det virtuella skrivbordet).
Horizon Client finns inte på datorn / hemdator / användning med webbläsare
Om du endast har ett tillfälligt eller sporadiskt behov av att använda ett virtuellt skrivbord och Horizon Client inte har installerats på din dator, kan du även använda virtuella skrivbord via webbläsaren.
- Gå med webbläsaren till adressen https://vdi.helsinki.fi
- Välj Omnissa Horizon HTML Access i det fönster som öppnas
Om du vill kan du installera Horizon Client till exempel på din hemdator. Klicka då på Install Omnissa Horizon Client.
Observera att du måste ha administratörsrättigheter på datorn.
- När du blir ombedd att logga in, loggar du in med dina egna inloggningsuppgifter, i formatet anvandarnamn@ad.helsinki.fi (t.ex. rkeskiva@ad.helsinki.fi.
- Efter en lyckad inloggning öppnas menyn för virtuella skrivbord.
Att öppna en virtuell maskin
- Dubbelklicka på ikonen för att starta önskad virtuell maskin.
- Vänta tills det virtuella skrivbordet har laddats och datorns inloggningsfönster öppnas.
- Logga in med ditt användarnamn vid universitetet (ange användarnamnet i kort form, t.ex. rkeskiva)
Att avbryta anslutningen
- Klicka på utökningsfilken i menyn Inställningar.
- Klicka på menyknappen.
- Välj Log out i menyn som öppnas.
- Efter bekräftelsefrågan förs du tillbaka till startsidan, varefter du kan stänga Horizon Client.
Återställning av inställningar
På den virtuella maskinen finns programmet Omnissa User Environment Manager Self-Support installerat, med vilket du enkelt kan kontrollera/återställa inställningarna.
- Starta programmet Start (Starta) > Omnissa DEM > Self-Support
Programmet Omnissa User Environment Manager Self-Support startas.
Programmet visar de inställningar som du har ändrat på.
- Du kan ta bort ändrade inställningar genom att välja inställningen och klicka på Reset.
Överföring av filer mellan hemdatorn och VDI-fjärrskrivbordet (Windows, användning av klientprogram)
Med dessa instruktioner kan du överföra filer mellan hemdatorn och fjärrskrivbordet om du använder VDI-klientprogrammet. Om du använder fjärrskrivbordet via webbläsaren, se följande punkt.
Du kan lägga till en disk eller mapp från din hemdator på fjärrskrivbordet. På så sätt kan du enkelt flytta filer mellan hemdatorn och fjärrskrivbordet.
- Klicka på trepunktsmenyn i övre kanten av fjärrskrivbordet och välj Settings.
Öppna fliken Drive & Folder Sharing och klicka på knappen Add.
- Leta efter den disk eller mapp som du vill dela på hemdatorn.
- Välj mappen och klicka på knappen Select folder.
- Den delade mappen eller diskenheten syns nu i listan.
- Den delade mappen eller disken syns nu på fjärrskrivbordet bland de övriga diskarna.
- Du kan öppna mappen och behandla filerna i den antingen på fjärrskrivbordet eller i filhanteringen på din egen dator. Ändringarna syns både på fjärrskrivbordet och på din egen dator.
Sluta dela filer
- Du kan avsluta delningen genom att välja mappen och klicka på Remove.
Överföring av filer mellan hemdatorn och VDI-fjärrskrivbordet (Windows, med webbläsare)
I detta avsnitt ges instruktioner för överföringen av filer när du använder fjärrskrivbordet med en webbläsare. Om du använder fjärrskrivbordet i klientprogrammet, se föregående avsnitt.
Ibland kan man behöver överföra filer från hemdatorn till VDI-arbetsstationen. Om du till exempel har bilder på kvitton på din hemdator som du vill lägga till i en reseräkning i SAP, kan du göra det med VDI-maskinen enligt följande.
Att flytta filer från hemdatorn
- Klicka på öppningsfliken för VDI-maskinen.
- Klicka på dataöverföringsikonen i fönstret som öppnas
- Öppna fliken Upload.
- Klicka på Choose Files.
- Leta fram filen som ska överföras.
- Filen överförs direkt till måldatorn.
- Du kan lägga till filer genom att klicka på Add more files.
- Filerna sparas i din egen Dokument (Documents)-mapp och kan användas på din arbetsdator.
Att flytta filer till hemdatorn
- Öppna fliken Download.
- Välj en fil på fjärrskrivbordet (genom att klicka en gång på den) och ange kommandot CTRL + c på tangentbordet.
- Filen visas nu även i överföringsfönstret.
När du har markerat alla filer som ska överföras klickar du på nedladdningsikonen.
- Du kan öppna filen i den mapp som webbläsaren sparar den i. Standardplatsen är Hämtade filer (Downloads).
Utskrift från VDI-maskin
VDI-maskinen har utskriftskön Ricoh_Secureprint som lokal kö, och övriga köer kommer från moderdatorn (t.ex. hemmaskrivaren). Skrivarnas funktion beror på moderdatorns nätuppkoppling.
Läs mer i anvisningarna för utskrift vid universitetet > Utskrift i eduroam-nätverket
Videoinstruktion
Programmet VMware Horizon i webbläsaren
Du kan använda fjärrskrivbord med programmet VMware Horizon i webbläsaren.
Urklipp
Du kan använda urklippet för att överföra data mellan en vanlig maskin och en virtuell maskin.
Ge respons
Webbplatsen med anvisningar från IT-Helpdesk vid Helsingfors universitet hjälper dig i dina jobbrelaterade IT-frågor. Berätta för oss hur vi skulle kunna förbättra våra anvisningar. Vi uppskattar verkligen din respons!
Hur skulle du förbättra denna instruktion?