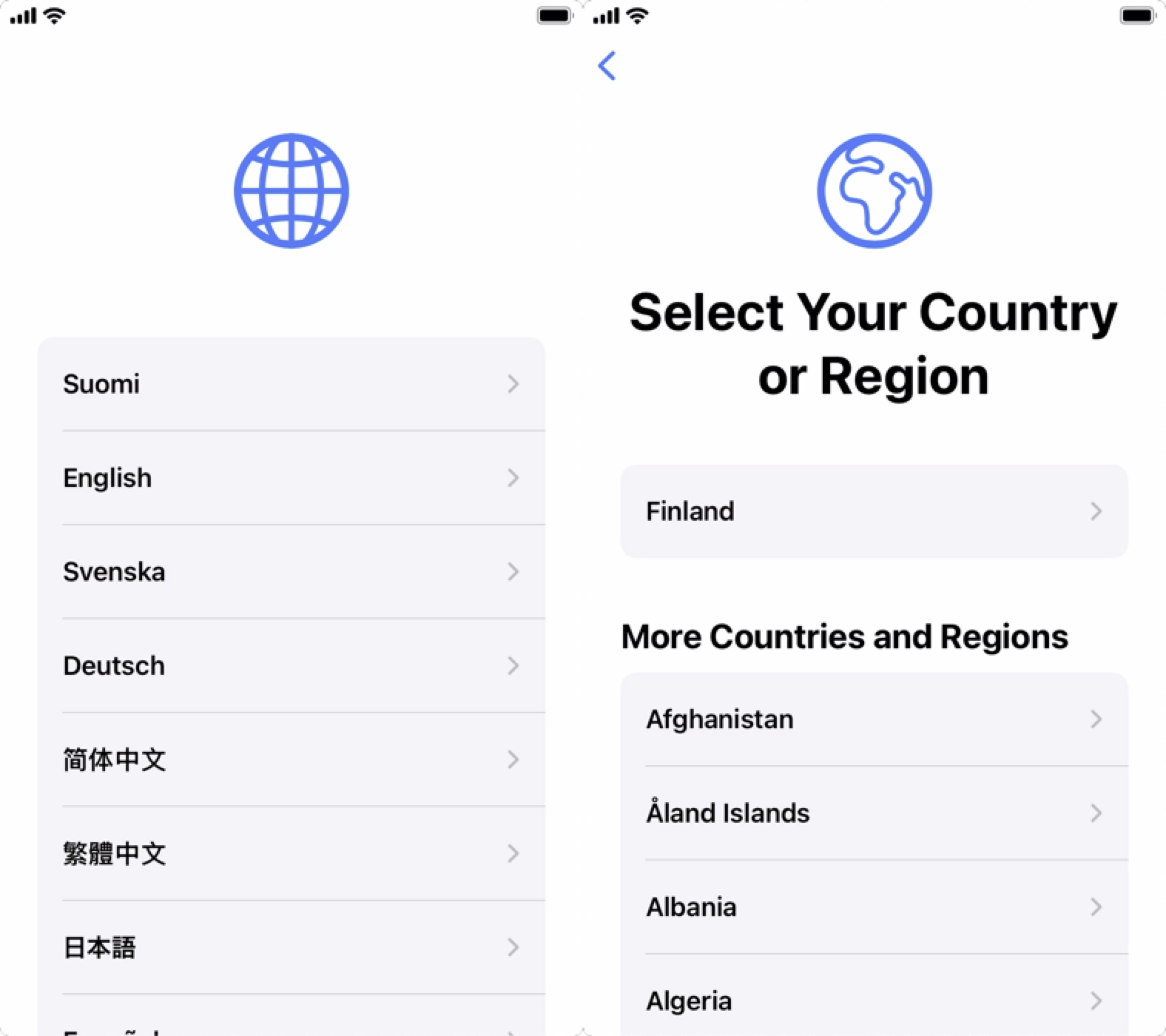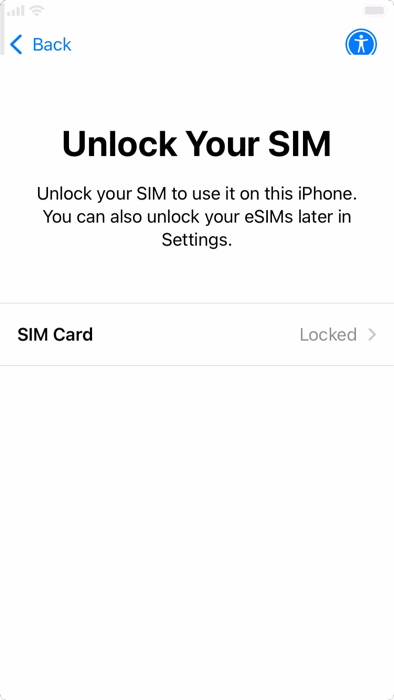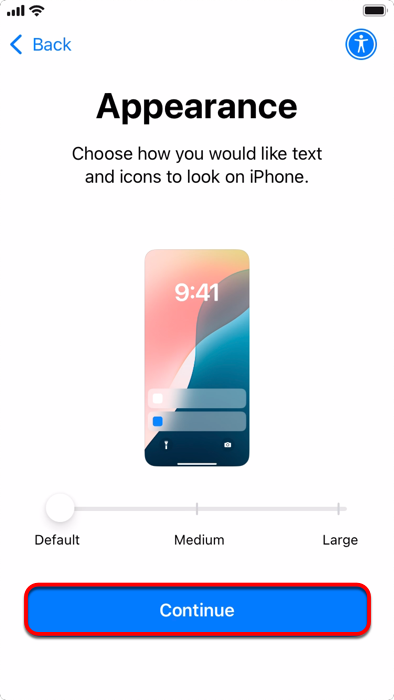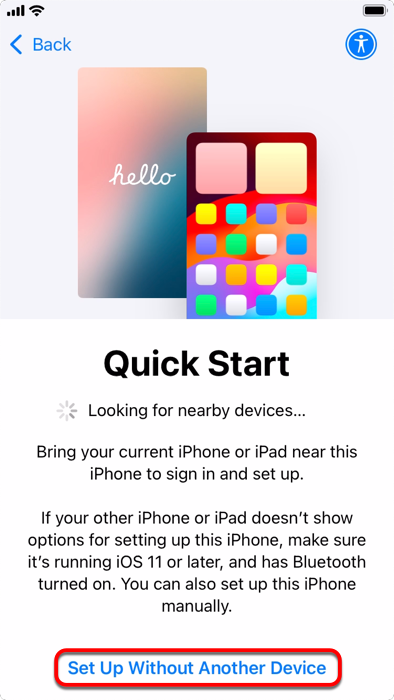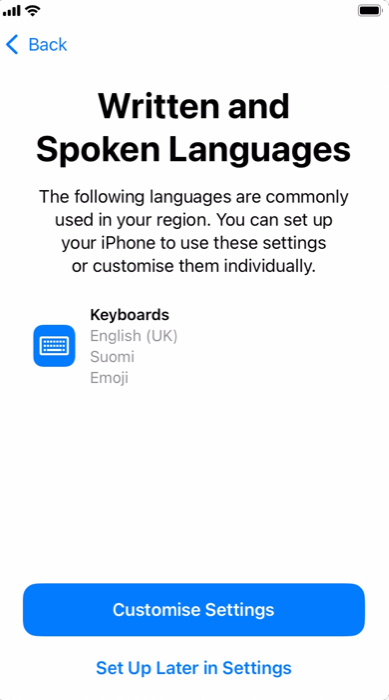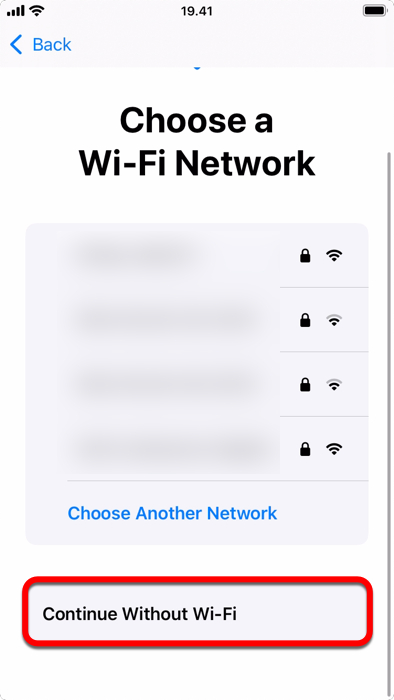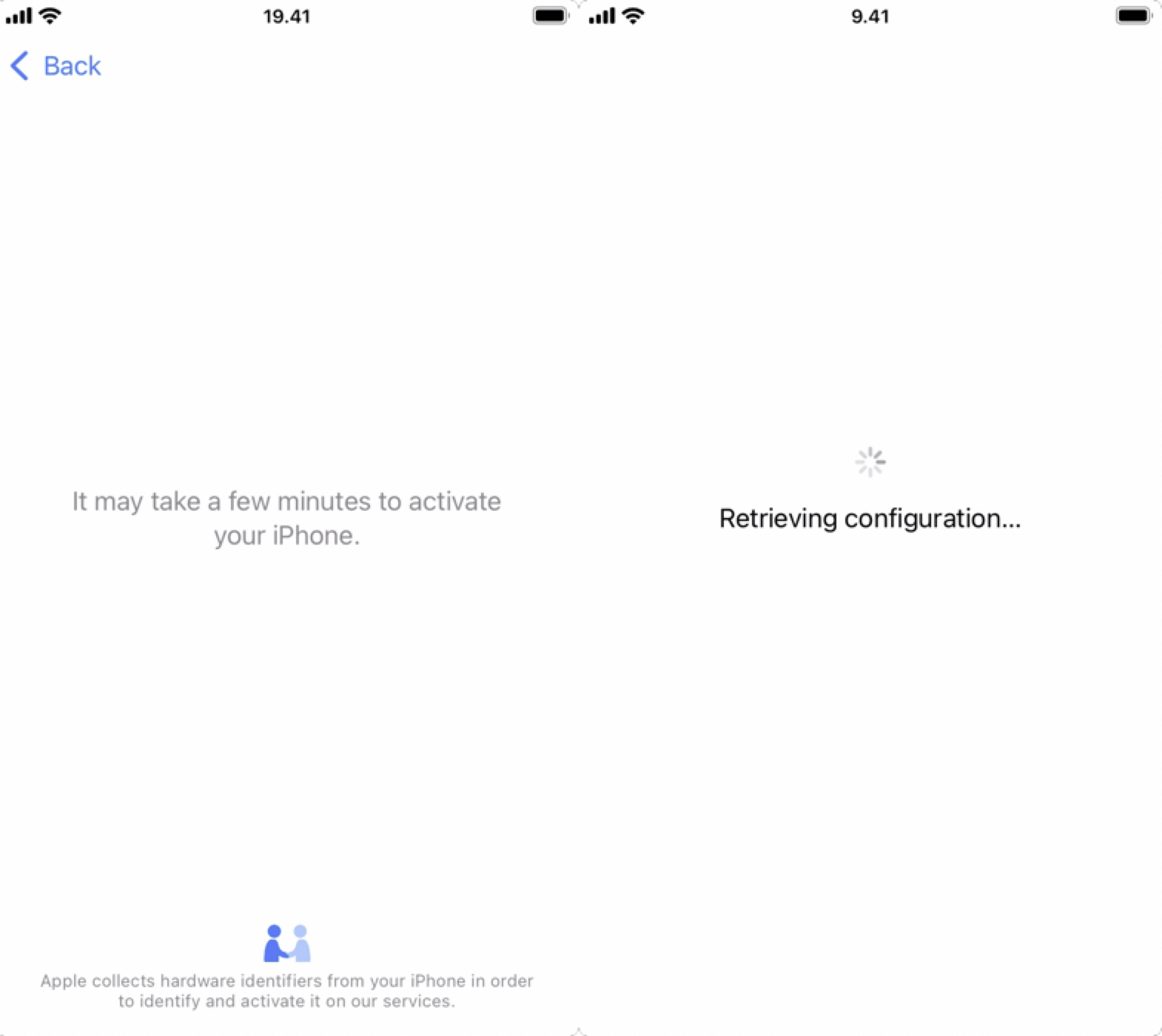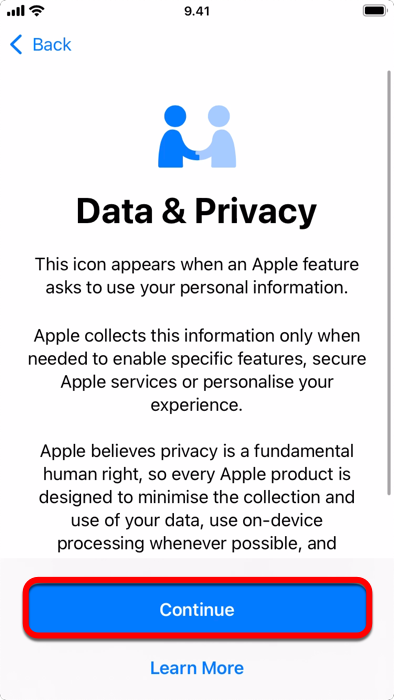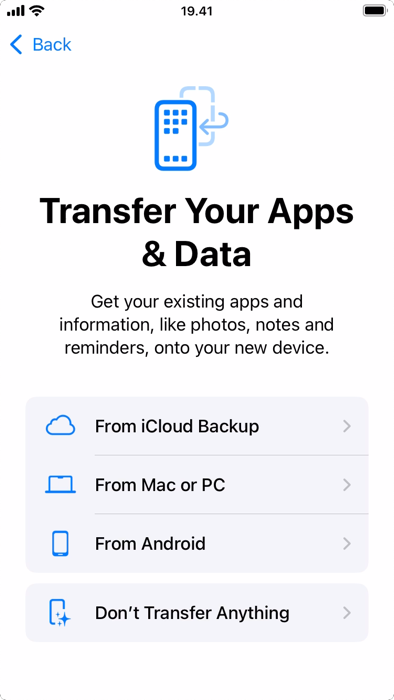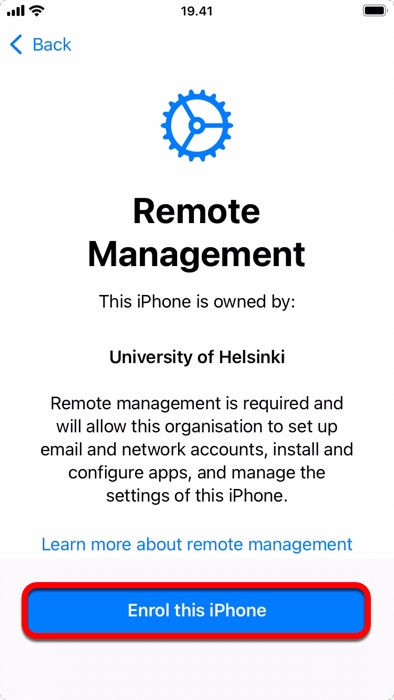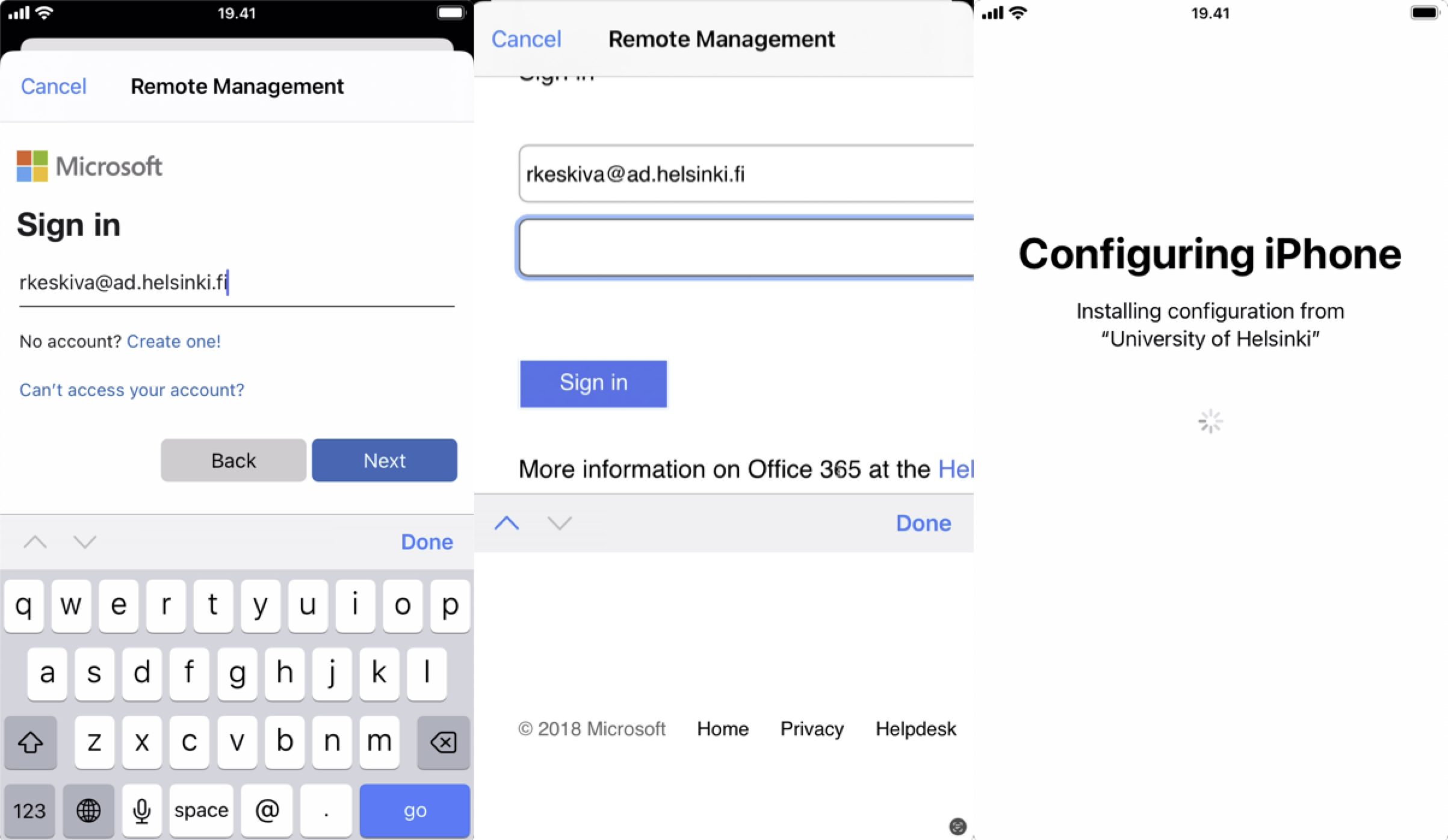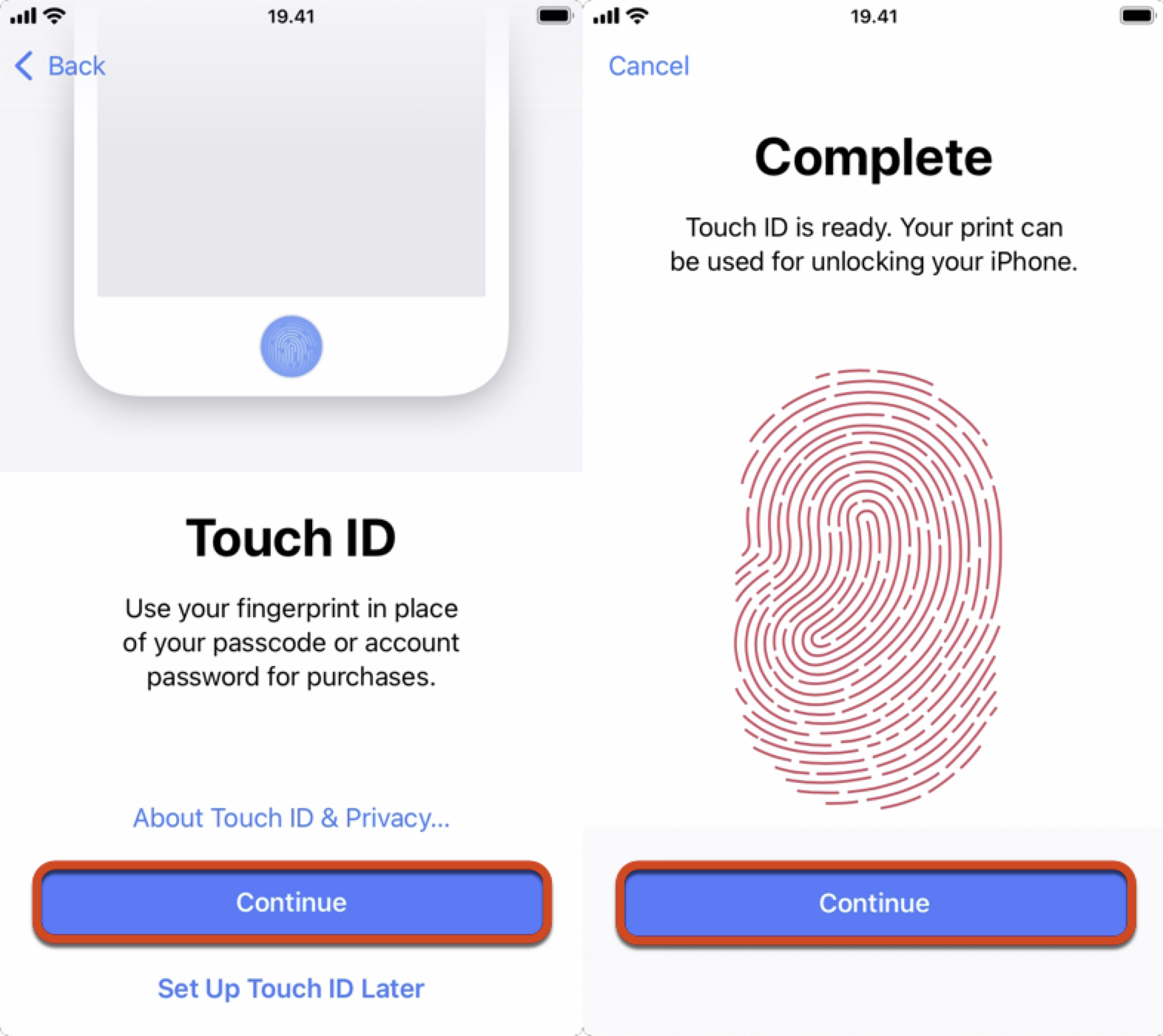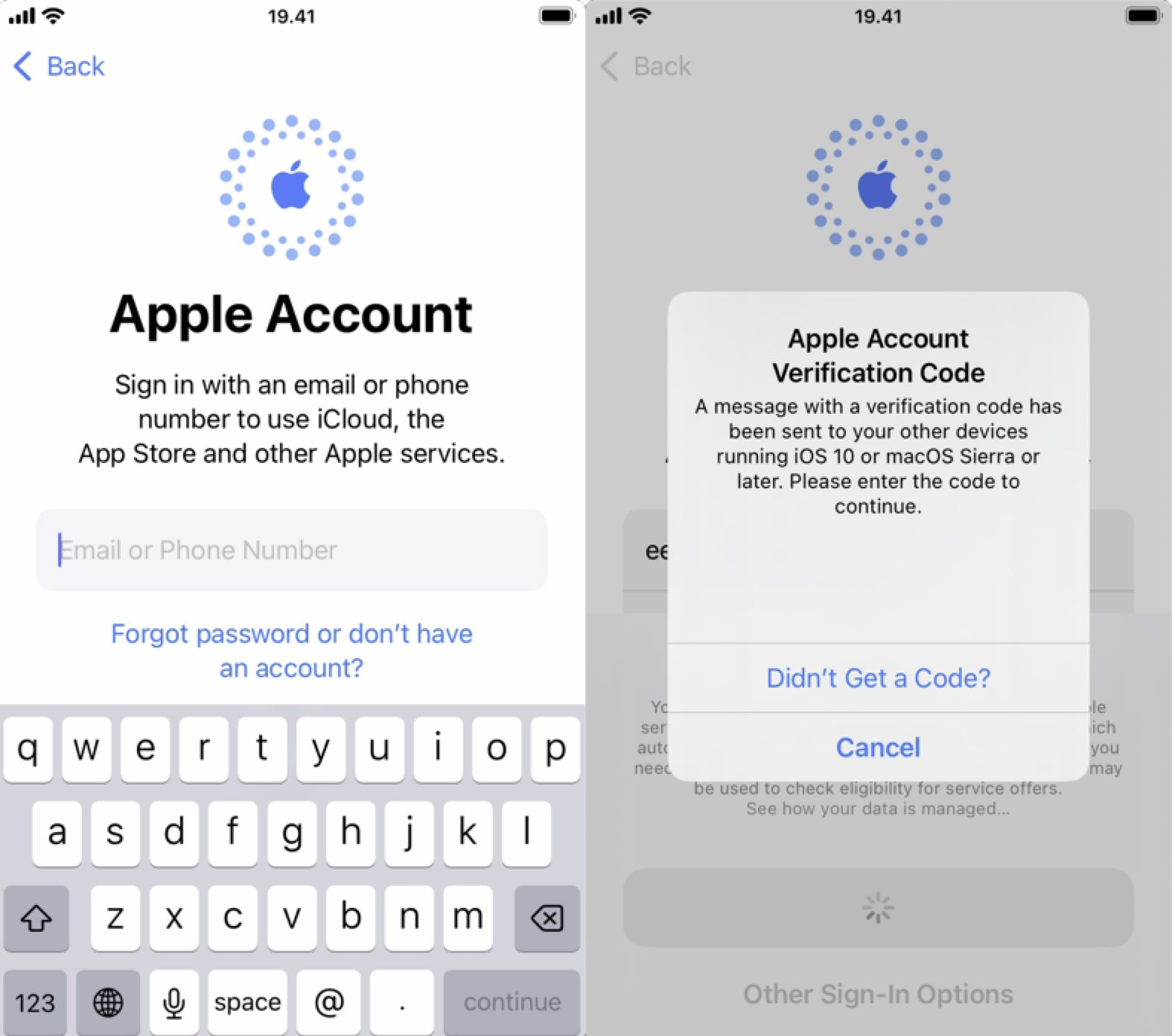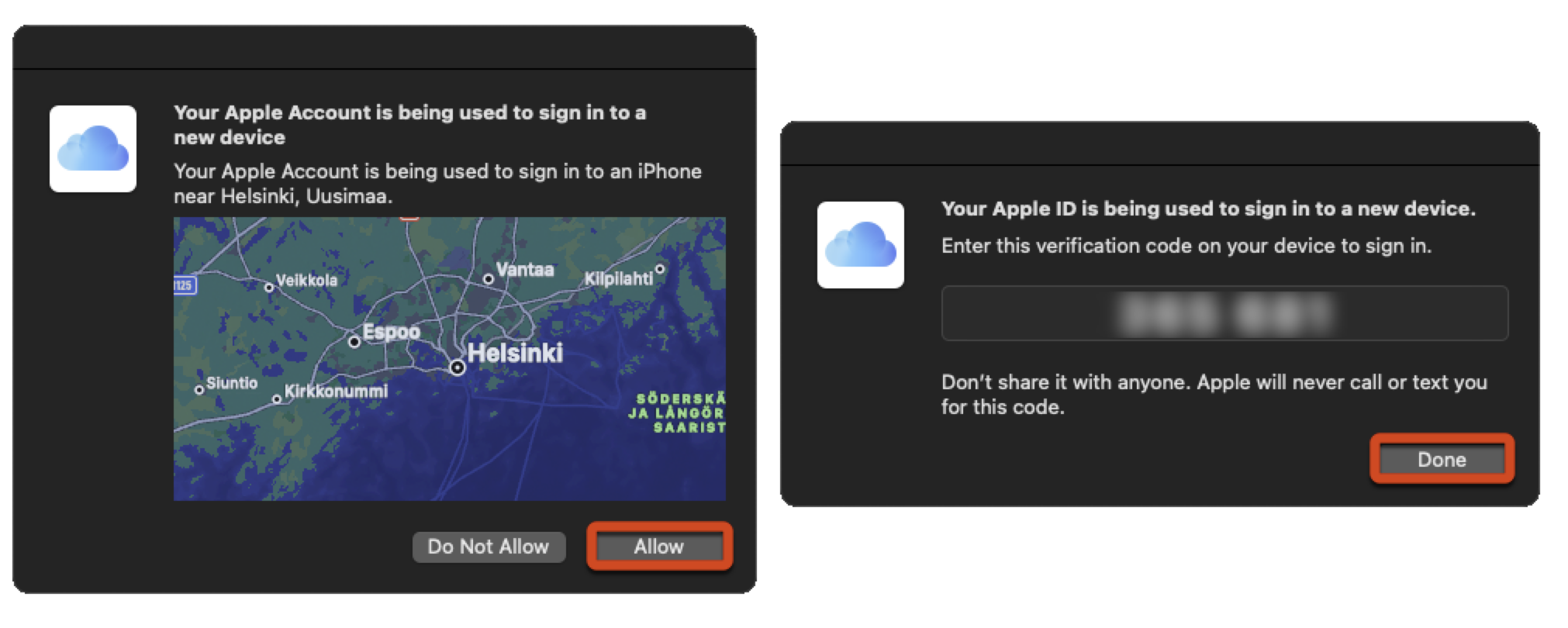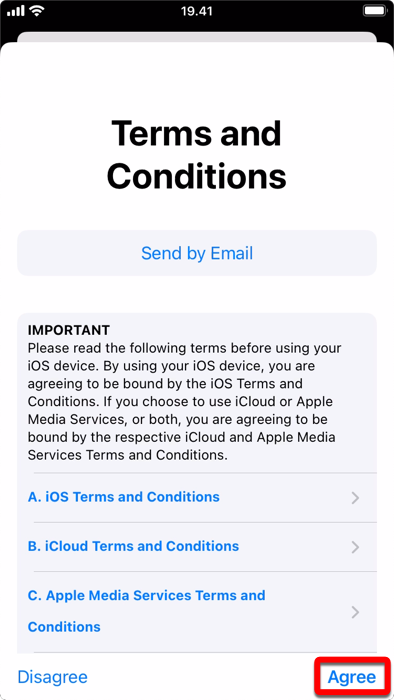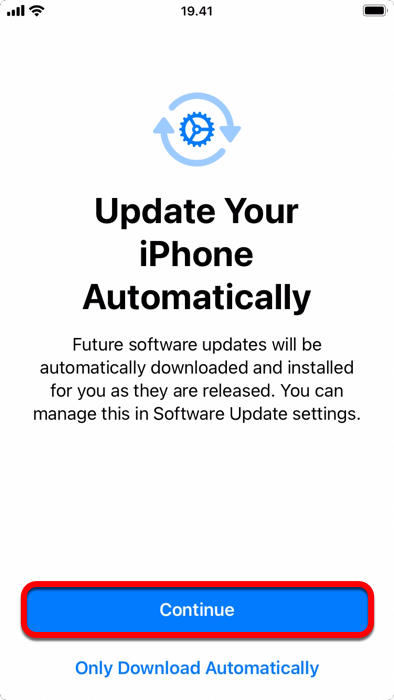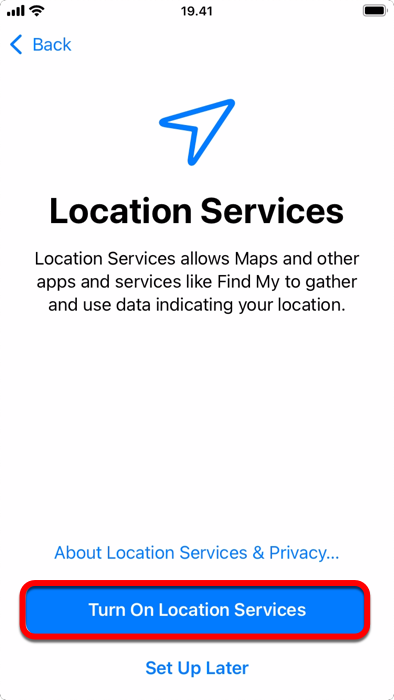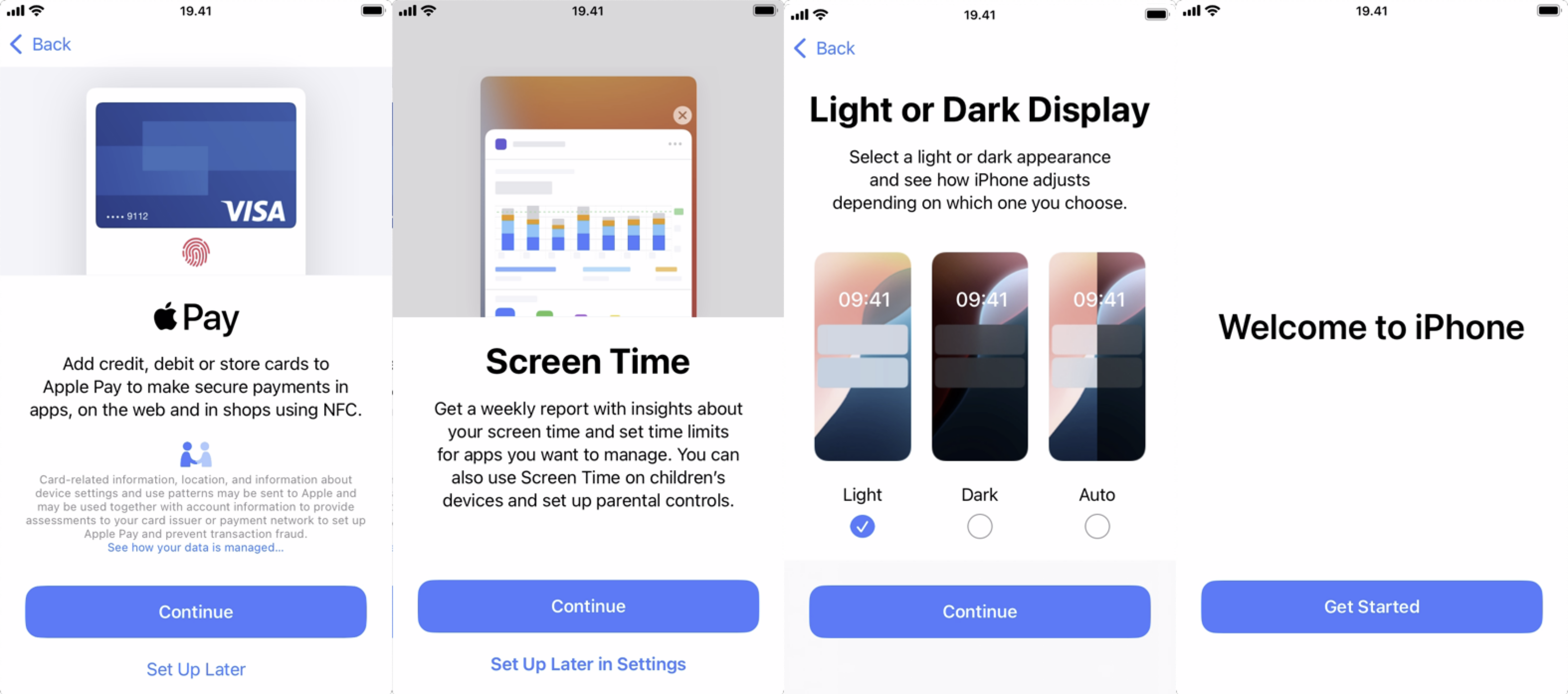Tässä ohjeessa neuvotaan, miten otat käyttöön Helsingin yliopiston keskitetyssä hallinnassa olevan iOS-mobiililaitteen. Seuraa ruudulla olevia ohjeita ja lue tarpeen tullen lisää laitevalmistajan ohjeista. Tässä ohjeessa käsitellään oleellisimmat kohdat prosessista.
Käyttöönoton kesto on käytetystä verkkoyhteydestä ja asennettavien sovellusten määrästä riippuen n. 30 minuuttia. Käyttöönoton aikana pitää tehdä valintoja, joiden yhteydessä useiden minuuttien odotus saattaa johtaa prosessin keskeytymiseen, jolloin se pitää aloittaa alusta. Varaa siis uuden laitteen käyttöönottoon riittävästi aikaa.
Pikaohje
- Varmista, että laitteessa on virtaa.
- Aseta SIM-kortti sisälle laitteen korttipaikkaan. Jos laitteessa on useampia korttipaikkoja, aseta työliittymäsi kortti laitteen SIM-korttipaikkaan 1. Jos tarvitset ohjeita SIM-kortin asentamiseen, tarkista laitteesi mukana tulleet valmistajan antamat laitekohtaiset ohjeet.
- Käynnistä laite. Valitse Start / Aloita käynnistääksesi käyttöönottoprosessin. Valitse ensin laitteen kieli ja alue, jossa käytät laitetta.
- Syötä työliittymäsi SIM-kortin PIN-koodi, kun laite kysyy sitä (kohta saattaa vaihdella prosessissa käytetystä laitteesta riippuen).
- Pika-aloitus (”Quick Start”) tarjoaa mahdollisuuden määrittää puhelimesi kopioimalla asetukset toisesta iOS-laitteesta. Prosessin tätä tarjotessa valitse Ota käyttöön ilman toista laitetta (”Set Up Without Another Device”), jos et halua tuoda asetuksia vanhasta puhelimestasi. Jos haluat tuoda asetukset vanhasta laitteestasi, aseta vanha iOS-laite lähelle uutta laitettasi ja seuraa laitteen antamia ohjeita. Tässä ohjeessa laite asennetaan manuaalisesti ilman tietojen siirtoa vanhalta laitteelta. Lue Applen oma ohje Pika-aloituksesta täältä.
- Asennus suositellaan tekemään mobiiliverkolla, joten prosessin pyytäessä sinua valitsemaan Wi-Fi-verkko asennukseen, valitse Jatka ilman Wi-Fiä (”Continue Without Wi-FI”) ja puhelimen tiedustellessa, haluatko jatkaa ilman Wi-Fiä, valitse vielä Jatka (”Continue”).
- Siirrä apit ja tiedot (”Transfer Your Apps & Data”) -ruudussa voit valita, siirretäänkö laitteeseen tietoja iCloud-varmuuskopioista, Macista tai PC:stä tai Android-mobiililaitteesta. Valitse haluamasi vaihtoehto ja seuraa asennusprosessin ohjeita, jos haluat tuoda appeja tai tietoja uuteen laitteeseesi, muuten valitse Älä siirrä mitään (”Don´t Transfer Anything”).
- Etähallinta (”Remote Management”) -ruudussa sinulle ilmoitetaan, että puhelin kuuluu Helsingin yliopistolle ja tämän vuoksi etähallinta otetaan käyttöön. Jatka prosessia valitsemalla Rekisteröi tämä iPhone (”Enrol this iPhone”).
- Kirjaudu avautuvissa Microsoftin ja Helsingin yliopiston kirjautumisikkunoissa käyttämällä käyttäjätunnuksesi Microsoft 365 -kirjautumismuotoa (esim. rkeskiva@ad.helsinki.fi). Valitse Microsoftin kirjautumisikkunassa Seuraava (”Next”) ja Helsingin yliopiston kirjautumisikkunassa Kirjaudu sisään (”Sign in”). Odota hetki, kun puhelintasi määritellään.
- Puhelimesi pyytää sinua seuraavaksi määrittelemään Touch ID:n käyttääkseen sormenjälkeäsi pääsykoodin tai salasanan sijaan. Valitse Jatka (”Continue”), seuraa näytön ohjeita ja jatka sormen painamista Koti (”Home”) -painikkeelle toistuvasti, kunnes laite ilmoittaa sinulle Touch ID:n olevan valmis. Valitse taas Jatka (”Continue”).
- Seuraavaksi käyttöönottoprosessi pyytää sinua luomaan puhelimeen pääsykoodin. Määritä laitteellesi 8-numeroinen PIN-koodi, jossa ei saa olla samoja peräkkäisiä numeroita. Syötä koodi vielä toistamiseen.
Tämä laitteellesi määrittelemäsi kahdeksannumeroinen PIN-koodi on ainoastaan sinun tiedossasi. Ylläpito ei pysty palauttamaan puhelintasi, jos et muista koodiasi. Pidä tästä syystä koodi hyvin mielessä, sillä sen unohduttua puhelimen palauttaminen tehdasasetuksiin on ainoa tapa saada se taas käyttöön.
- Tämän jälkeen sinua pyydetään kirjautumaan Apple-tilin tunnuksellasi. Kirjaudu sisään samalla iCloud-tilillä, millä käytät muita HY:n Apple-laitteitasi ja valitse Jatka (”Continue”). Käyttöönottoprosessi ilmoittaa, että muille samaa Apple-tiliä käyttäville laitteillesi on lähetetty varmistuskoodi, joka sinun tulee syöttää käyttöönottoruutuun jatkaaksesi. Syötä toiselta laitteelta saamasi varmistuskoodi käyttöönotettavaan iOS-laitteeseesi.
- Jos puhelin pyytää tässä kohtaa lupaa päivittää iPhone automaattisesti, valitse tämä vaihtoehto painamalla Jatka (”Continue”).
- Aseta sijaintipalvelut päälle valitsemalla Aseta sijaintipalvelut päälle (”Turn On Location Services”).
- Valitse haluamasi asetukset Apple Paylle sekä Ruutuajalle ja säädä näytön tila tummaksi tai vaaleaksi. Nyt käyttöönottoprosessi on valmis ja voit jatkaa painamalla Aloita (”Get Started”).
- Kirjaudu käyttöönoton lopuksi vielä johonkin M365-ohjelmaan (esim. Microsoft Outlook tai Teams) varmistaaksesi, että Microsoft Defender saa oikeat asetukset.
Tarkka ohje
- Varmista, että laitteessa on virtaa.
- Aseta SIM-kortti sisälle laitteen korttipaikkaan. Jos laitteessa on useampia korttipaikkoja, aseta työliittymäsi kortti laitteen SIM-korttipaikkaan 1. Jos tarvitset ohjeita SIM-kortin asentamiseen, tarkista laitteesi mukana tulleet valmistajan antamat laitekohtaiset ohjeet.
- Käynnistä laite. Valitse Start / Aloita käynnistääksesi käyttöönottoprosessin. Valitse ensin laitteen kieli ja alue, jossa käytät laitetta.
- Syötä työliittymäsi SIM-kortin PIN-koodi kun laite kysyy sitä (kohta saattaa vaihdella prosessissa käytetystä laitteesta riippuen).
- Valitse haluamasi koko laitteen teksteille seuraavassa ruudussa. Voit valita vaihtoehdoista oletus, keskikokoinen tai suuri (”Default”, ”Medium”, ”Large”). Valitse sitten Jatka (”Continue”).
- Pika-aloitus (”Quick Start”) tarjoaa mahdollisuuden määrittää puhelimesi kopioimalla asetukset toisesta iOS-laitteesta. Prosessin tätä tarjotessa valitse Ota käyttöön ilman toista laitetta (”Set Up Without Another Device”), jos et halua tuoda asetuksia vanhasta puhelimestasi. Jos haluat tuoda asetukset vanhasta laitteestasi, aseta vanha iOS-laite lähelle uutta laitettasi ja seuraa laitteen antamia ohjeita. Tässä ohjeessa laite asennetaan manuaalisesti ilman tietojen siirtoa vanhalta laitteelta. Lue Applen omat ohjeet Pika-aloituksesta.
- Kirjoitetut ja puhutut kielet (”Written and Spoken Languages”) -kohdassa voit määrittää laitteessa käytössä olevat erilaiset näppäimistö- ja sanelukielet. Voit muuttaa asetuksia valitsemalla Muokkaa asetuksia (”Customize Settings”) tai ohittaa kohdan valitsemalla Määritä myöhemmin asetuksissa (”Set Up Later in Settings”).
- Seuraavassa kohdassa valitaan asennuksessa käytettävä verkko. Käyttöönottotestauksen yhteydessä huomattiin, että laitteen asennus menee kaikkein varmimmin ja nopeimmin läpi mobiiliverkolla. Tästä syystä asennus suositellaan tekemään käyttäen mobiiliverkkoa, joten valitse Jatka ilman Wi-Fiä (”Continue Without Wi-FI”) ja puhelimen tiedustellessa, haluatko jatkaa ilman Wi-Fiä, valitse vielä Jatka (”Continue”).
- Odota hetki, kun puhelintasi aktivoidaan.
- Lue Applen tiedonanto tietojen ja tietosuojan käytöstä ja valitse sitten Jatka (”Continue”).
- Siirrä apit ja tiedot (”Transfer Your Apps & Data”) -ruudussa voit valita, siirretäänkö laitteeseen tietoja iCloud-varmuuskopioista, Macista tai PC:stä tai Android-mobiililaitteesta. Valitse haluamasi vaihtoehto ja seuraa asennusprosessin ohjeita, jos haluat tuoda appeja tai tietoja uuteen laitteeseesi, muuten valitse Älä siirrä mitään (”Don´t Transfer Anything”). Lue Applen oma ohje tietojen siirtämiseen Androidista.
- Etähallinta (”Remote Management”) -ruudussa sinulle ilmoitetaan, että puhelin on Helsingin yliopiston omaisuutta ja tämän vuoksi puhelimen etähallinta otetaan käyttöön. Voit lukea etähallinnasta lisää valitsemalla Lisätietoja etähallinnasta (”Learn more about remote management”), muuten jatka prosessia valitsemalla Rekisteröi tämä iPhone (”Enrol this iPhone”).
- Kirjaudu avautuviin Microsoftin ja Helsingin yliopiston kirjautumisikkunoissa käyttämällä käyttäjätunnuksesi Microsoft 365 -kirjautumismuotoa (esim. rkeskiva@ad.helsinki.fi). Valitse Microsoftin kirjautumisikkunassa Seuraava (”Next”) ja Helsingin yliopiston kirjautumisikkunassa Kirjaudu sisään (”Sign in”). Odota hetki kun puhelintasi määritellään.
- Puhelimesi pyytää sinua seuraavaksi määrittelemään Touch ID:n käyttääkseen sormenjälkeäsi pääsykoodin tai salasanan sijaan. Valitse Jatka (”Continue”), seuraa näytön ohjeita ja jatka sormen painamista Koti (”Home”) -painikkeelle toistuvasti kunnes laite ilmoittaa sinulle Touch ID:n olevan valmis. Valitse taas Jatka (”Continue”).
- Seuraavaksi käyttöönottoprosessi pyytää sinua luomaan puhelimeen pääsykoodin. Määritä laitteellesi 8-numeroinen PIN-koodi, jossa ei saa olla samoja peräkkäisiä numeroita. Syötä koodi vielä toistamiseen.
Tämä laitteellesi määrittelemäsi kahdeksannumeroinen PIN-koodi on ainoastaan sinun tiedossasi. Ylläpito ei pysty palauttamaan puhelintasi, jos et muista koodiasi. Pidä tästä syystä koodi hyvin mielessä, sillä sen unohduttua puhelimen palauttaminen tehdasasetuksiin on ainoa tapa saada se taas käyttöön.
- Tämän jälkeen sinua pyydetään kirjautumaan Apple-tilin tunnuksellasi. Kirjaudu sisään samalla iCloud-tilillä, millä käytät muita HY:n Apple-laitteitasi ja valitse Jatka (”Continue”). Käyttöönottoprosessi ilmoittaa, että muille samaa Apple-tiliä käyttäville laitteillesi on lähetetty varmistuskoodi, joka sinun tulee syöttää käyttöönottoruutuun jatkaaksesi.
- Tässä esimerkissä ilmoitus on tullut MacBookin macOS:lle. Valitse Salli (”Allow”) ja syötä seuraavaan ikkunaan tullut vahvistuskoodi puhelimesi Apple-tilin vahvistuskoodi (”Apple Account Verification Code”) -ruutuun.
- Puhelin kirjaa nyt sinut sisään Apple-tilillesi ja pyytää hyväksymään iOS-laitteen käyttöehdot. Valitse painamalla Hyväksyn (”Agree”).
- Jos puhelin pyytää tässä kohtaa lupaa päivittää iPhone automaattisesti, valitse tämä vaihtoehto painamalla Jatka (”Continue”).
- Aseta sijaintipalvelut päälle valitsemalla Aseta sijaintipalvelut päälle (”Turn On Location Services”).
- Valitse haluamasi asetukset Apple Paylle sekä Ruutuajalle ja säädä näytön tila tummaksi tai vaaleaksi. Nyt käyttöönottoprosessi on valmis ja voit jatkaa painamalla Aloita (”Get Started”).
Kirjaudu käyttöönoton lopuksi vielä johonkin M365-ohjelmaan (esim. Microsoft Outlook tai Teams) varmistaaksesi, että Microsoft Defender saa oikeat asetukset.
Video-ohje
Anna palautetta
Helsingin yliopiston IT-Helpdeskin ohjesivusto auttaa sinua työhösi liittyvissä IT-aiheisissa kysymyksissä. Kerro meille, miten voisimme parantaa ohjeitamme. Arvostamme suuresti palautettasi!
Kuinka parantaisit ohjeistusta?