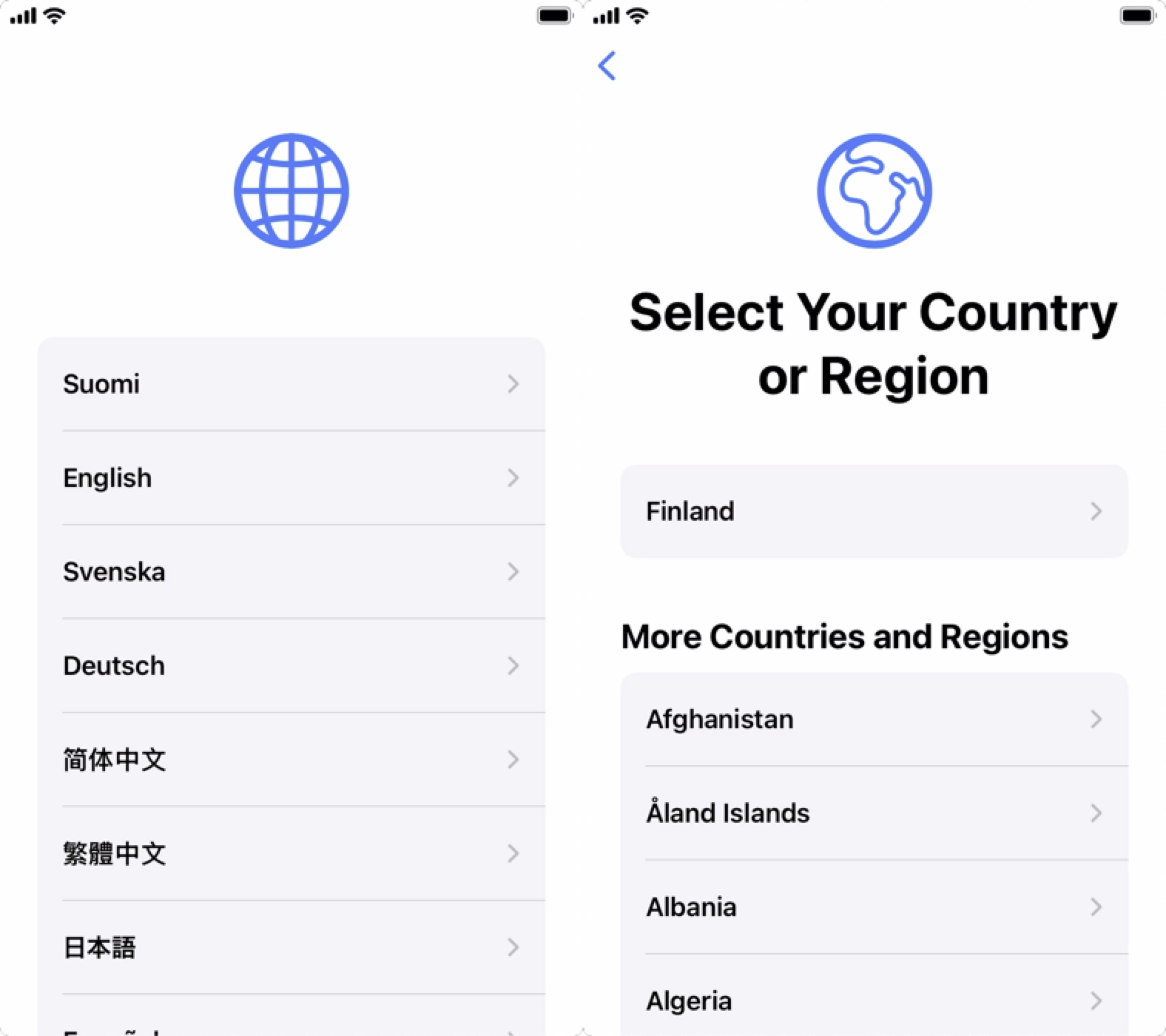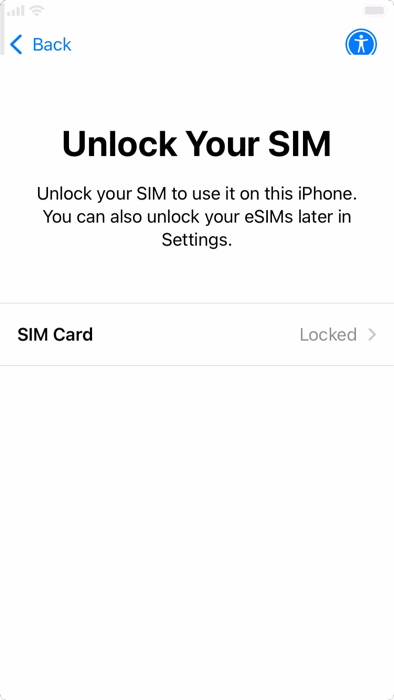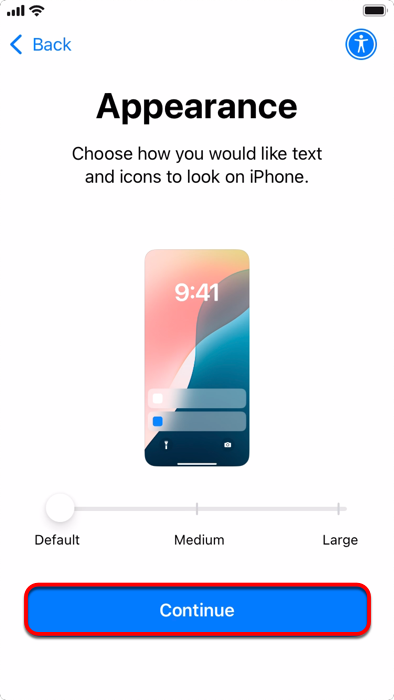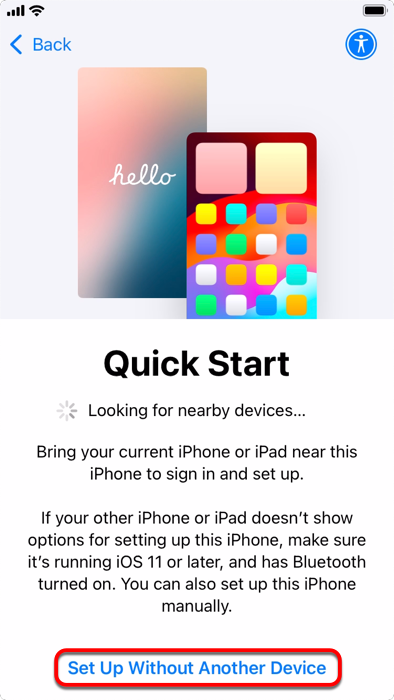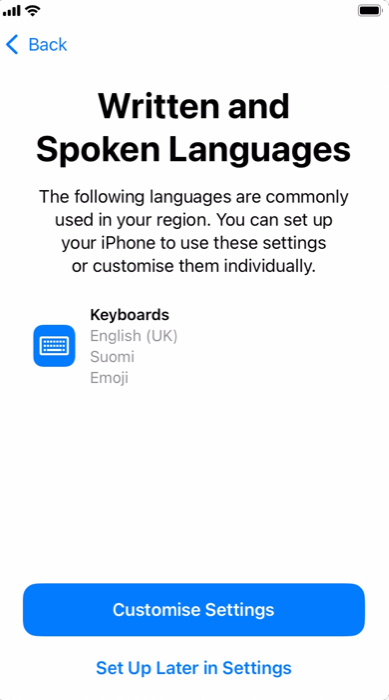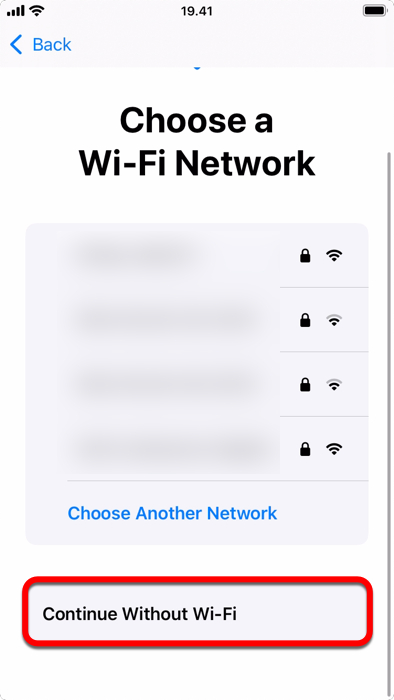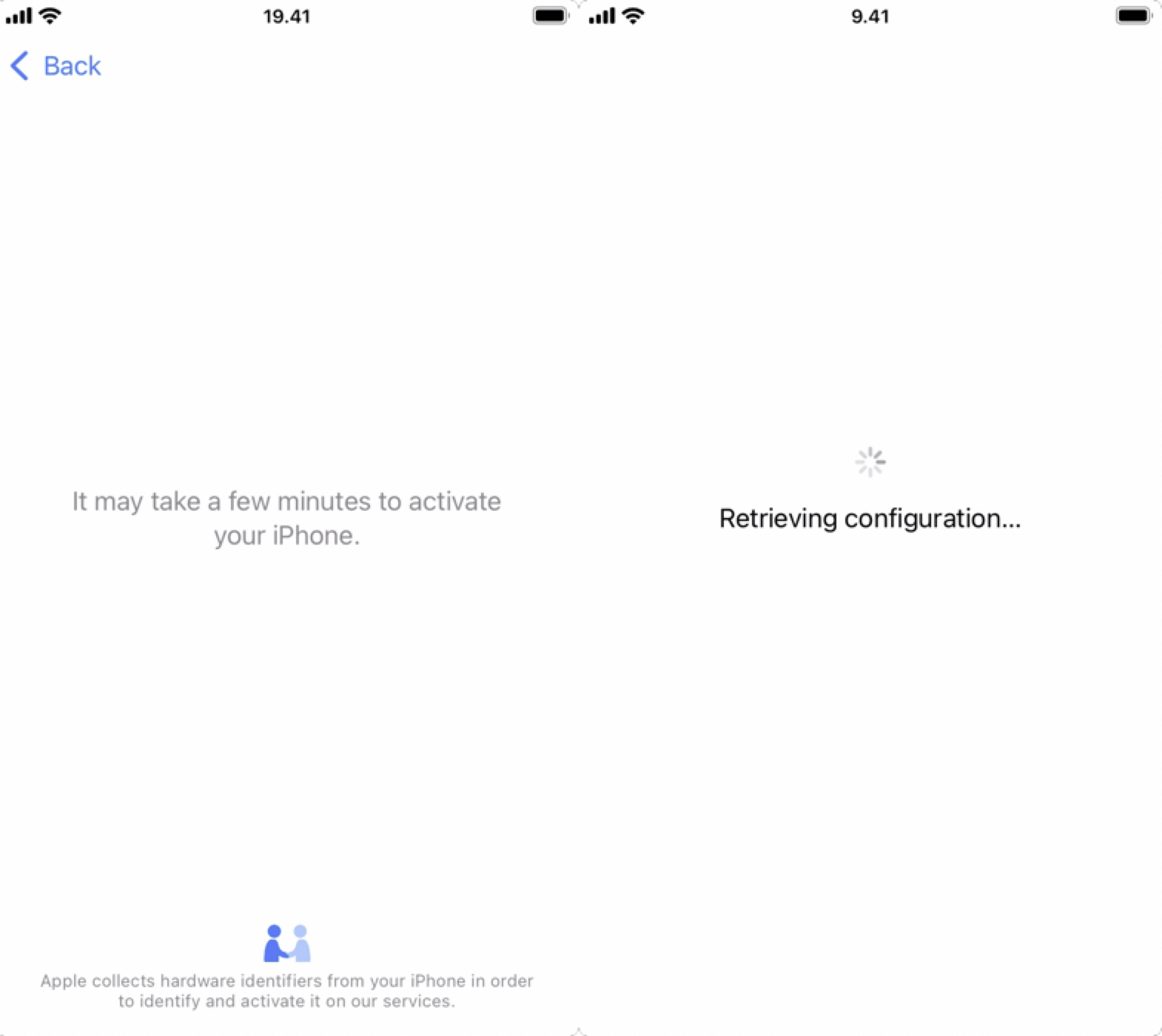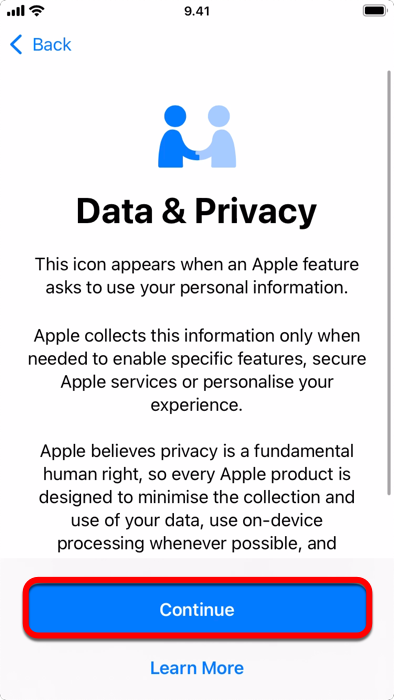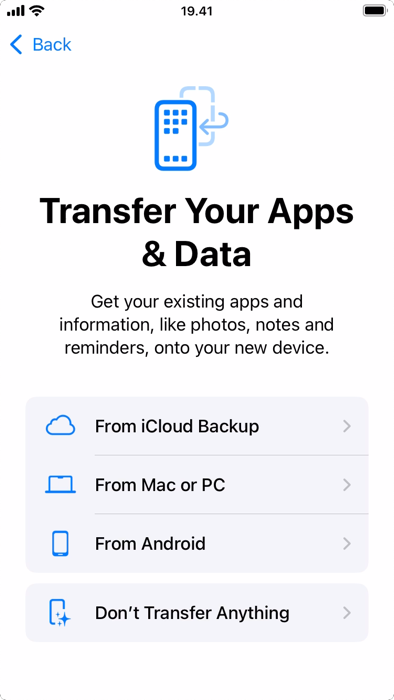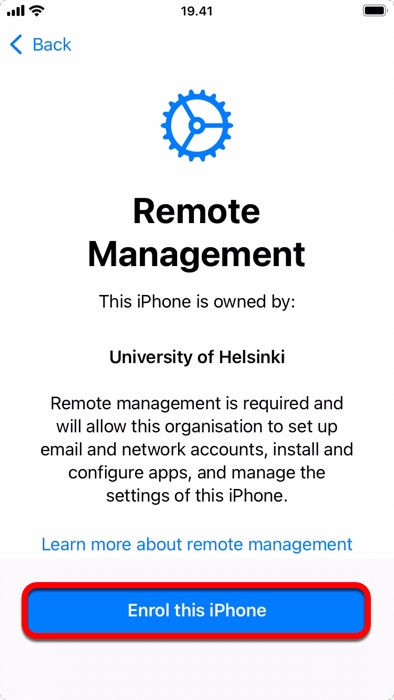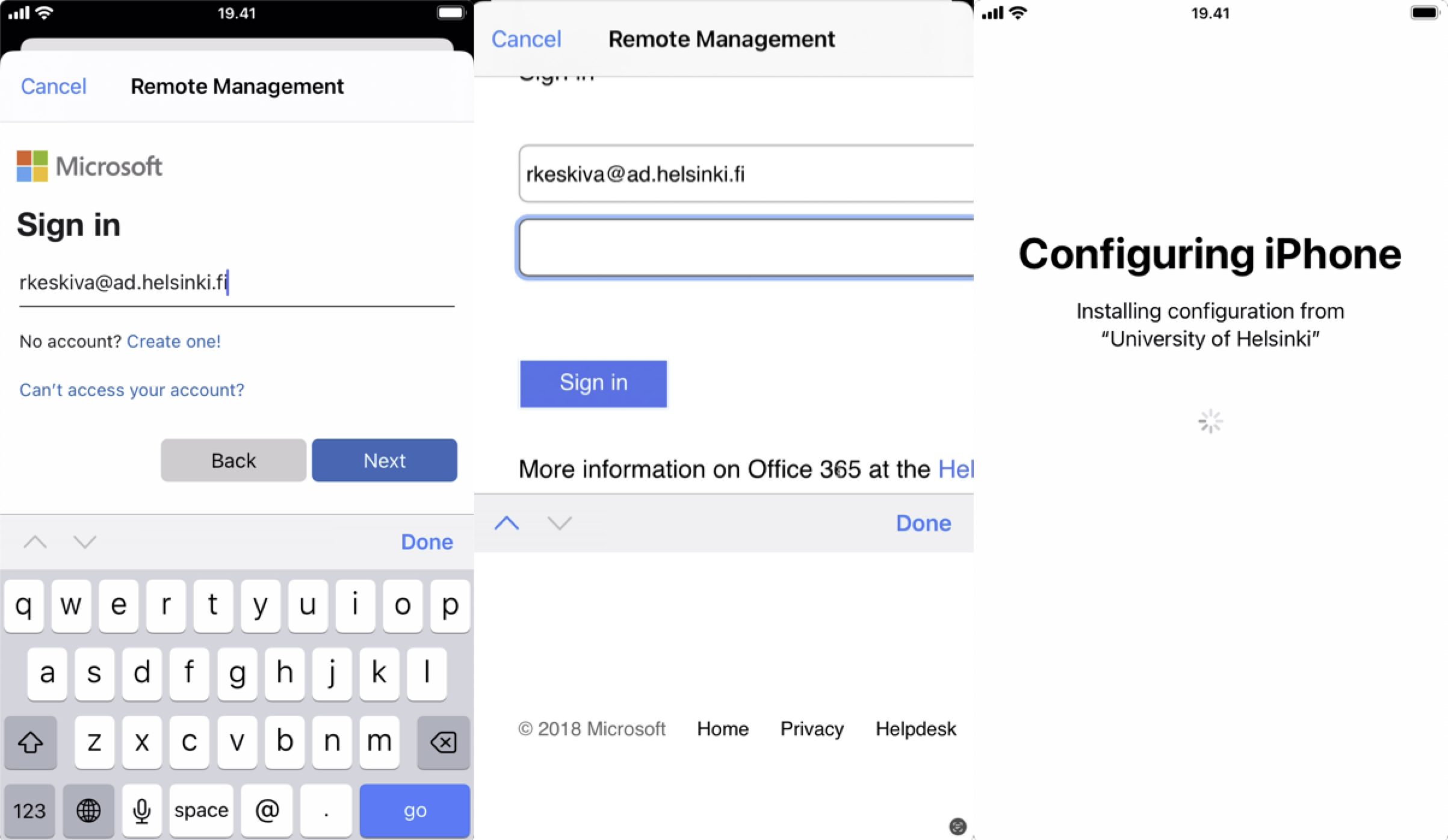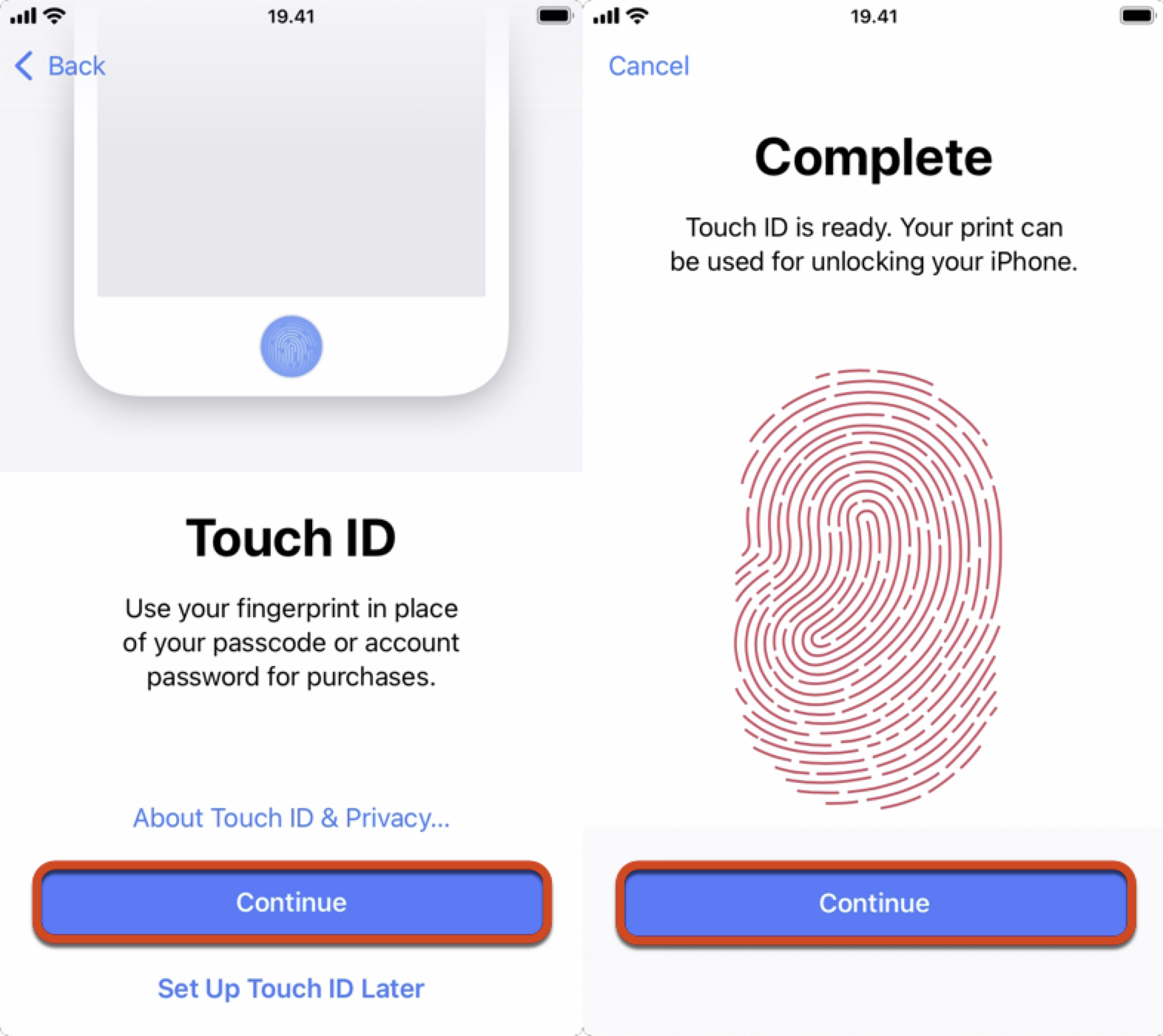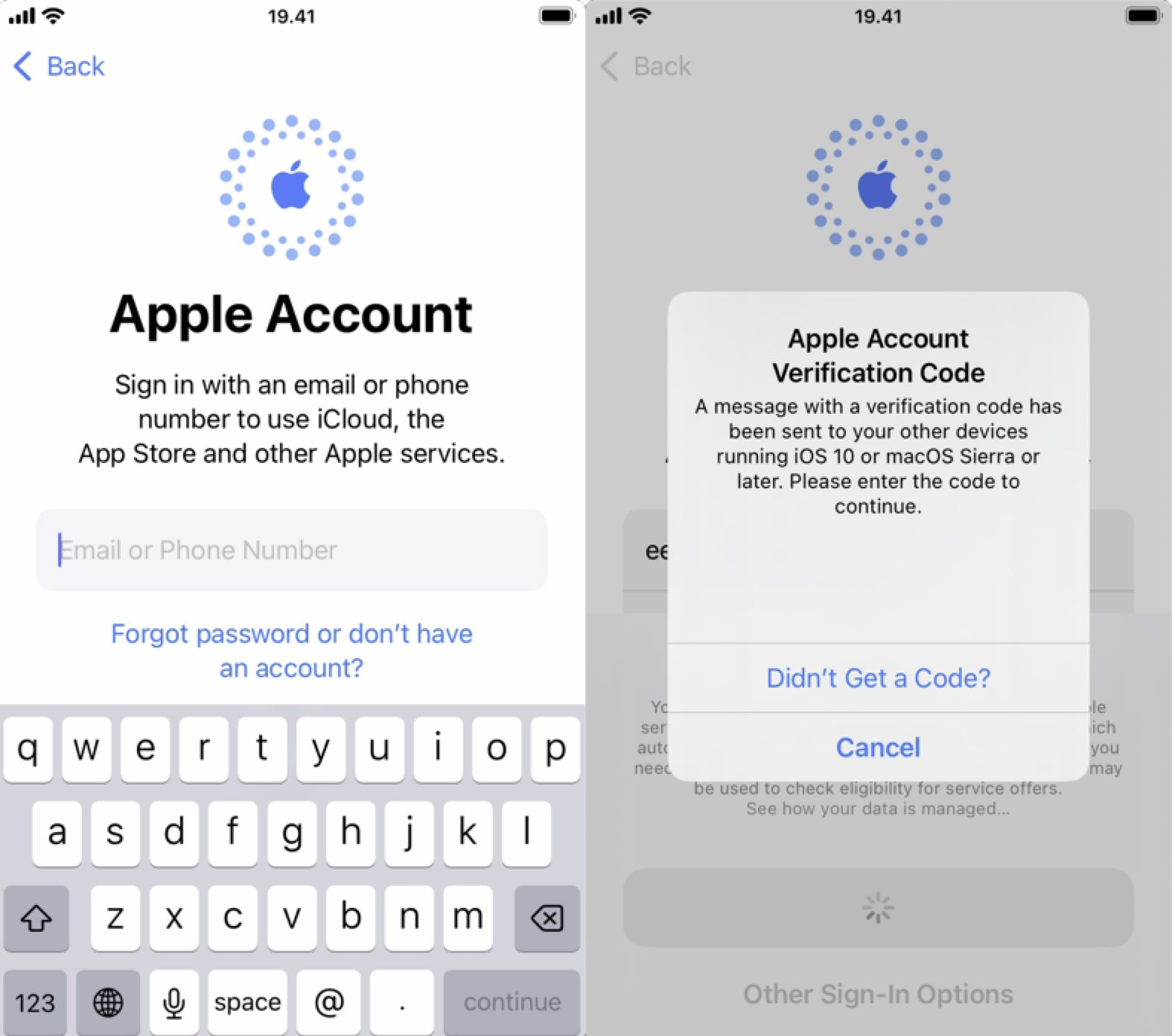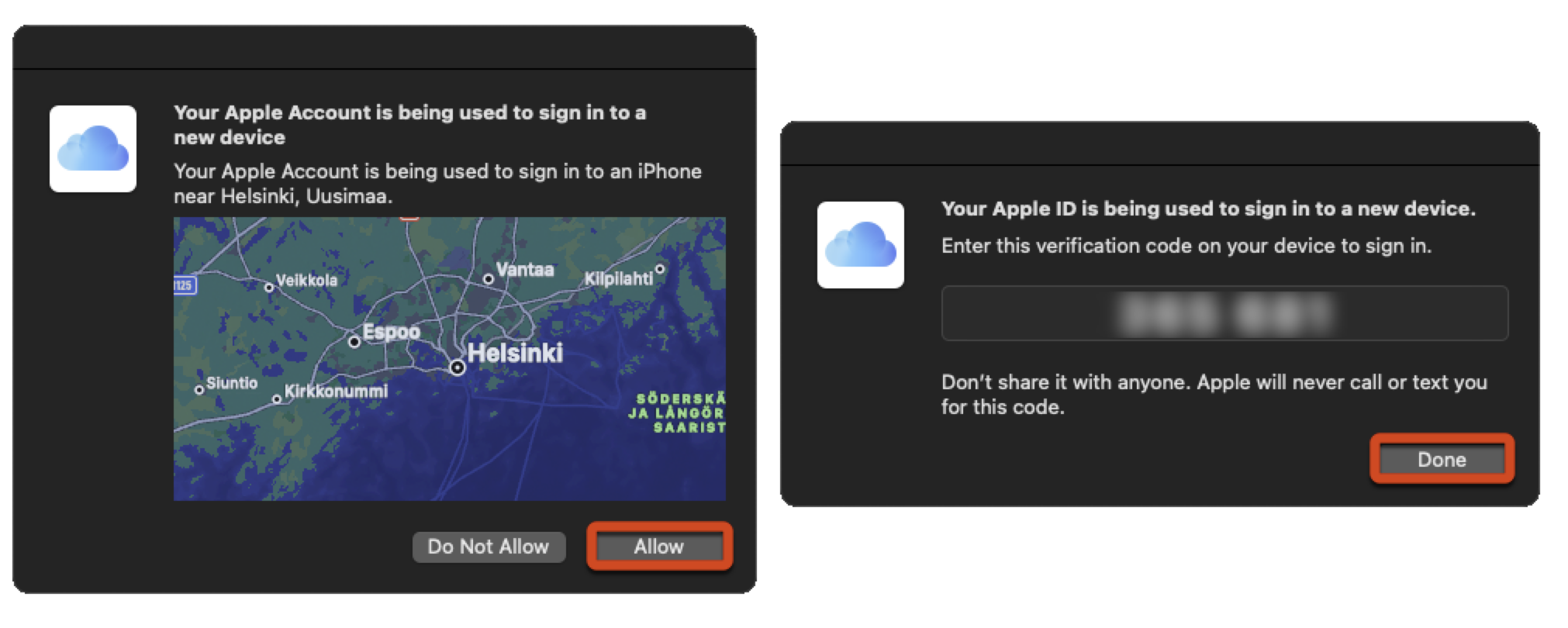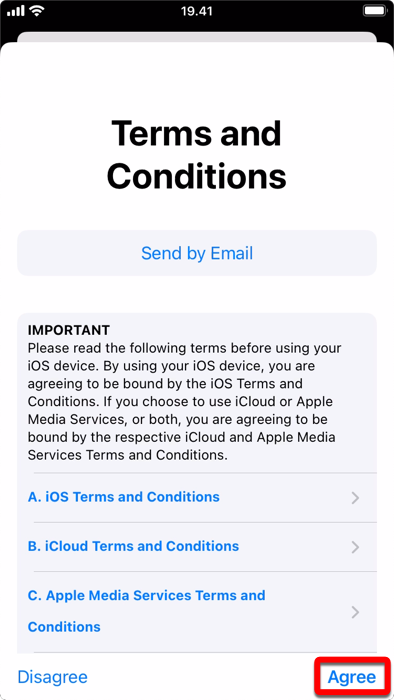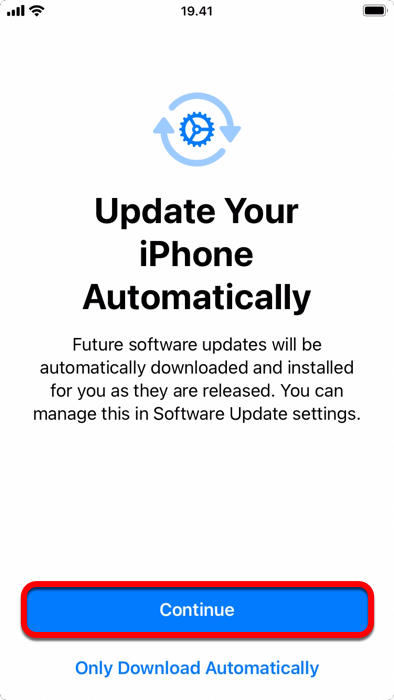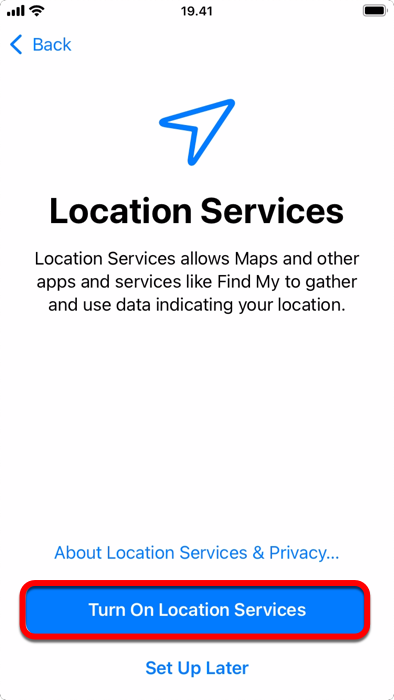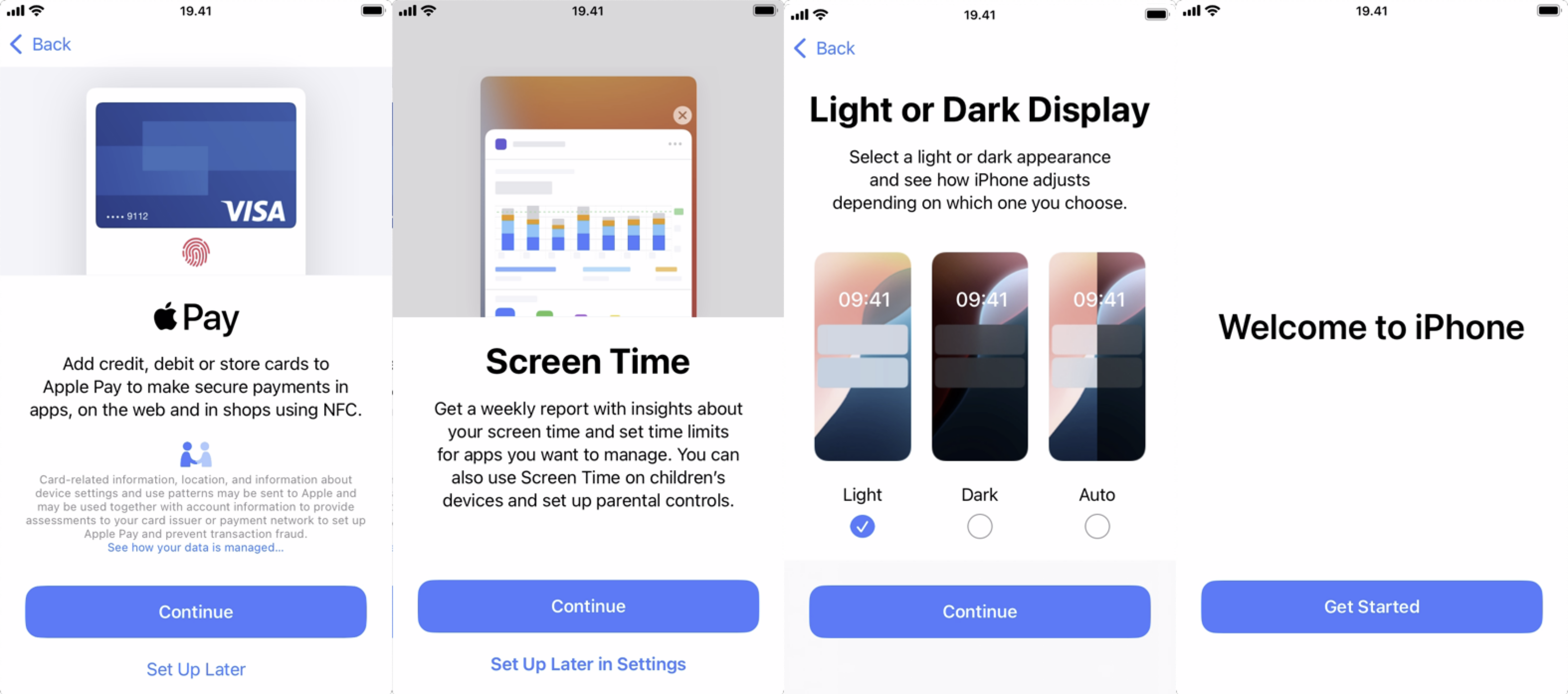I den här anvisningen får du instruktioner för hur du tar i bruk en iOS-mobilenhet som administreras centralt av Helsingfors universitet. Följ instruktionerna på skärmen och läs vid behov mer i tillverkarens anvisningar. I denna anvisning går vi igenom de väsentligaste punkterna i processen.
Det tar ca 30 minuter att ta enheten i bruk, beroende på nätförbindelsen och antalet appar som ska installeras. När enheten tas i bruk måste olika val som innebär flera minuters väntetid göras, vilket kan leda till att processen avbryts och måste startas om från början. Avsätt därför tillräckligt med tid när du ska ta den nya enheten i bruk.
Snabbinstruktion
- Kontrollera att enheten har ström.
- Sätt i SIM-kortet i enhetens kortfack. Om enheten har flera kortfack, sätt i kortet för ditt arbetsabonnemang i enhetens SIM-kortsfack 1. Om du behöver hjälp med att sätta i SIM-kortet, se de instruktioner från tillverkaren som medföljde din enhet.
- Starta enheten. Välj Start / Starta för att starta ibruktagandeprocessen. Välj först språk för enheten och den region där du ska använda enheten.
- Ange PIN-koden för SIM-kortet för ditt arbetsabonnemang när enheten frågar efter den (denna punkt kan variera i processen beroende på vilken enhet som används).
- Snabbstart ("Quick Start") ger dig möjlighet att konfigurera din telefon genom att kopiera inställningarna från en annan iOS-enhet. Om processen erbjuder detta, välj Ställ in utan annan enhet ("Set Up Without Another Device"), om du inte vill importera inställningarna från din gamla telefon. Om du vill importera inställningarna från din gamla enhet, placera den gamla iOS-enheten i närheten av din nya enhet och följ instruktionerna på enheten. I den här anvisningen installeras enheten manuellt utan dataöverföring från en gammal enhet. Läs Apples egen anvisning om Snabbstart här.
- Vi rekommenderar att du gör installationen via mobilnätet, så när du blir ombedd att välja ett Wi-Fi-nätverk för installationen, välj Fortsätt utan Wi-Fi ("Continue Without Wi-Fi") och när du blir tillfrågad om du vill fortsätta utan Wi-Fi väljer du Fortsätt ("Continue").
- I rutan Överför appar och data (”Transfer Your Apps & Data”) kan du välja om du vill överföra data från iCloud-säkerhetskopior, en Mac eller en PC eller en Android-mobilenhet. Välj önskat alternativ och följ instruktionerna i installationsprocessen om du vill importera appar eller data till din nya enhet, annars väljer du Överför inget ("Don't Transfer Anything").
- I rutan Fjärradministration ("Remote Management") informeras du om att telefonen tillhör Helsingfors universitet och att fjärradministration därför tas i bruk. Klicka på Registrera denna iPhone ("Enrol this iPhone") för att fortsätta processen.
- Logga in i de inloggningsfönster för Microsoft och Helsingfors universitet som öppnas genom att använda ditt användarnamn i Microsoft 365-inloggningsformat (t.ex. rkeskiva@ad.helsinki.fi). Välj Nästa ("Next") i Microsofts inloggningsfönster och Logga in ("Sign in") i Helsingfors universitets inloggningsfönster. Vänta en stund medan din telefon konfigureras.
- Telefonen ber dig sedan att ställa in Touch ID för att använda ditt fingeravtryck istället för en åtkomstkod eller ett lösenord. Välj Fortsätt ("Continue"), följ instruktionerna på skärmen och fortsätt att trycka på hemknappen (”Home”) upprepade gånger tills enheten meddelar dig att Touch ID har ställts in. Välj igen Fortsätt ("Continue").
- I nästa steg i processen blir du ombedd att skapa en åtkomstkod för telefonen. Ställ in en 8-siffrig PIN-kod för din enhet som inte får innehålla samma siffror i följd. Ange koden en gång till.
Det är bara du som känner till den åttasiffriga PIN-koden som du har ställt in för din enhet. Om du inte kommer ihåg din kod, kan underhållet inte återställa din telefon. Lägg därför koden noga på minnet, eftersom det enda sättet annars att kunna använda telefonen igen, om du glömt koden, är att göra en fabriksåterställning.
- Därefter uppmanas du att logga in med användarnamnet för ditt Apple-konto. Logga in med samma iCloud-konto som du använder för dina andra Apple-enheter på HU och välj Fortsätt ("Continue"). Ibruktagandeprocessen meddelar att en verifieringskod har skickats till dina andra enheter, där samma Apple-konto används, och att du ska ange koden i rutan för ibruktagande för att fortsätta. Ange den verifieringskod som du fick till en annan enhet på den iOS-enhet som ska tas i bruk.
- Om telefonen i detta skede ber om tillåtelse att uppdatera din iPhone automatiskt, välj detta alternativ genom att trycka på Fortsätt (”Continue”).
- Aktivera platstjänster genom att välja Aktivera platstjänster ("Turn On Location Services").
- Välj önskade inställningar för Apple Pay och Skärmtid och ställ in skärmläget till mörkt eller ljust. Nu är ibruktagandeprocessen klar och du kan fortsätta genom att trycka på Starta (”Get Started”).
- Innan du börjar använda din nya telefon, logga in i en M365-app (t.ex. Microsoft Outlook eller Teams) för att säkerställa att Microsoft Defender får rätt inställningar när den startar.
Detaljerad hjälp
- Kontrollera att enheten har ström.
- Sätt i SIM-kortet i enhetens kortfack. Om enheten har flera kortfack, sätt i kortet för ditt arbetsabonnemang i enhetens SIM-kortsfack 1. Om du behöver hjälp med att sätta i SIM-kortet, se de instruktioner från tillverkaren som medföljde din enhet.
- Starta enheten. Välj Start / Starta för att starta ibruktagandeprocessen. Välj först språk för enheten och den region där du ska använda enheten.
- Ange PIN-koden för SIM-kortet för ditt arbetsabonnemang när enheten frågar efter den (denna punkt kan variera i processen beroende på vilken enhet som används).
- Välj önskad textstorlek för enheten i nästa ruta. Du kan välja mellan standard, medel eller stor ("Default", ”Medium”, ”Large”). Välj sedan Fortsätt ("Continue").
- Snabbstart ("Quick Start") ger dig möjlighet att konfigurera din telefon genom att kopiera inställningarna från en annan iOS-enhet. Om processen erbjuder detta, välj Ställ in utan annan enhet ("Set Up Without Another Device"), om du inte vill importera inställningarna från din gamla telefon. Om du vill importera inställningarna från din gamla enhet, placera den gamla iOS-enheten i närheten av din nya enhet och följ instruktionerna på enheten. I den här anvisningen installeras enheten manuellt utan dataöverföring från en gammal enhet. Läs Apples egna anvisningar om Snabbstart.
- Under Skrivna och talade språk ("Written and Spoken Languages") kan du ställa in de olika tangentbords- och dikteringsspråk som ska användas på enheten. Du kan ändra inställningar genom att välja Anpassa inställningar ("Customize Settings") eller hoppa över denna punkt genom att välja Ställ in senare i inställningar ("Set Up Later in Settings").
- I nästa steg väljs det nätverk som ska användas för installationen. I samband med testningen av ibruktagandet upptäcktes att installationen av enheter fungerar säkrast och snabbast via mobilnätet. Därför rekommenderar vi att du gör installationen via mobilnätet, så välj Fortsätt utan Wi-Fi ("Continue Without Wi-Fi"), och när du blir tillfrågad om du vill fortsätta utan Wi-Fi väljer du Fortsätt ("Continue").
- Vänta en stund medan din telefon aktiveras.
- Läs Apples meddelande om användning av data och dataskydd och välj sedan Fortsätt (”Continue”).
- I rutan Överför appar och data (”Transfer Your Apps & Data”) kan du välja om du vill överföra data från iCloud-säkerhetskopior, en Mac eller en PC eller en Android-mobilenhet. Välj önskat alternativ och följ instruktionerna i installationsprocessen om du vill importera appar eller data till din nya enhet, annars väljer du Överför inget ("Don't Transfer Anything"). Läs Apples egen anvisning om hur du överför data från en Android.
- I rutan Fjärradministration ("Remote Management") informeras du om att telefonen tillhör Helsingfors universitet och att fjärradministration därför tas i bruk. Du kan läsa mer om fjärradministration genom att välja Mer information om fjärradministration ("Learn more about remote management"), annars fortsätter du processen genom att välja Registrera denna iPhone ("Enrol this iPhone").
- Logga in i de inloggningsfönster för Microsoft och Helsingfors universitet som öppnas genom att använda ditt användarnamn i Microsoft 365-inloggningsformat (t.ex. rkeskiva@ad.helsinki.fi). Välj Nästa ("Next") i Microsofts inloggningsfönster och Logga in ("Sign in") i Helsingfors universitets inloggningsfönster. Vänta ett ögonblick medan din telefon konfigureras.
- Telefonen ber dig sedan att ställa in Touch ID för att använda ditt fingeravtryck istället för en åtkomstkod eller ett lösenord. Välj Fortsätt (”Continue”), följ instruktionerna på skärmen och fortsätt att trycka på hemknappen ("Home") upprepade gånger tills enheten meddelar dig att Touch ID har ställts in. Välj igen Fortsätt ("Continue").
- I nästa steg i processen blir du ombedd att skapa en åtkomstkod för telefonen. Ställ in en 8-siffrig PIN-kod för din enhet som inte får innehålla samma siffror i följd. Ange koden en gång till.
Det är bara du som känner till den åttasiffriga pinkoden som du har ställt in för din enhet. Om du inte kommer ihåg din kod, kan underhållet inte återställa din telefon. Lägg därför koden noga på minnet, eftersom det enda sättet annars att kunna använda telefonen igen, om du glömt koden, är att göra en fabriksåterställning.
- Därefter uppmanas du att logga in med användarnamnet för ditt Apple-konto. Logga in med samma iCloud-konto som du använder för dina andra Apple-enheter på HU och välj Fortsätt ("Continue"). Ibruktagandeprocessen meddelar att en verifieringskod har skickats till dina andra enheter, där samma Apple-konto används, och att du ska ange koden i rutan för ibruktagande för att fortsätta.
- I detta exempel har meddelandet skickats till macOS på en MacBook. Välj Tillåt (”Allow”) och ange verifieringskoden i följande fönster i rutan Verifieringskod för Apple-konto ("Apple Account Verification Code") på din telefon.
- Telefonen loggar nu in dig på ditt Apple-konto och ber dig godkänna iOS-enhetens användningsvillkor. Godkänn genom att trycka på Godkänn ”Agree”.
- Om telefonen i detta skede ber om tillåtelse att uppdatera din iPhone automatiskt, välj detta alternativ genom att trycka på Fortsätt (”Continue”).
- Aktivera platstjänster genom att välja Aktivera platstjänster ("Turn On Location Services").
- Välj önskade inställningar för Apple Pay och Skärmtid och ställ in skärmläget till mörkt eller ljust. Nu är ibruktagandeprocessen klar och du kan fortsätta genom att trycka på Starta (”Get Started”).
Innan du börjar använda din nya telefon, logga in i en M365-app (t.ex. Microsoft Outlook eller Teams) för att säkerställa att Microsoft Defender får rätt inställningar när den startar.
Videoinstruktion
Ge respons
Webbplatsen med anvisningar från IT-Helpdesk vid Helsingfors universitet hjälper dig i dina jobbrelaterade IT-frågor. Berätta för oss hur vi skulle kunna förbättra våra anvisningar. Vi uppskattar verkligen din respons!
Hur skulle du förbättra denna instruktion?