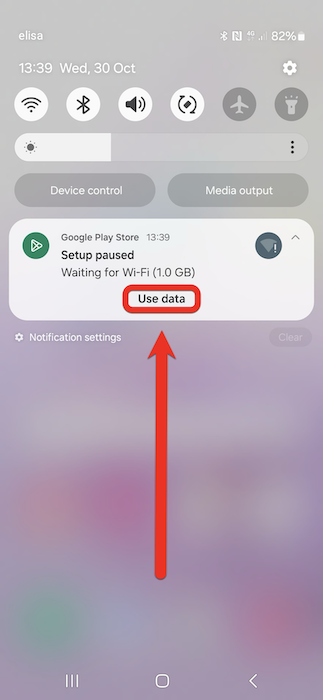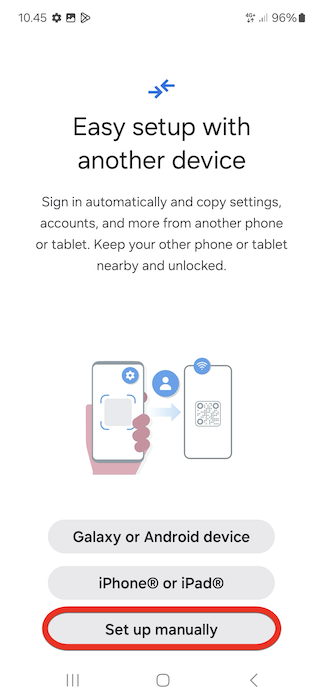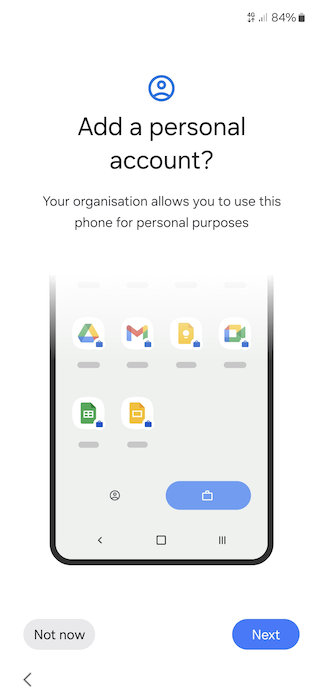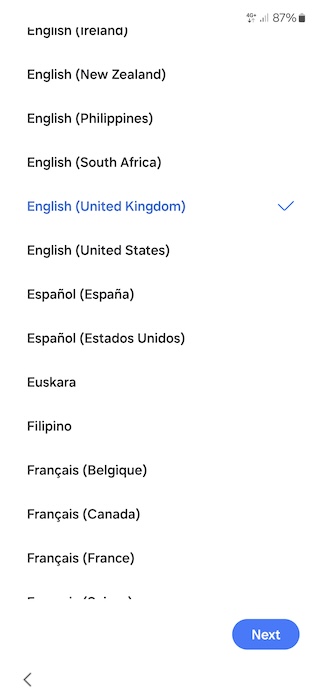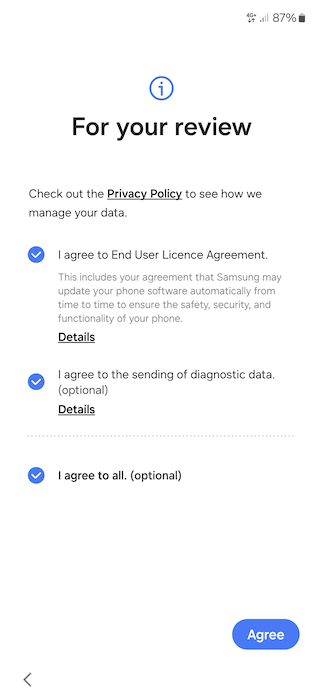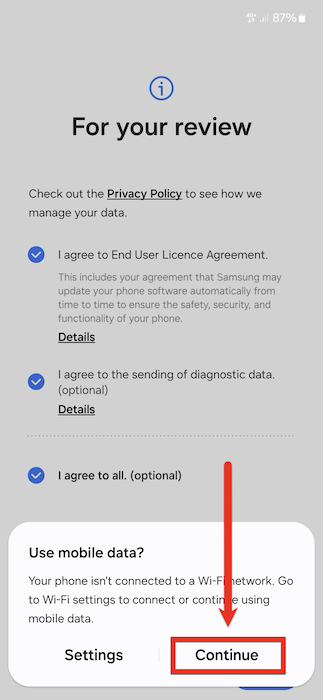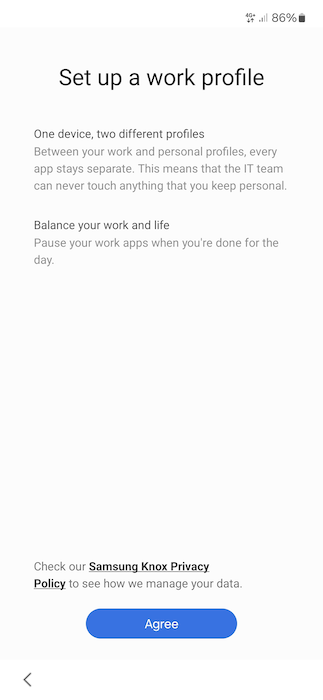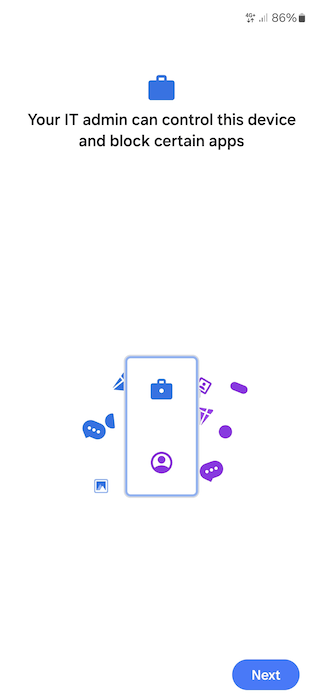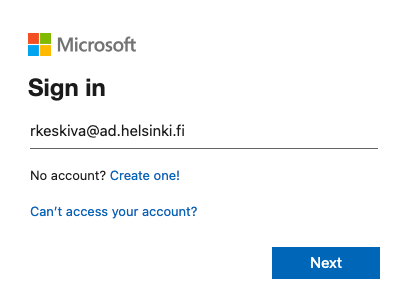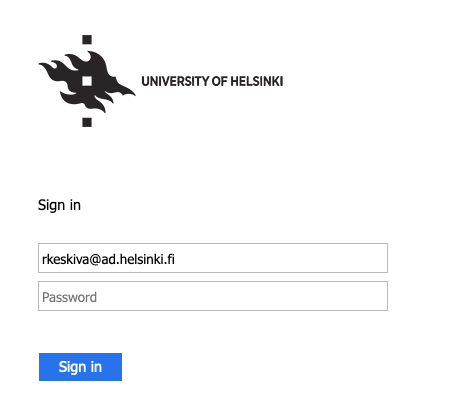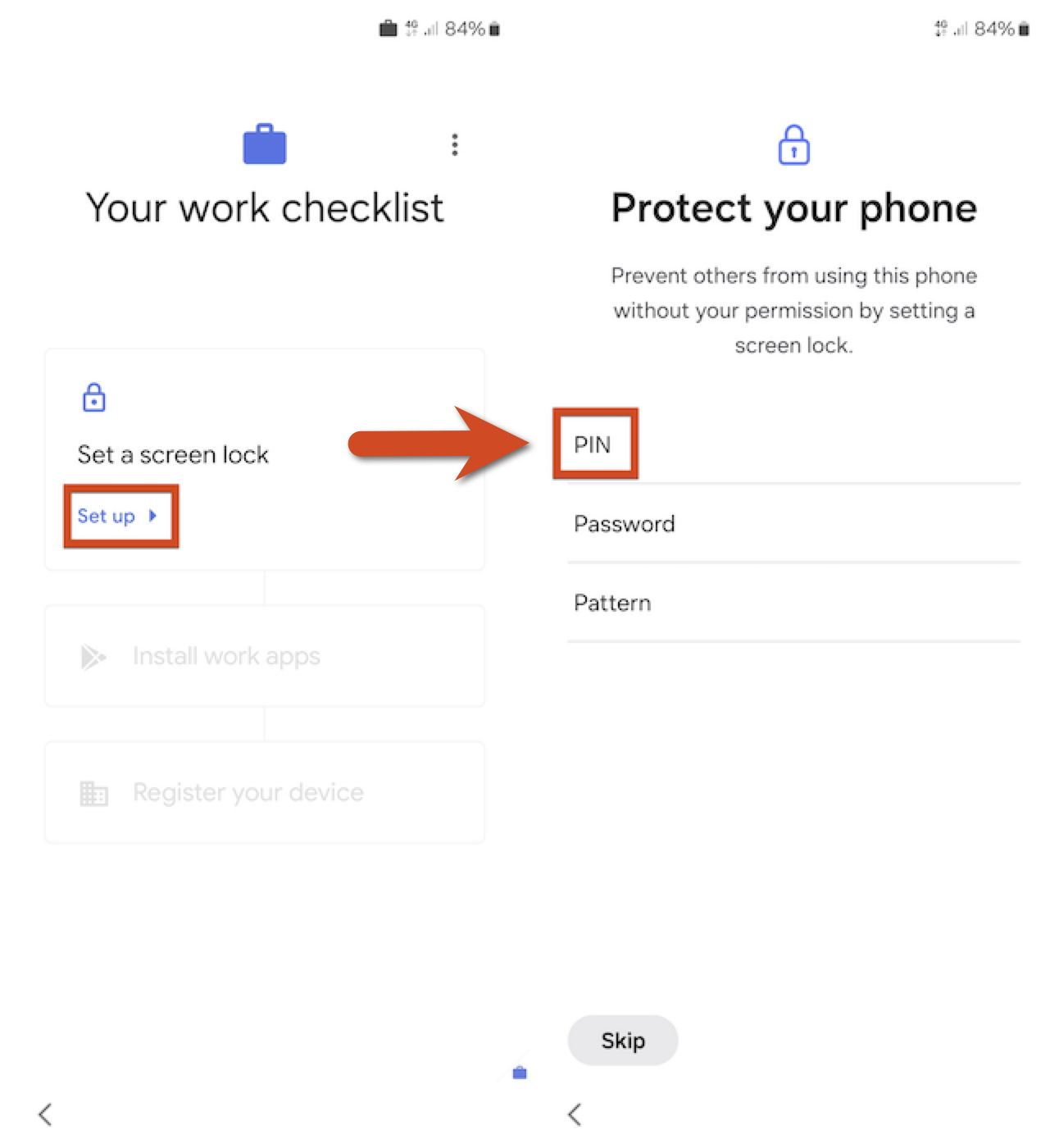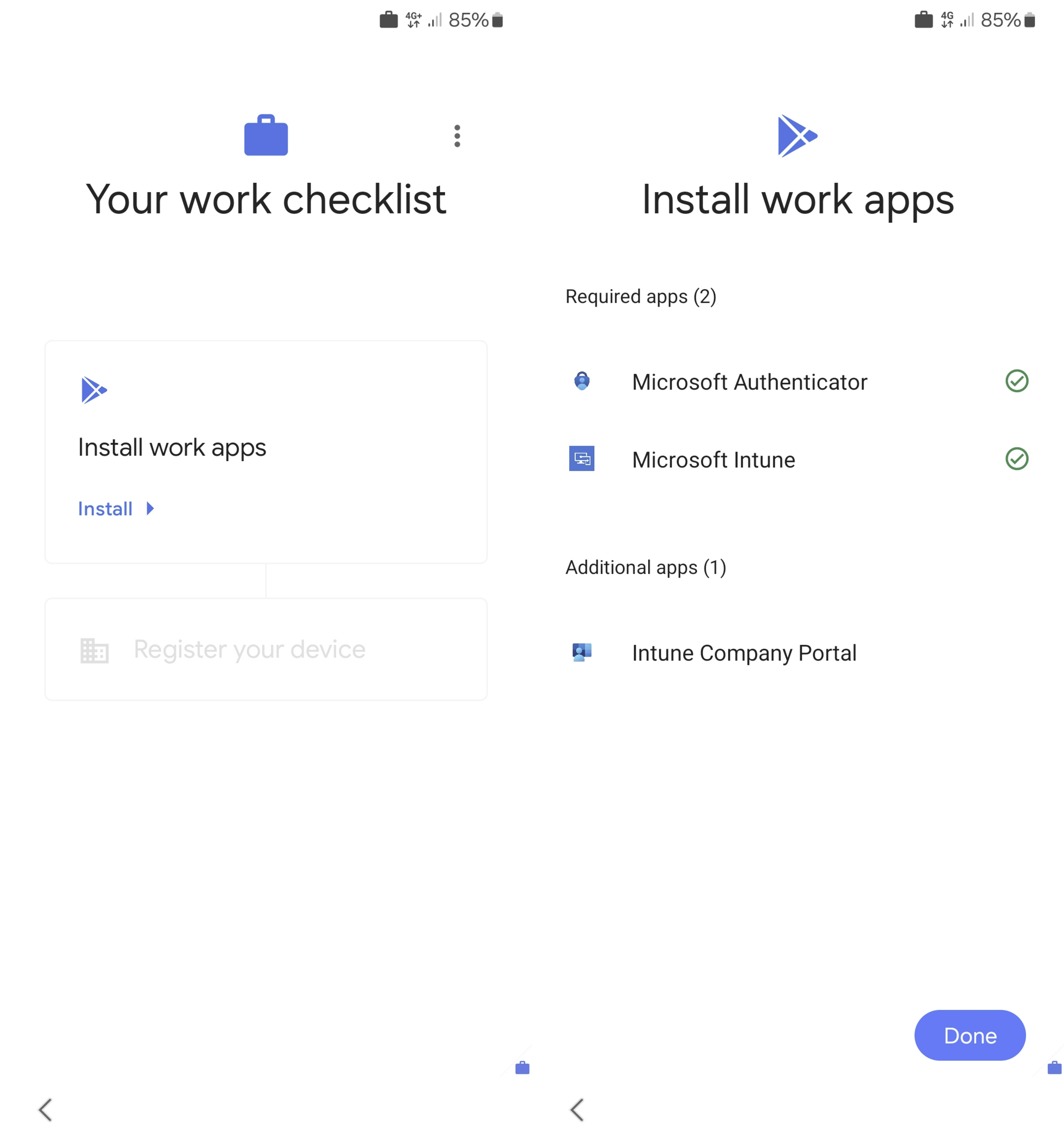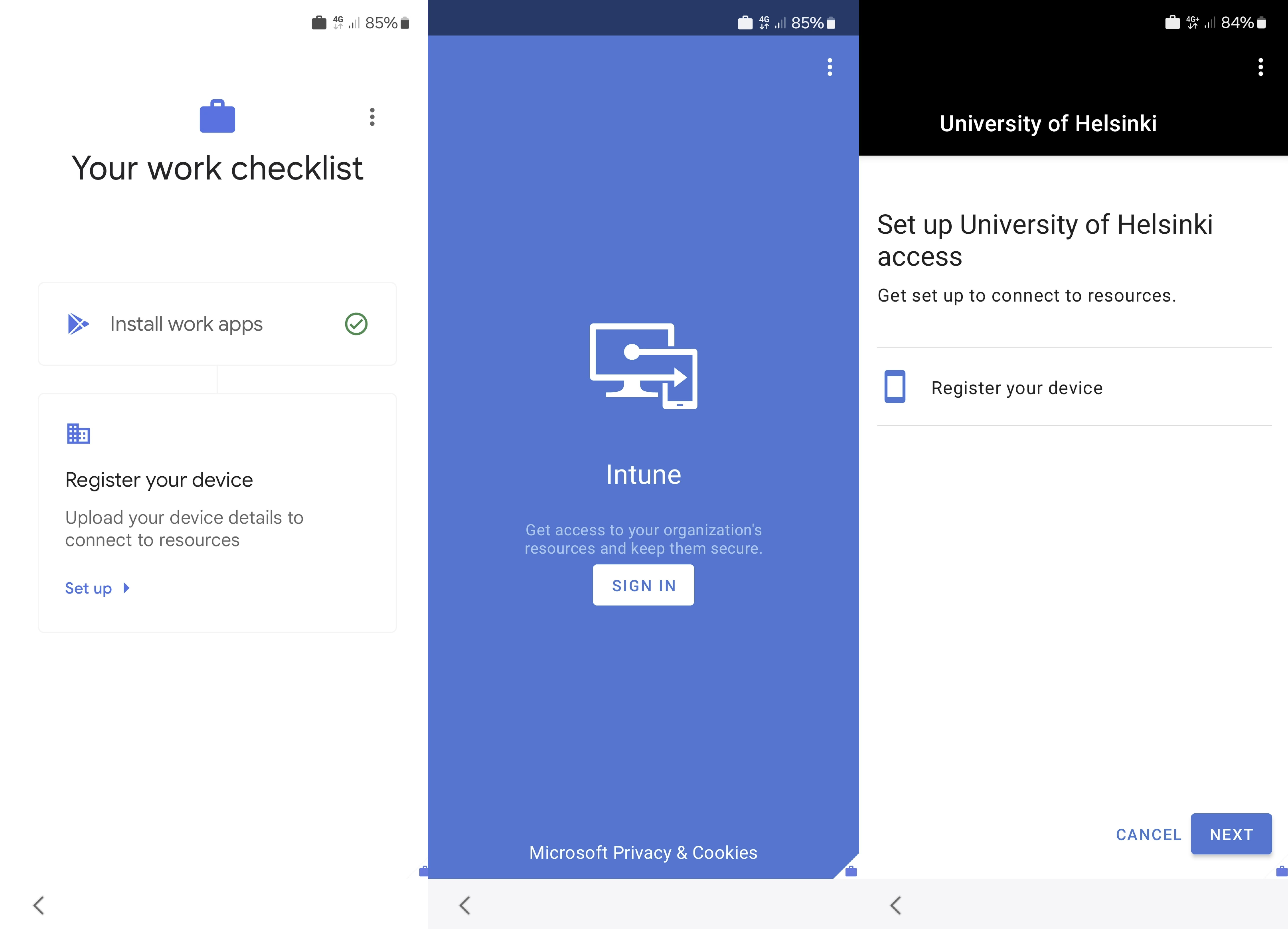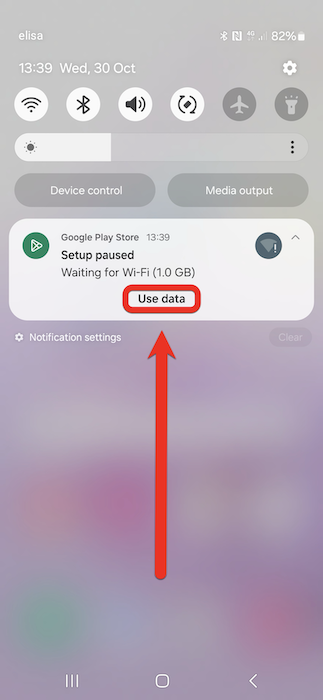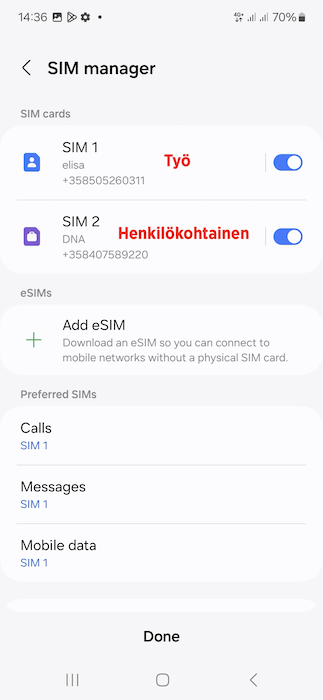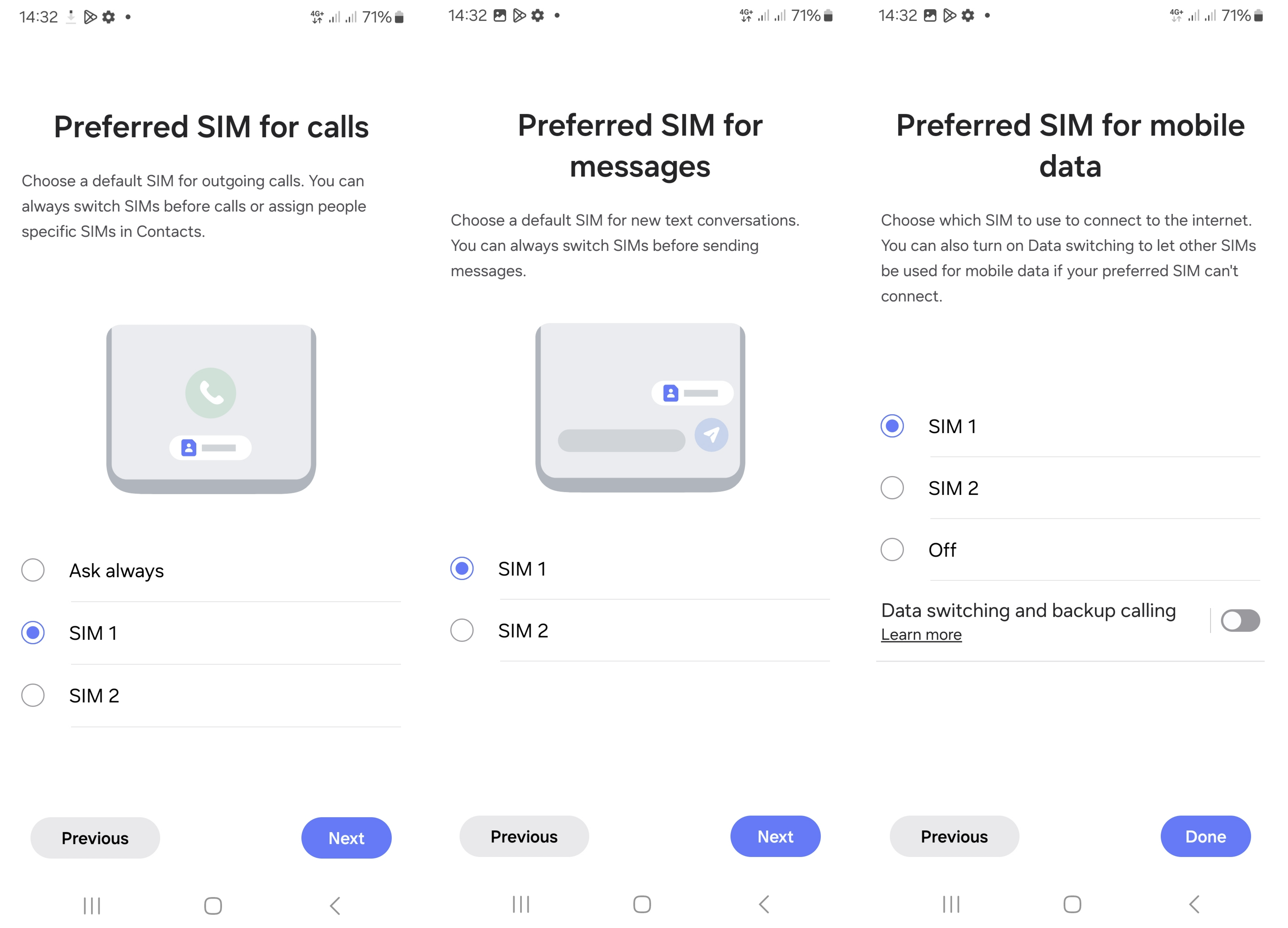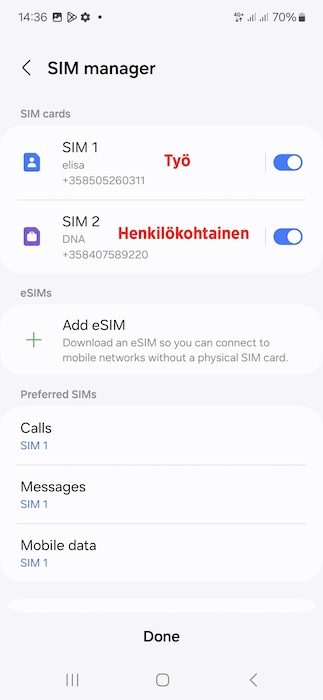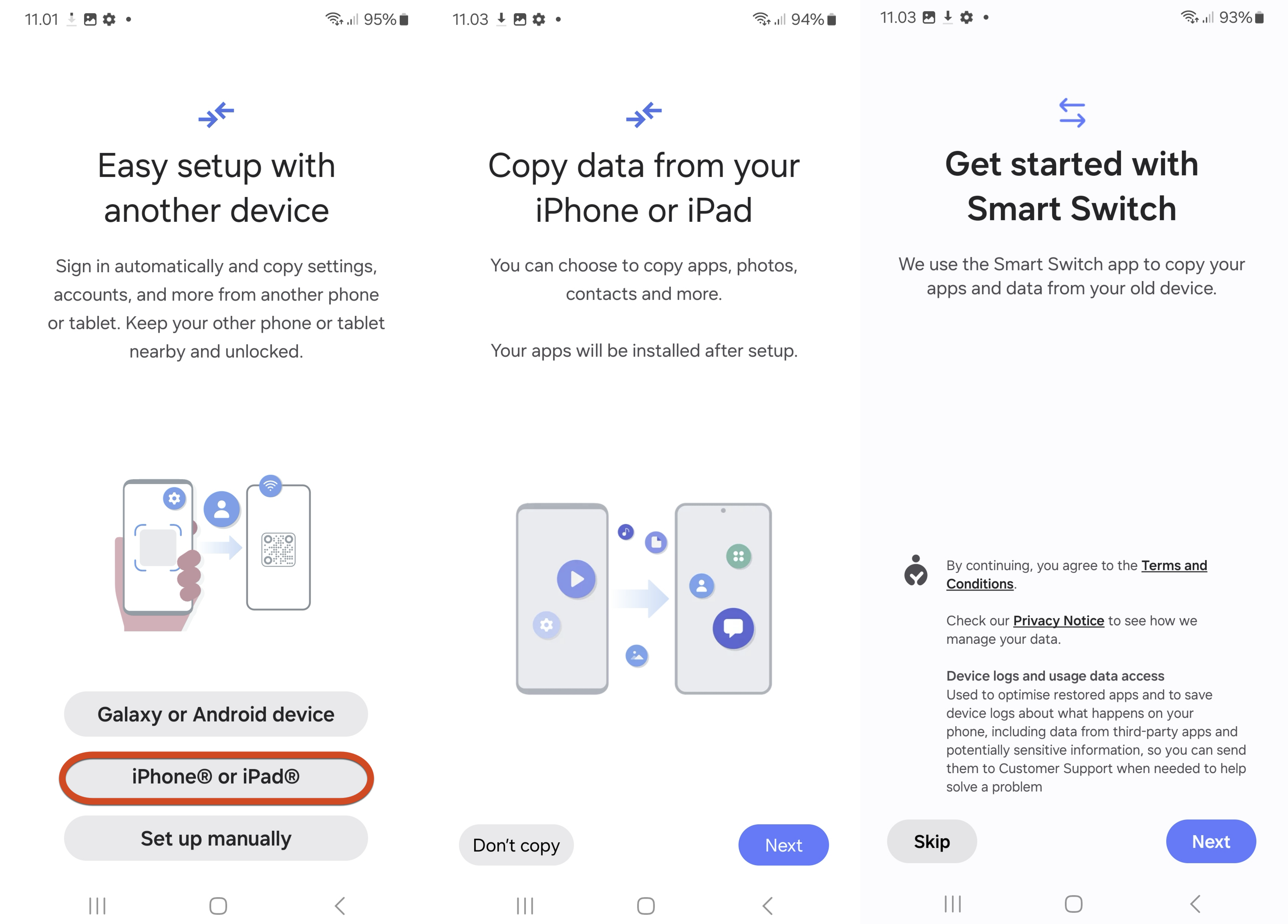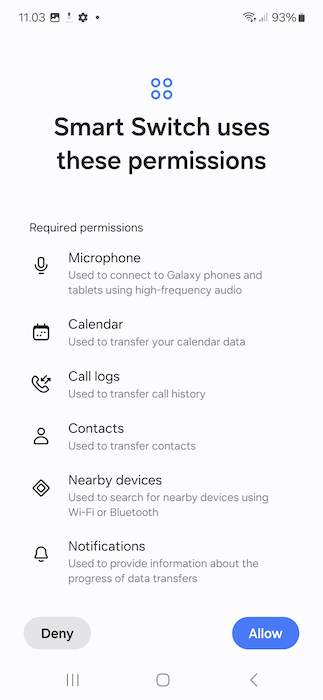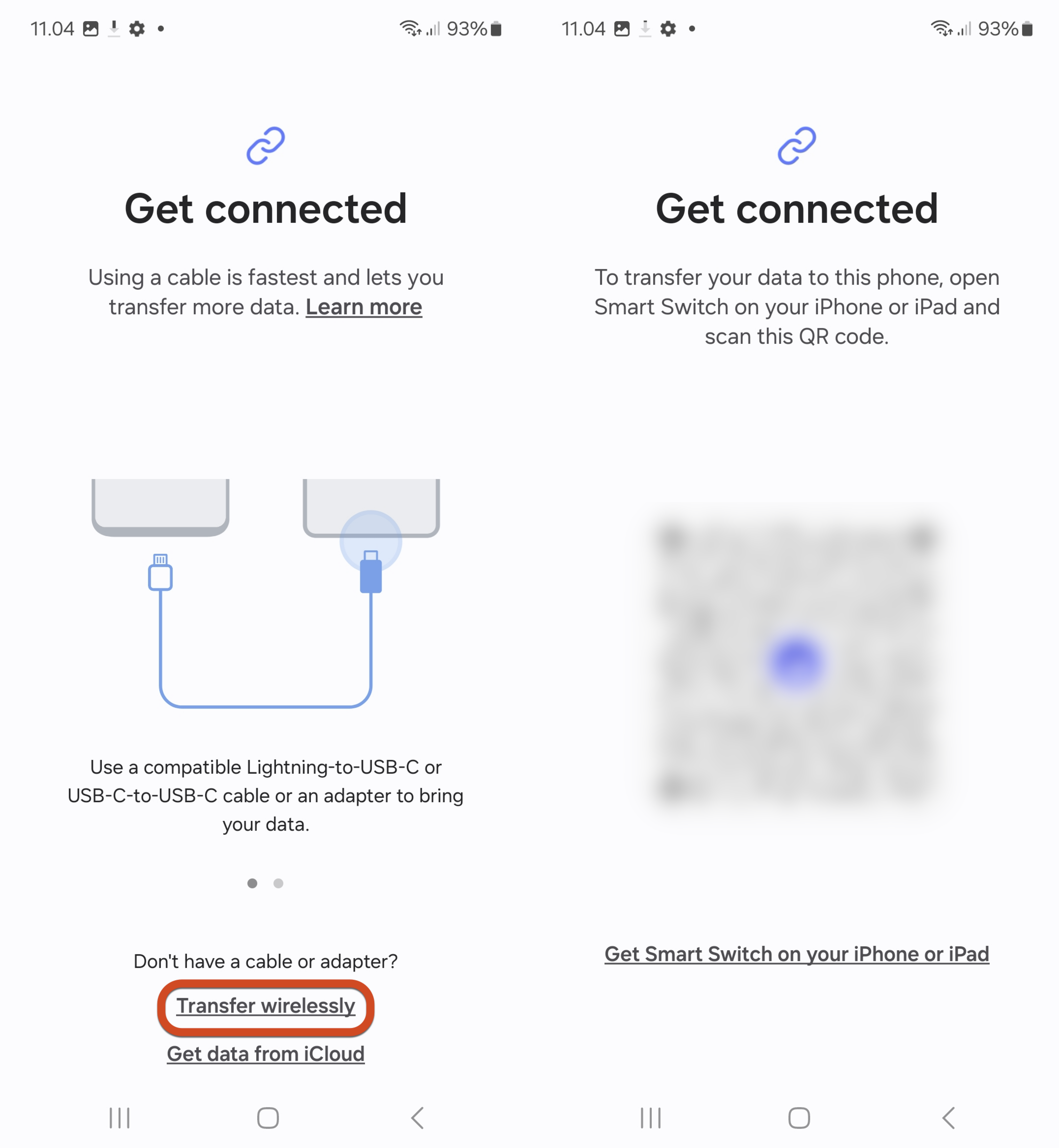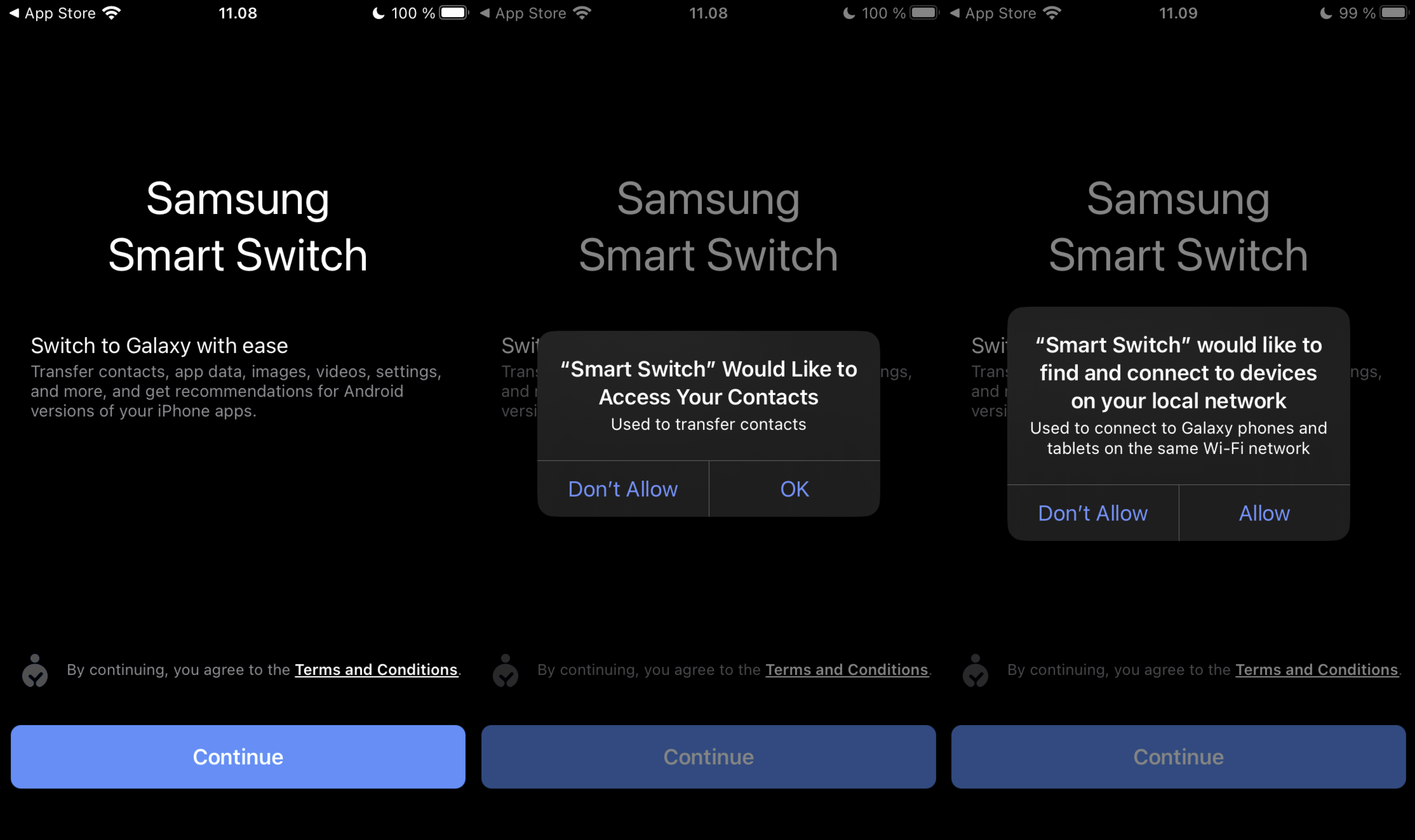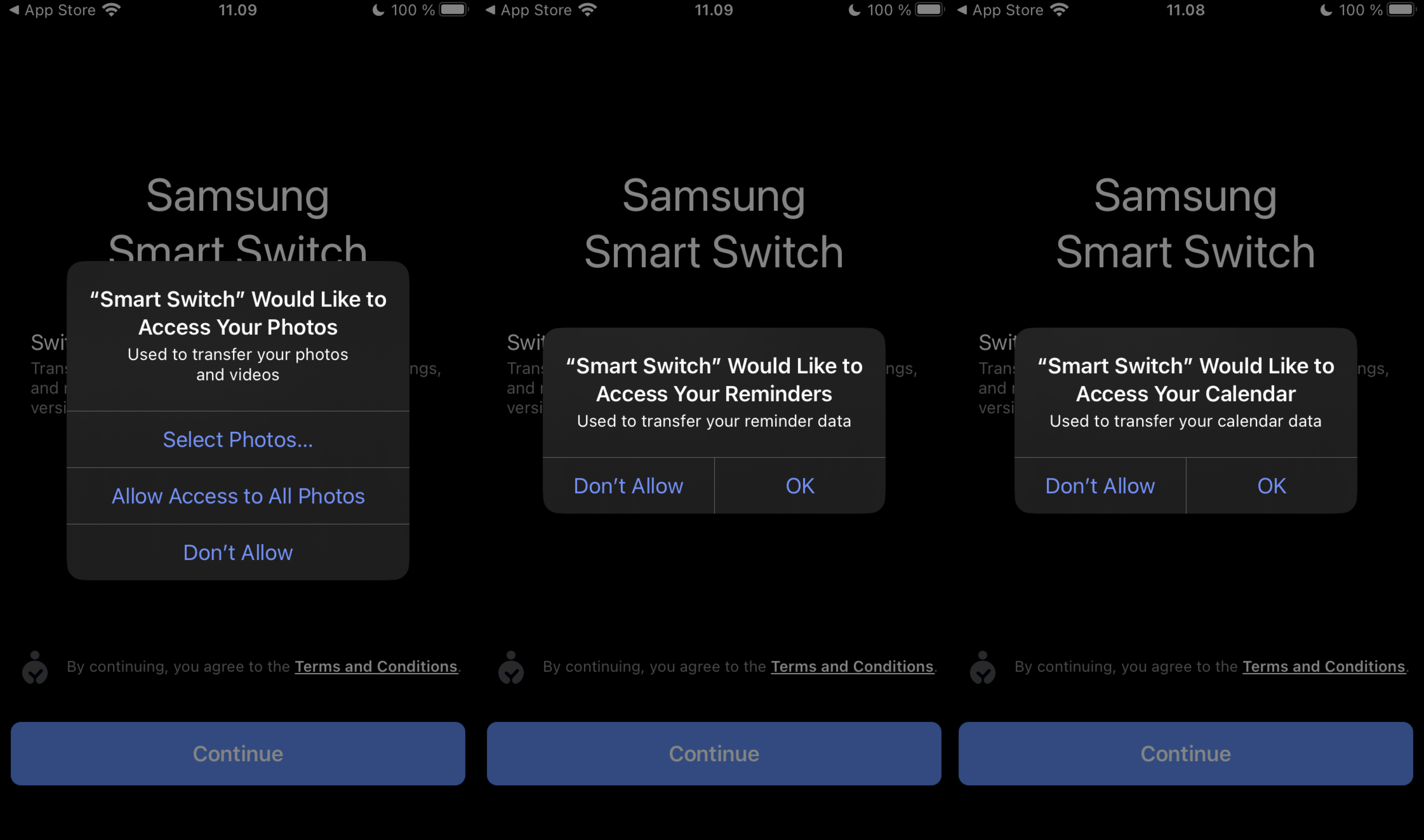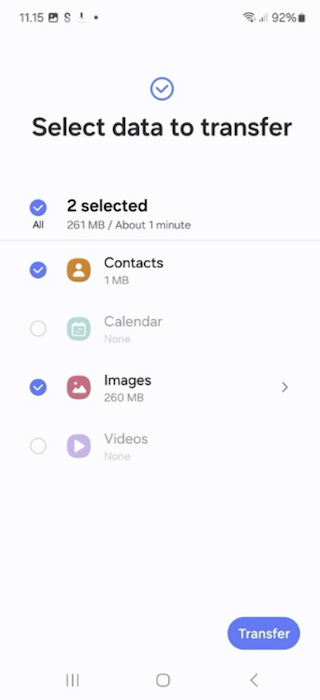Den här anvisningen berättar hur en användare på egen hand kan ta i bruk en Android-mobilenhet som administreras centraliserat av Helsingfors universitet. De texter som visas på skärmen varierar mellan olika enheter och tillverkare, så de kan avvika från exemplen. Processen är dock densamma för alla Android-enheter. Följ instruktionerna på skärmen och läs vid behov mer i tillverkarens anvisningar. I denna anvisning går vi igenom de väsentligaste punkterna i processen.
Det tar ca 45–60 minuter att ta enheten i bruk, beroende på nätförbindelsen och antalet appar som ska installeras. När enheten tas i bruk måste olika val som innebär flera minuters väntetid göras, vilket kan leda till att processen avbryts och måste startas om från början. Avsätt därför tillräckligt med tid när du ska ta den nya enheten i bruk.
Kom ihåg att i slutet av installationen justera Microsoft Defender på din telefon enligt denna instruktion.
Snabbinstruktion
- Kontrollera att enheten har ström.
- Sätt i SIM-kortet i enhetens kortfack. Om enheten har flera kortfack, sätt i SIM-kortet för ditt arbetsabonnemang i enhetens SIM-kortsfack 1. Om du behöver hjälp med att sätta i SIM-kortet, se tillverkarens anvisningar för enheten.
- Om du även vill använda SIM-kortet för ditt personliga abonnemang i telefonen kan du installera det i SIM-kortsfack 2, om enheten har två SIM-kortsfack.
- Starta enheten och ange PIN-koden för arbetsabonnemangets SIM-kort för att starta den automatiska ibruktagandeprocessen.
- Välj Start/Börja för att inleda ibruktagandeprocessen. Välj språk för installationen och operativsystemet. Fortsätt genom att välja Nästa.
- Ibruktagandeprocessen ber dig om tillåtelse att använda mobildata eller välja ett WiFi-nätverk. Vi rekommenderar att du gör ibruktagandet med mobildata genom att välja Hoppa över/Fortsätt.
- Under installationen konfigureras en arbetsprofil för enheten och kopplingen mellan användaren och enheten registreras. Din arbetsprofil kopplas till enheten med hjälp av användarnamnet i samma form som i Microsoft 365, alltså användarnamn@ad.helsinki.fi (t.ex. rkeskiva@ad.helsinki.fi). Välj sedan Nästa. Du kommer nu till HU:s inloggningssida. Ange ditt användarnamn i samma form igen och tryck på Logga in.
- När du tar telefonen i bruk kan du också lägga till ett personligt Google-konto. Om du inte vill lägga till ett personligt konto, välj Hoppa över.
- Välj PIN-kod för att låsa skärmen. Ställ in en åttasiffrig PIN-kod för din enhet. Koden får inte innehålla samma siffror i följd.
Det är bara du som känner till den åttasiffriga PIN-koden som du har ställt in för din enhet. Om du inte kommer ihåg din kod, kan administratören inte återställa din telefon. Lägg därför koden noga på minnet, eftersom det enda sättet annars att kunna använda telefonen igen, om du glömt koden, är att göra en fabriksåterställning.
- I det sista skedet av ibruktagandet av arbetskontot registreras enheten och kopplas till servern. Välj Registrera din enhet -> Aktivera. I nästa ruta väljer du Logga in. För inloggning används återigen användarnamnet i formen användarnamn@ad.helsinki.fi. Välj Logga in igen.
- Ibruktagandeprocessen erbjuder möjlighet att konfigurera telefonens inställningar manuellt, det vill säga göra allt från början, eller kopiera exempelvis inställningar och konton från en annan Android- eller iOS-enhet. När processen erbjuder detta väljer du Konfigurera manuellt om du inte vill importera inställningar från din gamla telefon. Om du vill importera inställningarna från din gamla enhet följer du de instruktioner som enheten ger. För överföringen används en separat applikation som är specifik för enhetens tillverkare.
- När du gör ibruktagandet med hjälp av mobildata måste du ännu separat tillåta nedladdning av program med mobildata för att slutföra ibruktagandet (eller ansluta telefonen till ett WiFi-nätverk):
- Efter installationen finns det separata mappar i enhetens appvy för personliga appar och arbetsappar. Arbetsapparna känns igen på den lilla portföljbilden nere till höger på appikonen. Profilerna är helt separata helheter med olika minnesutrymmen. Deras data och appar är separata och isolerade från varandra (t.ex. kontakter, samtalshistorik, kalender, filer osv.). Arbetsprofilens appar installeras med HU:s Google Play-användarnamn, medan den personliga profilens appar installeras via användarens eget Google-konto. Samma app kan finnas i båda profilerna. Då måste de aktiveras separat och man måste logga in med rätt användarkonto, om appen kräver inloggning. När du startar appen väljer du vilken profil som ska användas.
- Kom ihåg att i slutet av installationen justera Microsoft Defender på din telefon enligt denna instruktion.
Detaljerad hjälp
Innehållsförteckning
Ta i bruk en Android-mobilenhet
- Kontrollera att enheten har ström.
- Sätt i SIM-kortet i enhetens kortfack. Om enheten har flera kortfack, sätt i kortet för ditt arbetsabonnemang i enhetens SIM-kortsfack 1. Om du behöver hjälp med att sätta i SIM-kortet, se de instruktioner från tillverkaren som medföljde din enhet. Läs om hur du använder två SIM-kort här.
Ibruktagandeprocessen erbjuder möjlighet att konfigurera telefonens inställningar manuellt, det vill säga göra allt från början, eller kopiera exempelvis inställningar och konton från en annan Android- eller iOS-enhet. När processen erbjuder detta väljer du Konfigurera manuellt (”Set up manually”) om du inte vill importera inställningar från din gamla telefon. Om du vill importera inställningar från din gamla enhet, läs detta och följ de instruktioner som enheten ger. För överföringen används en separat applikation som är specifik för enhetens tillverkare.
Under ibruktagandet konfigureras ett arbetskonto på din telefon. Du kan också välja att lägga till ett personligt konto på telefonen, men det är inte obligatoriskt. Anledningen till att arbetskontot och det personliga kontot separeras i telefonen är att både arbetsgivarens och dina personliga uppgifter då är i säkerhet, när kontona har konfigurerats separat. Om du vill lägga till ett personligt konto väljer du Nästa (”Next”) när telefonen frågar om det. Om du inte vill lägga till ett personligt konto väljer du i den rutan Inte nu (”Not now”). Följ de anvisningar som enheten ger.
- Starta enheten och vänta tills den frågar efter SIM-kortets PIN-kod. Ange PIN-koden för ditt SIM-kort, så startar den automatiska ibruktagandeprocessen.
- Välj Start/Börja för att inleda ibruktagandeprocessen. Språket i rutan spelar ingen roll i detta skede, eftersom det egentliga språkvalet görs först i nästa ruta.
- Välj sedan språk för installationen och operativsystemet. Tryck på Nästa (”Next”) för att fortsätta.
- Därefter blir du ombedd att godkänna användaravtalet för den mobila enheten och, om du så önskar, ge ditt samtycke till överföring av diagnostikdata. Tryck slutligen på Godkänn ("Agree").
- Därefter blir du ombedd att välja WiFi- eller mobildataanslutning för ibruktagandeprocessen. När mobiladministratörerna har testat ibruktagandet har man konstaterat att processen går snabbast och säkrast med mobildataanslutning. Därför utförs installationen enligt denna anvisning med en mobildatanslutning, så välj härnäst Fortsätt (“Continue”).
- Under installationen konfigureras en arbetsprofil på enheten och kopplingen mellan användaren och enheten registreras. Arbetsprofilen använder enhetstillverkarens säkerhetsfunktioner. I anvisningsexemplet med en Samsung-telefon ber enheten dig att godkänna dataskyddspolicyn för Samsung Knox när du börjar konfigurera arbetsprofilen. Tryck på Godkänn ("Agree") för att fortsätta konfigurera jobbprofilen.
- Därefter meddelar enheten att enheten och dess applikationer administreras centraliserat. Tryck på Nästa och Fortsätt.
- Din arbetsprofil kopplas till enheten med hjälp av användarnamnet i samma form som i Microsoft 365, alltså användarnamn@ad.helsinki.fi (t.ex. rkeskiva@ad.helsinki.fi). Välj sedan Nästa ("Next"). Därefter kommer du till HU:s inloggningssida. Ange ditt användarnamn igen i samma form och välj Logga in ("Sign in").
- Nu ska du ställa in hur skärmen ska låsas. Välj Aktivera ("Set up"). Välj PIN-kod ("PIN") som låsmetod i nästa ruta.
- Ställ in en 8-siffrig PIN-kod för din enhet. Koden får inte innehålla samma siffror i följd. Tryck på Fortsätt ("Continue") när du har angett PIN-koden. Ange sedan pinkoden igen och tryck på OK.
Det är bara du som känner till den åttasiffriga pinkoden som du har ställt in för din enhet. Om du inte kommer ihåg din kod, kan administratören inte återställa din telefon. Lägg därför koden noga på minnet, eftersom det enda sättet annars att kunna använda telefonen igen, om du glömt koden, är att göra en fabriksåterställning.
- I nästa steg installeras arbetsapplikationer som fastställts av administratörerna på enheten. Välj först Installera arbetsapplikationer ("Install"). I nästa ruta väljer du Klar ("Done").
- I det sista skedet av ibruktagandet av arbetskontot registreras enheten och kopplas till servern. Välj Aktivera ("Set up"). I nästa ruta väljer du Logga in ("Sign in"). För inloggning används återigen användarnamnet i dess Microsoft 365-format, dvs. användarnamn@ad.helsinki.fi.
- När ibruktagandet görs med mobildata måste du ännu separat tillåta nedladdning av program med mobildata genom att trycka på Använd mobildata ("Use data") (eller ansluta telefonen till ett WiFi-nätverk) för att slutföra ibruktagandet. Annars laddas inte de appar som behövs ner.
- Kom ihåg att i slutet av installationen justera Microsoft Defender på din telefon enligt denna instruktion.
Två SIM-kort
Om din telefon stöder användning av två SIM-kort kan du använda SIM-korten för både ditt arbetsabonnemang och ditt personliga abonnemang i telefonen. Du kan ta telefonen i bruk med två SIM-kort eller lägga till ditt personliga SIM-kort senare, om du tar telefonen i bruk med bara SIM-kortet för ditt arbetsabonnemang.
Ibruktagande med två SIM-kort
- Sätt i SIM-kortet för ditt telefonabonnemang vid Helsingfors universitet i kortfack 1. Sätt i ditt personliga SIM-kort i kortfack 2. Kontrollera anvisningarna för kortfackens platser och hur man sätter i SIM-korten i tillverkarens anvisningar för enheten.
- Om du tar telefonen i bruk med två SIM-kort visar telefonen följande inställningsalternativ när den tas i bruk. Vi rekommenderar att du under installationsprocessen ger exempelvis SIM 1 namnet "Jobb" och SIM 2 namnet "Personlig", så att du vet vilket kort det är fråga om när du ändrar inställningarna för dem. Du kan ändra SIM-kortets namn genom att trycka på pennikonen efter kortet.
- I nästa steg i installationsprocessen ska du välja vilket SIM-kort som ska användas som standard för samtal, meddelanden och mobildata. Du kan senare också ange vilket SIM-kort som ska användas för ett specifikt samtal eller en specifik kontakt.
Om du vill sätta i ett andra SIM-kort efter att du tagit enheten i bruk
- Stäng av telefonen. Sätt SIM-kortet för ditt telefonabonnemang vid Helsingfors universitet i kortfack 1. Sätt i ditt personliga SIM-kort i kortfack 2. Kontrollera anvisningarna för kortfackens platser och hur man sätter i SIM-korten i tillverkarens anvisningar för enheten.
- Gå till SIM-kortsinställningarna på din telefon. Döp till exempel SIM 1 till "Jobb" och SIM 2 till "Personlig", så att du vet vilket kort det är fråga om när du ändrar inställningarna för dem. Ange vilket SIM-kort som ska användas som standard för samtal, meddelanden och mobildata.
Importera data från en gammal enhet
Enhetsinstallationsprocessen erbjuder möjligheten att importera inställningar och data från en gammal enhet, och detta erbjuds i flera steg i enhetsinstallationsprocessen. Processen varierar beroende på enhet, enhetstillverkare och operativsystemsversion. I den här anvisningen visas ett exempel, men stegen eller de tilläggsprogram som krävs kan variera beroende på situationen.
Överföring är inte möjlig för alla kombinationer av enheter, och alla applikationers uppgifter kan inte nödvändigtvis överföras. Läs alltid anvisningarna från enheternas tillverkare och anvisningarna för de program som du använder för att överföra information.
- I exemplet överförs uppgifter från en Apple-telefon till en ny Samsung-enhet som ska tas i bruk. I det här fallet väljer vi alltså iPhone eller iPad när vi blir tillfrågade om vi vill konfigurera den nya enheten med hjälp av en gammal. Enheten meddelar att för den här överföringen används appen Smart Switch. Tryck på Nästa ("Next") för att fortsätta.
- Vi ger appen de behörigheter den begär genom att trycka på Tillåt (”Allow”).
- Därefter erbjuds möjligheten att överföra uppgifter via USB-C-kabel, trådlöst eller via iCloud. I exemplet överförs uppgifterna trådlöst, så här väljer vi Överför trådlöst ("Transfer wirelessly"). Telefonen ger en QR-kod som läses av med Smart Switch-appen som installeras på den gamla telefonen.
- Vi letar fram Smart Switch i App Store på den gamla iPhonen. Vi ger applikationen alla behörigheter som den begär.
- Därefter frågar appen vilka uppgifter som ska överföras från den gamla telefonen till den nya. I exemplet överförs kontakter och bilder från den gamla telefonen, så vi väljer dem och trycker på Överför ("Transfer").
Videoinstruktion
Ge respons
Webbplatsen med anvisningar från IT-Helpdesk vid Helsingfors universitet hjälper dig i dina jobbrelaterade IT-frågor. Berätta för oss hur vi skulle kunna förbättra våra anvisningar. Vi uppskattar verkligen din respons!
Hur skulle du förbättra denna instruktion?