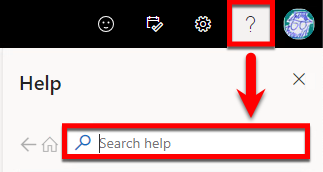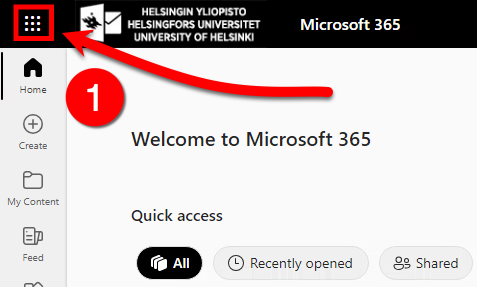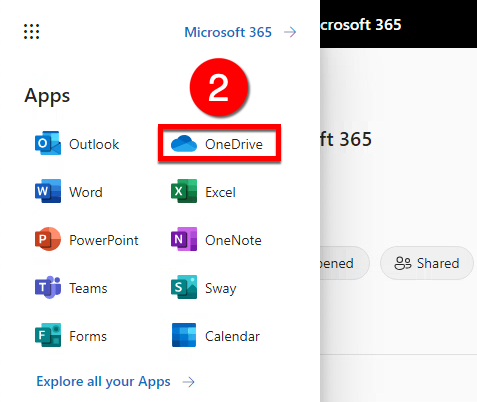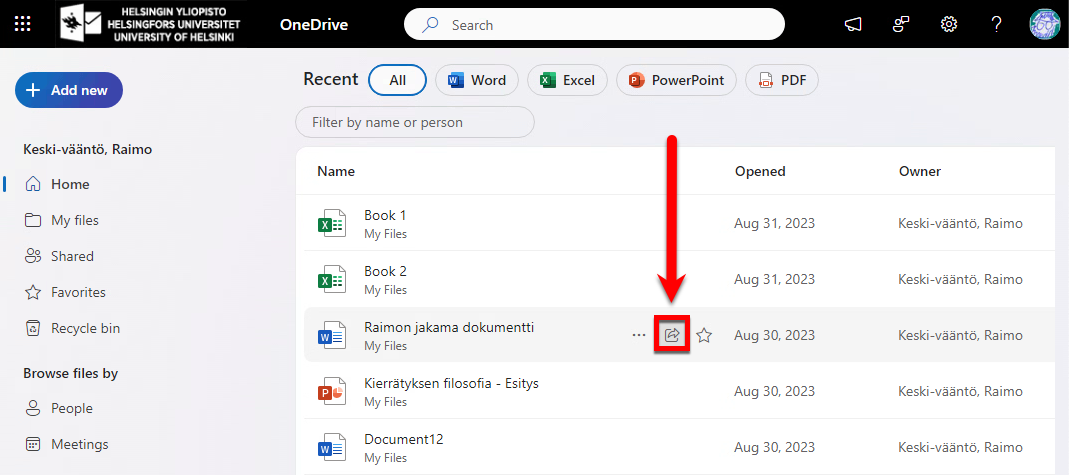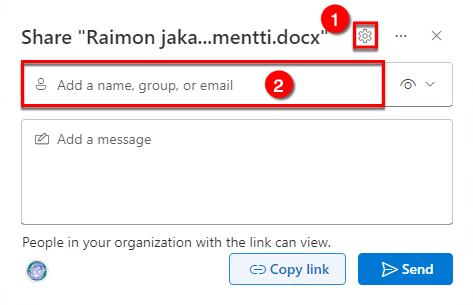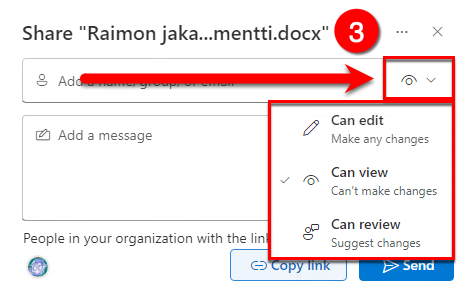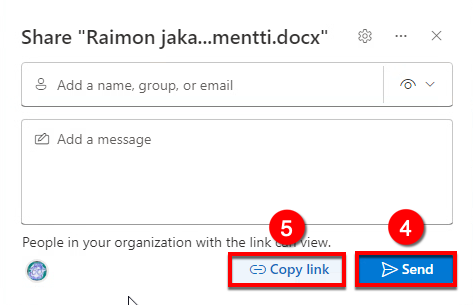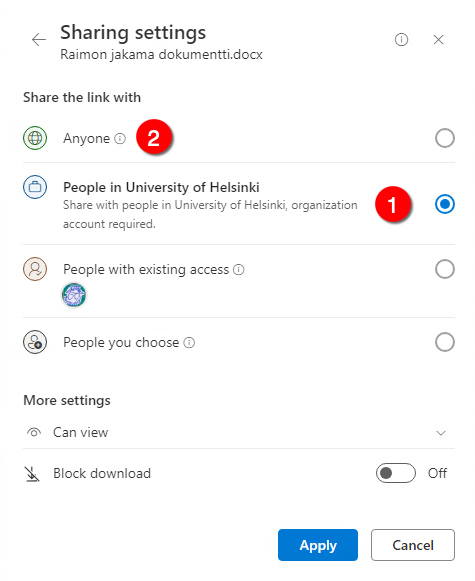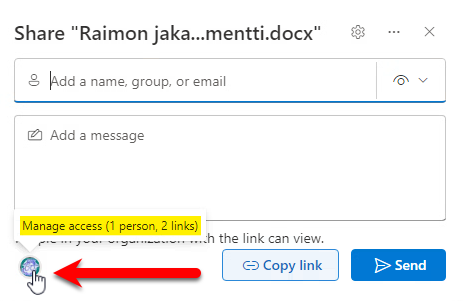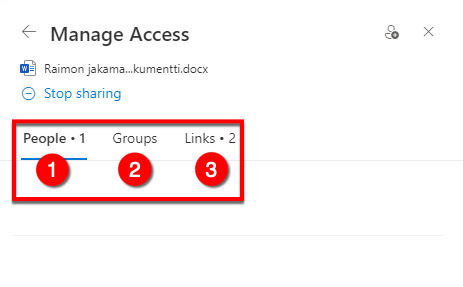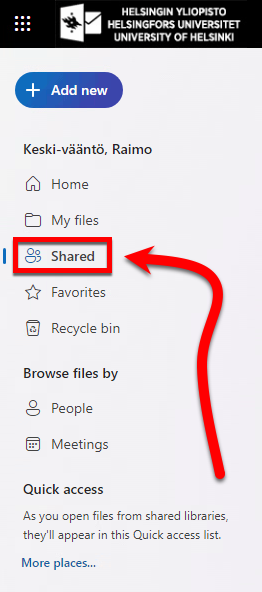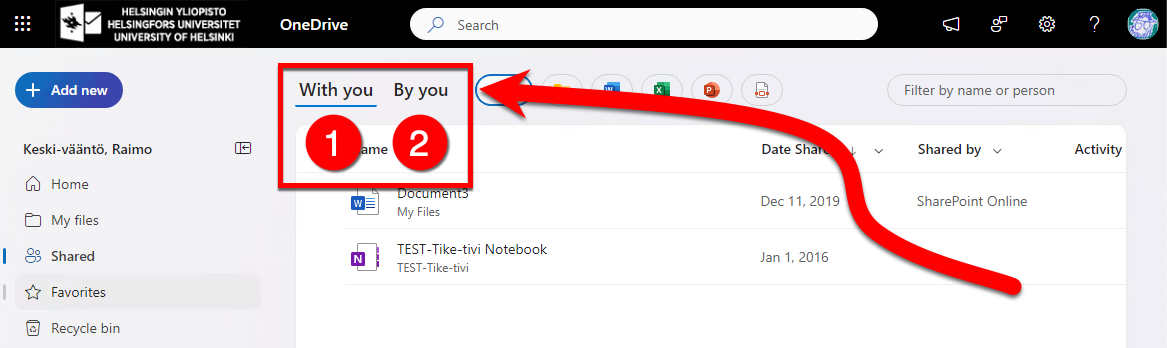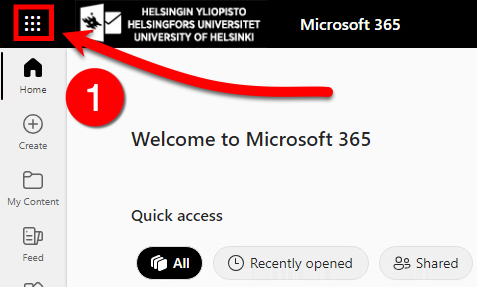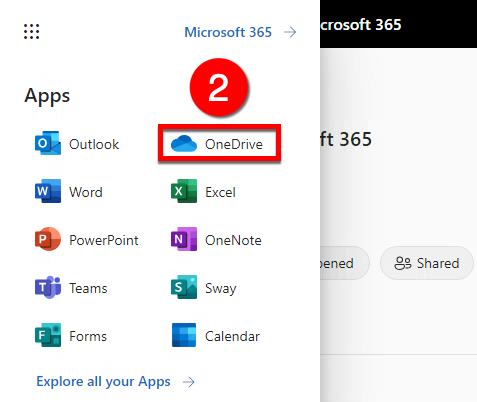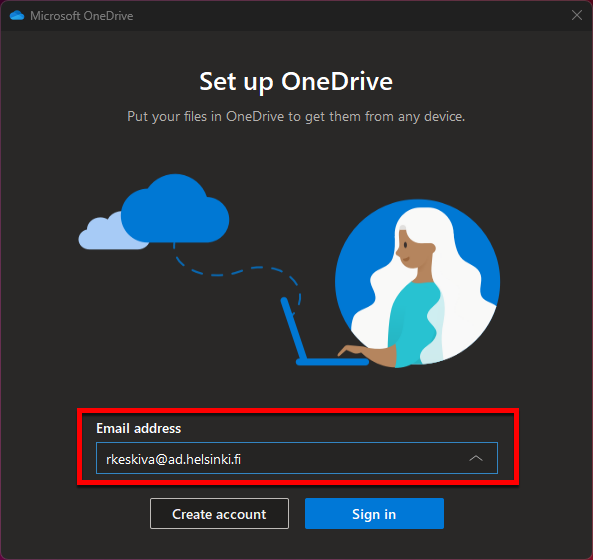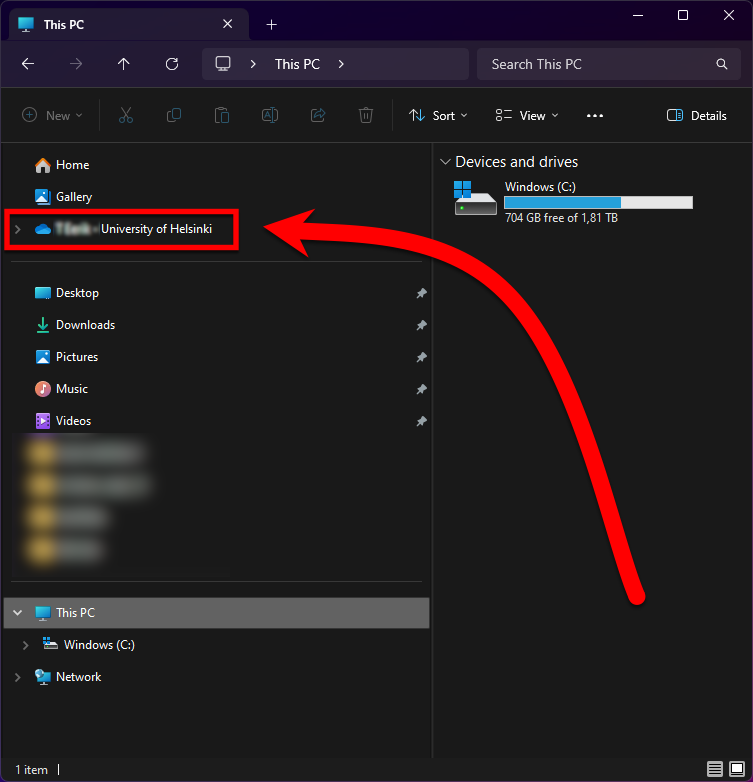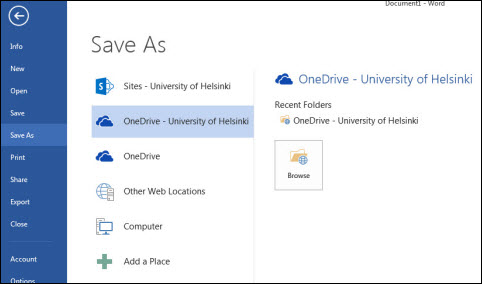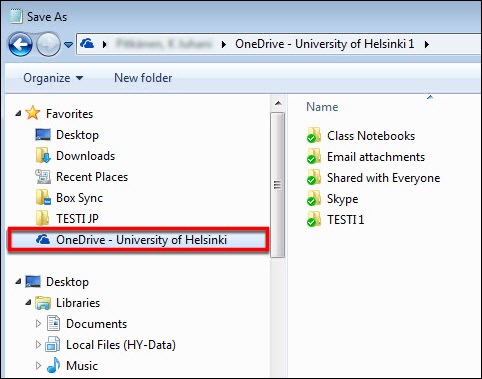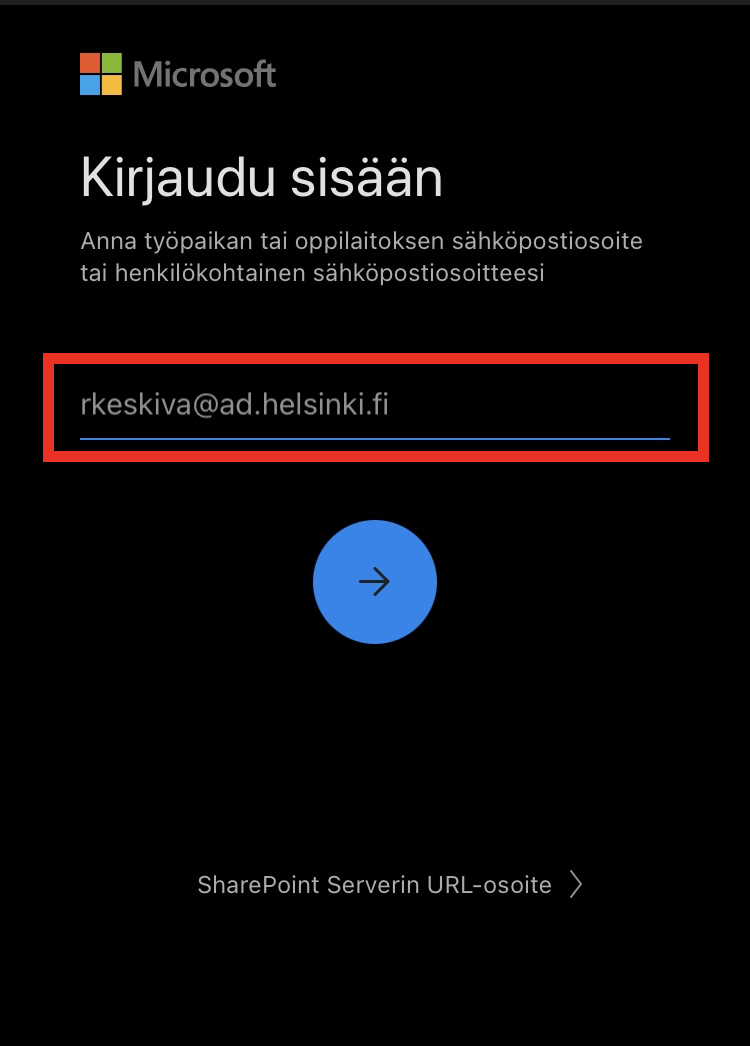Ennen käyttöä sinun pitää käydä kerran OWAssa (Outlook Web App) aktivoimassa OneDrive.
OneDrive on osa Microsoft 365 -pilvipalvelua. Sitä käytetään pilvitallennukseen ja tiedostojen jakamiseen toisille käyttäjille sähköpostin liitetiedostojen sijaan.
Huomioi tiedostojenkäsittelyn rajoitukset, lue tarkemmin yliopiston pilvipalvelupolitiikasta Flammasta.
Voit myös tallentaa suoraan selaimessa muokattavia Word/Excel/PowerPoint Online -dokumentteja omaan OneDrive-tilaasi.
Keskitetysti ylläpidetyille Mac-koneille voit asentaa OneDriven Managed Software Centeristä (Lue Managed Software Centeristä lisää erillisestä ohjeesta)
Pikaohje
Ajankohtaisimmat ohjeet löytyvät OneDriven omasta Help-toiminnosta.
Lisää ohjeita Tarkka ohje -välilehdellä
Tarkka ohje
Mihin minun kannattaa tallentaa tiedostoni?
Helsingin yliopisto tarjoaa useita eri tallennustiloja yliopistolaisten käyttöön. Ne eroavat toisistaan mm. tietoturvallisuuden, tallennustilan määrän ja maksullisuuden suhteen. Valinnan niiden välillä voit tehdä henkilökohtaisten tarpeiden ja sopivuuden perusteella, mutta seuraavassa on joitakin suuntaviivoja valinnan tueksi.
OneDrive
- Henkilökohtainen tiedostojen tallennustila Microsoftin pilvessä. Tällä hetkellä (maaliskuu 2024) tallennustilaa on yliopiston A5 lisenssillä 1 Tb sekä A1 lisenssillä 100 Gb.
- Sopii sähköpostin liitteiden korvaamiseen. Voit tallentaa tiedostot OneDriveen sen sijaan, että lähettäisit ne liitteenä.
- Tiedostojen luku- ja muokkausoikeuksia voi itse jakaa yliopistolaisille ja myös muille henkilöille.
- Usea henkilö voi muokata samaa dokumenttia samaan aikaan.
Ryhmätallennustilat (P-levy)
- Sopii sellaiselle materiaalille, jota ei saa tallentaa pilvipalveluun
- Nopea tallennustila ja sopiva isoille tiedostoille
- Voit säilyttää ja jakaa yhteisiä dokumentteja erillisessä ryhmätallennustilassa. Se on ryhmän turvallinen tallennustila, joka on ainoastaan nimettyjen henkilöiden käytettävissä.
Käyttöönotto
OneDrive on osa Microsoft 365 -pakettia. Ennen käyttöä sinun pitää käydä kerran OWAssa aktivoimassa OneDrive.
Aloita kirjautumalla OWAan osoitteessa www.helsinki.fi/office365.
Löydät OneDriven napsauttamalla (1) OWAn AppLauncher (Sovelluskäynnistin, "vohveli") -valikon auki ja valitsemalla (2) auenneesta valikosta OneDrive-kuvakkeen.
Huomioitavaa OneDrivesta
- Ota aina huomioon pilvipalvelujen käyttöehdot (Flamma) ennen tallentamista
- Käyttäjällä on täydet oikeudet jakaa oikeuksia muille ja vastuu siitä.
- OneDriveen tuotu dokumentti on oletuksena ensin näkyvillä vain käyttäjälle itselleen. Oikeuksia dokumentin katsomiseen ja/tai muokkaamiseen voi antaa kenelle vain.
Rajoituksia
- Tiedostojen nimet saavat olla maksimissaan 250 merkkiä pitkiä.
Tiedoston jakaminen toiselle käyttäjälle
Voit jakaa yksittäisen tiedoston tai kokonaisen kansion toisen käyttäjän kanssa.
- Kirjaudu OWAan ja mene OneDriveen sovelluskäynnistimen ("vohvelin") kautta.
- Etsi jaettava tiedosto (tai kansio) OneDriven listalta ja napsauta kolmea pistettä dokumentin kohdalla.
- Seuraavaksi avautuu ikkuna, josta voit jakaa tiedoston tai kansion ja jonka kautta pääset tarkastelemaan tiedoston jakamisasetuksia (Sharing settings) (1).
- (2) Kirjoita henkilön tai ryhmän nimi tai sähköpostiosoite, jonka kanssa haluat jakaa tiedoston (tai kansion) ja (3) määrittele onko hänellä vain lukuoikeudet (Can read), oikeus tehdä muokkausehdotuksia (Can review) vai myös muokkausoikeudet (Can edit).
- Napsauta lopuksi Send (4). Vastaanottaja saa sähköpostiviestin, jossa on linkki jaettuun tiedostoon tai kansioon.
- Jos haluat jakaa tiedoston suoraan linkkinä, valitse Copy link (5) ja liitä se viestiisi vastaanottajalle. Voit tällä linkillä jakaa myös tiedoston esimerkiksi wikisivustolle tai Moodleen linkiksi.
Yllä olevan kohdan jakamisasetuksista voit määritellä, kuka linkin saanut voi avata tiedoston. Oletuksena tiedostoja voi jakaa vain henkilöiden kanssa, joilla on HY:n käyttäjätili (People in the University of Helsinki) (1). Voit halutessasi myös jakaa tiedoston kenelle tahansa HY:n ulkopuoliselle käyttäjälle (Anyone) (2).
Jos haluat tarkastella, kenelle tiedosto on jaettu, napsauta ikonia Manage access (1).
Tästä ruudusta pystyt tarkistamaan ja muokkaamaan millä oikeuksilla ja keille (1) henkilöille ("People") ja (2) ryhmille ("Groups") tiedosto on jaettu ja (3) mitkä oikeudet tiedoston linkin saaneilla on ("Links").
Mikäli haluat tarkastella sinulle jaettuja tiedostoja tai kansioita, valitse OneDriven selainkäyttöliittymän sivuvalikosta Shared.
Voit katsoa täältä (1) sinulle jaettuja (”With you”) tai (2) sinun itsesi jakamia (”By you”) tiedostoja tai kansioita.
OneDrive selaimessa
- Saat OneDriven näkyviin selaimessa (1) avaamalla OWAn sovelluskäynnistimen ("vohvelin") ja (2) napsauttamalla OneDrive-kuvaketta.
- Avautuvassa ikkunassa pääset käsittelemään OneDriveen tallennettuja tiedostoja.
- Voit luoda uusia kansioita, raahata työpöydältä tiedostoja OneDriveen tai vaikka muokata Office-dokumentteja suoraan selaimessa.
- Napsauttamalla tiedoston nimeä voit avata sen selaimeen muokattavaksi. Hiiren kakkosnäppäimellä saat avattua valikon, josta löytyy enemmän vaihtoehtoja.
OneDrive työasemalla
OneDrive-tiedostojen synkronointi työasemalla
Mac-koneille voit asentaa OneDriven Managed Software Centeristä (lue Managed Software Centeristä lisää tästä ohjeesta)
Jos käytössäsi on OneDrive-sovellus, voit synkronoida OneDrive -kirjastot tietokoneesi kanssa. Näin voit käyttää niitä myös offline-tilassa. Sovelluksen kautta tehtävällä synkronoinnilla on rajoitus: vain 20 000 tiedostoa pystyy synkronoimaan. Selaimen kautta käytettäessä tätä rajoitusta ei ole.
HUOM: Opiskelijoiden käytössä olevilla yhteiskäyttökoneilla mm. Aleksandrian oppimiskeskuksessa synkronointi ei ole mahdollista.
Käyttöönotto kotikoneella
- Asentaessasi OneDriveä ohjelma kysyy sähköpostiosoitettasi. Syötä ruutuun HY:n käyttäjätunnuksesi muodossa tunnus@ad.helsinki.fi (eli tunnuksesi lyhyt muoto päätteellä @ad.helsinki.fi, esim. rkeskiva@ad.helsinki.fi).
- Kirjaudu seuraavaksi sisään normaalisti monivaiheisella tunnistautumisella.
- Tämän jälkeen resurssienhallinnan suosikkeihin ilmestyy OneDrive-kansio.
Tiedostojen tallentaminen OneDriveen
- Voit tallentaa tiedostoja työasemalla suoraan OneDriveen Office-ohjelmien Save as (Tallenna nimellä) -valikosta.
- Muilla ohjelmilla etsi tallennusvalikosta resurssienhallinnan kautta University of Helsinki OneDrive -tilisi.
Mobiilikäyttö
OneDrive -sovellus löytyy miltei kaikille mobiililaitteille. Niiden käyttämiseen emme ohjeista yksityiskohtaisesti. Etsi ensiksi laitteesi sovelluskaupasta Microsoft OneDrive ja asenna se laitteellesi kirjautuen sovellukseen HY:n käyttäjätunnuksellasi.
Tässä esimerkissä on Microsoft OneDrive -sovelluksen sisäänkirjautumisnäkymä iPhonella. Kirjaudu sovellukseen tunnus@ad.helsinki.fi -tunnuksella. Sharepointin serverin URL-osoite -kohta voidaan jättää tyhjäksi, sillä se löytyy seuraavassa vaiheessa automaattisesti.
Tämän jälkeen kone ohjaa yliopiston kirjautumissivustoon. Kirjaudu tunnuksella tunnus@ad.helsinki.fi.
Video-ohje
Anna palautetta
Helsingin yliopiston IT-Helpdeskin ohjesivusto auttaa sinua työhösi liittyvissä IT-aiheisissa kysymyksissä. Kerro meille, miten voisimme parantaa ohjeitamme. Arvostamme suuresti palautettasi!
Kuinka parantaisit ohjeistusta?