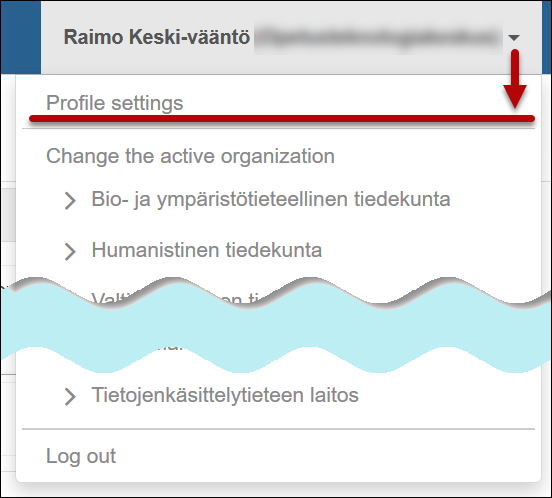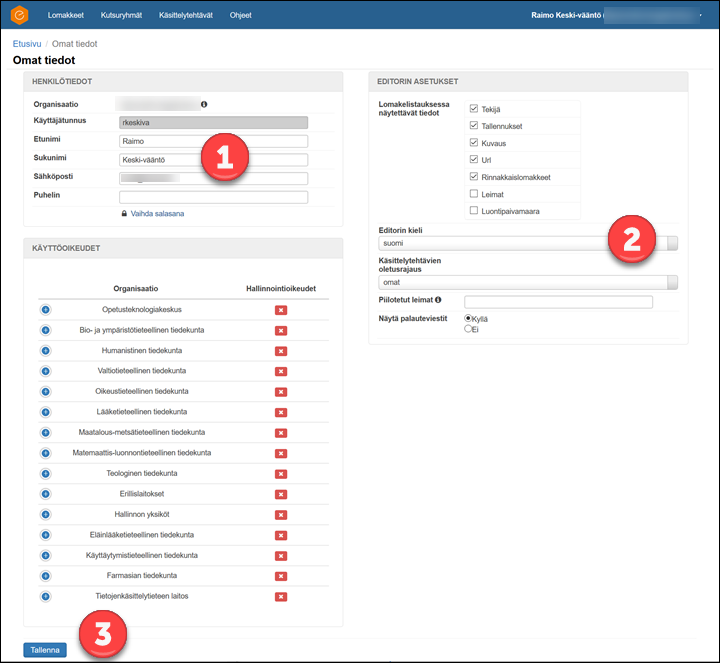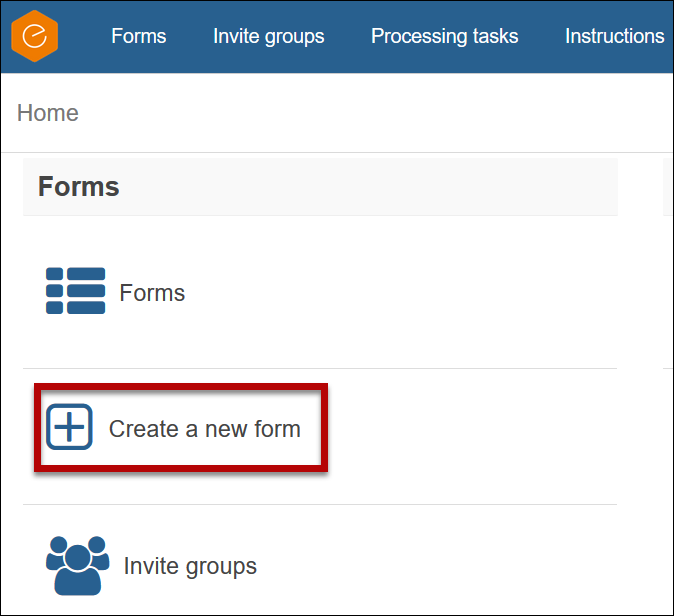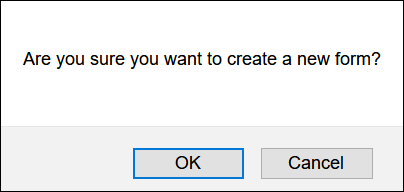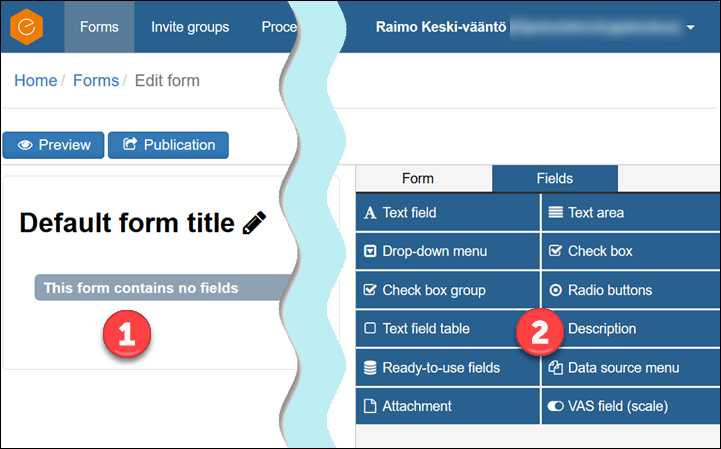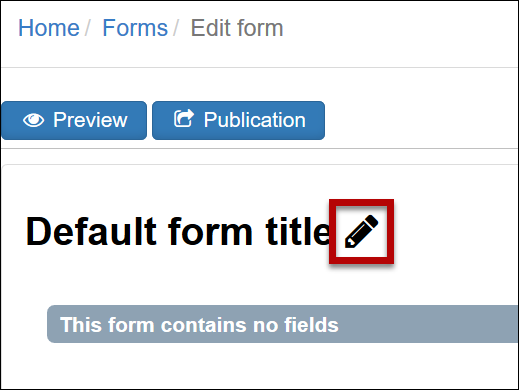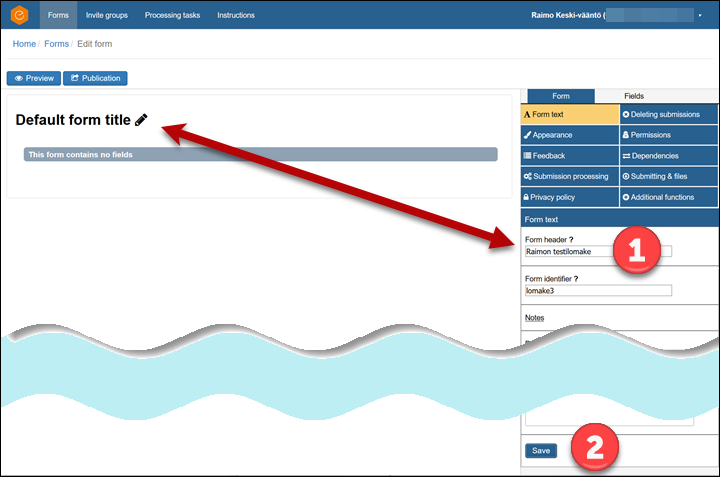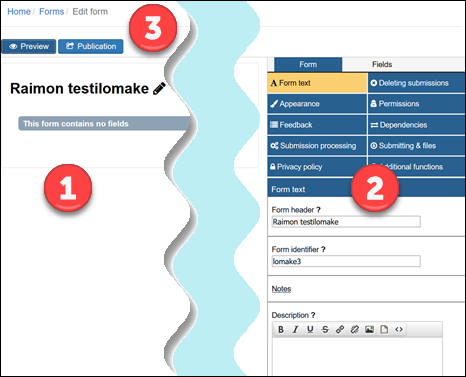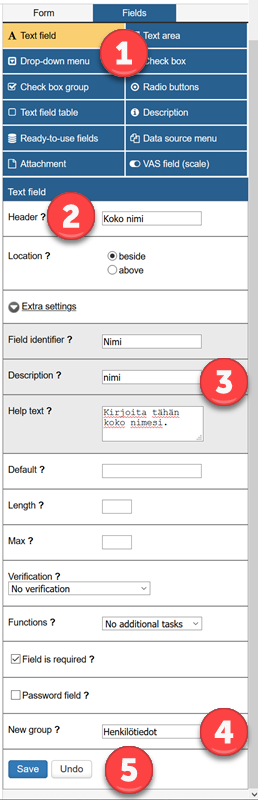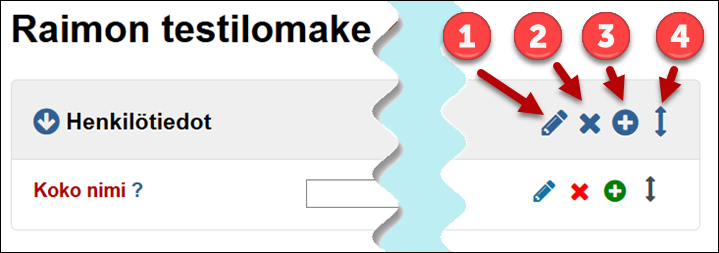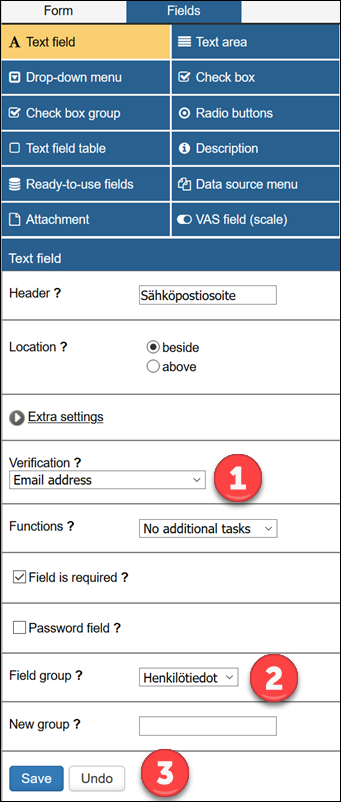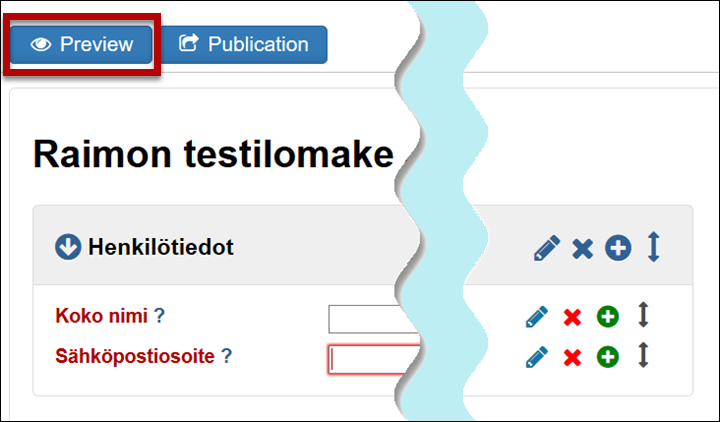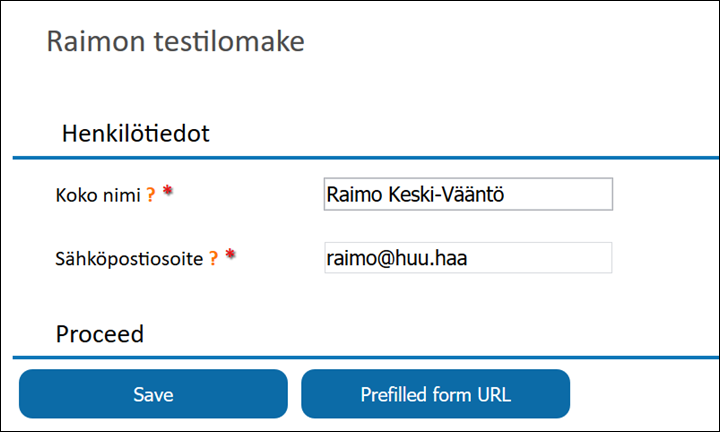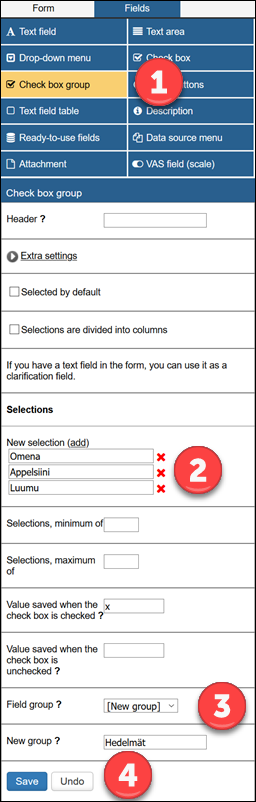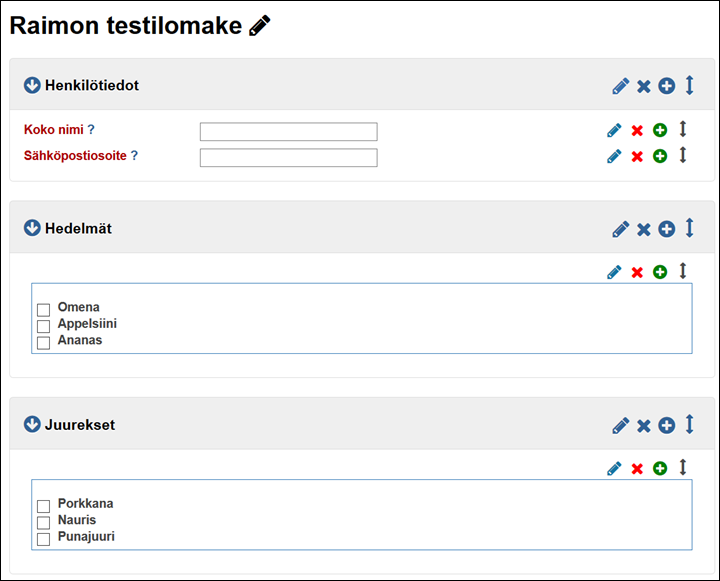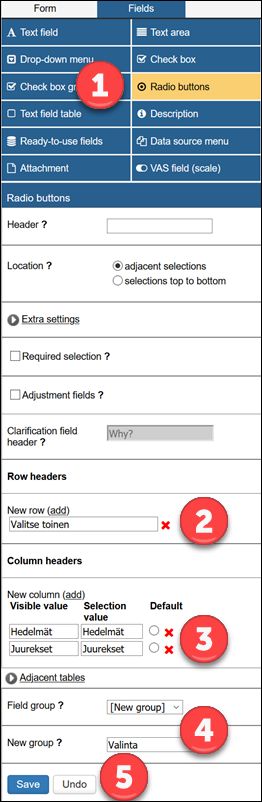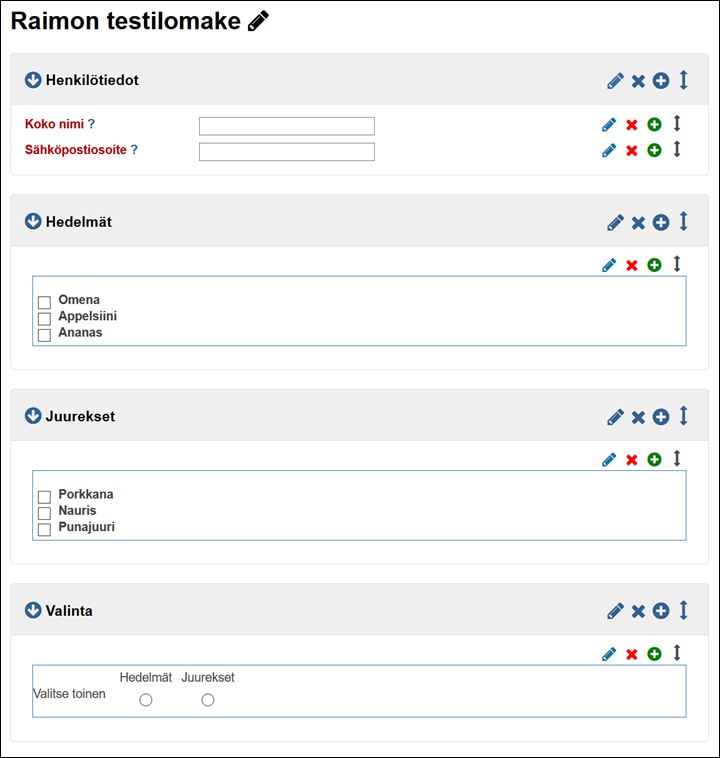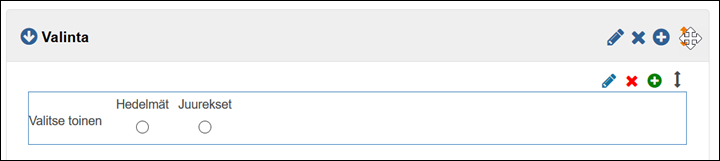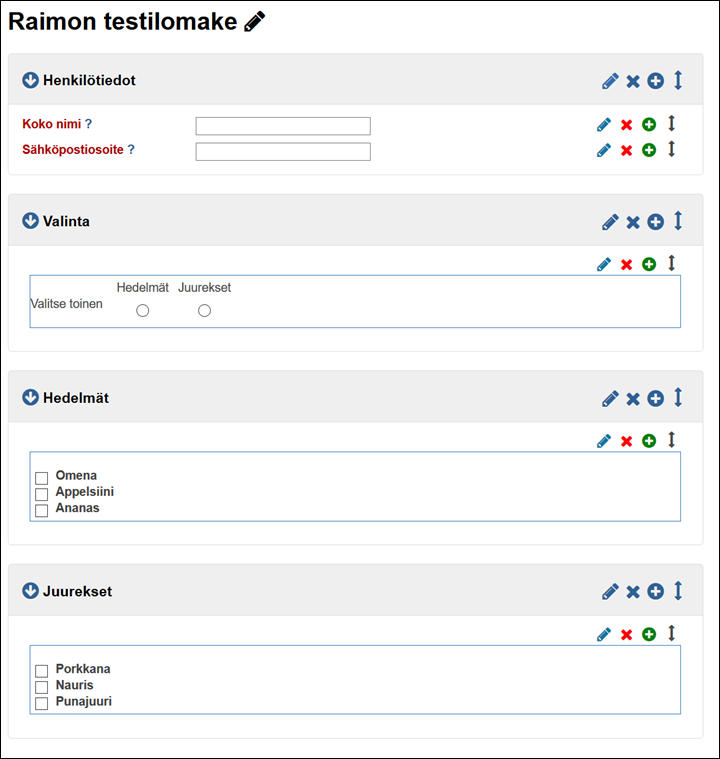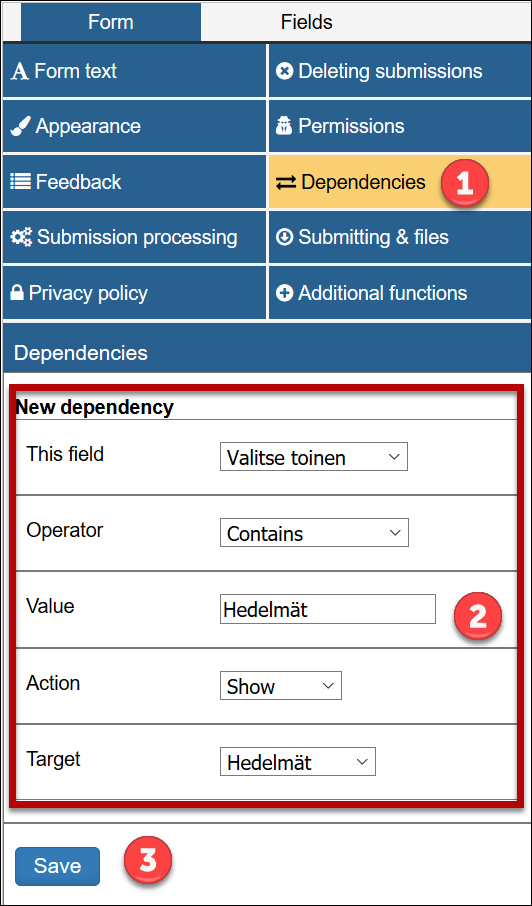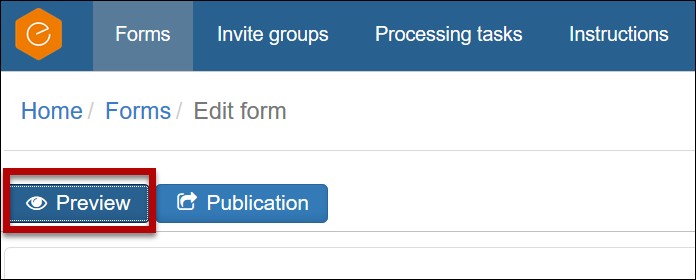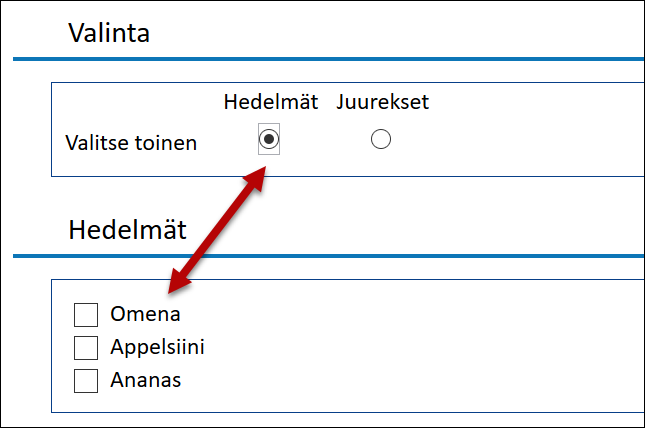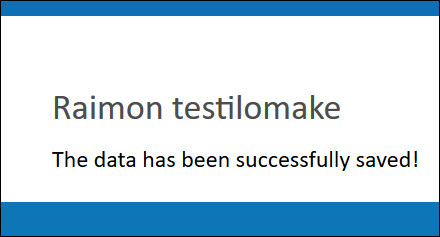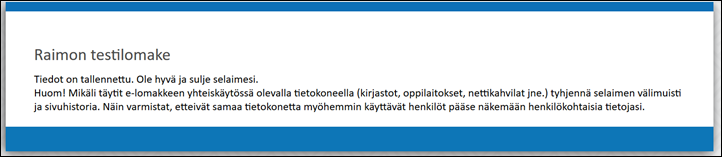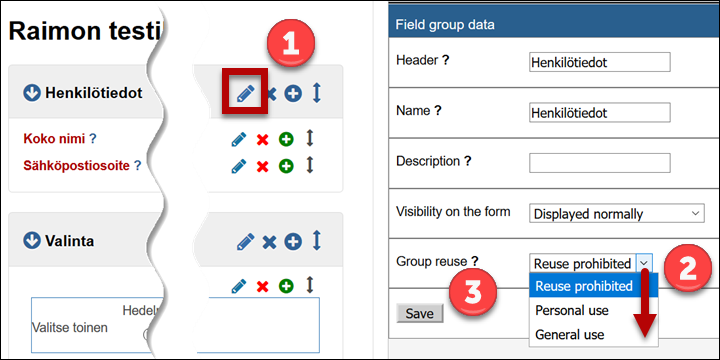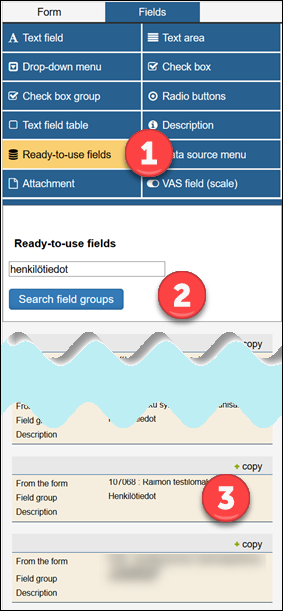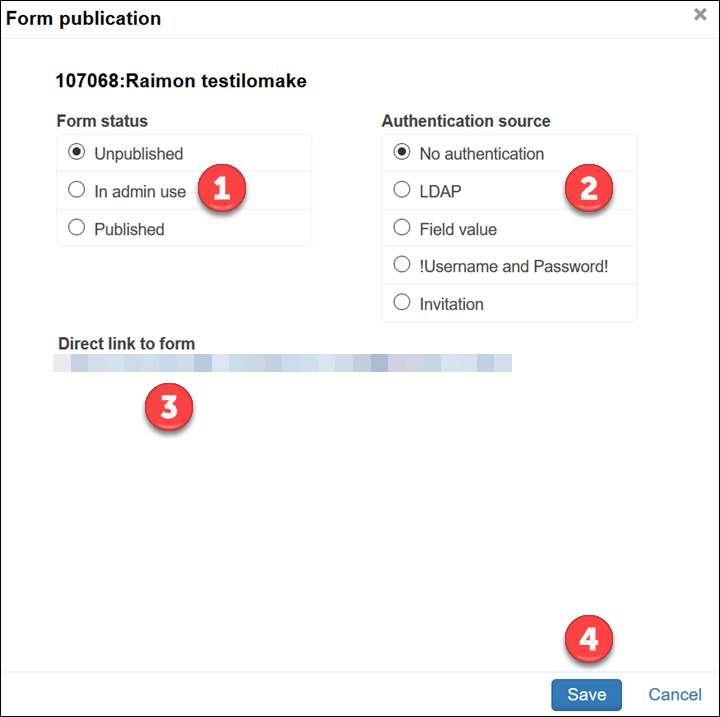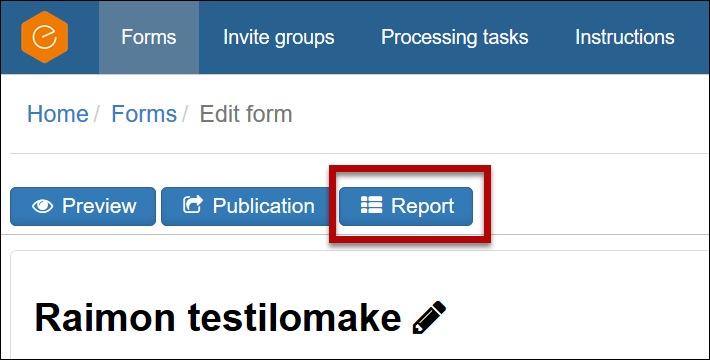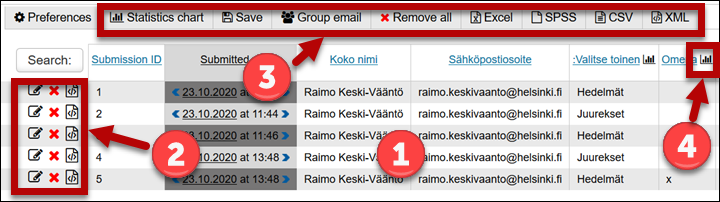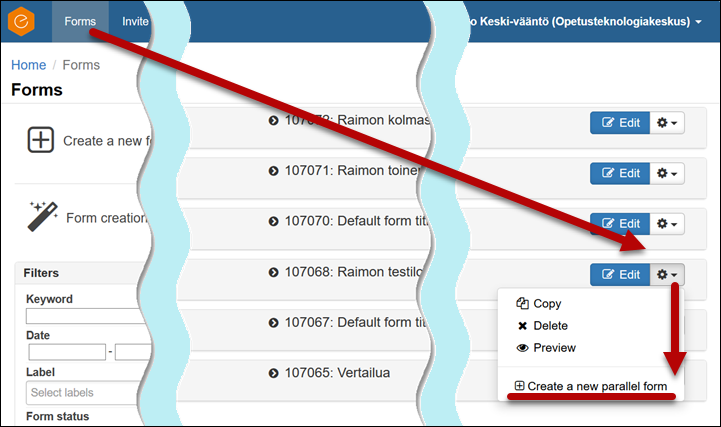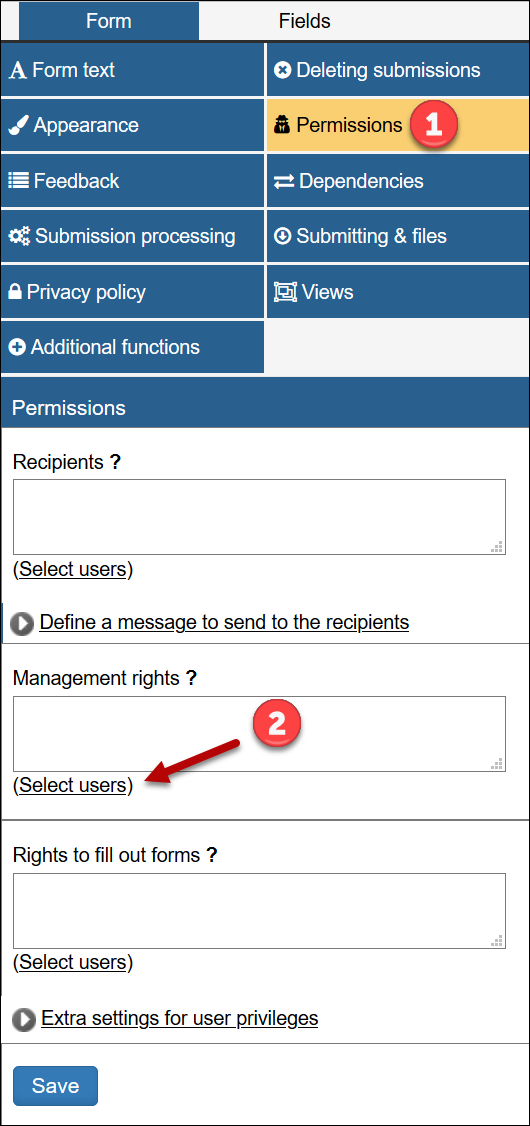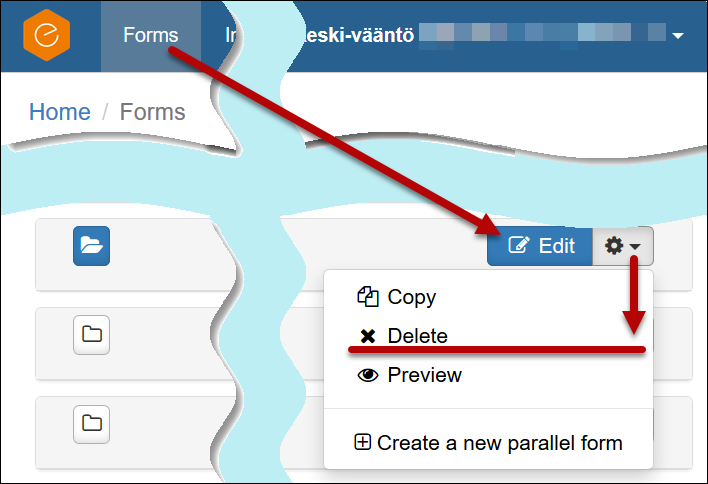E-lomake on verkkotyökalu, jonka avulla voit rakentaa, julkaista, muokata ja kopioida erilaisia kyselylomakkeita. Voit kerätä lomakkeella erilaista informaatiota; ilmoittautumisia, palautetta, tutkimusaineistoa, ennakkotietoja tai liitetiedostoja. E-lomakkeita voivat luoda kaikki Helsingin yliopiston käyttäjätunnuksen omaavat henkilöt.
E-lomake sijaitsee osoitteessa elomake.helsinki.fi
Muistutus tietosuojasta
E-lomake ei sovellu arkaluonteisten henkilötietojen käsittelyyn. Lue lisää tietosuojasta Tarkka ohje -välilehdeltä.
Pikaohje
Tarkka ohje
Sisällysluettelo
- Suunnittele ensin - toteuta sitten
- Muista tietosuoja
- Kirjautuminen
- Asetukset
- Uusi lomake
- Riippuvuudet
- Palaute käyttäjälle
- Kenttäryhmien uudelleenkäyttö
- Lomakkeen julkaiseminen
- Käyttäjien autentikointi
- Kerättyjen tietojen käsittely
- Rinnakkaislomakkeet
- Oikeuksien jakaminen
- Lomakkeen testaaminen
- Lomakkeen poistaminen
- E-lomakkeen käytön tuki
Suunnittele ensin - toteuta sitten
Suunnittele lomakkeen kysymykset ja rakenne etukäteen. Haluatko kerätä numeerista vai tekstimuotoista dataa? Riittääkö e-lomakkeen omat raportit vai haluatko siirtää tiedot jatkokäsittelyä varten esim. taulukkolaskenta- tai tilasto-ohjelmiin?
Mieti myös, miten lomakkeen tietoja käsitellään. Voit jakaa tietojen käsittelyoikeudet muille, jopa niin, että usea henkilö käsittelee vain osaa tiedoista. Yleensä kannattaa antaa hallintaoikeudetkin useammalle henkilölle, jotta esimerkiksi lomien aikana joku voi muokata ja käsitellä lomaketta.
Testaa lomake ennen julkista käyttöä. Tee koetallennuksia, testaa raporttien luominen ja tietojen siirtäminen. Kun lomake toimii moitteettomasti, poista koetallennukset ja ota lomake julkiseen käyttöön.
Suunnittele myös lomakkeen elinkaari. Voit ajastaa lomakkeen julkaisemisen hyvissä ajoin etukäteen. Mieti myös lomakkeen kohtalo, kun tiedot on kerätty. Voit käyttää lomaketta uuden lomakkeen pohjana, mutta poista turhat lomakkeet. Voit myös asettaa lomakkeet vain ylläpitäjien käyttöön, jolloin uusia vastauksia ei kerry. Muista kuitenkin siirtää kaikki lomakkeelle kertynyt tieto talteen, jos tarvitset sitä myöhemmin.
Etenkin, jos teet useita lomakkeita, kannattaa miettiä, onko lomakkeilla samoja toistuvia elementtejä. Voit ryhmitellä lomakkeen osat kenttäryhmiin, joita voit hyödyntää muissakin lomakkeissa. Esimerkiksi yhteystiedoista kannattaa tehdä tällainen uudelleenkäytettävä kenttäryhmä. Voit julkaista uudelleenkäytettävät lomakkeen osat joko julkiseen käyttöön tai rajoittaa niiden käytön omaan käyttöösi. Huomaa, että voit mahdollisesti säästää omaa työtäsi, jos joku on jo julkaissut sopivan kenttäryhmän yleiseen käyttöön.
Muista tietosuoja
E-lomake ei sovellu arkaluonteisten henkilötietojen keräämiseen
Henkilötietoja ovat kaikki henkilöä tai hänen ominaisuuksiaan tai elinolosuhteitaan kuvaavia merkintöjä, jotka voidaan tunnistaa häntä tai hänen perhettään tai hänen kanssaan yhteisessä taloudessa eläviä koskeviksi, kuten esimerkiksi nimi, henkilötunnus, yhteystiedot, opiskelutiedot, siviilisääty jne.
Arkaluonteisia henkilötietoja ovat esimerkiksi rotua ja etnistä alkuperää, yhteiskunnallista toimintaa, poliittista tai uskonnollista vakaumusta, rikollista tekoa, terveydentilaa, seksuaalista suuntautumista ja sosiaalihuollon tarvetta koskevat tiedot. Arkaluonteisten tietojen käsittelyyn tarvitaan lainsäädännöstä peruste. Näitä tietoja ei lainkaan saa kerätä e-lomakkeella!
Huomaathan, että myös julkisuuslaki ja salassapitovelvoitteet voivat asettaa vaatimuksia tietojen keräämiselle ja käsittelylle. Esimerkiksi tutkimussuunnitelmat ja opiskelijoiden opintosuoritukset (opinnäytetöitä lukuunottamatta) ovat salassapidettäviä tietoja, eikä niihin saa olla pääsyä henkilöillä, joilla ei ole työhön liittyvää perustetta niiden käsittelyyn.
E-lomake ei ole henkilötietojen säilytyspaikka
Poista E-lomakkeella kerätyt ja käsitellyt tiedot heti, kun et enää tarvitse niitä. Muista poistaa tiedot myös omalta koneeltasi ja verkkolevyltä tai muusta säilytyspaikasta silloin kun niitä ei enää tarvita, esim. vaikka, kun tilaisuus tai tietojen arkistointivelvoite on päättynyt. Eli vaikka tiedot siirretäänkin pois e-lomakkeelta, säilyy silti velvollisuus poistaa tiedot, kun niiden käsittelylle ei ole enää perustetta (yksilön oikeus tulla unohdetuksi).
Kirjautuminen
E-lomake on osoitteessa https://elomake.helsinki.fi/
Asetukset
- Klikkaa etusivulla Profile Settings (Omat tiedot).
- Omat tietosi näkyvät vasemmalla ylhäällä (1). Alasvetovalikosta (2) voit vaihtaa editorin kielen. Kun olet valmis, tallenna asetukset klikkaamalla Save (Tallenna) (3).
Uusi lomake
Tässä esimerkissä käydään läpi hyvin yksinkertaisen lomakkeen tekeminen, julkaisu ja kerättyjen tietojen käsittely. Valmistajan ohjeissa kuvataan yksityiskohtaisesti jokainen lomakkeen elementti.
- Klikkaa Create a new Form (Luo uusi lomake).
- Vahvista lomakkeen luominen klikkaamalla OK.
- Editori aukeaa. Vasemmalla (1) näkyy vähitellen muodostuva lomake. Oikealla (2) on painikeet, joilla voit lisätä lomakkeeseen elementtejä ja toiminnallisuuksia. Fields (Kentät) - välilehdelle on koottu lomakkeen yksittäisiin elementteihin liittyvät toiminnot, Form (Lomake) -välilehdellä on lomakkeeseen kokonaisuutena liittyvät toiminnot.
- Klikkaa otsikon vieressä olevaa kynäikonia.
- Oikealle avautuu lomakkeen muokkaamisessa tarvittavat valikot. Kirjoita lomakkeen otsikko kenttään Form header (Lomakkeen otsikko) (1) ja klikkaa Save (Tallenna) (2). Huomaa myös, että jokaisen kentän vieressä on kysymysmerkki. Viemällä kursorin sen päälle saat näkyviin kyseisen komponentin ohjetekstin.
- Lomakkeelle tehdyt muutokset näkyvät vasemmalla (1) editointitilassa. Preview (Esikatselu) -painikkeesta voit tarkistaa, miltä lomake näyttää käyttäjälle. Jos haluat tarkistaa lomakkeen toiminnallisuuksia, kannattaa lomake julkaista väliaikaisesti klikkaamalla Publication (Julkaisu). Lomakkeen luonnissa tarvittavat painikkeet näkyvät editointitilassa oikealla (2).
- Lisätään seuraavaksi henkilötietoja keräävä kenttäryhmä. Valitse Text field (Tekstikenttä) (1) ja anna kentälle otsikko (2). Avaa Extra settings (Lisäasetukset) (3) ja täytä tarvittavat kentät. Huomaa, että nämä tiedot sijoitetaan uuteen ryhmään Henkilötiedot (4). Kun luot lomakkeita, ne kannattaa suunnitella niin, että kenttäryhmiä voi käyttää muissakin lomakkeissa. Henkilötietoja halutaan usein kerätä, joten siitä kannattaa tehdä uudelleenkäytettävä osio. Kun olet valmis, klikkaa Save (Tallenna) (5).
- Lomake tallentaa muutokset ja näyttää rakentuvan lomakkeen. Voit editoida kaikkia lisäämiäsi komponentteja klikkaamalla kynää (1), poistaa komponentin klikkaamalla rastia (2) tai monistaa sen klikkaamalla plus-symbolia (3). Lomakkeen komponenttien järjestystä voi muuttaa raahaamalla niitä kaksipäisestä nuolesta (4) uuteen paikkaan.
- Lisätään seuraavaksi samaan ryhmään sähköpostikenttä ja tarkistetaan kentän tietojen kelvollisuus. Lisää kenttä kuten edellä, mutta valitse Verification (Tarkistus) -valikosta kentän tyypiksi Email address (Sähköpostiosoite) (1). Kenttä sijoittuu samaan Henkilötiedot-ryhmään (2) kuin edellä lisätty nimikysely. Klikkaa Save (Tallenna) (3).
- Voit tarkistaa lomakkeen klikkaamalla Preview (Esikatselu). Lomakkeen esikatselu aukeaa selaimen uuteen välilehteen.
- Huomaa, että vaikka lomakkeen sähköpostikentän arvo tarkistetaankin, tarkistus on hyvin alkeellinen. Käytännössä melkein mikä tahansa @-merkin sisältävä merkkijono kelpaa. Jos käytät lomakkeen tarkistusominaisuuksia, kokeile itse, miten ne toimivat. Sulje välilehti.
- Lisätään seuraavaksi lomakkeeseen valintaruuturyhmä. Avaa ensin Check box group (Valintaruuturyhmä) (1). Kirjoita kohtaan Selections (Valinnat) (2) vaihtoehdot. Lisää rivejä saat klikkaamalla add (lisää) sarakkeen päällä. Ryhmää käytetään myöhemmin riippuvuuksia esitellessä, joten sille tehdään oma ryhmä Hedelmät (3). Klikkaa Save (Tallenna) (4).
- Tehdään vielä samalla lailla vielä toinen ryhmä Juurekset, jossa on valinnat porkkana, nauris ja punajuuri. Tallenna muutokset klikkaamalla Save (Tallenna).
- Lomakkeen pitäisi nyt näyttää tältä:
Riippuvuudet
Riippuvuus tarkoittaa sitä, että vastaajille näytetään erilaisia jatkokysymyksiä sen perusteella, mitä he ovat vastanneet. Esimerkiksi, jos vastaaja valitsee "Hedelmät", hän voi valita vaihtoehdoista Omena, Appelsiini tai Ananas, mutta ei näe ollenkaan ryhmään "Juurekset" kuuluvia vaihtoehtoja. Jatketaan edellä aloitetun lomakkeen rakentamista ja tehdään ensin valintanappiryhmä, jossa on kaksi vaihtoehtoa, Hedelmät ja Juurekset.
- Valitse Radio Buttons (Radionapit). Kirjoita riviotsikko kenttään (2), vaihtoehdot kenttiin (3) ja sijoita kenttä uuteen kenttäryhmään (4). Tallenna klikkaamalla Save (Tallenna) (5).
- Lomakkeen tulisi näyttää tältä:
- Huomaa, että uudet komponentit tulevat lomakkeen loppuun. Lomakkeen luontevan käyttämisen kannalta järjestys ei välttämättä ole hyvä. Voit siirtää lomakkeen osia uuteen järjestykseen tarttumalla hiirellä kaksipäiseen nuoleen ja raahaamalla osio uuteen paikkaan.
- Lomake on nyt paljon parempi. Kaikki lomakkeella olevat kenttäryhmät ja kentät näkyvät luontevassa järjestyksessä. Tarkoitus on, että käyttäjälle näkyvässä valmiissa lomakkeessa on kenttäryhmä Valinta, jossa on rivi Valitse toinen ja vaihtoehtoina Hedelmät ja Juurekset. Klikkaamalla jompaa kumpaa vastaajalle aukeaa näkyviin vain toinen vaihtoehdoista.
- Määritellään seuraavaksi riippuvuudet. Klikkaa Form (Lomake) -välilehdeltä Dependencies (Riippuvuudet) (1). Täytä New dependency (Uusi riippuvuus) -kohdassa (2) tiedot kuten kuvassa
- This field (Kenttä) = Valitse toinen
- Operator (Operaattori) = Contains
- Value (Arvo) = Hedelmät
- Action (Toiminto) = Show
- Target (Kohde) = Hedelmät
- Klikkaa Save (Tallenna) (3)
- Määrittele samalla tavalla toinen riippuvuus
- This field (Kenttä) = Valitse toinen
- Operator (Operaattori) = Contains
- Value (Arvo) = Juurekset
- Action (Toiminto) = Show
- Target (Kohde) = Juurekset
- Riippuvuuksia voit myöhemmin editoida klikkaamalla sinistä rengasta ja poistaa klikkaamalla punaista rastia.
- Avaa esikatselu klikkaamalla Preview (Esikatselu).
- Kun valitset toisen painonapeista, näkyviin pitäisi tulla vastaava valintakenttä. HUOMAA, ETTÄ ESIKATSELU EI AINA VASTAA LOPULLISTA LOMAKETTA. On aina varminta julkaista lomake ja testata toiminta julkaistulla lomakkeella.
Palaute käyttäjälle
Lomakkeen käyttäjälle on hyvä antaa palautetta, kun hän on täyttänyt lomakkeen ja lähettänyt tiedot.
- Klikkaa Form (Lomake) -välilehdellä Feedback (Palaute) (1). Valitse, millaista palautetta haluat lähettää. Kohdasta (2) voi ohjata vastaajan jollekin verkkosivulle. Kohtaan (3) voit kirjoittaa palautetekstin. Klikkaamalla Select responses () voit liittää mukaan tietoja lomakkeella annetuista vastauksista (3). Voit myös lähettää sähköpostia (4) ja valita sähköpostin lähettäjän osoitteen (5). Tallenna muutokset klikkaamalla Save (6).
- Oletuspalaute on hyvin niukka.
- Yleensä on parempi kirjoittaa itse informatiivisempi palauteteksti, esimerkiksi näin:
Kenttäryhmien uudelleenkäyttö
Monesti useilla eri lomakkeilla kerätään samoja tietoja, esimerkiksi yhteystietoja. Kenttäryhmien uudelleenkäyttö helpottaa lomakkeen laatimista ja mahdollisesti myös jatkokäyttöä, kun eri kyselyistä saatavat tiedot ovat vakiomuotoisia.
- Avaa kenttäryhmä editointitilaan klikkaamalla kynän kuvaketta (1). Valitse Group reuse (Ryhmän uudelleenkäyttö) -valikosta sallitko kentän uudelleenkäytön ja ketkä saavat sitä käyttää (2). Klikkaa Save (Tallenna) (3).
- Valmiit kentät löytyvät Fields (Kentät) -välilehdeltä Ready-to-use fields (Valmiit kentät) -valikosta.
Lomakkeen julkaiseminen
- Klikkaa Publication (Julkaisu).
- Valitse Published (Julkinen), kun olet valmis julkaisemaan lomakkeen. Vaihtoehtoa In admin use (Ylläpidon käytössä) voi käyttää esim. testausvaiheessa. Lomakkeelle pääsyä voi rajoittaa valitsemalla Authentication source (Autentikoinnin lähde) -kohdasta kirjautumistavan. Suoran linkin lomakkeelle voit kopioida kohdasta Direct link to form (Linkki) (3). Tee asetukset ja klikkaa Save (Tallenna) (4).
Käyttäjien autentikointi
- Voit vaatia käyttäjiä kirjautumaan lomakkeelle. Valitsemalla LDAP-autentikointi, kirjautuminen tapahtuu Helsingin yliopiston käyttäjätunnuksella.
Kerättyjen tietojen käsittely
- Kun lomake on julkaistu, editorissa näkyy Report (Raportti) -painike. Klikkaamalla sitä raportti aukeaa.
- Vastaukset näkyvät taulukossa (1). Voit käsitellä, poistaa tai avata xml-formaatissa yksittäiset vastaukset vasemman reunan (2) kuvakkeista. Yläriviltä (3) voit käsitellä koko vastausjoukkoa, esimerkiksi siirtää tiedot Exceliin tai poistaa kaikki. Otsikkoriviltä voit avata yksittäisen kysymyksen kohdalta graafisen esityksen jakaumasta tai tehdä yksinkertaisia tilastollisia toimenpiteitä klikkaamalla pylväskuvion kuvaketta.
Rinnakkaislomakkeet
Voit luoda rinnakkaislomakkeita, esimerkiksi eri kieliversiota, seuraavasti:
- Avaa Forms (Lomakkeet) -välilehti. Klikkaa rataskuvakkeen vieressä olevaa nuolta. Klikkaa Create a new parallel form (Luo uusi rinnakkaislomake).
Oikeuksien jakaminen
Huomaa, että E-lomakkeen käyttäjien haku löytää vain sellaiset HY:n käyttäjät, jotka ovat kerran kirjautuneet E-lomakejärjestelmään omalla tunnuksellaan. Pyydä siis muita henkilöitä, joille haluat jakaa oikeuksia lomakkeellesi, kirjautumaan kerran palveluun, jos et löydä heitä hausta. Käyttäjien tiedot tarkistetaan LDAP-kannasta ensimmäisen kirjautumisen yhteydessä. Yleensä kannattaa antaa ainakin hallintaoikeudet useammalle henkilölle, jotta esimerkiksi lomien aikana joku voi muokata ja käsitellä lomaketta.
- Klikkaa Form (Lomake) -välilehdellä Permissions (Oikeudet) (1). Klikkaamalla Select users (Poimi käyttäjät) (2) voit hakea käyttäjiä.
- Kirjoita nimi tai käyttäjätunnus hakukenttään ja klikkaa Search (Hae). Valitse listalta oikea henkilö klikkaamalla Select (Poimi) (2).
Lomakkeen testaaminen
Kannattaa käyttää lomakkeen esikatselutilaa usein, kun olet luomassa uutta lomaketta. Esikatselutilassa ei kuitenkaan voi testata kaikkia lomakkeen ominaisuuksia. Kun olet saanut lomakkeen valmiiksi, julkaise lomake, täytä lomake itse ja tarkista lomakkeen luomat raportit sekä tietojen käsittely ja siirto muihin ohjelmiin. Kun lomake toimii halutusti, ota lomake pois käytöstä ja poista testivastaukset. Julkaise lomake tämän jälkeen yleiseen käyttöön.
Lomakkeen poistaminen
- Avaa Forms (Lomakkeet) -välilehti ja klikkaa auki lomakkeen vieressä olevaa rataskuvaketta. Poista lomake klikkaamalla Delete (Poista lomake). Muista ottaa lomakkeella olevat tiedot talteen ennen lomakkeen hävittämistä!
E-lomakkeen käytön tuki
E-lomake on tietotekniikkakeskuksen tarjoama palvelu - teknisissä ongelmissa ja virhetilanteissa henkilökunnalle ja opiskelijoille apua tarjoaa IT-Helpdesk.
Video-ohje
Anna palautetta
Helsingin yliopiston IT-Helpdeskin ohjesivusto auttaa sinua työhösi liittyvissä IT-aiheisissa kysymyksissä. Kerro meille, miten voisimme parantaa ohjeitamme. Arvostamme suuresti palautettasi!
Kuinka parantaisit ohjeistusta?