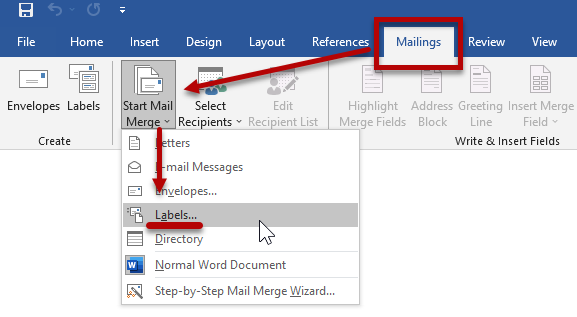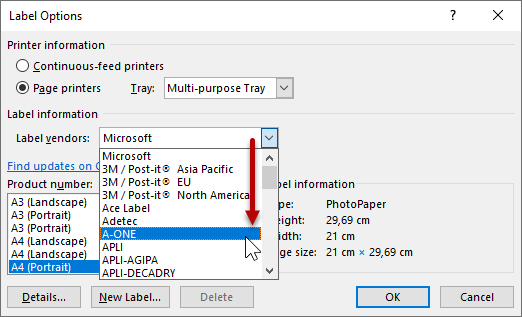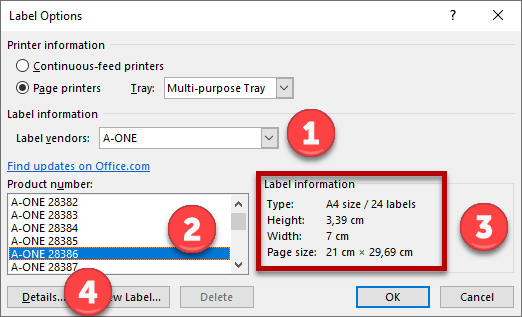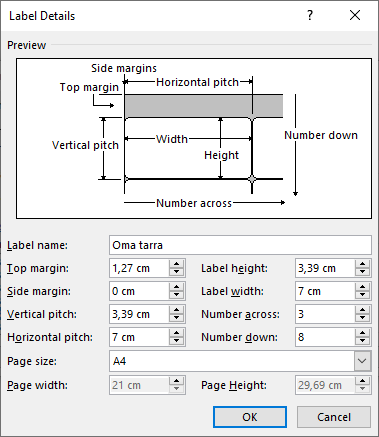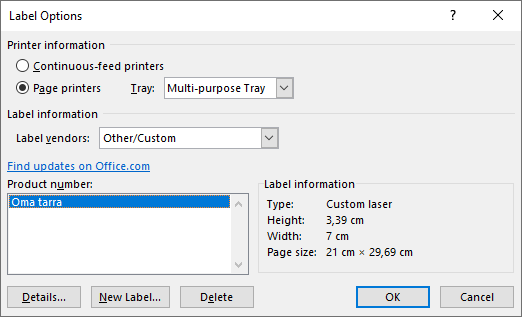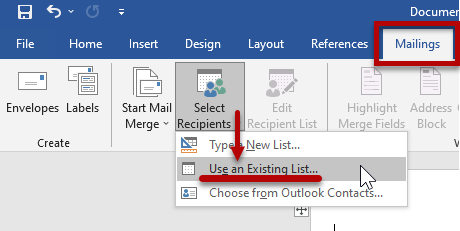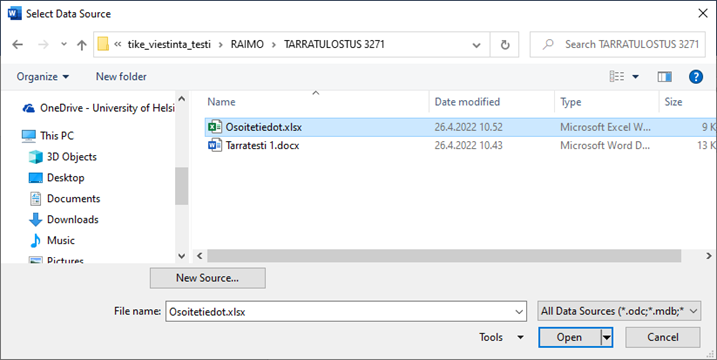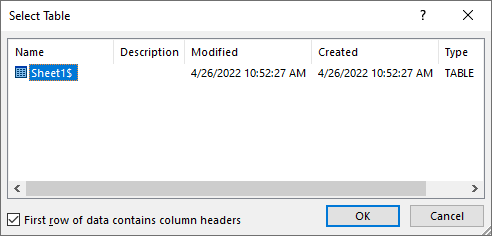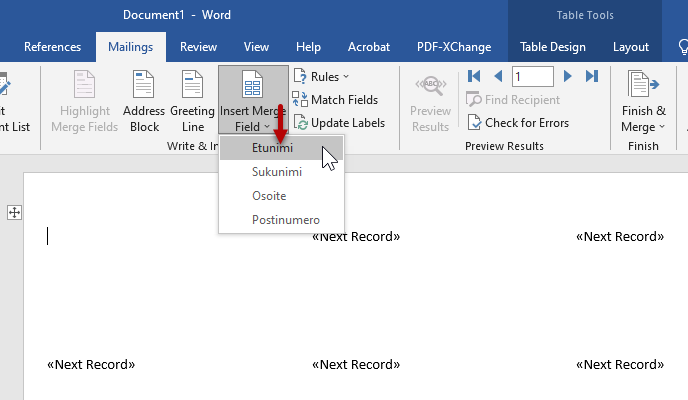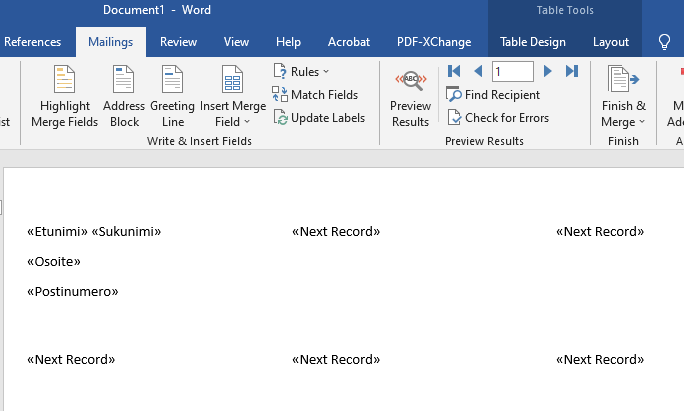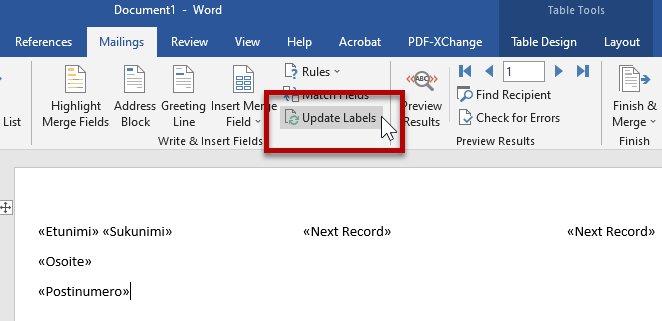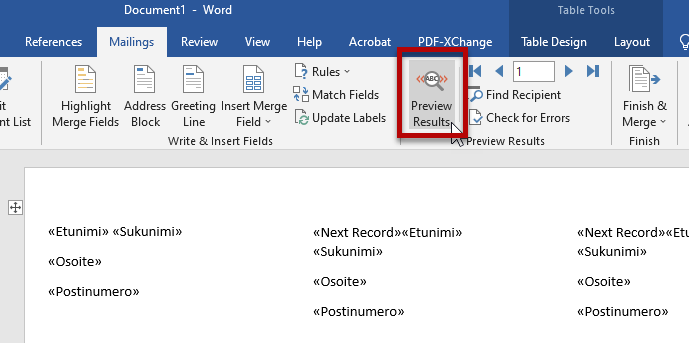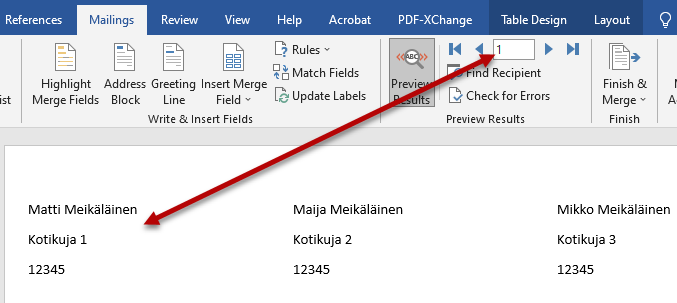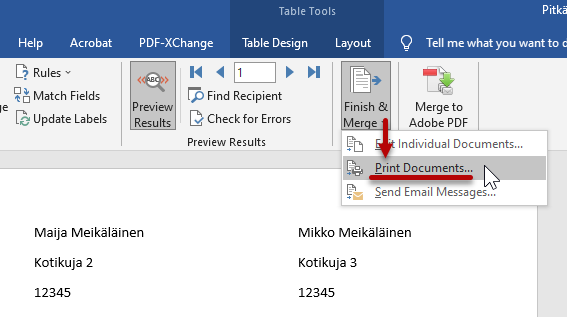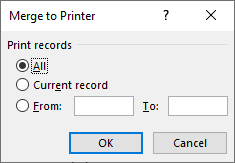Tässä ohjeessa kuvataan tarra-arkkien tulostaminen Word 2019 -ohjelmasta. Kun tulostat tarroja esimerkiksi joukkokirjeitä varten, vastaanottajien tiedot kannattaa tallentaa ensin Excel-taulukkoon.
Pikaohje
Tarrojen tulostamisessa on kaksi vaihetta
Kuvalliset ohjeet löydät Tarkka ohje -välilehdeltä
Tarkka ohje
Sisällysluettelo
Tarra-arkin asetukset
Aloita tarkistamalla tulostettavan tarra-arkin koko:
- Avaa tyhjä Word-tiedosto.
- Avaa MAILINGS (Postitukset) > Start Mail Merge (Aloita yhdistäminen) > Labels (Tarrat).
- Officessa on valmiina useita tarrapohjia. Valitse niistä sopiva tai lähin sopiva lähtökohdaksi. Tarrojen pakkauksessa on yleensä koodi, jonka avulla Wordista voi valita oikean pohjan.
- Valitse tarrapohja, joka vastaa suunnilleen tarpeitasi.
- Tässä esimerkissä sopivaa valmista pohjaa ei ole, joten asetuksia on muokattava itse.
- Lähtökohdaksi on valittu A4-kokoinen tarrapohja, josta saadaan tulostettua kahdeksanrivinen tarra, jossa on kolme tarraa rivillä.
- Valitse Details... (Lisätietoja...).
- Muuta marginaalit ja tarrojen leveys sopiviksi.
- Muista muuttaa tarran nimi sellaiseksi, että löydät sen myöhemmin.
- Valitse OK.
Tarrapohja on nyt valmis.
Osoitteiston tuominen tarroille
Seuraavassa vaiheessa tarrapohjaan syötetään tiedot. Helpoiten tämä tapahtuu tuomalla tiedot Excel-taulukosta. Tässä esimerkissä taulukossa on neljä saraketta. Sarakkeet kannattaa nimetä kuvaavasti, esimerkiksi Etunimi, Sukunimi, Osoite, Postinumero.
- Avaa Mailings (Postitukset) > Start Mail Merge (Aloita yhdistäminen) > Labels (Tarrat).
- Etsi edellä luotu tarrapohja.
- Napsauta OK.
- Avaa Select Recipients (Valitse vastaanottajat) > Use an Existing List (Käytä aiemmin luotua luetteloa...).
- Etsi osoitetiedot sisältävä Excel-taulukko.
- Napsauta Open (Avaa).
- Napsauta OK.
- Klikkaa ensimmäistä tarraa.
- Valitse Insert Merge Field (Lisää yhdistämiskenttä).
- Valitse tarraan tuotava tieto (tässä Etunimi).
- Toista niin kauan, että osoitetarrassa on kaikki tarvittavat tiedot. Muista lisätä välilyönnit ja rivinvaihdot.
- Ensimmäisessä tarrassa on malli, jonka mukaan tarrat tulostuvat, muissa lukee Next Record (Seuraava tietue).
- Klikkaa Update Labels (Päivitä otsikot).
- Klikkaa Preview Results (Esikatsele tuloksia).
- Voit siirtyä tarrasta toiseen nuoli-ikoneilla.
- Kun olet valmis, napsauta Finish & Merge (Viimeistele yhdistäminen).
- Valitse Print Documents... (Tulosta asiakirjat...).
- Voit tulostaa kaikki tarrat tai vain osan niistä.
Video-ohje
Anna palautetta
Helsingin yliopiston IT-Helpdeskin ohjesivusto auttaa sinua työhösi liittyvissä IT-aiheisissa kysymyksissä. Kerro meille, miten voisimme parantaa ohjeitamme. Arvostamme suuresti palautettasi!
Kuinka parantaisit ohjeistusta?