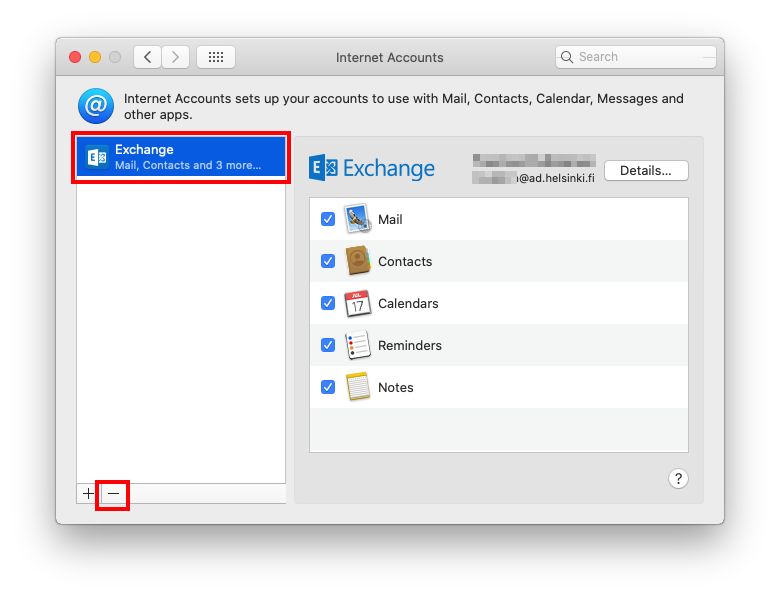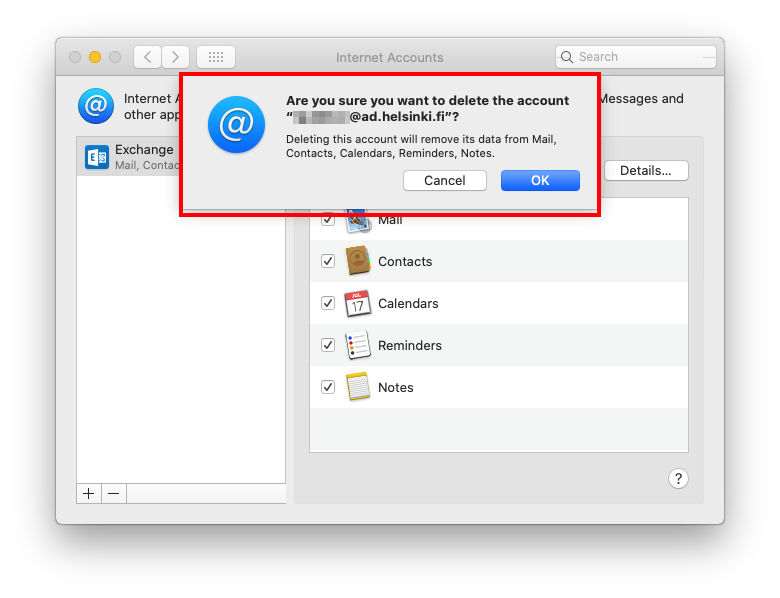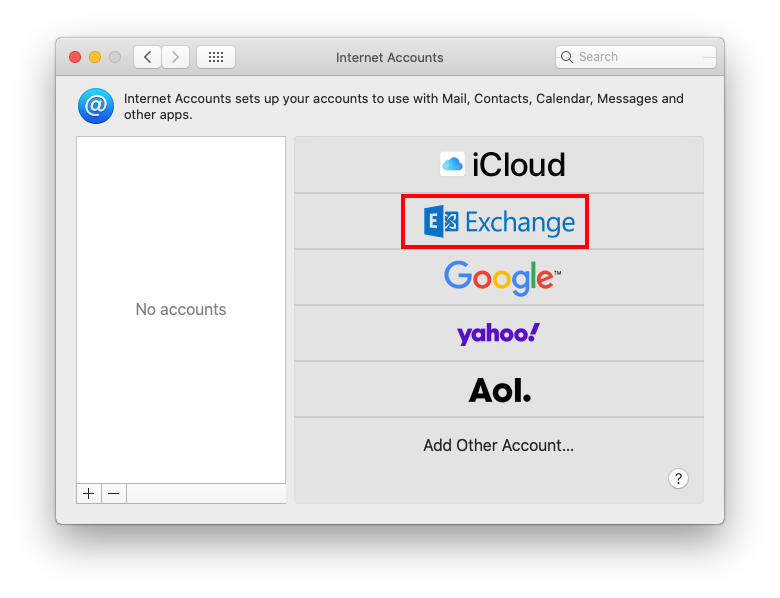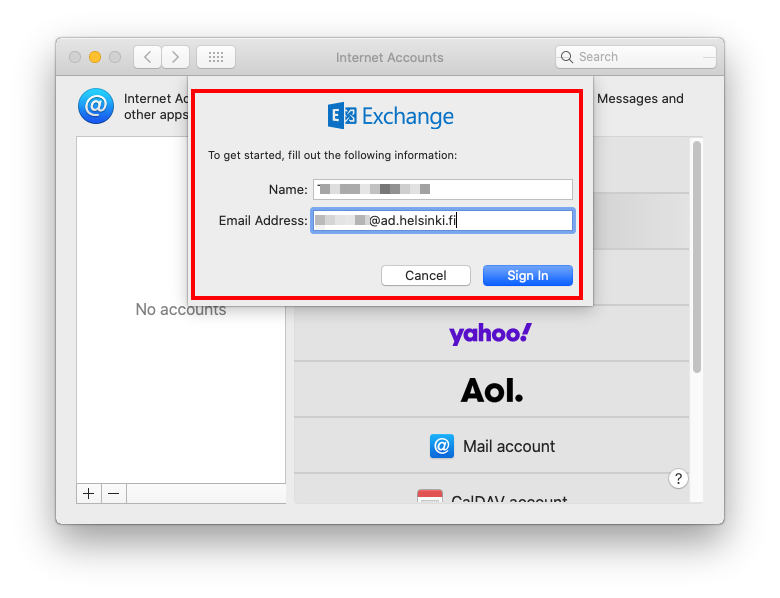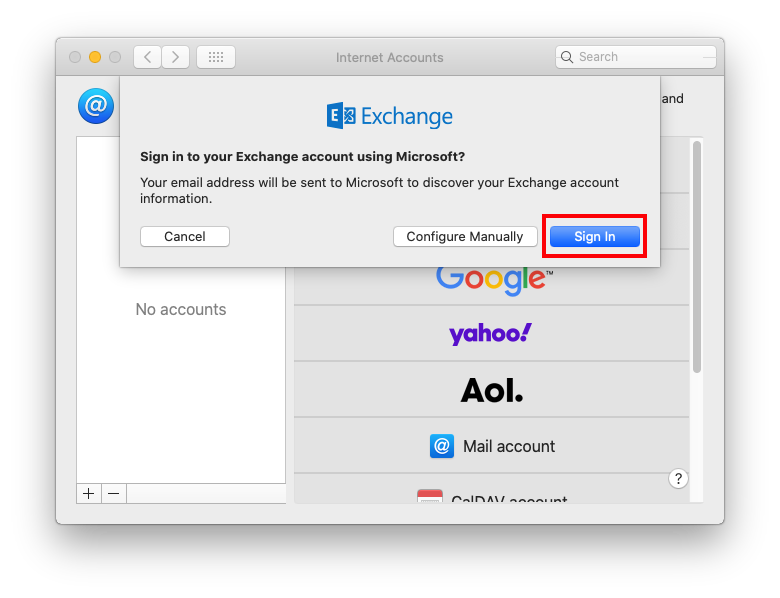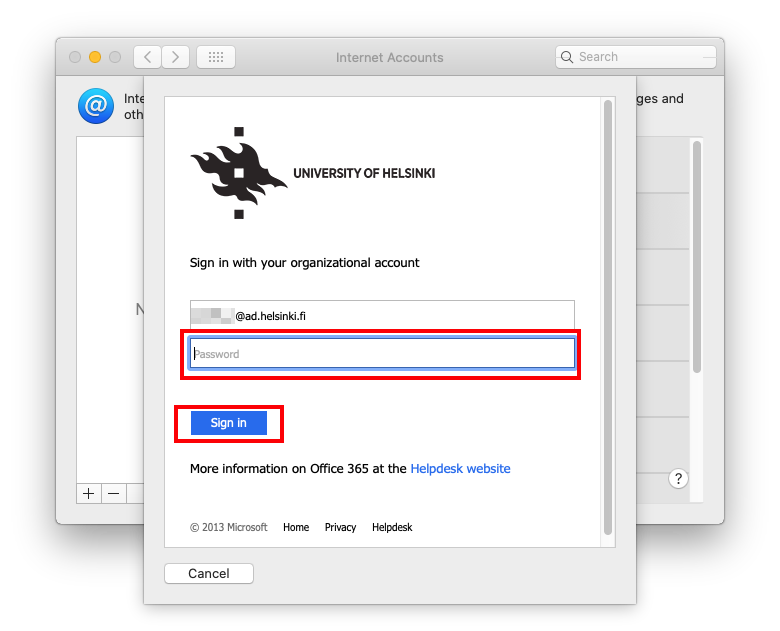Pikaohje
Työpöytäsovellukset
- Microsoft Outlook tukee tunnistautumista suoraan ja on vuosia käyttänyt sitä oletusmenetelmänä.
- Thunderbird-sähköpostisovelluksessa on toimiva tuki alkaen versiosta 78 lähtien.
- Evolutionin uudemmissa versioissa menetelmä on myös tuettu.
Mobiilisovellukset
- Mobiilisovelluksissa tuki on Microsoft Outlook -sovelluksessa ja sitä käytetään oletuksena.
- Myös osa muista mobiilisovelluksista saattaa tukea modernia käyttäjätunnistusta, mutta näissä tulee kääntyä sovelluksen ohjeiden puoleen eikä HY tarjoa niihin tukea.
Tarkka ohje
Mac Mail ja Calendar
MacOS 10.14 (Mojave) ja sitä uudempien käyttöjärjestelmien mukana tulevat sähköposti- ja kalenterisovellukset toimivat normaalisti. Riippuen Mac-asetuksistasi, sinun on kuitenkin mahdollisesti poistettava ja lisättävä sähköposti- ja/tai kalenteritilisi uudestaan, jotta palvelu toimii.
Näissä ohjeissa poistetaan aiempi tili ja lisätään se uudestaan. Tämä on ainakin tällä hetkellä varmatoimisin tapa saada monivaiheinen tunnistautuminen toimimaan.
Tilin poistaminen
Aluksi poistamme aiemman tilin. Jos sinulla ei ole ennestään tiliä, voit hypätä tämän kohdan yli ja siirtyä suoraan seuraavaan kohtaan.
- Avaa System Preferences (Järjestelmäasetukset) > Internet Accounts (Internet-tilit, @-ikoni)
- Valitse vasemmalta listasta tili, jonka haluat poistaa. Tili voi olla nimetty Exchange tai olet voinut nimetä sen esim. "HY". Tilissä on kuitenkin E-logo.
- Paina tämän jälkeen vasemmalta listan lopusta miinus-painiketta.
- Sinulta kysytään vielä varmistus, haluatko varmasti poistaa tilin. Tässä varmistuksessa näkyy käyttäjätunnuksesi pitkässä muodossa: tunnus@ad.helsinki.fi (esim.rkeskiva@ad.helsinki.fi). Paina OK.
Olet nyt saanut onnistuneesti poistettua tilin ja voit lisätä tilin uudelleen, jolloin myös monivaiheinen tunnistautuminen tulee toimintaan.
Tilin lisääminen
- Varmista, että olet Internet Accounts (Internet-tilit) -näkymässä (System Preferences (Järjestelmäasetukset) > Internet Accounts (Internet-tilit, @-ikoni)).
- Paina oikealta listasta kohdasta Exchange.
- Katso että nimesi on oikein Name (Nimi) -kohdassa ja syötä Email Address (Sähköpostiosoite) -kohtaan tunnuksesi pitkässä muodossa: tunnus@ad.helsinki.fi (esim. rkeskiva@ad.helsinki.fi).
- Tietojen syöttämisen jälkeen paina Sign In (Kirjaudu sisään).
- Seuraavaksi ruudulle tulee vielä varmennus, jossa kerrotaan, että kirjautumistietosi lähetetään Microsoftille kirjautumista varten. Paina Sign In (Kirjaudu sisään).
- Tämän jälkeen saat eteesi yliopiston oman kirjautumisikkunan, johon sinun on syötettävä salasanasi ja painettava Sign in (Kirjaudu sisään).
- Kirjauduttuasi tunnuksella ja salasanallasi ohjataan sinut valitsemaasi monivaiheiseen tunnistautumiseen. Kun olet tunnistautunut voit vielä valita mitä ohjelmia haluat käyttää lisäämäsi tilin kanssa. Tässä ensisijaisesti kannattaa rastittaa ainakin Mail ja Calendars.
- Kun painat Done (OK), tilisi on lisätty ja voit alkaa käyttää sitä.
iOS/iPadOS Mail ja Calendar Mobile -sovellukset
Sähköposti- ja kalenterisovellukset toimivat normaalisti. Riippuen laitteesi asetuksista, sinun on kuitenkin mahdollisesti poistettava ja lisättävä sähköposti- ja/tai kalenteritilisi uudestaan, jotta palvelu toimii.
Thunderbird, Evolution ja Cubbli
Video-ohje
Anna palautetta
Helsingin yliopiston IT-Helpdeskin ohjesivusto auttaa sinua työhösi liittyvissä IT-aiheisissa kysymyksissä. Kerro meille, miten voisimme parantaa ohjeitamme. Arvostamme suuresti palautettasi!
Kuinka parantaisit ohjeistusta?