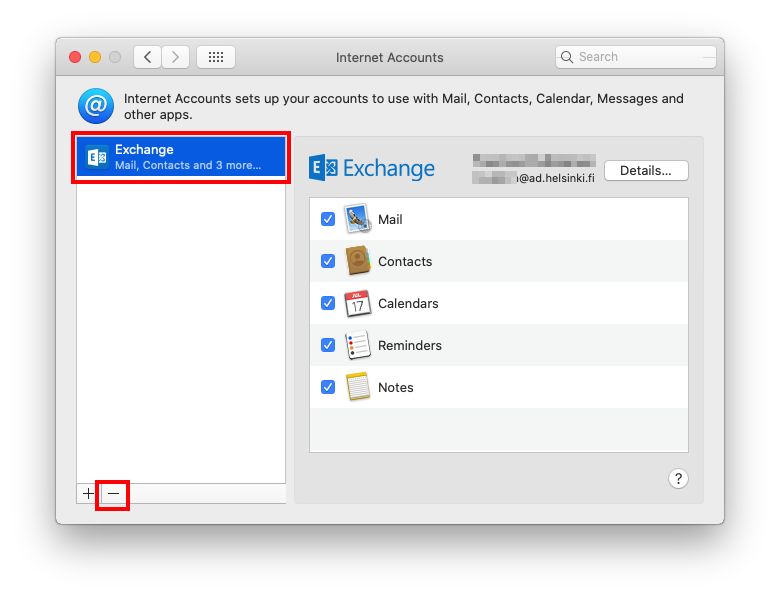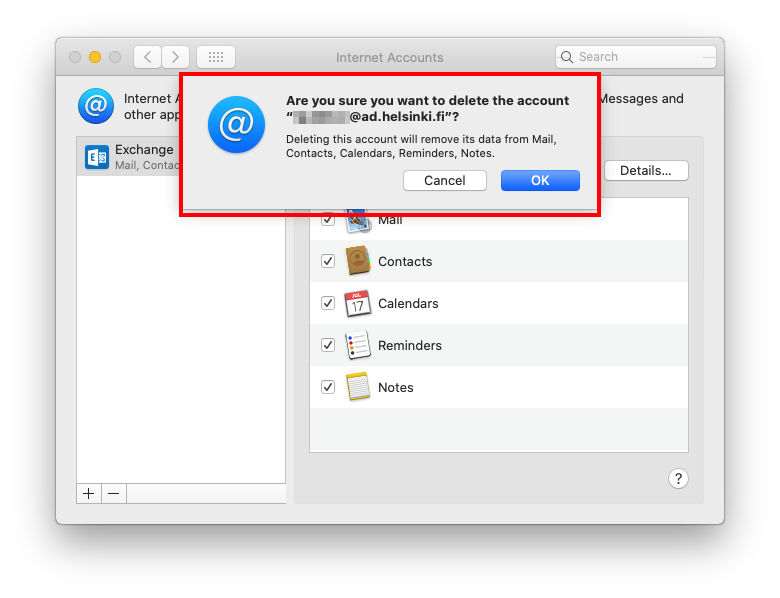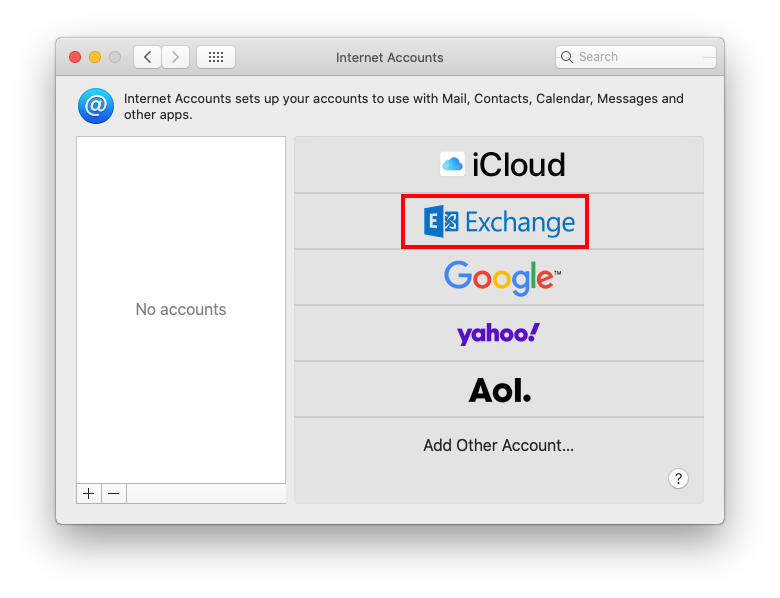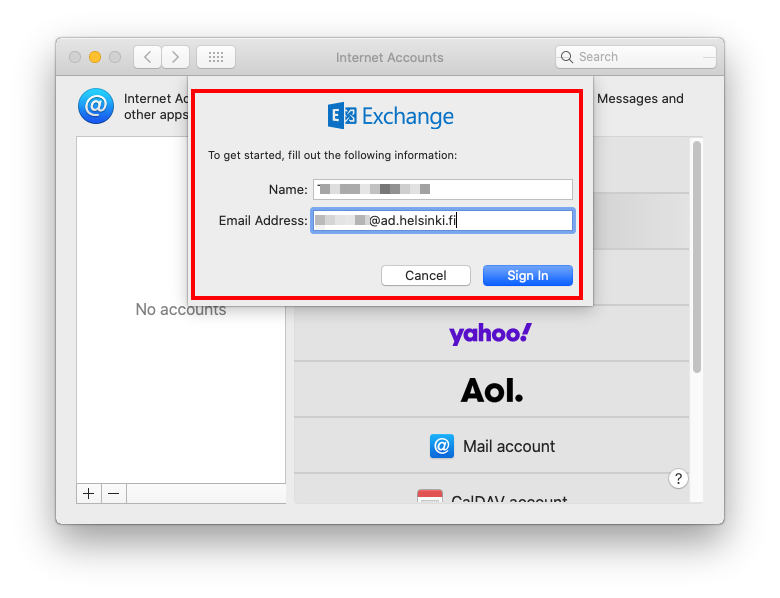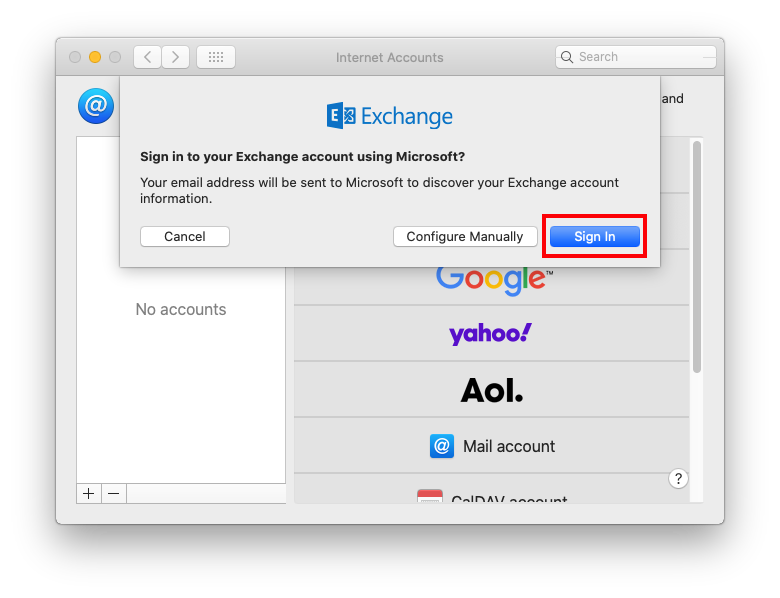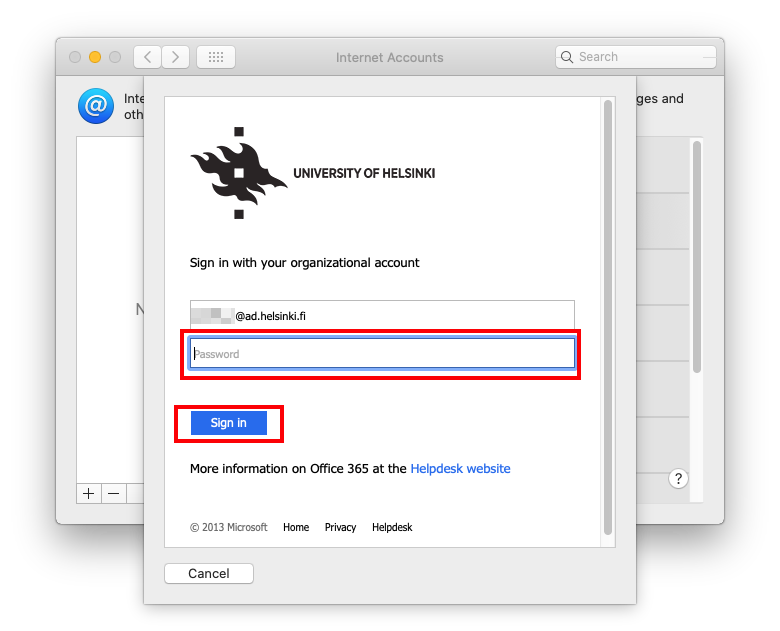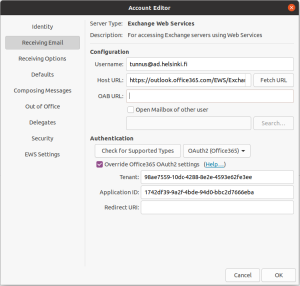Snabbinstruktion
Skrivbordsapplikationer
- Microsoft Outlook stöder autentisering direkt och har använt det i åratal som standardmetod.
- Thunderbird e-postappen har ett fungerande stöd åtminstone i den senaste 78-serien.
- Metoden stöds också i nyare versioner av Evolution.
Mobilapplikationer
- I mobilapplikationer är stöd tillgängligt i Microsoft Outlook-appen och den används som standard.
- Vissa andra mobilappar kan också stödja den moderna användarautentiseringen, men i dessa fall måste du se på appens instruktioner för HU erbjuder inget stöd för dem.
Se applikationsspecifika instruktioner på fliken Detaljerade instruktioner
Detaljerad hjälp
Mac Mail och Calendar
MacOS 10.14 (Mojave) och nyare versioner:
E-post- och kalenderappar som kommer med MacOS 10.14 (Mojave) och nyare operativsystem (Catalina, Big Sur) fungerar normalt. Men beroende på dina Mac-inställningar behöver du kanske radera och lägga till din e-post- och/eller ditt kalenderkonto igen för att tjänsten ska fungera.
MacOS 10.13 och äldre versioner:
Instruktioner för nya MacOS-versioner:
Dessa instruktioner beskriver hur du raderar det tidigare kontot och lägger till det igen. Detta är, åtminstone för tillfället, det säkraste sättet att få flerstegsautentiseringen att fungera.
Först raderar vi det tidigare kontot. Om du inte redan har ett konto kan du hoppa över det här steget och gå direkt till nästa steg.
- Öppna System Preferences (Systeminställningar) > Internet Accounts (Internetkonton, @-ikon)
- I listan till vänster välj det konto du vill radera. Kontot kan heta Exchange eller du kan ha gett det ett namn t.ex. ”HU”. Det finns dock en E-logo på kontot.
- Tryck sedan på minusknappen till vänster i slutet av listan.
- Därtill begärs du att bekräfta om du är säker på att du vill radera kontot. I denna bekräftelse kommer ditt användarnamn att synas i den långa formen: användarnamn@ad.helsinki.fi (till exempel rkeskiva@ad.helsinki.fi). Klicka på OK.
Du har nu lyckats radera kontot och vi kan lägga till kontot igen då flerstegsautentiseringen också kommer att fungera.
- Se till att du är i vyn Internet Accounts (Internetkonton) (System Preferences (Systeminställningar) > Internet Accounts (Internetkonton, @-ikon)).
- Tryck på Exchange till höger i listan. Se till att ditt namn är korrekt vid Name (Namn) och vid Email Address (E-postadress) ange ditt användarnamn i den långa formen: tunnus@ad.helsinki.fi (t.ex. rkeskiva@ad.helsinki.fi).
När du har angett uppgifterna, tryck på Sign In (Logga in).
- Därefter kommer på skärmen en bekräftelse enligt vilken skickas dina inloggningsuppgifter till Microsoft för inloggning. Tryck på Sign In (Logga in).
- Efter detta kommer du att se universitetets eget inloggningsfönster, där du måste ange ditt lösenord och trycka på Sign in (Logga in).
- När du har loggat in med ditt användarnamn och lösenord, kommer du att omdirigeras till den flerstegsautentisering du har valt. När du har gjort autentiseringen kan du fortfarande välja vilka program du vill använda med det konto du har lagt till. Här lönar det sig att i första hand kryssa för åtminstone Mail och Calendars. När du trycker på Done (OK), ditt konto har lagts till och du kan börja använda det. Öppna sedan de program du vill använda ditt konto med.
iOS/iPadOS Mail och Calendar Mobile-applikationer
iOS/iPadOS 11 eller nyare versioner
E-post- och kalenderappar som kommer med iOS 11 eller nyare operativsystem fungerar normalt. Men beroende på dina Mac-inställningar behöver du kanske radera och lägga till din e-post- och/eller ditt kalenderkonto igen för att tjänsten ska fungera.
iOS/iPadOS 10 eller äldre versioner
Thunderbird
Konfigurera serverinställningarna som visas nedan och välj sedan Get Messages. Tjänsten öppnar inloggningen i ett webbläsarfönster där du loggar in med ditt användarnamn i formen användarnamn@ad.helsinki.fi (t.ex. rkeskiva@ad.helsinki.fi).
Server Settings
- Server Name: outlook.office365.com
- Port: 993
- User Name: användarnamn@ad.helsinki.fi
- Connection security: SSL/TLS
- Authentication method: OAuth2
Outgoing Server (SMTP)
- Server Name: smtp.office365.com
- Port: 587
Security and Authentication
- Connection security: STARTTLS
- Authentication method: OAuth2
- User Name: användarnamn@ad.helsinki.fi (t.ex. rkeskiva@ad.helsinki.fi)
Obs! För utgående e-post kan det hända att OAuth2 inte visas i listan över valbara identifieringsmetoder. I detta fall är det bra att öppna inställningarna för utgående e-post vid Edit > Account Settings > Outgoing Server (SMTP) och lägga till en ny utgående e-posttjänst med Add-knappen. När du har lagt till den nya tjänsten kan den ändras till standard med Set Default -knappen.
Användning av delade postlådor i Thunderbird
En delad postlåda konfigureras som ett personligt konto med samma inställningar som en personlig postlåda, men:
- I Thunderbirds inställningar anges användarnamnet i formen: <delad postlåda>@ad.helsinki.fi
- I webbläsarfönstret använder du ditt eget användarnamn för inloggningen: användarnamn@ad.helsinki.fi
Evolution
- Välj New > Mail Account.
- Tryck på Welcome för att fortsätta till nästa steg.
- Vid Identity konfigurera följande inställningar:
- Full Name: Förnamn Efternamn
- Email Address: förnamn.efternamn@helsinki.fi (t.ex. raimo.keski-vaanto@helsinki.fi).
- Avmarkera Look up mail server details based on the entered e-mail address
- Fortsätt till nästa steg.
- Inställningar för punkten Receiving email:
- Server type: Exchange Web Services
- Username: ditt användarnamn i formen användarnamn@ad.helsinki.fi (t.ex. rkeskiva@ad.helsinki.fi).
- Host URL: https://outlook.office365.com/EWS/Exchange.asmx
- Vid Authentication välj OAuth2 (Office365) i rullgardinsmenyn.
- Om det inte visas i menyn, tryck på knappen Check for Supported Types.
- Välj Override Office365 OAuth2 settings och ange följande värden:
- Tenant: 1742df39-9a2f-4bde-94d0-bbc2d7666eba
Application ID: 98ae7559-10dc-4288-8e2e-4593e62fe3ee
- Tenant: 1742df39-9a2f-4bde-94d0-bbc2d7666eba
- Välj Next.
5. Slutför inställningarna. När du stänger sidan, öppnar tjänsten ett webbinloggningsfönster. Om fönstret inte öppnas automatiskt, välj Send/Receive.
6. Logga in med ditt universitets användarnamn i webbinloggningen. Ange ditt användarnamn i formen användarnamn@ad.helsinki.fi (t.ex. rkeskiva@ad.helsinki.fi).
Användning av delade postlådor i Evolution
Du kan inte öppna en delad postlåda helt i Evolution-appen, men du kan öppna enskilda mappar som Inbox under ditt eget e-postkonto.
När du har konfigurerat ditt e-postkontos vy enligt de ovannämnda instruktionerna, stäng instruktionerna.
- Högerklicka på e-postkontots namn i mapplistan till vänster.
- Välj Subscribe to folder of other user...
- Vid User ange postlådanamnet. Du kan söka det rätta namnet i sökmenyn med knappen Choose...
- Vid Folder name välj den låda du vill öppna och eventuellt inkludera undermappar.
Därefter visas de tillagda mapparna i ditt konto under mappen Foreign Folders.
Alpine
De illustrerade instruktionerna för Cubbli hittar du i utvecklarnas öppna wiki på sidan Cubbli and Office 365. Instruktionerna är endast på engelska och kan också fungera på andra moderna Linux-system.
Videoinstruktion
Ge respons
Webbplatsen med anvisningar från IT-Helpdesk vid Helsingfors universitet hjälper dig i dina jobbrelaterade IT-frågor. Berätta för oss hur vi skulle kunna förbättra våra anvisningar. Vi uppskattar verkligen din respons!
Hur skulle du förbättra denna instruktion?