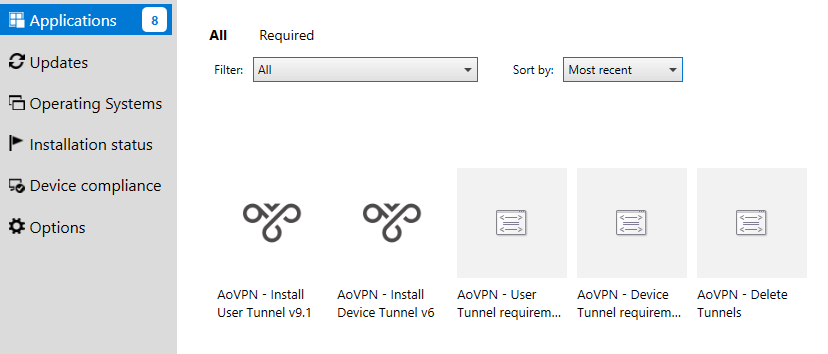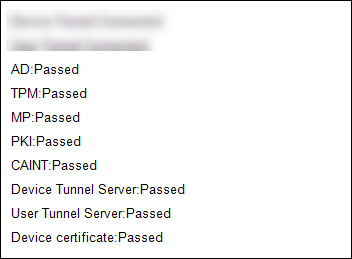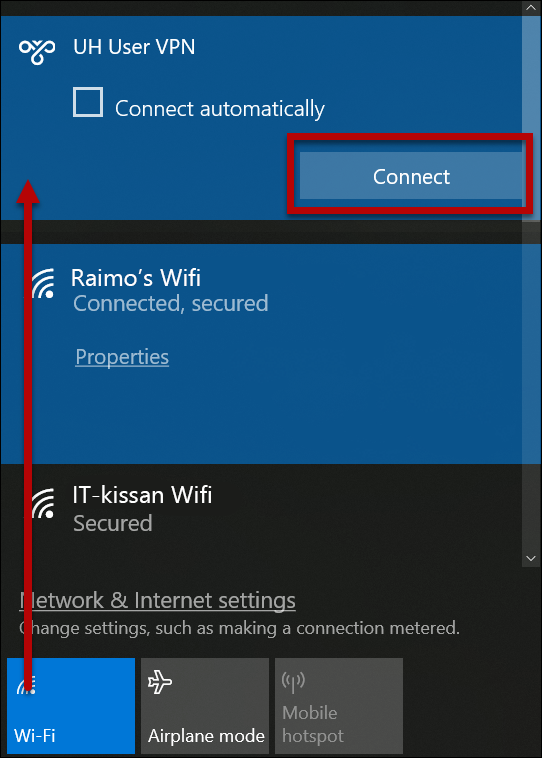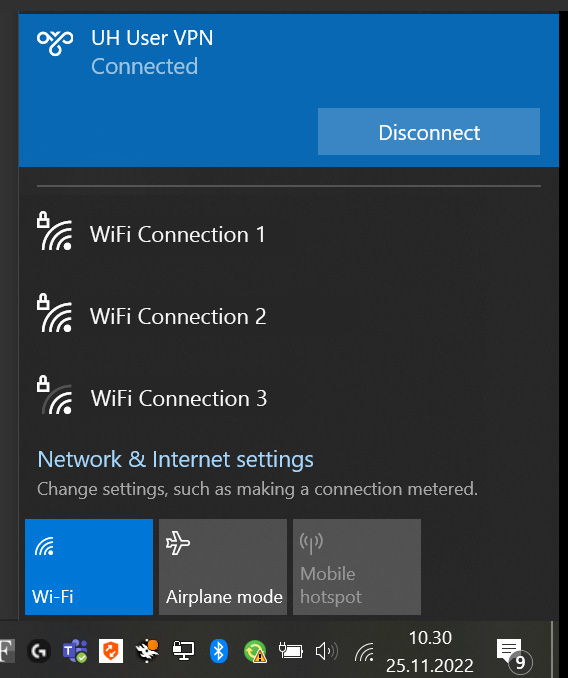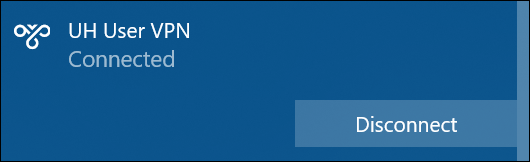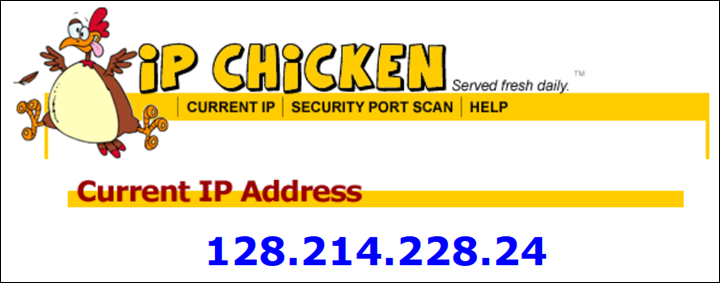Tämä ohje on tarkoitettu yliopiston keskitetyssä ylläpidossa oleville Windows-koneille.
Yliopistolla on useita tapoja yhdistää kone yliopiston verkon ulkopuolelta yliopistolle turvallisesti. Yleisin tekniikka tällaisen yhteyden muodostamiseen on VPN. Tässä ohjeessa käsitellään AoVPN-yhteyden (Always on VPN) muodostamista.
Lue lisää AoVPN:stä 1.12.2022 julkaistusta Flamma-tiedotteesta.
AoVPN:n edut:
- Käynnistyy automaattisesti, kun laitteella on internet-yhteys, eikä laite ole jo samanaikaisesti HY:n verkossa (lankaverkko, Eduroam tai EduVPN).
- Koti- ja ryhmälevyhakemistot ilmestyvät käyttöön automaattisesti.
- Kertakirjautuminen yliopiston palveluihin toimii.
AoVPN:n rajoitukset:
- Toimii vain Windows-kannettavilla.
- Voit selvittää Software Centerin avulla toimiiko AoVPN koneellasi, katso ohje Tarkka ohje -välilehdeltä.
- Kannettavan on oltava yliopiston keskitetyssä ylläpidossa.
- Kotiverkossa olevaan yliopiston kannettavaan käyttäjä voi itse asentaa AoVPN:n Software Centeristä, kunhan laite on käyttöönoton aikana yhdistettynä HY:n verkkoon (Katso erilliseltä sivulta EduVPN-ohjeet).
- Ei toimi yhteiskäyttöisillä koneilla.
- Kaikkea liikennettä ei kierrätetä yliopiston verkon kautta. Vain Helsingin yliopistolle suuntautuva liikenne kulkee AoVPN-käyttäjätunnelin kautta. Yliopiston ulkopuolelle suuntautuva liikenne kulkee suoraan kohteeseen, mikä nopeuttaa yhteyksiä yliopiston ulkopuolelle.
Tarkka ohje
Sisällysluettelo
Asennus
- Avaa Software Center ja etsi Applications-välilehdeltä hakusanalla "aovpn". Saat tulokseksi viisi sovellusta.
- AoVPN - Install User Tunnel (vx.x) - asenna AoVPN käyttäjätunneli
- AoVPN - Install Device Tunnel (vx.x) - asenna AoVPN laitetunneli (laitetunneli voi jo olla asennettuna automaattisesti)
- AoVPN - Device Tunnel requirement test - voit testata, voiko koneelle asentaa AoVPN laitetunnelin
- AoVPN - User Tunnel requirement test - voit testata, voiko koneelle asentaa AoVPN käyttäjätunnelin
- AoVPN - Delete Tunnels - vikatilanteissa voit kokeilla tunnelien poistoa
- Sen jälkeen kun käyttäjätunneli on asennettu, tulee näkyville Renew user certificate Automaattinen sertifikaatin päivitys
User Tunnel (käyttäjätunneli) avautuu, kun käyttäjä kirjautuu koneelle. Käyttäjätunneli mahdollistaa yliopiston palvelujen käytön turvallisella VPN-yhteydellä.
1) Tarkista ensin, onko koneellesi asennettu AoVPN:n laitetunneli:
- Napsauta AoVPN - Install/Reinstall kohdassa AoVPN - Device Tunnel requirement test
Onnistuneen testiajon tulokset:
- Device Tunnel requirement test
Tarkista, että KAIKKI KOHDAT ovat "Passed".
2) Jos testiajo onnistui, voit asentaa käyttäjätunnelin (AoVPN - Install User Tunnel).
- Napsauta auki AoVPN - User Tunnel ja valitse Install.
Käyttö
- Always on VPN käynnistyy automaattisesti, kun laiteella on internet-yhteys käytettävissä ja laite ei ole HY:n verkossa.
- Voit käynnistää yhteyden myös itse. Avaa näytön alareunasta langattomat yhteydet, etsi UH User VPN -kohta, klikkaa Connect. Rastittamalla kohden Connect automatically yhteys muodostuu jatkossa automaattisesti.
-
Toimivan yhteyden voit tarkistaa avaamalla alareunan tehtäväpalkista verkkoyhteydet.
Yhteyden katkaiseminen
- Avaa yhteysvalikko ruudun alareunasta, valitse UH User VPN ja klikkaa Disconnect.
Ongelmatilanteita
Kaikkea liikennettä ei kierrätetä yliopiston verkon kautta. Käytännössä tämä tarkoittaa, että jos jokin ulkoinen palvelu vaatii käyttäjältä tietyn IP-avaruuden osoitetta (käytännössä 128.214-alkuista), niin tähän tapaukseen AoVPN ei sovellu (esim. kirjaston tietokannat).
- Vaihda tällöin EduVPN-yhteyteen, ja valitse yhteys nimeltä ALLROUTE.
- Voit tarkistaa käytössä olevan IP-osoitteen osoitteessa https://www.ipchicken.com/
Alla olevassa esimerkissä koneen osoite on yliopiston verkossa.
- Kotiverkossa pitää olla IPSec PassThrough -asetus sallittuna (Enabled), jotta Always on VPN toimisi. Katso lisätiedot oman operaattorin ohjeista tai modeemin käsikirjasta.
Video-ohje
Anna palautetta
Helsingin yliopiston IT-Helpdeskin ohjesivusto auttaa sinua työhösi liittyvissä IT-aiheisissa kysymyksissä. Kerro meille, miten voisimme parantaa ohjeitamme. Arvostamme suuresti palautettasi!
Kuinka parantaisit ohjeistusta?