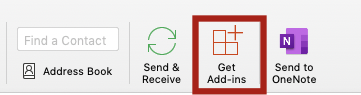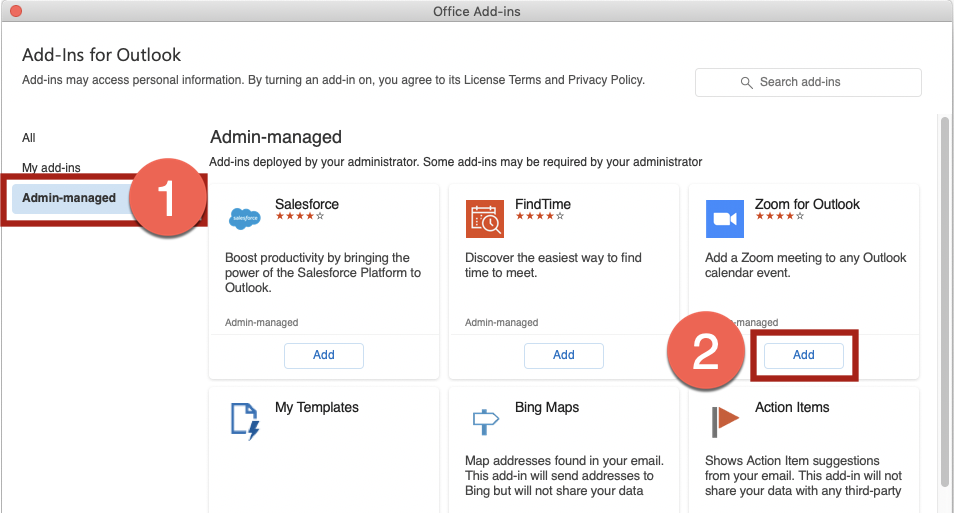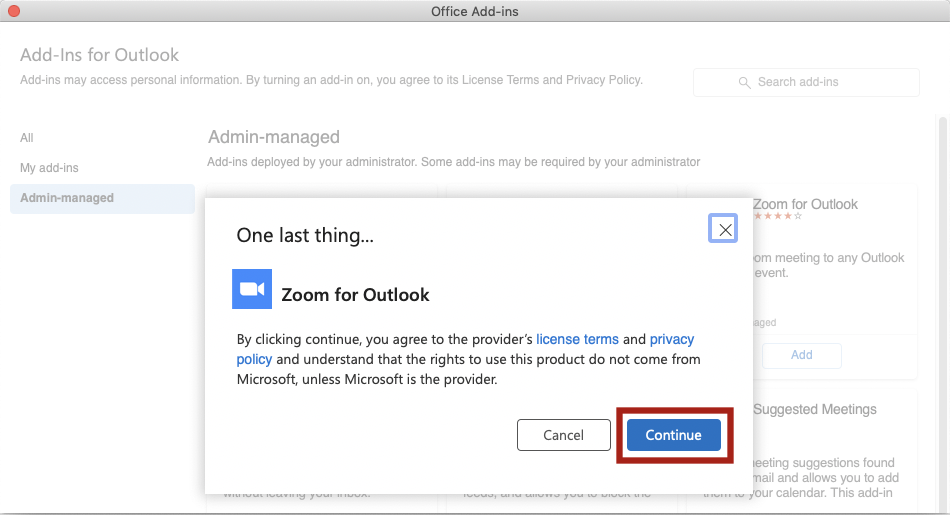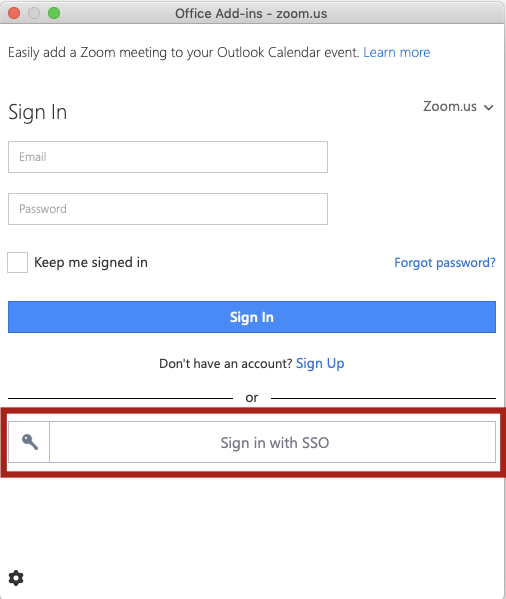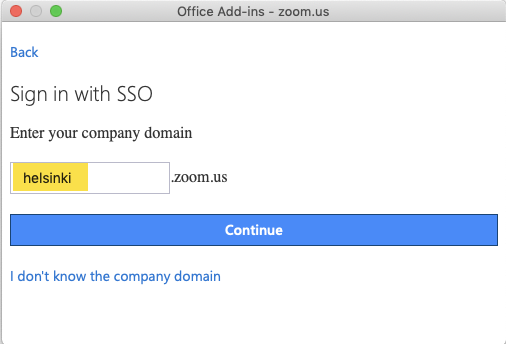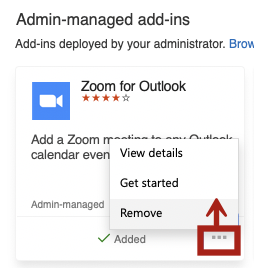Windowsissa, macOS:ssa tai OWAn kautta voi asentaa itselleen O365-ylläpidon sallimia lisäosia (Add-ins). Kuvat otettu macOS 10.15 -käyttöjärjestelmällä, mutta muissa järjestelmissä ohjetta voi käyttää mukaillen.
Pikaohje
Lisäosat löytyvät Office-ohjelmissa yleensä Insert > Get Add-ins... paitsi Outlookissa, jossa linkki löytyy sähköpostin Saapuneet (Inbox) -näkymässä.
HUOM! Get add-ins -kuvake tulee näkyviin vain kun valittuna on Office 365 -tilin Saapuneet (Inbox) -kansio. Valinta häviää näkyvistä kun on esim. gmail-sähköpostin Saapuneet-kansiossa.
Tarkka ohje
Sisällysluettelo
Lisäosan asentaminen
Käytämme esimerkkinä Zoom-lisäosan lisäämistä Outlookiin.
Outlookin pääikkunan ylänauhasta löytyy Get Add-ins -painike.
Avautuu uusi ikkuna. Valitse vasemman reunan valikosta Admin-managed. Sieltä löytyvät Helsingin yliopiston Office 365 -ylläpidon hyväksymät lisäosat.
Valitse haluttu lisäosa (kuvissa esimerkkinä Zoom) ja napsauta Add.
Vielä varmistus, jossa hyväksytään lisenssiehdot (license terms) ja Tietosuojaseloste (privacy policy) napsauttamalla Continue. Jos et halua hyväksyä ehtoja, napsauta Cancel. Jos et hyväksy ehtoja, ei lisäosaa ei asenneta.
Nyt lisäosa on asentunut ja voit mennä luomaan Zoom-kokousta. Avaa Kalenteri > Uusi tapaaminen (New Meeting). Avautuvasta tapaamiskutsun yläpalkissa on nyt Lisää Zoom tapaaminen (Add a Zoom Meeting)
Ensimmäisen kerran painaessa Zoom Meeting -painiketta, pitää Zoomiin kirjautua. Valitse SSO-kirjautuminen (Sign in with SSO).
Kirjoita ruutuun osoitteeksi helsinki ja napsauta Continue.
Kirjaudu omilla tunnuksillasi, ja nyt lisäosa on valmis käyttöön.
Lisäosan poistaminen
Mene Add-ins -valikkoon. Napsauta poistettavan lisäosan laatikon kolmea pistettä ja valitse Remove.
Video-ohje
Anna palautetta
Helsingin yliopiston IT-Helpdeskin ohjesivusto auttaa sinua työhösi liittyvissä IT-aiheisissa kysymyksissä. Kerro meille, miten voisimme parantaa ohjeitamme. Arvostamme suuresti palautettasi!
Kuinka parantaisit ohjeistusta?