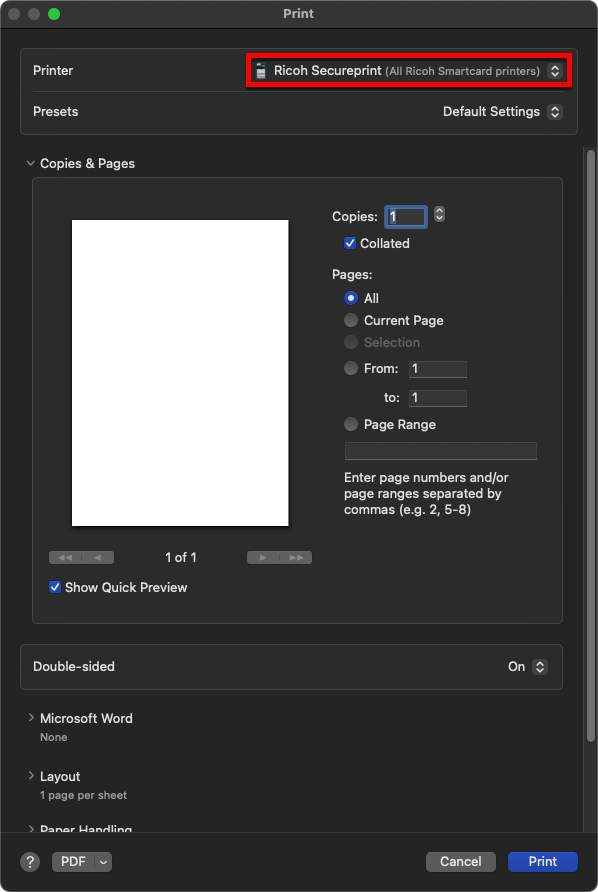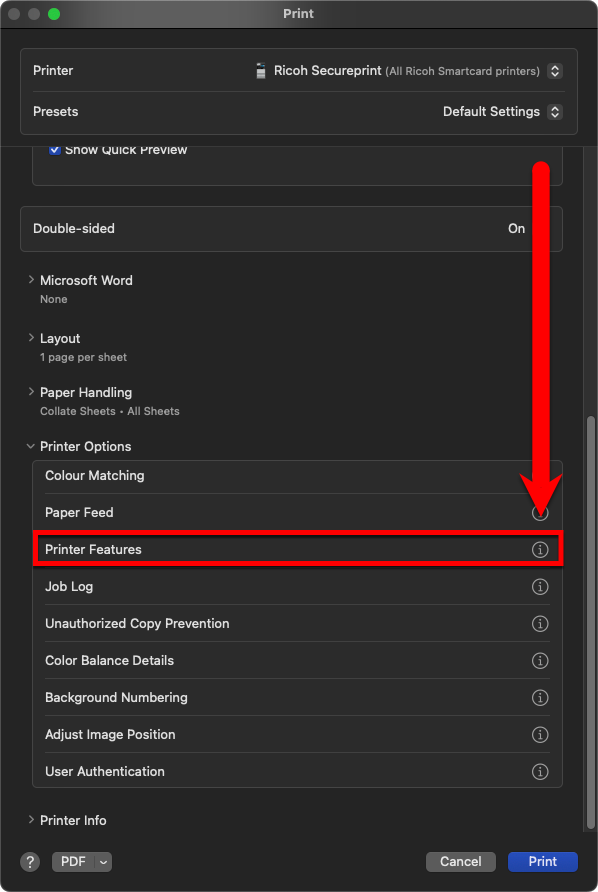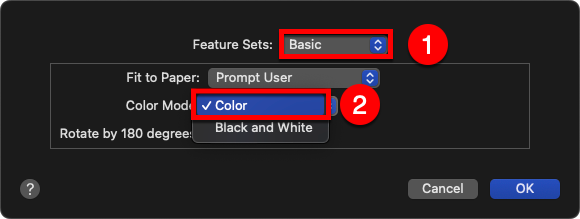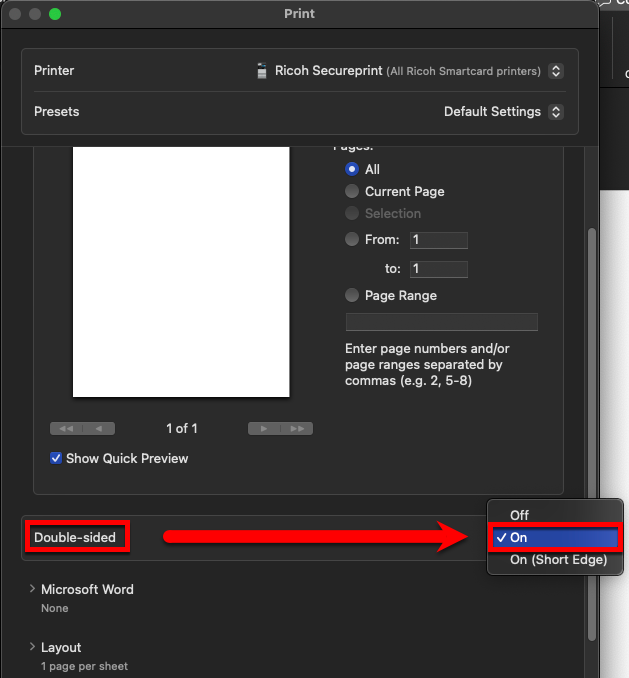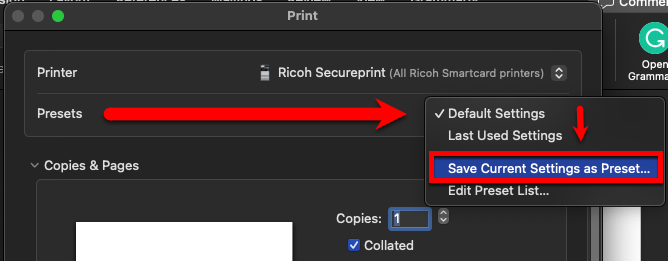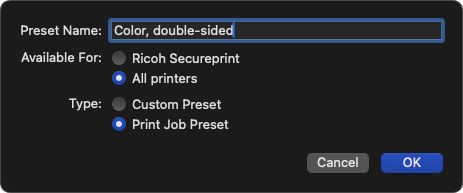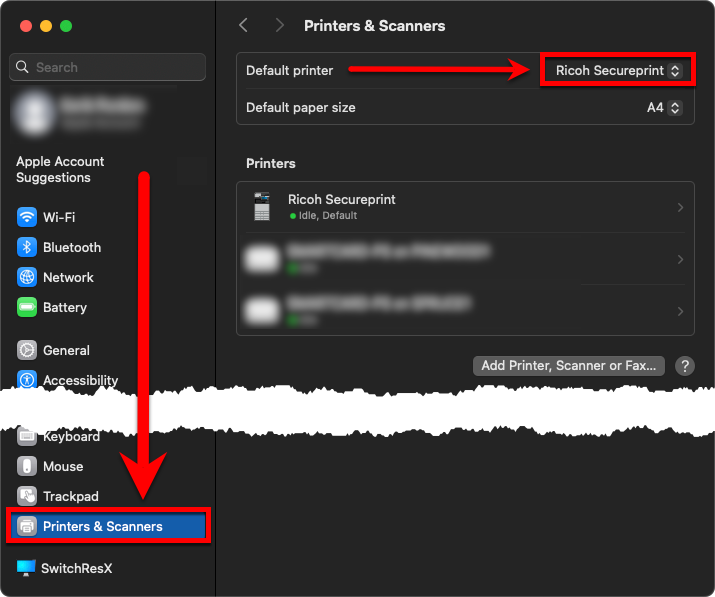Tämä ohje koskee vain Helsingin yliopiston keskitetyssä hallinnassa olevia Mac-koneita. Keskitetysti ylläpidettyihin Mac-tietokoneisiin asennetaan automaattisesti tulostusjonot Ricoh-monitoimitulostimille. Tulostusasetusten säätäminen, kuten väritulostus ja kaksipuolinen tulostus, on ohjeistettu Tarkka ohje -välilehdellä.
Pikaohje
Näin tulostat SmartCard-monitoimilaitteeseen
- Valitse tulostuskomento ohjelmassa, josta olet tulostamassa ja valitse tulostimeksi "Ricoh Secureprint". Jos tulostimia ei näy, napsauta valikkoriviltä HY-valikkoa ja valitse Managed Software Center > Updates ja tarkista päivitykset.
- Mene kortinlukijalla varustetun Ricoh Secureprint -tulostimen luokse, aseta tunnistekortti kortinlukijalle ja noudata laitteen näytön ohjeita.
Lue lisää ohjeita Tarkka ohje -välilehdeltä.
Tarkka ohje
Tulostus Ricoh-monitoimilaitteeseen
- Valitse tulostuskomento ohjelmassa, josta olet tulostamassa ja valitse tulostimeksi "Ricoh Secureprint". Jos tulostimia ei näy, napsauta valikkoriviltä HY-valikkoa ja valitse Managed Software Center > Updates ja tarkista päivitykset.
- Mene kortinlukijalla varustetun Ricoh-tulostimen luokse, aseta tunnistekortti kortinlukijalle ja noudata laitteen näytön ohjeita.
Tulostusasetukset (väritulostus ja kaksipuoleinen tulostus)
Tulostuksen esiasetukset (presets) säädettyäsi voit tulostaa sekä kaksipuolisesti että värillisesti, jos tulostimella on nämä valmiudet.
Nämä asetukset voit tehdä millä tahansa ohjelmalla tulostusikkunassa, mutta suosittelemme käyttämään tässä esimerkkinä käytettyä Microsoft Wordia. Säädöt tallennettuasi voit käyttää samoja asetuksia muissakin ohjelmissa.
Tallenna asetukset seuraavasti:
Esimerkissä tallennetaan värillinen kaksipuolinen tulostus. Voit luoda myös muita tarvitsemiasi asetuksia, esim. yksipuolinen värillinen, mustavalkoinen kaksipuolinen, vaakatulostus jne.
Huomaathan, että jos olet tehnyt alla olevat asetukset Mac-koneellasi aikaisemmin käytössä olleille Canon Smartcard-tulostimille, on hyvä varmuuden vuoksi poistaa vanha Canonille tehty esiasetus ja tehdä tämä toimenpide uudestaan niin, että Ricoh Secureprint on valittuna tulostimeksi. Näin varmistat, että väritulostus ja kaksipuolinen tulostus toimivat varmasti oikein uusilla Ricoh-tulostimilla.
1. Avaa tulostusasetukset valitsemalla File (Tiedosto) > Print... (Tulosta…)
2. Ruudulle avautuu tulostusikkuna. Varmista, että tulostimeksi on valittu Ricoh Secureprint.
3. Rullaa ikkunaa alaspäin. Etsi valikko, jossa lukee Printer Options (Tulostinvalinnat). Valitse Printer Features (Tulostimen ominaisuudet).
4. Ruudulle avautuu Feature Sets (Ominaisuusjoukot) -ikkuna. Valitse alasvetovalikosta kohta (1) Basic ja kohdasta (2) Color Mode vaihda vaihtoehto Color. Paina lopuksi OK.
5. Napsauta vielä päävalikon kohdasta Double-sided (Kaksipuolinen) alasvetovalikosta On (Päällä).
6. Tallenna Presets (Esiasetukset) -valikosta Save current settings as preset… (Tallenna nykyiset asetukset esiasetuksena…)
esim. Nimellä ”Väritulostus, kaksipuolinen”. Valitse myös All printers (Kaikille tulostimille), jotta asetus toimii jatkossa muillakin tulostimilla (joilla voi väritulostaa kaksipuolisesti).
HUOM! Voit tehdä myös useampia esiasetuksia omien tulostustarpeiden mukaan. Esim. yksipuolinen väritulostus, kaksipuolinen mustavalkoinen tai vaikkapa paperi vaakasuunnassa säätelemällä yllämainittuja ja muita valikoista löytyviä tulostimen asetuksia.
Oletustulostimen valinta
- Napsauta omenavalikosta Järjestelmäasetukset/System Settings -> Tulostus ja skannaus/Printers & Scanners.
- Valitse oletustulostin/Default Printer -valikosta tulostin, jota käytät useimmiten.
Video-ohje
Anna palautetta
Helsingin yliopiston IT-Helpdeskin ohjesivusto auttaa sinua työhösi liittyvissä IT-aiheisissa kysymyksissä. Kerro meille, miten voisimme parantaa ohjeitamme. Arvostamme suuresti palautettasi!
Kuinka parantaisit ohjeistusta?