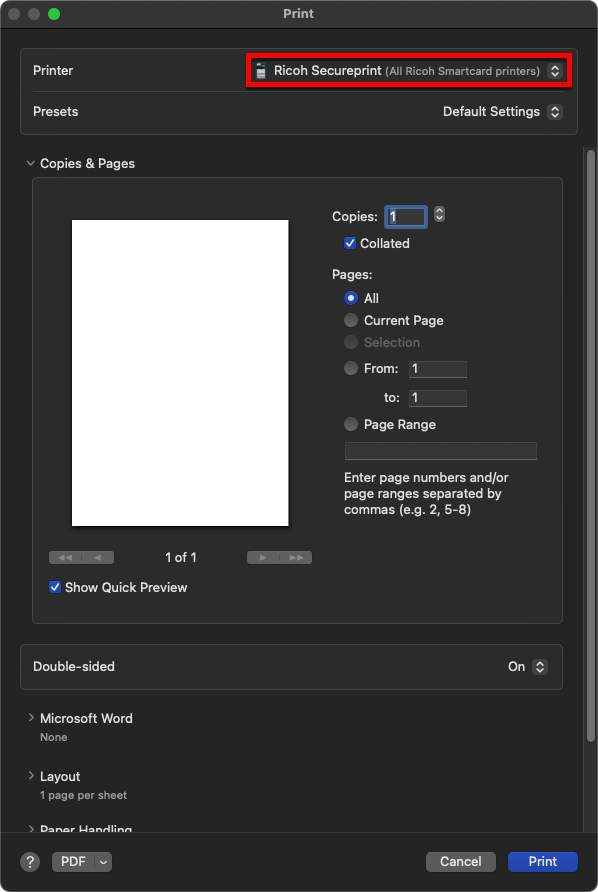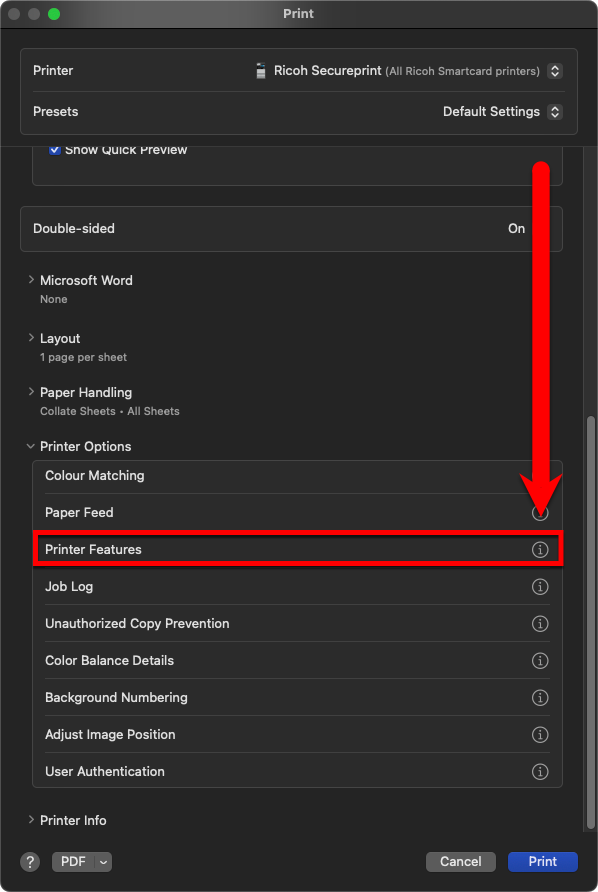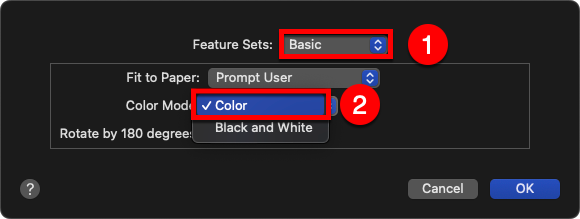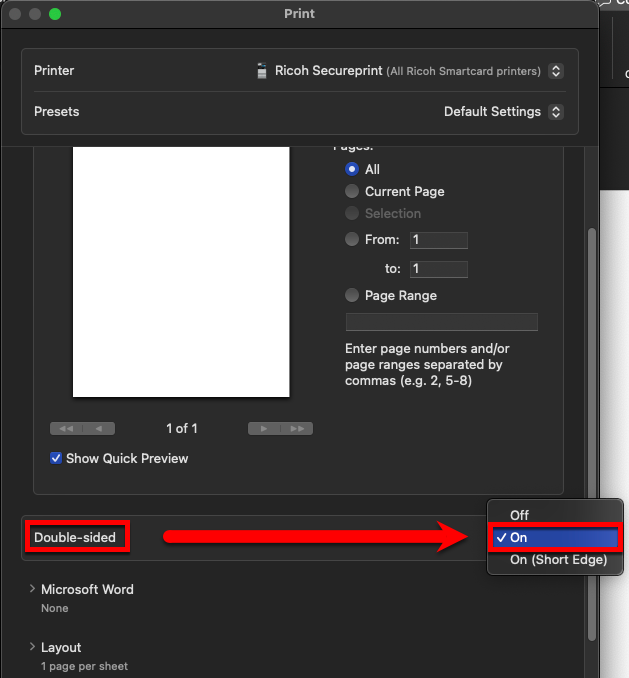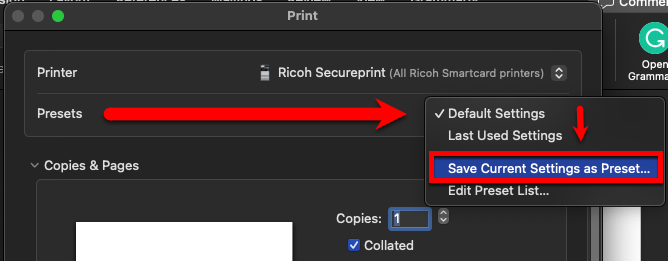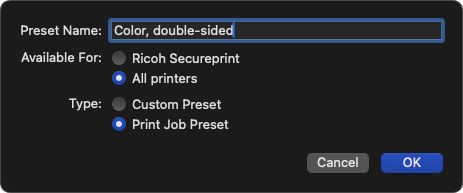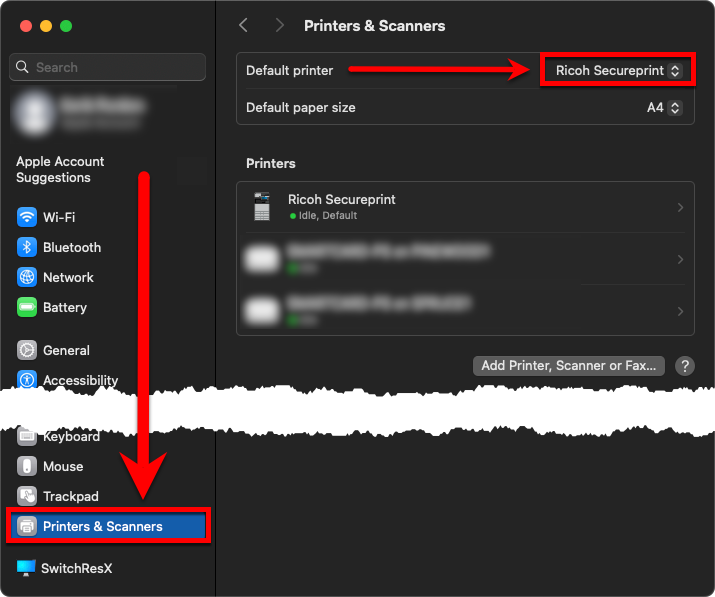Denna anvisning gäller endast Macdatorer som administreras centraliserat av Helsingfors universitet. På de Macdatorer som administreras centraliserat installeras automatiskt en utskriftskö för Ricoh-multifunktionsskrivare. Instruktioner för att justera utskriftsinställningarna, som färgutskrift och dubbelsidig utskrift, finns på fliken Detaljerad hjälp.
Snabbinstruktion
Så här skriver du ut med SmartCard-multifunktionsskrivare
- Välj utskriftskommandot i det program du ska skriva ut från och välj ”Ricoh Secureprint” som skrivare. Om inga skrivare visas, klicka på HU-menyn på menyraden, välj Managed Software Center > Updates och kontrollera om det finns tillgängliga uppdateringar.
- Gå till en Ricoh Secureprint-skrivare med kortläsare, placera ID-kortet på kortläsaren och följ instruktionerna på skärmen.
Läs mer under Detaljerad hjälp.
Detaljerad hjälp
Utskrift med Ricoh-multifunktionsskrivare
- Välj utskriftskommandot i det program du ska skriva ut från och välj ”Ricoh Secureprint” som skrivare. Om inga skrivare visas, klicka på HU-menyn på menyraden, välj Managed Software Center > Updates och kontrollera om det finns tillgängliga uppdateringar.
- Gå till en Ricoh-skrivare med kortläsare, placera ID-kortet på kortläsaren och följ instruktionerna på skärmen.
Utskriftsinställningar (färgutskrift och dubbelsidig utskrift)
Efter att ha sparat förinställningarna (presets) kan du skriva ut färgutskrifter och dubbelsidiga utskrifter om skrivaren har dessa funktioner.
Dessa inställningar kan göras via utskriftsfönstret i vilket program som helst, men vi rekommenderar att man använder Microsoft Word, som används i detta exempel. Efter att ha sparat inställningarna kan du även använda dem i andra program.
Spara inställningarna på följande sätt:
I exemplet sparar man dubbelsidig utskrift i färg. Du kan även skapa andra inställningar som du behöver, till exempel enkelsidig utskrift i färg, dubbelsidig utskrift i svartvitt eller liggande utskrift.
Observera att om du har gjort inställningarna nedan för de Canon Smartcard-skrivare som tidigare har använts på din Mac, är det för säkerhets skull bra att ta bort den gamla förinställningen för Canon och göra om denna åtgärd så att Ricoh Secureprint är vald som skrivare. På så sätt kan du vara säker på att färgutskrift och dubbelsidig utskrift fungerar korrekt med de nya Ricoh-skrivarna.
1. Öppna utskriftsinställningarna genom att välja File (Fil) > Print... (Skriv ut…)
2. Ett utskriftsfönster visas på skärmen. Se till att skrivaren Ricoh Secureprint är vald.
3. Scrolla ner. Sök upp menyn där det står Printer Options (Skrivaralternativ). Välj Printer Features (Skrivarfunktioner).
4. Fönstret Feature Sets (Funktionsgrupper) öppnas på skärmen. Välj (1) Basic i rullgardinsmenyn och ändra (2) Color Mode till Color. Klicka till slut på OK.
5. I punkten Double-sided (Dubbelsidig) i huvudmenyn väljer du ännu On (På) i rullgardinsmenyn.
6. I menyn Presets (Förinställningar) väljer du Save current settings as preset… (Spara aktuella inställningar som förinställningar…)
t.ex. Med namnet ”Dubbelsidig utskrift i färg”. Välj också All printers (Alla skrivare) för att inställningarna i fortsättningen även ska fungera på andra skrivare (förutsatt att skrivaren stöder dubbelsidiga utskrifter i färg).
OBS! Du kan också göra flera förinställningar enligt dina egna utskriftsbehov. Till exempel enkelsidig färgutskrift, dubbelsidig svartvit utskrift eller till exempel horisontellt papper genom att justera ovanstående och andra inställningar i menyerna på skrivaren.
Val av förvald skrivare
- I Apple-menyn väljer du Systeminställningar/System Settings -> Utskrift och skanning/Printers & Scanners.
- Välj den skrivare som du använder oftast i menyn Förvald skrivare/Default printer.
Videoinstruktion
Ge respons
Webbplatsen med anvisningar från IT-Helpdesk vid Helsingfors universitet hjälper dig i dina jobbrelaterade IT-frågor. Berätta för oss hur vi skulle kunna förbättra våra anvisningar. Vi uppskattar verkligen din respons!
Hur skulle du förbättra denna instruktion?