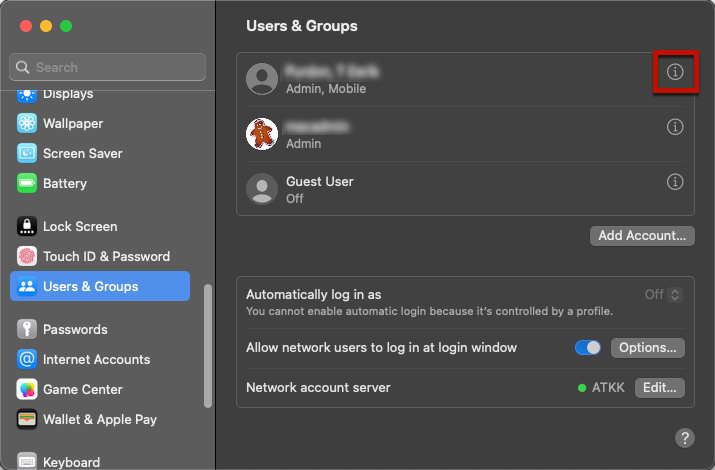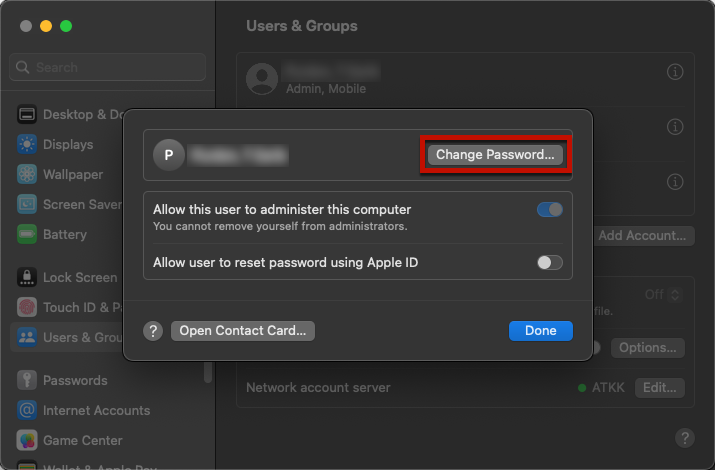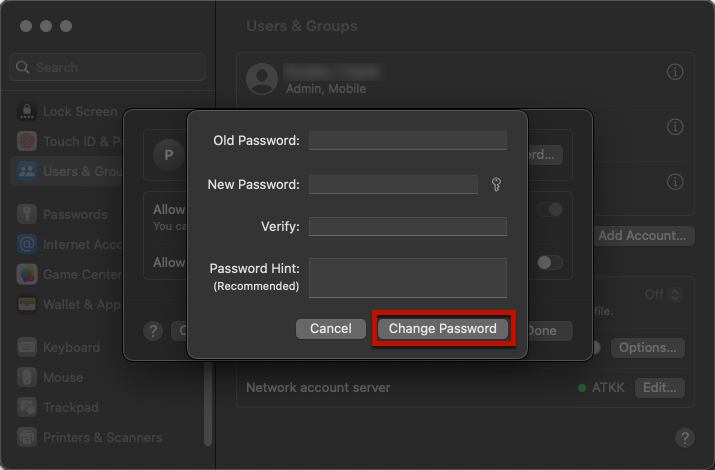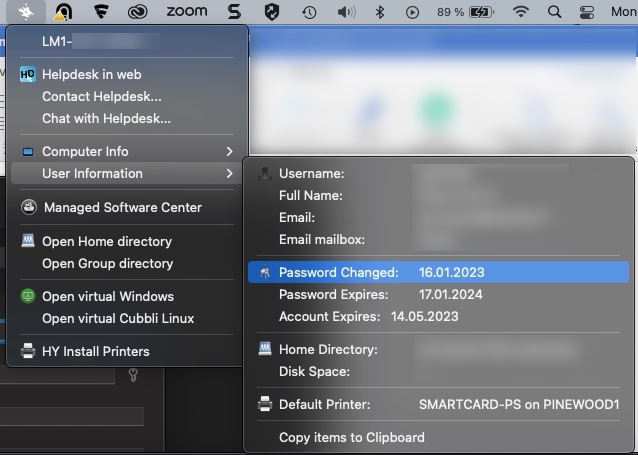Ohjeet kirjoitettu macOS Ventura -käyttöjärjestelmällä. Muissa järjestelmäversioissa näkymä voi olla hieman erilainen.
Nykyisissä yliopistolla käytössä olevissa Applen tietokoneissa on tietoturvaa lisäävä SecureToken-ominaisuus. Jotta ominaisuus pysyy käyttäjällä aktivoituna, yliopiston Mac-ylläpito suosittelee, että vaihdat salasanasi Mac-tietokoneella tämän ohjeen mukaisesti yliopiston salasananvaihtopalvelun (www.helsinki.fi/salasana) sijaan. SecureToken-ominaisuuden deaktivoituminen näkyy mm. siten, ettet pysty enää päivittämään macOS-käyttöjärjestelmää.
Mikäli olet yliopiston Mac-koneen käyttäjä ja olet vaihtanut äskettäin salasanasi nettipalvelussa etkä näiden ohjeiden mukaan, suosittelemme, että olet yhteydessä IT-Helpdeskiin. Yhteystiedot nähtävillä tämän sivun alareunassa.
Pikaohje
Huomioi, että salasanaa vaihdettaessa Mac-koneen pitää olla yliopiston verkossa, eli Helsingin yliopiston tiloissa eduroam-verkossa, lankaverkossa tai yliopiston ulkopuolelta EduVPN-yhteydessä yliopiston verkkoon (split-tunnel-yhteys riittää).
- Avaa Omenavalikko, valitse System Settings (Järjestelmäasetukset) > Users & Groups (Käyttäjät ja ryhmät).
- Klikkaa nimesi perässä olevaa i-ikonia.
- Napsauta avautuvasta ikkunasta Change password… (Vaihda salasana…).
- Kirjoita kenttiin ensin nykyinen salasanasi, sitten uusi salasana kahteen kertaan.
- Napsauta lopuksi Change Password (Vaihda salasana).
Voit tarkistaa salasanan vaihtumisen Yliopistovalikosta.
Muista myös päivittää salasanat eri ohjelmissa ja laitteissa.
Tarkka ohje
Näin vaihdat yliopiston käyttäjätunnuksen salasanan yliopiston Mac-koneella
Huomioi, että salasanaa vaihdettaessa Mac-koneen pitää olla yliopiston verkossa, eli Helsingin yliopiston tiloissa eduroam tai lankaverkko tai muualla VPN-yhteys (split-tunnel riittää). Katso tarkemmat ohjeet EduVPN-yhteyden käyttöön erillisestä ohjeesta.
Avaa Omenavalikko, valitse System Settings (Järjestelmäasetukset) ja vieritä alavalikkoa kohtaan Users & Groups (Käyttäjät ja ryhmät).
Klikkaa nimesi perässä olevaa i-ikonia.
Napsauta Change password… (Vaihda salasana…) -kuvaketta.
Kirjoita kenttiin ensin vanha salasanasi, sitten uusi salasana kahteen kertaan. Napsauta lopuksi Change Password (Vaihda salasana).
Nyt salasana on vaihdettu. Voit varmistaa salasanan vaihtumisen esim. Yliopistovalikosta.
Tämän jälkeen voit sulkea Järjestelmäasetukset ja käynnistää koneen uudelleen.
Muista, että sinun pitää salasanan vaihdettuasi kirjautua uudella sanasanalla kaikkiin yliopiston palveluihin (esim. Flamma, sähköposti ja Moodle) sekä HY-käyttäjätunnuksillasi käyttämiisi ohjelmiin (esim. Outlook, Teams ja Zoom). Muista käyttää myös vaihtamaasi salasanaa kirjautuessasi toisille laitteille, joissa käytät yliopiston käyttäjätunnustasi.
Kaikki salasanaohjeet
Video-ohje
Anna palautetta
Helsingin yliopiston IT-Helpdeskin ohjesivusto auttaa sinua työhösi liittyvissä IT-aiheisissa kysymyksissä. Kerro meille, miten voisimme parantaa ohjeitamme. Arvostamme suuresti palautettasi!
Kuinka parantaisit ohjeistusta?