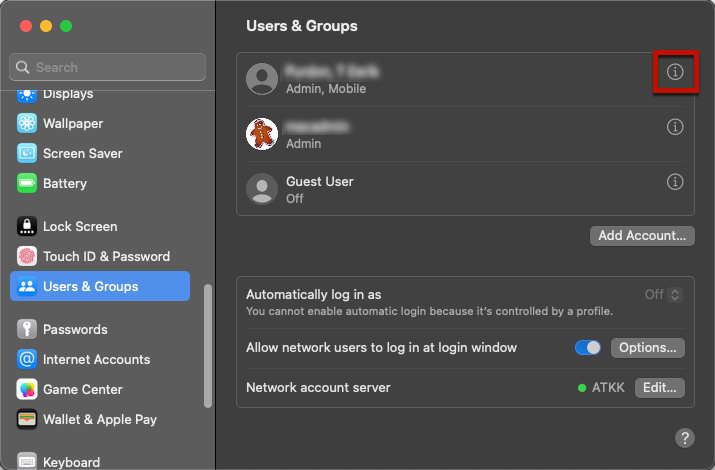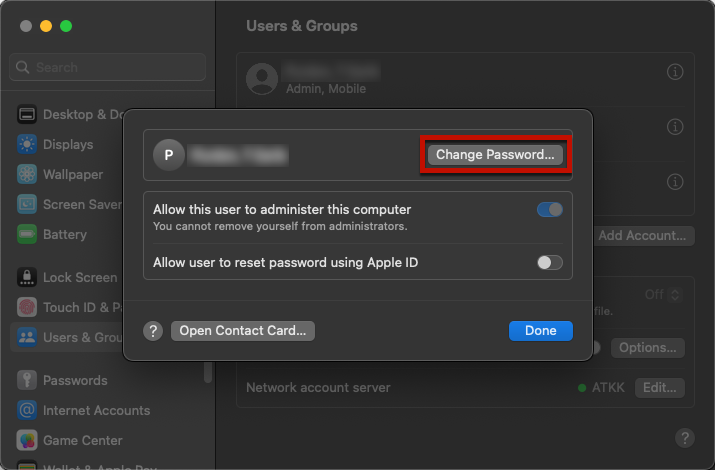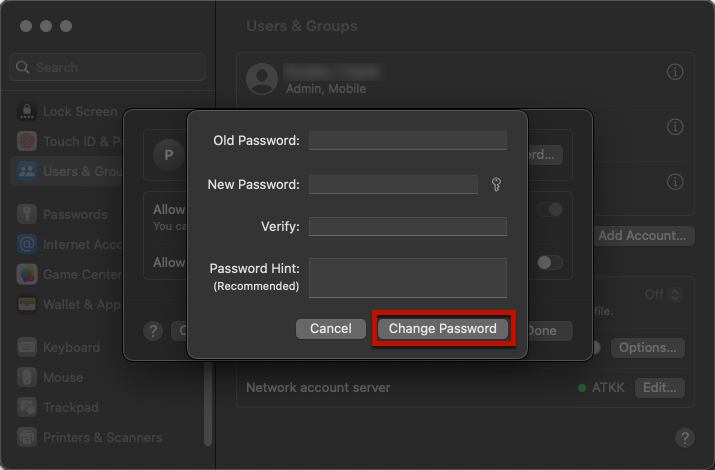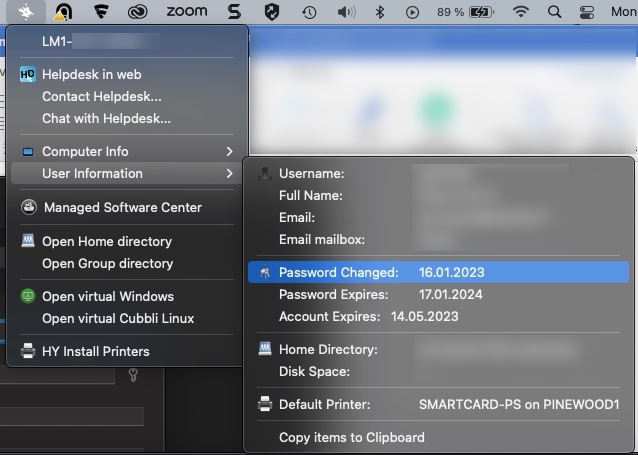The instructions are written with the macOS Ventura operating system. In other system versions, the view may be slightly different.
Current Apple computers used at the University have the SecureToken feature, which increases security. In order to keep the feature active for the user, the University's Mac administration recommends that you change your password on your Mac instead of using the University's password change service (www.helsinki.fi/salasana). Deactivation of the SecureToken feature means that you will not be able to update your Mac with security updates, for example.
If you are a user of the University's Mac and have changed your password in the online service, we recommend that you contact the IT Helpdesk. The contact information is provided at the bottom of this page.
Password requirements cannot be described in this manual for security reasons, but you can check them at www.helsinki.fi/salasana.
Quick help
Please note that when changing the password, the Mac must be in the University's network, i.e. in eduroam or a wired network in the University of Helsinki premises or through a VPN connection elsewhere (uh-vpn-helsinkifi-only is sufficient).
- Open the Apple menu, select System Settings > Users & Groups.
- Click the i icon after your name.
- In the window that opens, click Change password…..
- Enter your current password in the fields, then enter your new password twice.
- Finally, click Change Password.
You can check the change of password in the University menu.
Remember to also update passwords in different programs and devices.
Detailed help
This is how you can change the password for the University username in your University Mac
Please note that when changing the password, the Mac must be in the University's network, i.e. in eduroam or a wired network in the University of Helsinki premises or through a VPN connection elsewhere (uh-vpn-helsinkifi-only is sufficient). Read the more detailed instructions on how to use the VPN connection from separate instructions.
Open the Apple menu, select System Settings and scroll down to Users & Groups .
Click the i icon after your name.
Click the Change password… icon.
Enter your old password in the fields, then enter your new password twice. Finally, click Change Password.
Now the password has been changed. You can check the change of password, for example, in the University menu.
You can now close the System Setting and restart your computer.
All password instructions
Video instruction
Give feedback
The instructions site of the University of Helsinki's IT Helpdesk helps you with IT-related issues related to your work. Let us know how we can improve our instructions. We greatly appreciate your feedback!
How would you improve these instructions?