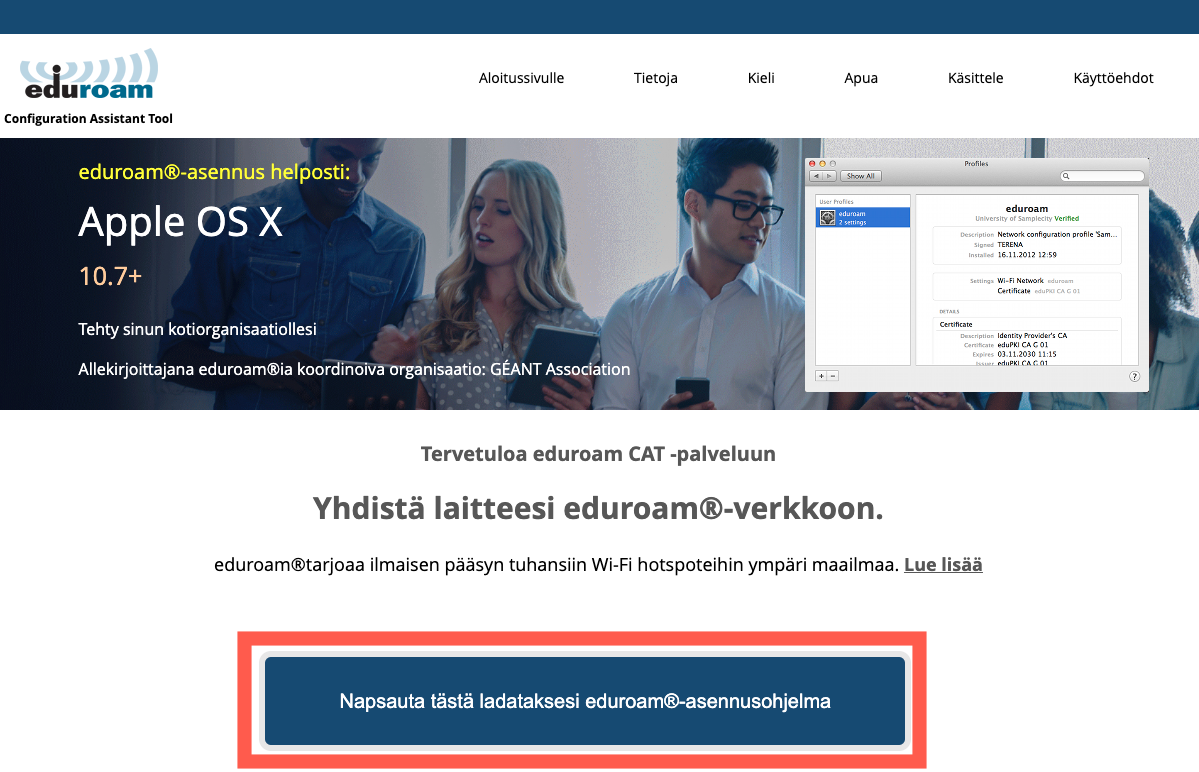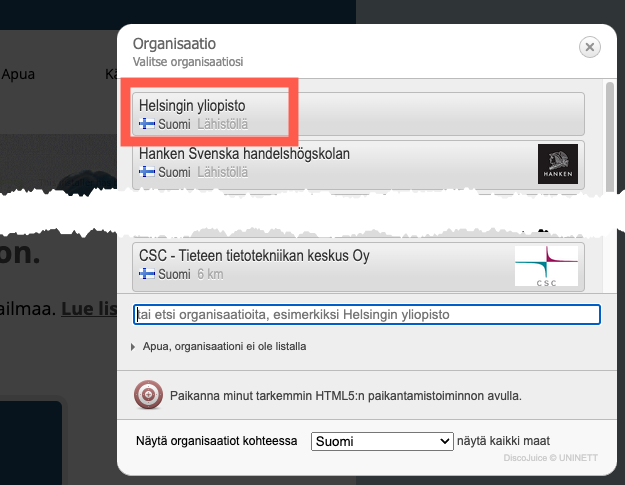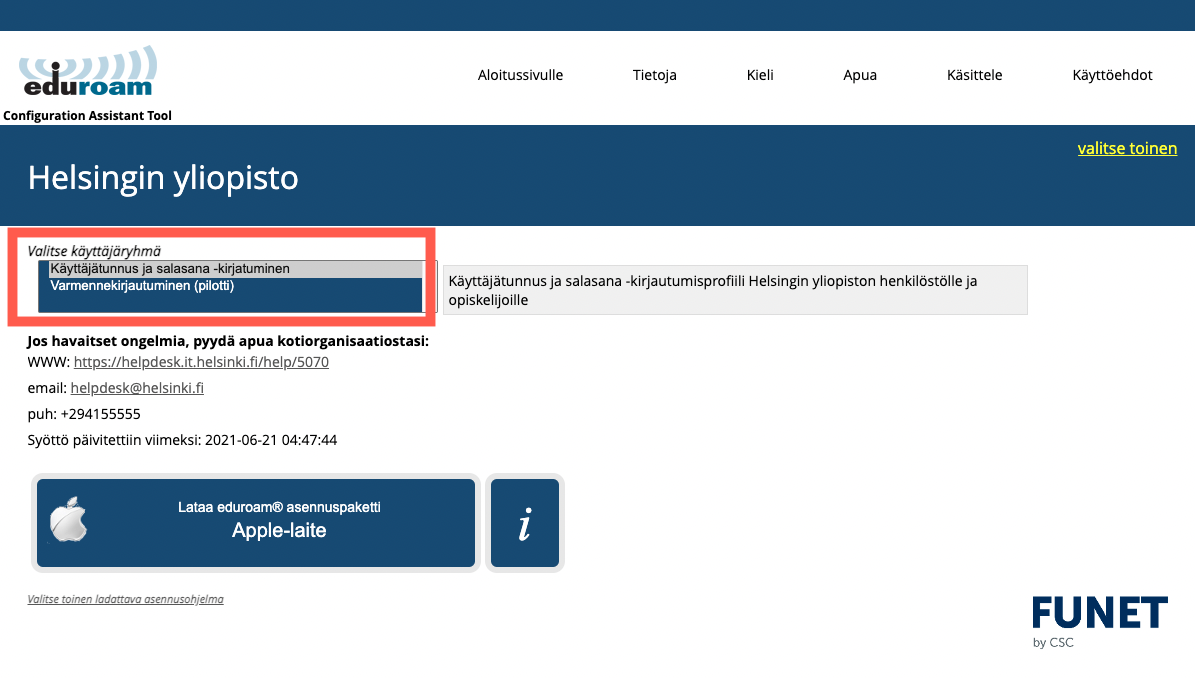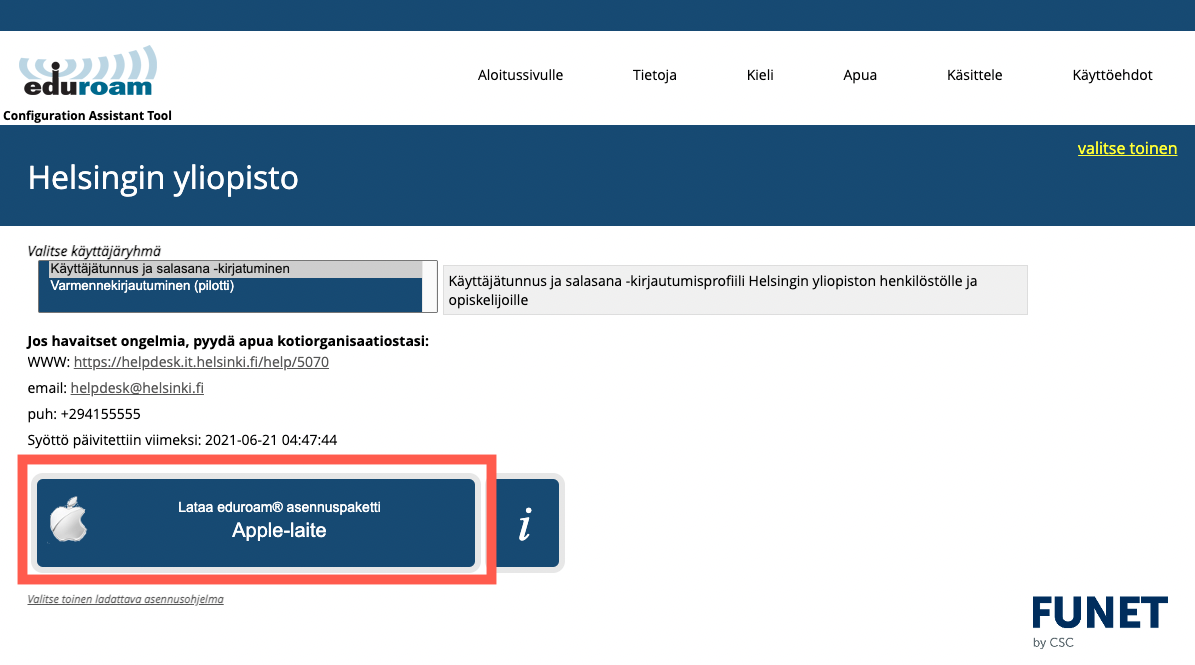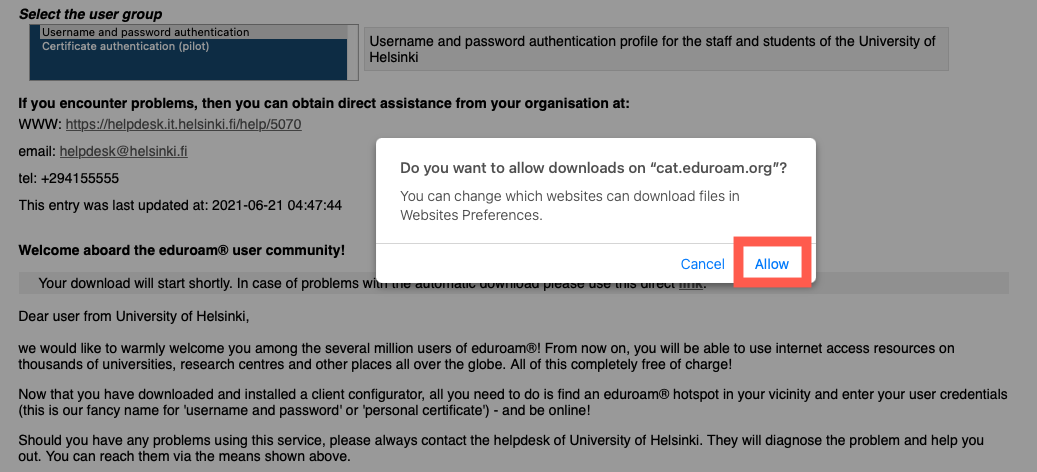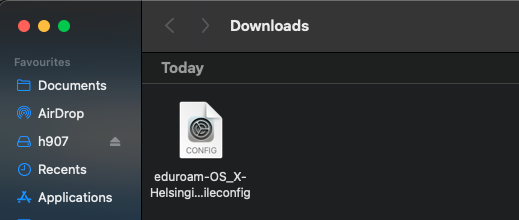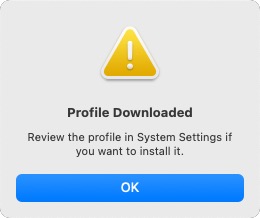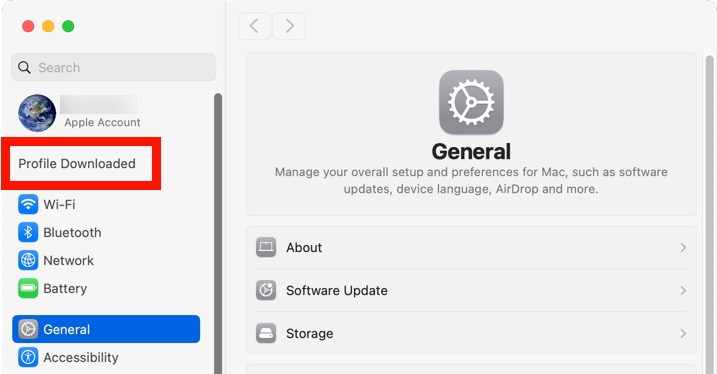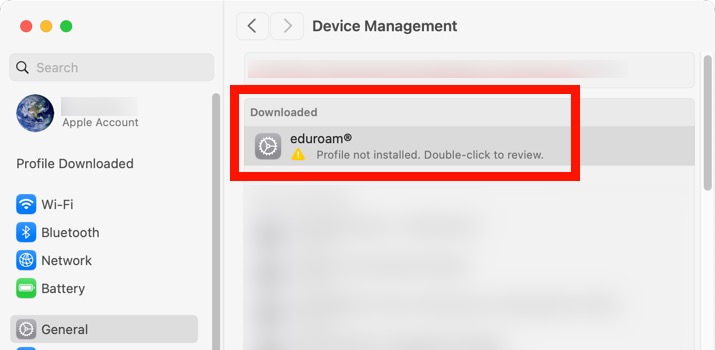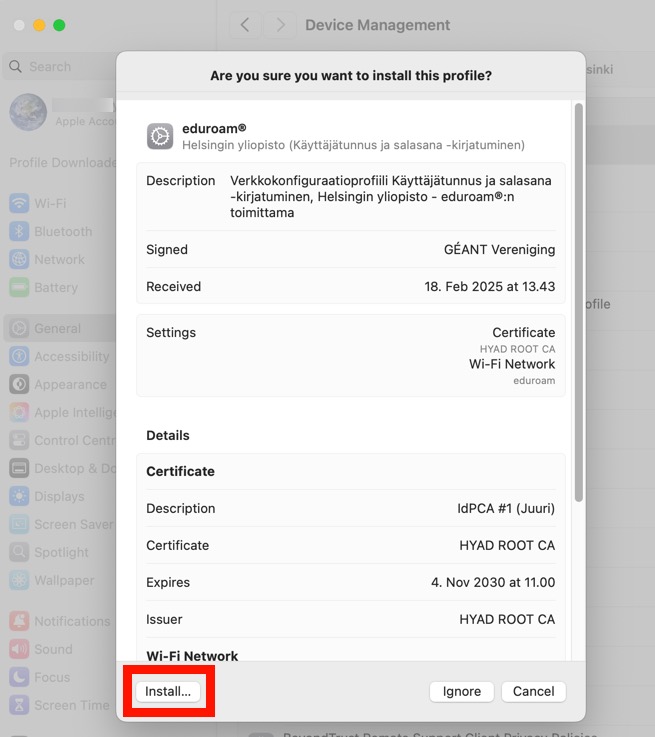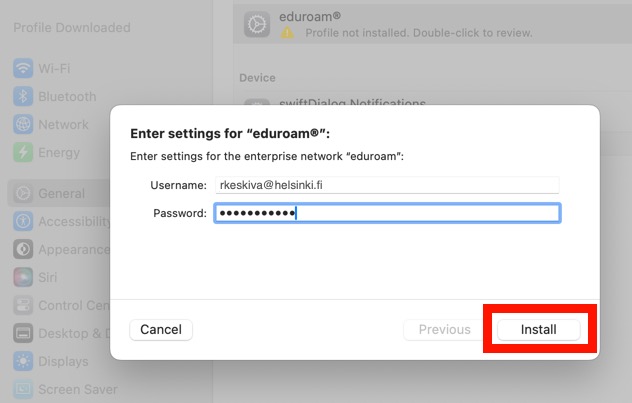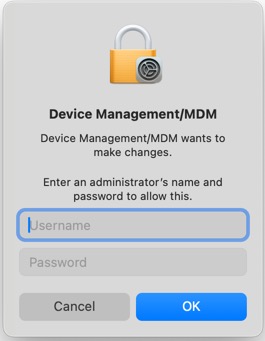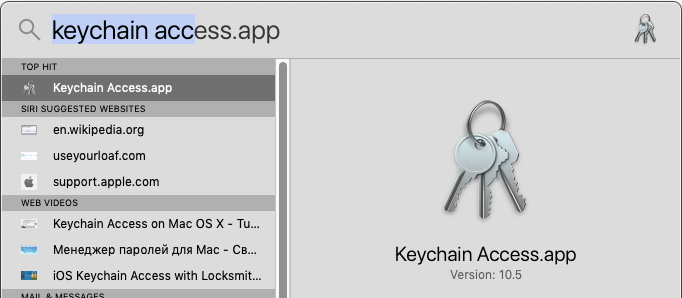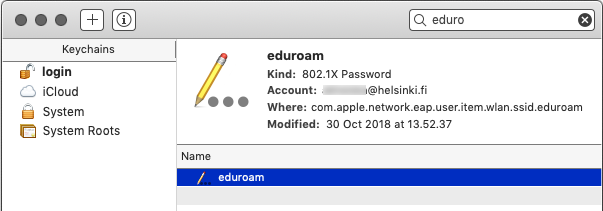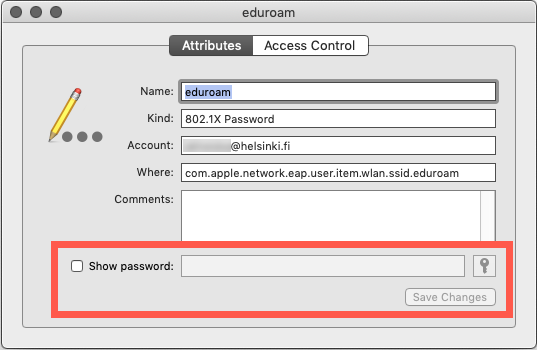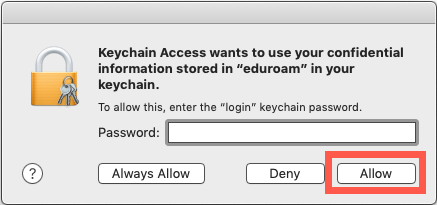Du kan installera eduroam-nätverket som en profilfil på Mac-datorer.
Denna instruktion är avsedd för hemdatorer. På datorer som administreras centralt av universitetet har eduroam installerats automatiskt (du behöver bara logga in med ditt eget användarnamn).
Vi rekommenderar att du alltid uppdaterar din Mac-dator till den senaste operativsystemversionen.
Snabbinstruktion
- Gå med hjälp av webbläsaren till adressen cat.eduroam.org. Klicka på följande knapp på sidan: Napsauta tästä ladataksesi eduroam-asennusohjelma (Klicka här för att ladda ner eduroam-installationsprogrammet).
- Välj din egen organisation ,t.ex. Helsingfors Universitet.
- Välj användargrupp. Det finns två alternativ. Du kan välja vilket som helst:
- Inloggning med användarnamn och lösenord
- Certifikatinloggning (pilot)
Vi berättar om användarnamn och lösenord-inloggningen på fliken Detaljerad hjälp. Certifikatinloggningen är enklare och säkrare, men är tills vidare bara i testanvändningsfasen och rekommenderas därför inte ännu.
Ange ditt användarnamn i formen anvandarnamn@helsinki.fi (till exempel rkeskiva@helsinki.fi)
Se illustrerade instruktioner på fliken Detaljerad hjälp.
Detaljerad hjälp
Installation av eduroam
Bilderna är tagna med operativsystemet macOS 15.3.1 (Sequoia).
Gå med webbläsaren till adressen cat.eduroam.org.
Klicka på följande knapp på sidan:
"Napsauta tästä ladataksesi eduroam-asennusohjelma" (Klicka här för att ladda ner eduroam-installationsprogrammet).
En lista på organisationer öppnas. Välj din egen organisation ,t.ex. Helsingfors Universitet.
Välj användargrupp. Det finns två alternativ:
- Inloggning med användarnamn och lösenord
- Certifikatinloggning (pilot)
Du kan välja vilken som helst, men i denna instruktion visar vi användarnamn och lösenord-inloggningen. Certifikatinloggningen är enklare och säkrare, men är fortfarande i testanvändningsfasen och rekommenderas därför inte ännu.
När du väljer användarnamn och lösenord-inloggningsalternativet öppnas ett nytt val på sidan:
"Lataa eduroam asennuspaketti Apple-laite" (Ladda ner eduroam-installationspaketet för Apple-enhet)
Klicka på knappen.
Ett bekräftelsefönster öppnas där du tillfrågas om du vill ladda ner filen. Klicka på Godkänn (Allow).
Öppna den eduroam-profilfil som laddats ner i mappen Hämtade filer (Downloads) genom att dubbelklicka på den.
Systemet meddelar att profilen har hämtats. Klicka på OK.
Öppna Systeminställningar (Apple-menyn > Systeminställningar (System Settings )). I menyn visas meddelandet Profilen har laddats ner (Profile Downloaded ). Klicka på texten.
Du kommer till menyn Enhetshantering (Device Management). Längst upp på sidan finns punkten Hämtad (Downloaded). Dubbelklicka på eduroam-profilen.
Ett nytt fönster öppnas med frågan Är du säker på att du vill installera den här profilen? (Are you sure you want to install this profile?).
Om du vill installera klickar du på Installera (Install…)
Installationsprogrammet kontrollerar ännu att du vill installera eduroam-profilen. Klicka på Continue.
Programmet frågar nu efter inloggningsuppgifter. Ange ditt användarnamn i formen användarnamn@helsinki.fi (t.ex. rkeskiva@helsinki.fi).
Klicka på Install.
Obs! Det är inte obligatoriskt att ange användarnamnet i detta skede, men om du anger det i detta skede behöver du inte göra det senare i anslutningsskedet.
Till slut efterfrågas inloggningsuppgifterna för datorns systemadministratör.
Ange de uppgifter som behövs och klicka på OK.
Anslutning till eduroam
Välj eduroam i listan över trådlösa nätverk i menyraden.
Nu ska anslutningen fungera om allt är korrekt utfört! I fortsättningen skapas anslutningen till eduroam-nätverket automatiskt när det är tillgängligt.
Observera att när du byter lösenord, måste du identifiera dig i eduroam med det nya lösenordet. Läs punkten "Byte av lösenord i eduroam" i anvisningarna.
Byte av lösenord i eduroam
Efter att du har bytt lösenord måste du också identifiera dig på nytt i eduroam.
Gör så här för att datorn ska glömma det gamla lösenordet:
1. Öppna Keychain Access (Nyckelknippa), t.ex. genom att söka med funktionen Spotlight Search (förstoringsglasikonen i det övre fältet).
2. Keychain Access öppnas. Skriv eduroam i sökfältet längst upp. Öppna inställningarna för eduroam genom att dubbelklicka på raden.
3. I fönstret som öppnas ser du inställningarna, inklusive lösenordet. Du kan redigera lösenordet genom att markera rutan Show password (Visa lösenord).
4. Systemet frågar användaren om lösenordet. Skriv ditt lösenord och klicka på Allow.
5. Därefter kan du mata in ett nytt lösenord i fältet. Klicka till slut på Save Changes (Spara ändringarna).
Efter att lösenordet uppdaterats fungerar eduroam igen.
Alla anvisningar för trådlösa nätverk
Videoinstruktion
Ge respons
Webbplatsen med anvisningar från IT-Helpdesk vid Helsingfors universitet hjälper dig i dina jobbrelaterade IT-frågor. Berätta för oss hur vi skulle kunna förbättra våra anvisningar. Vi uppskattar verkligen din respons!
Hur skulle du förbättra denna instruktion?