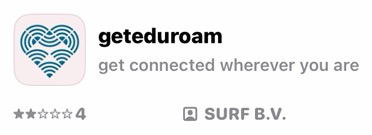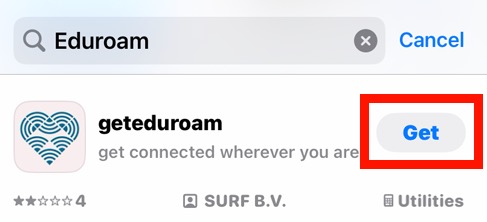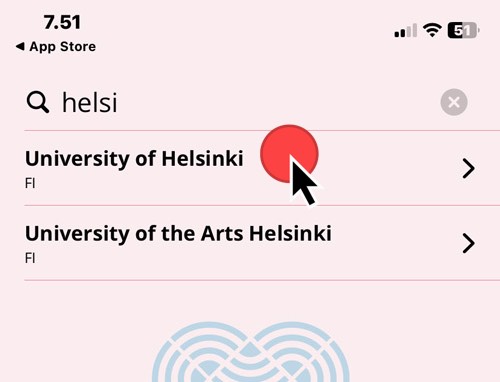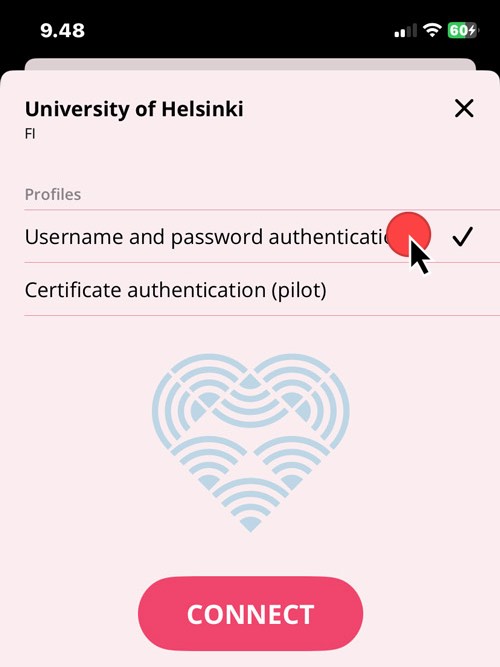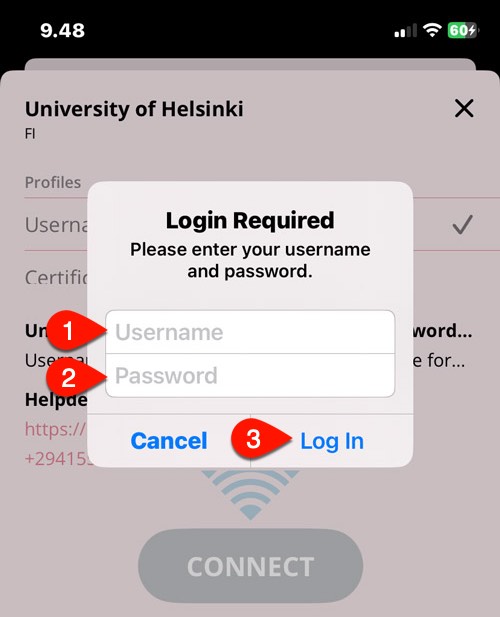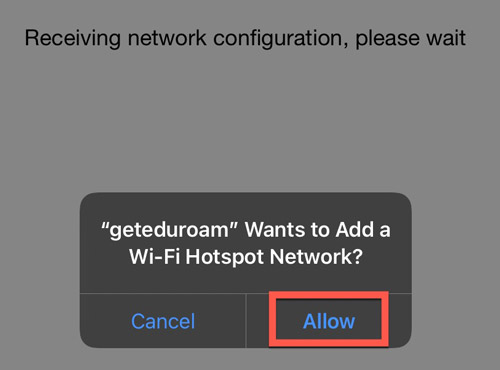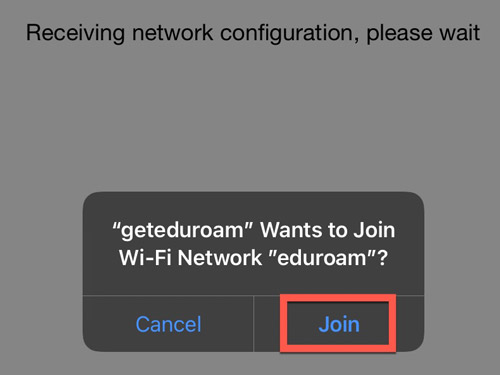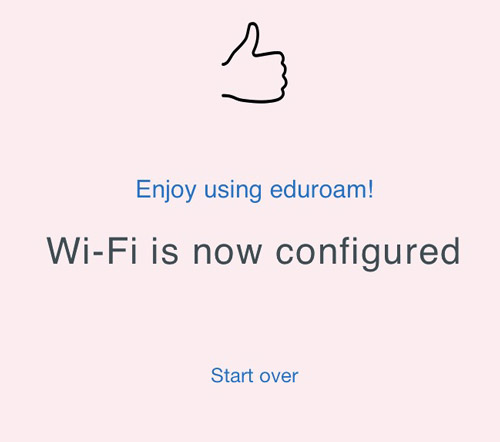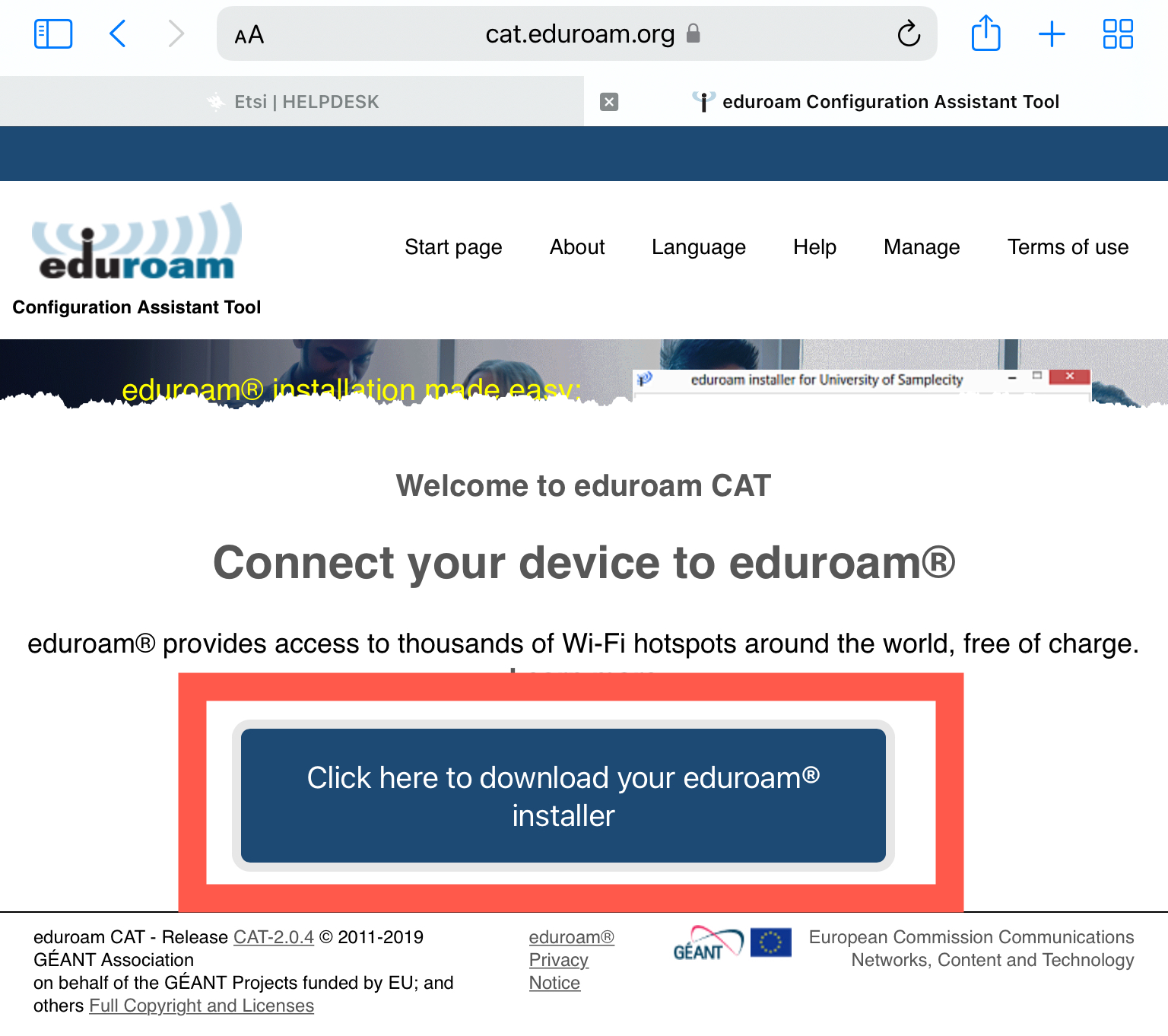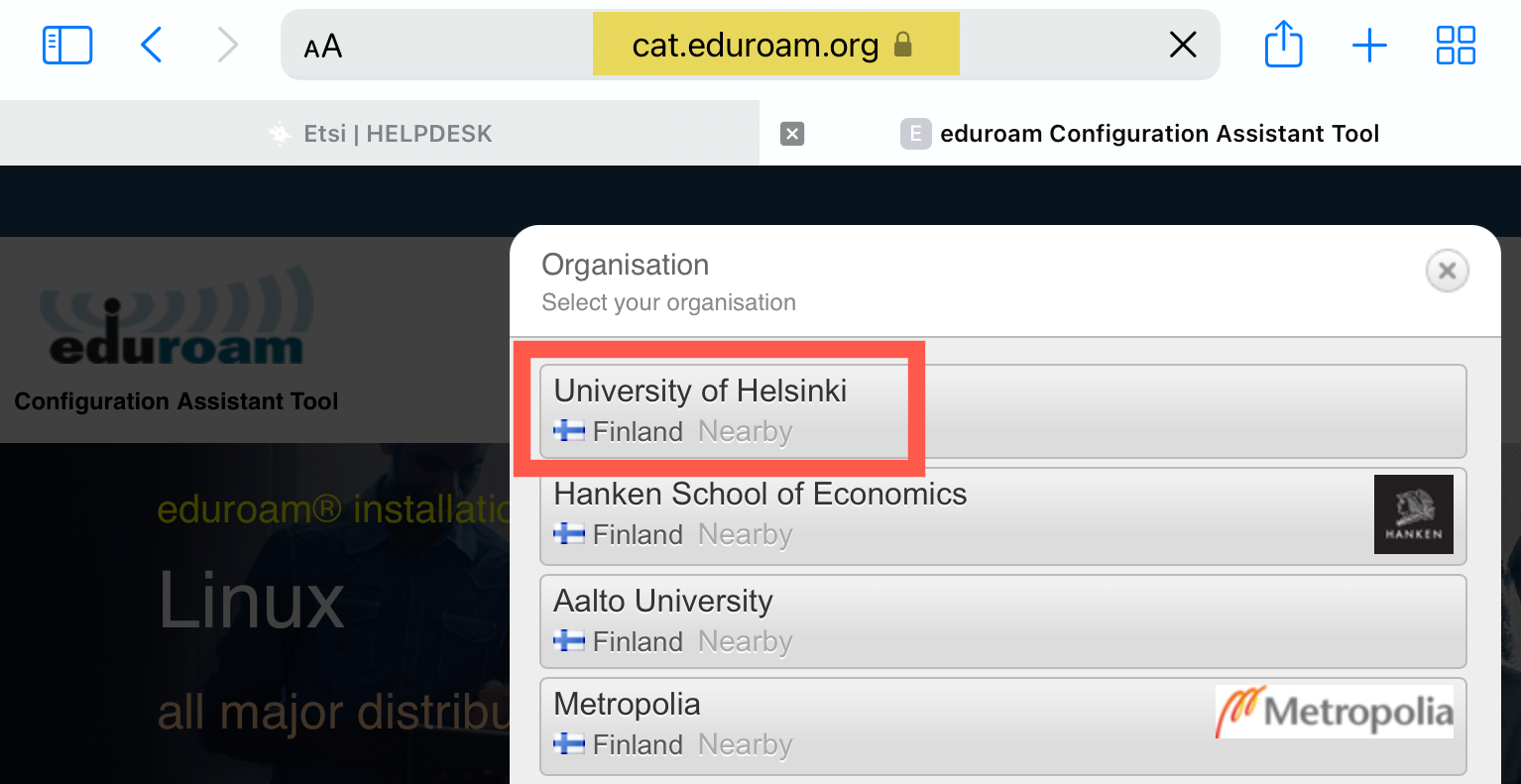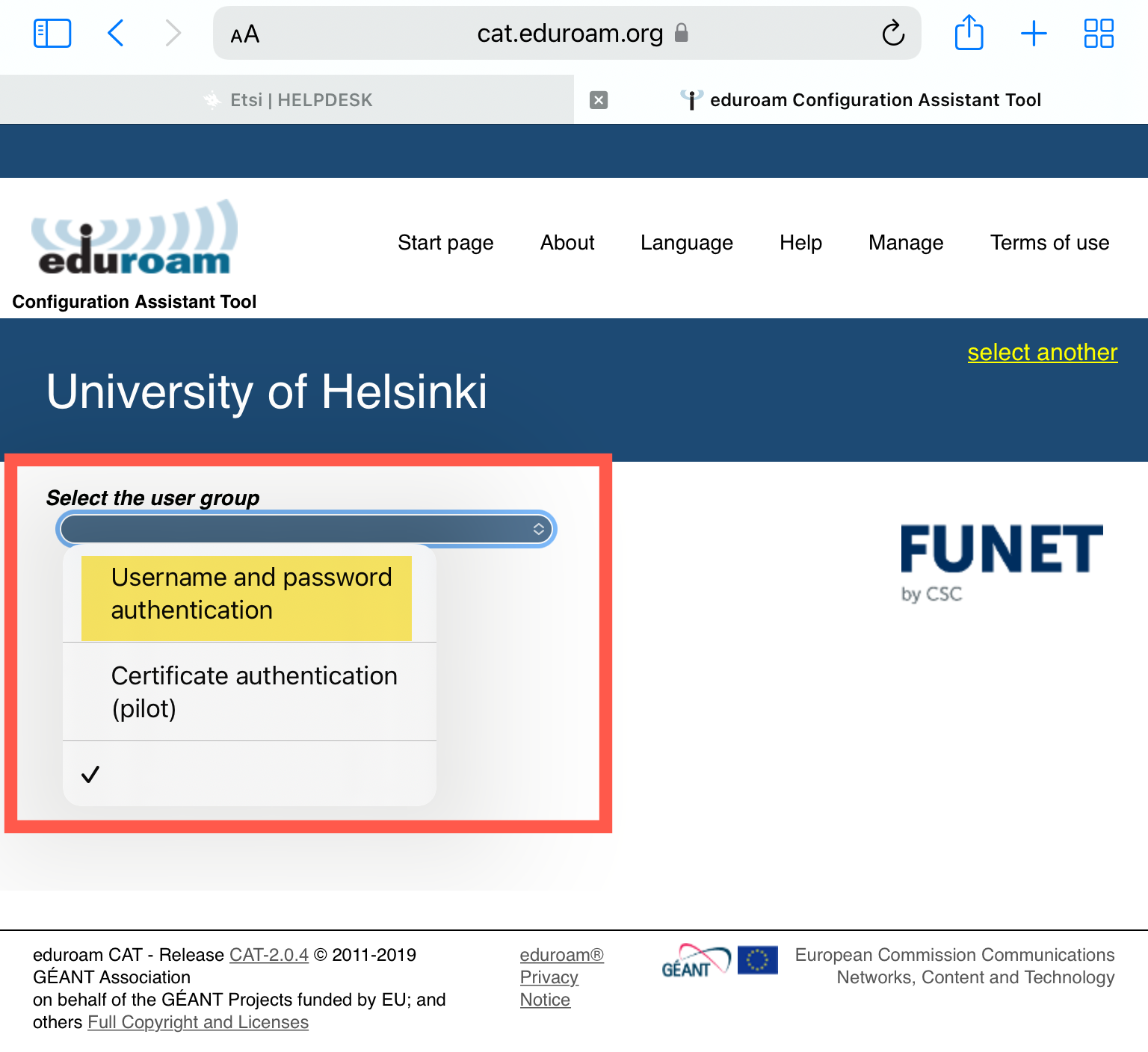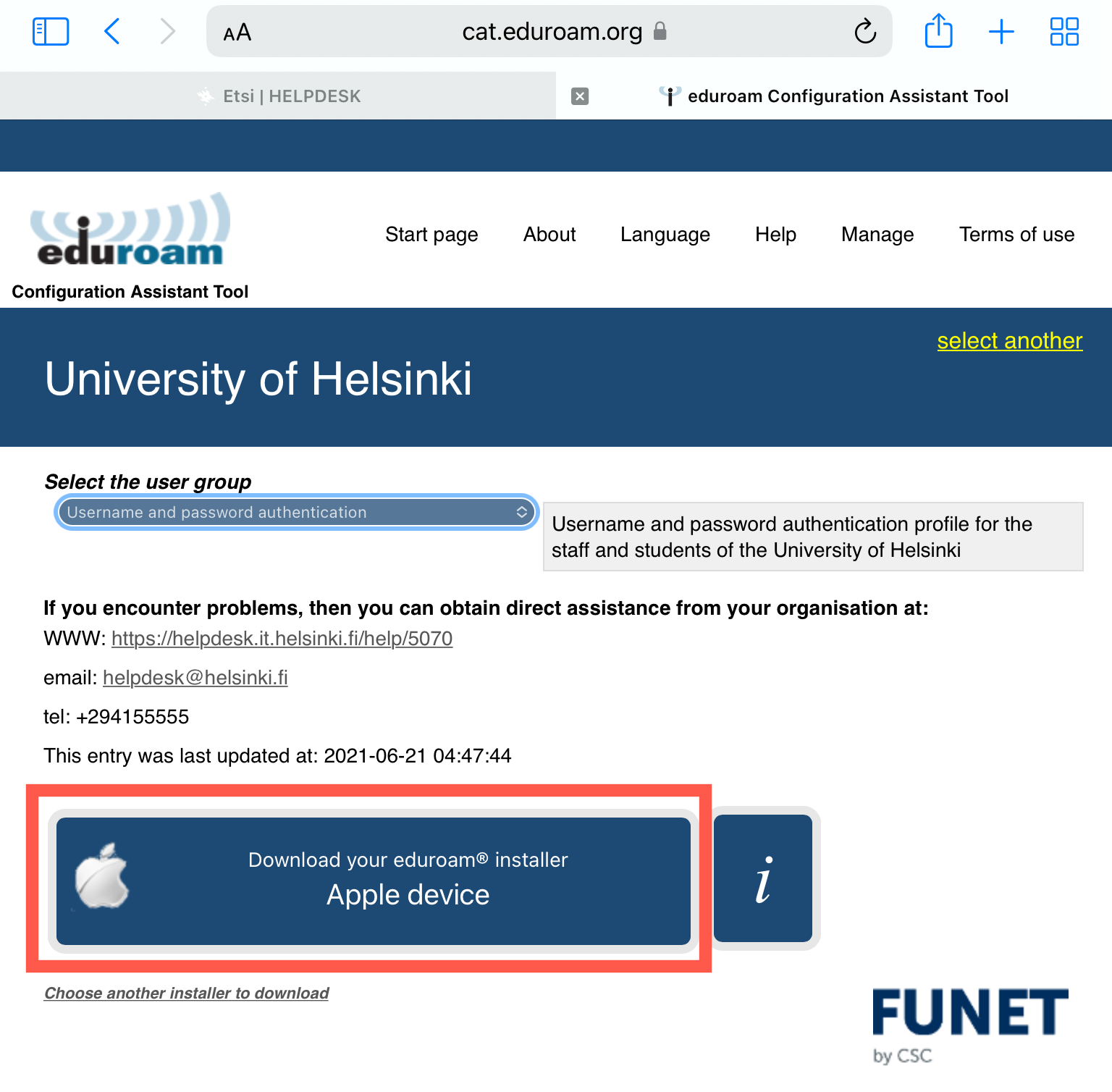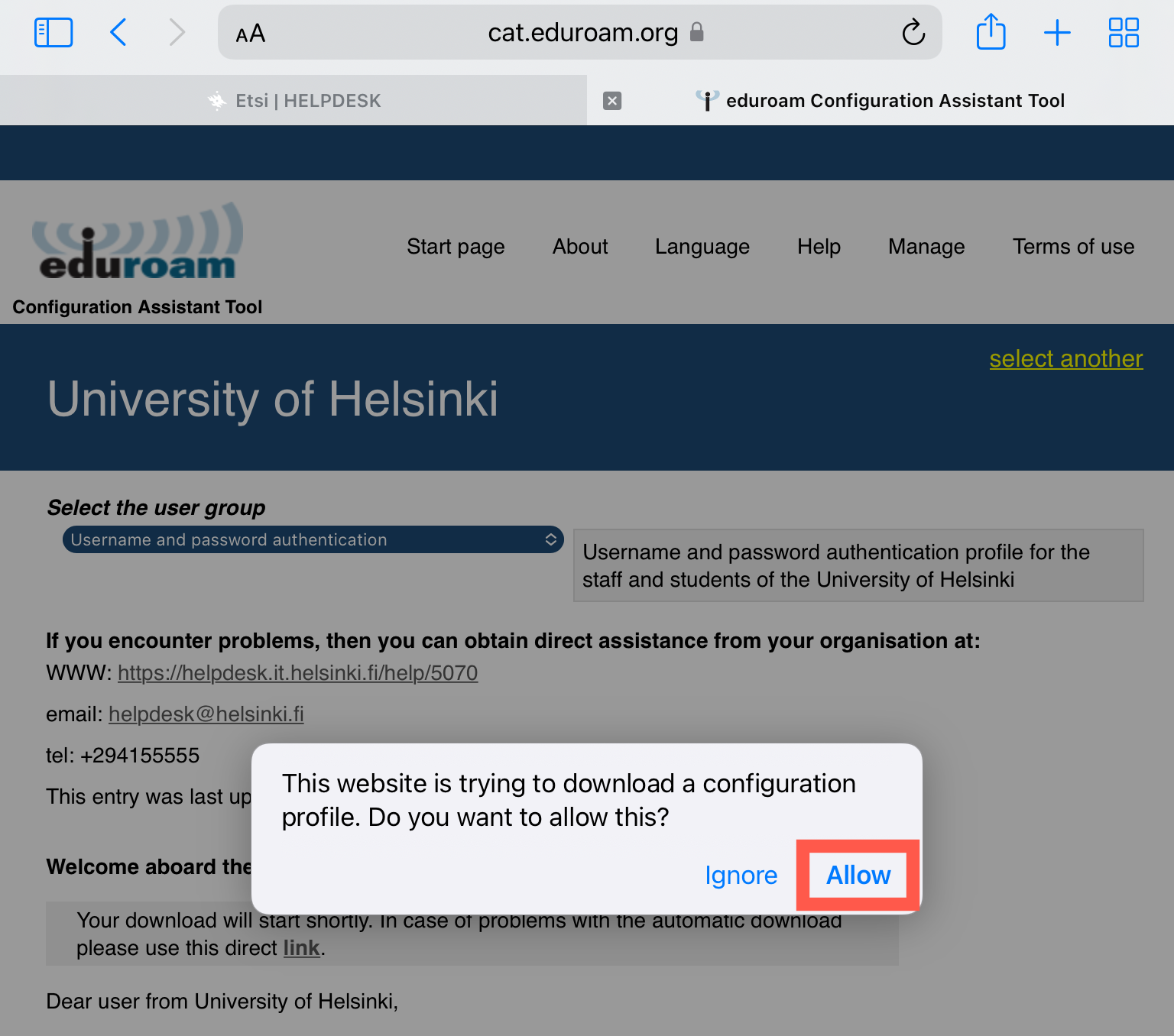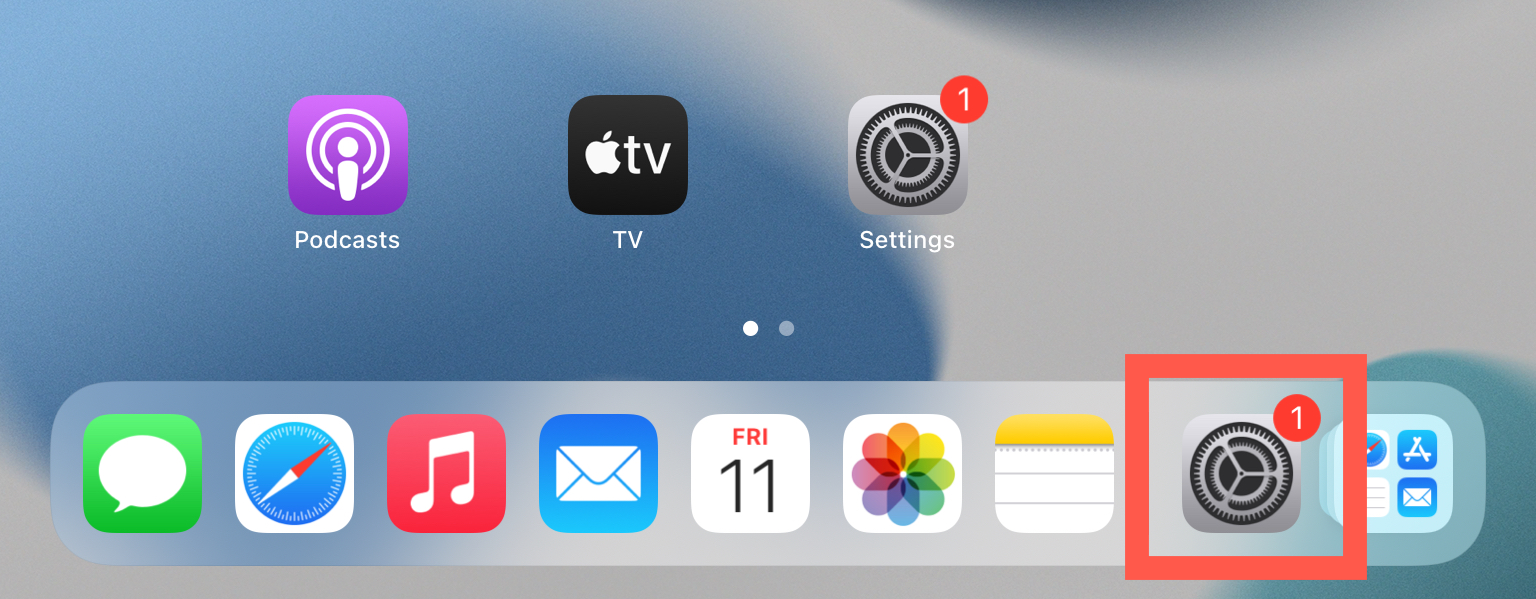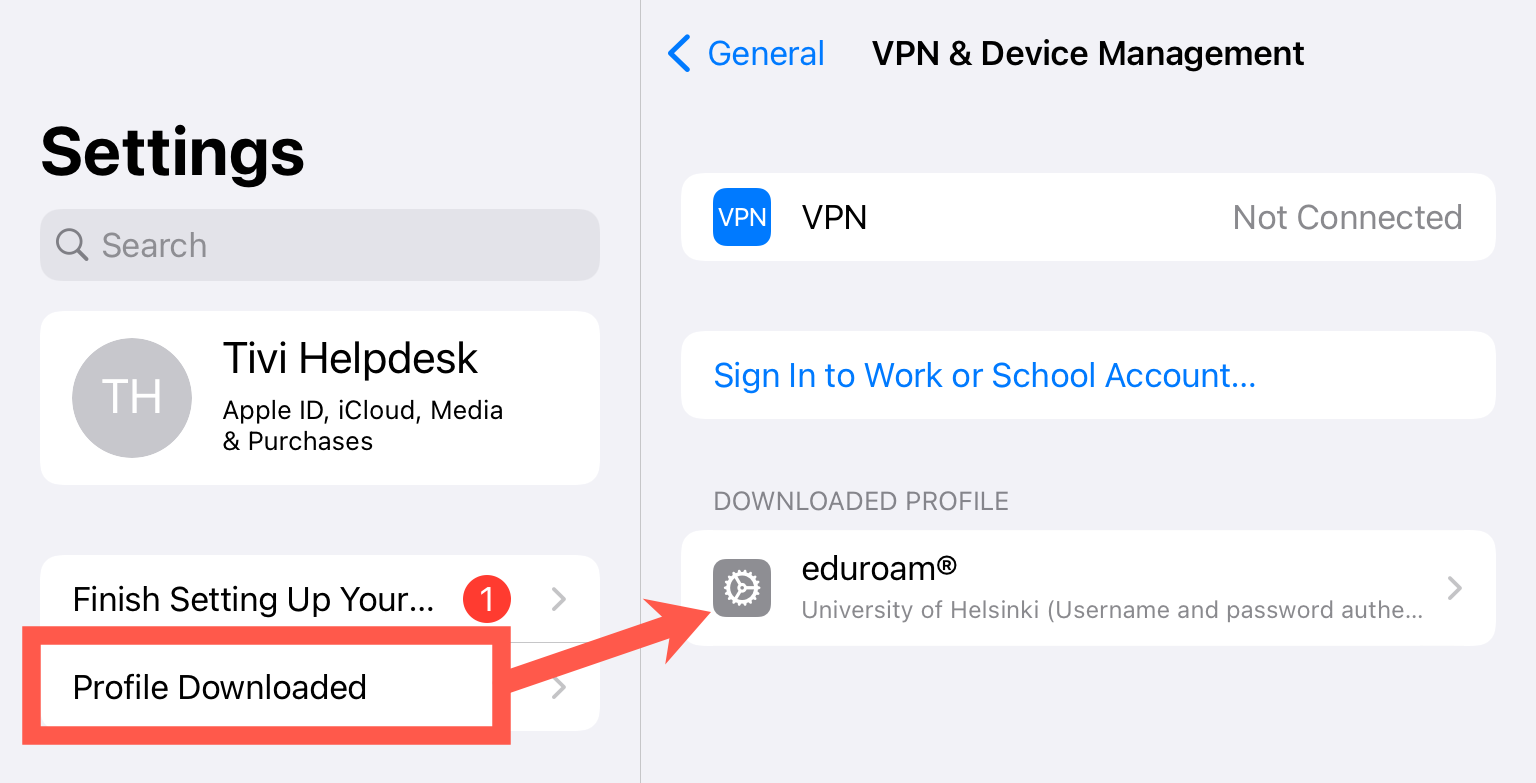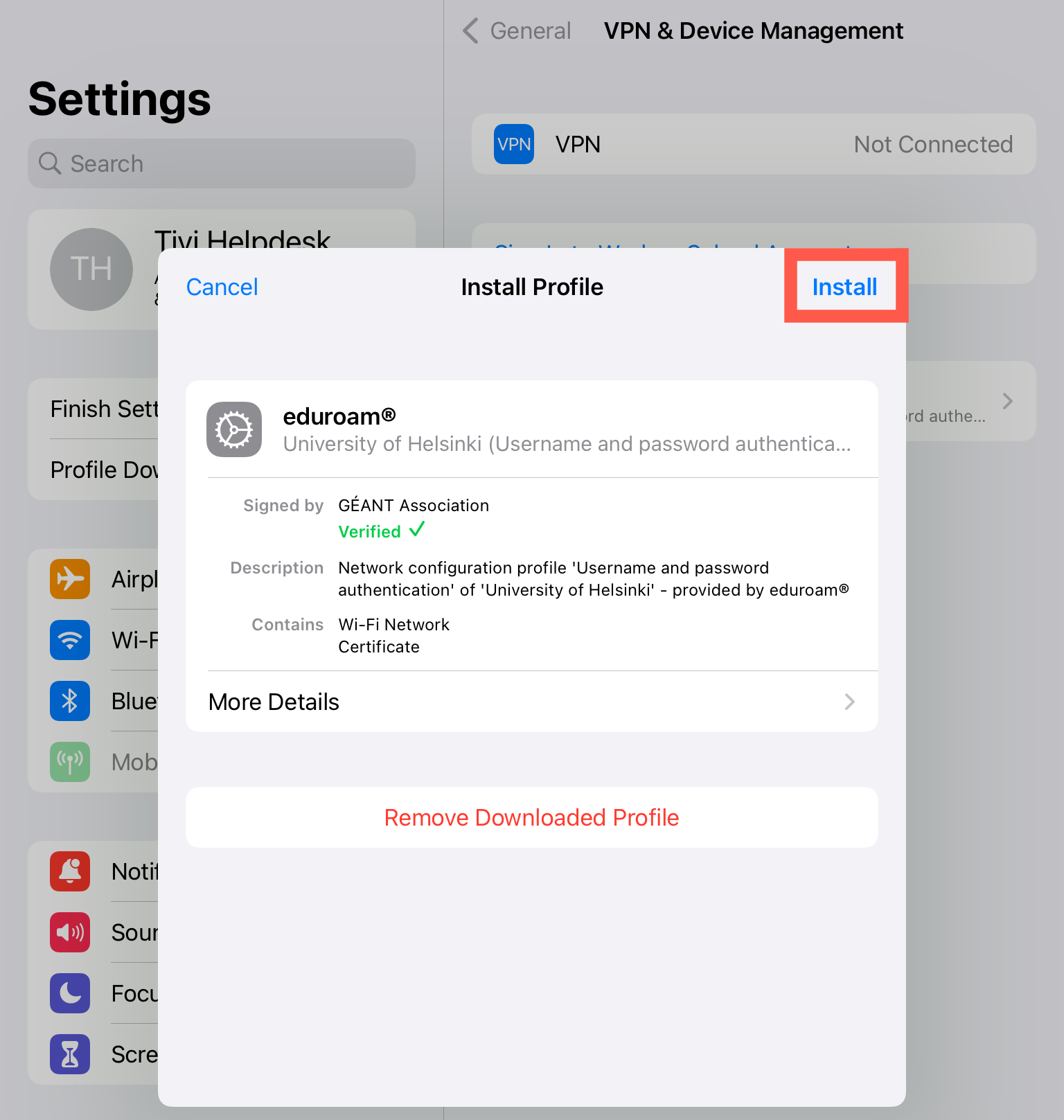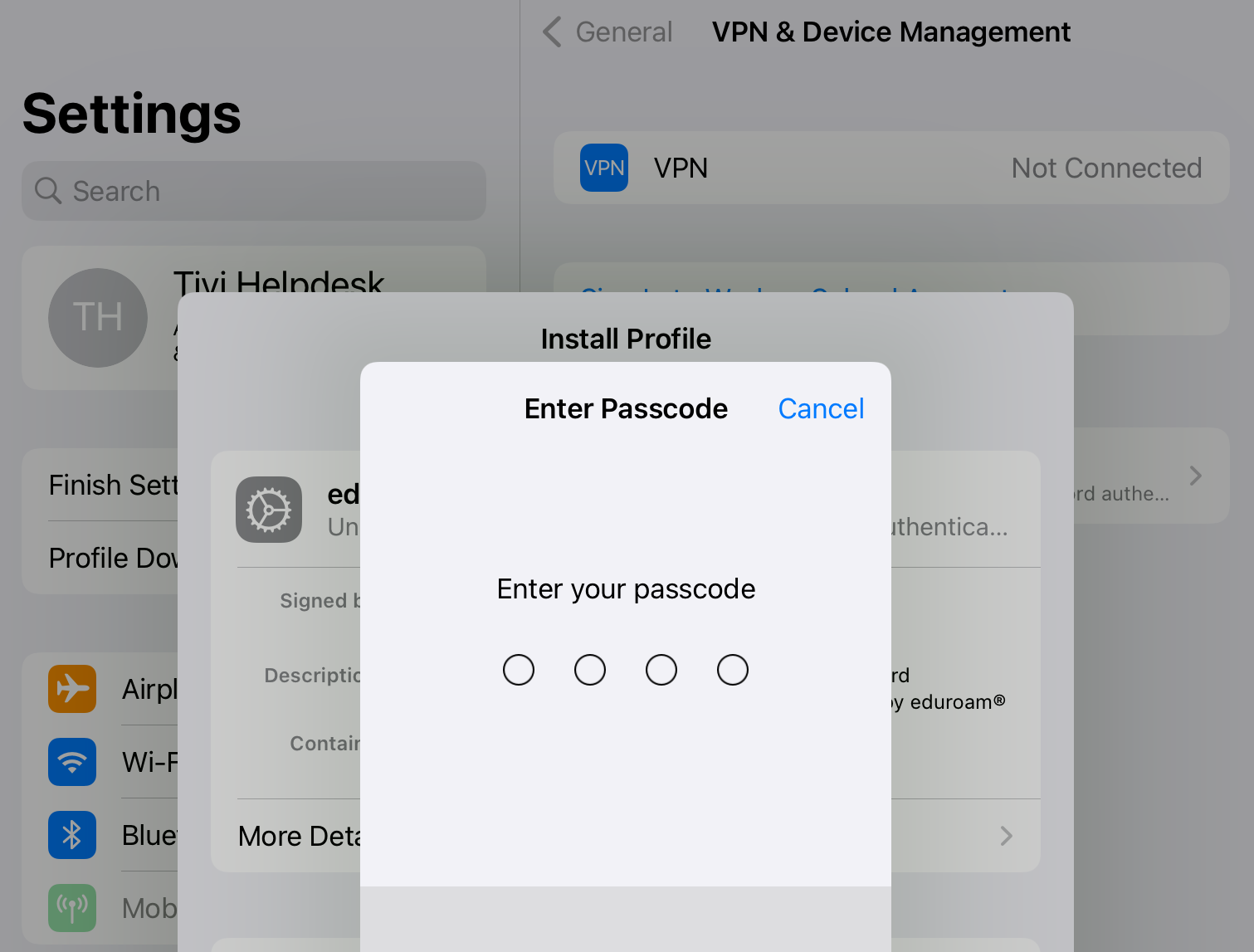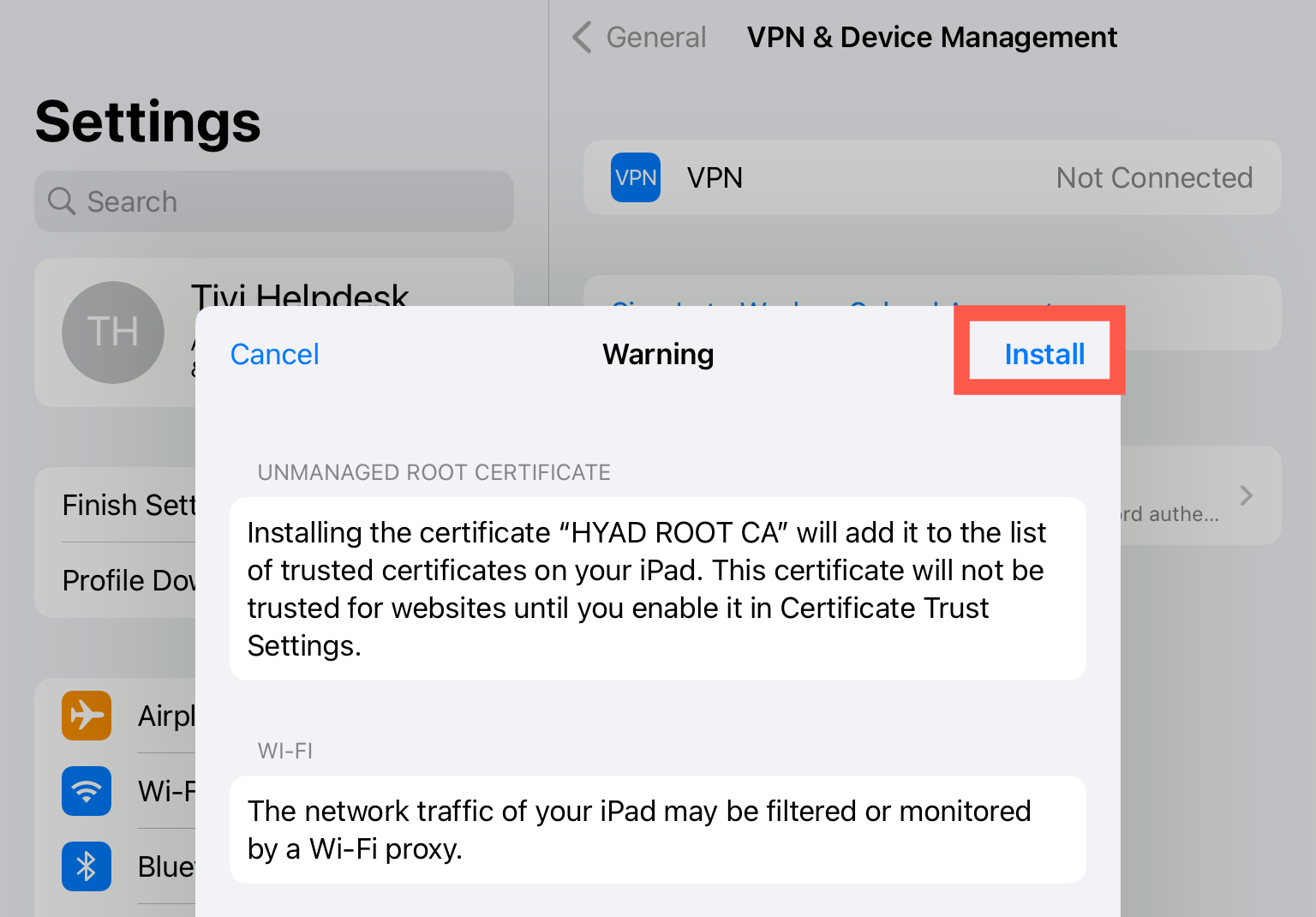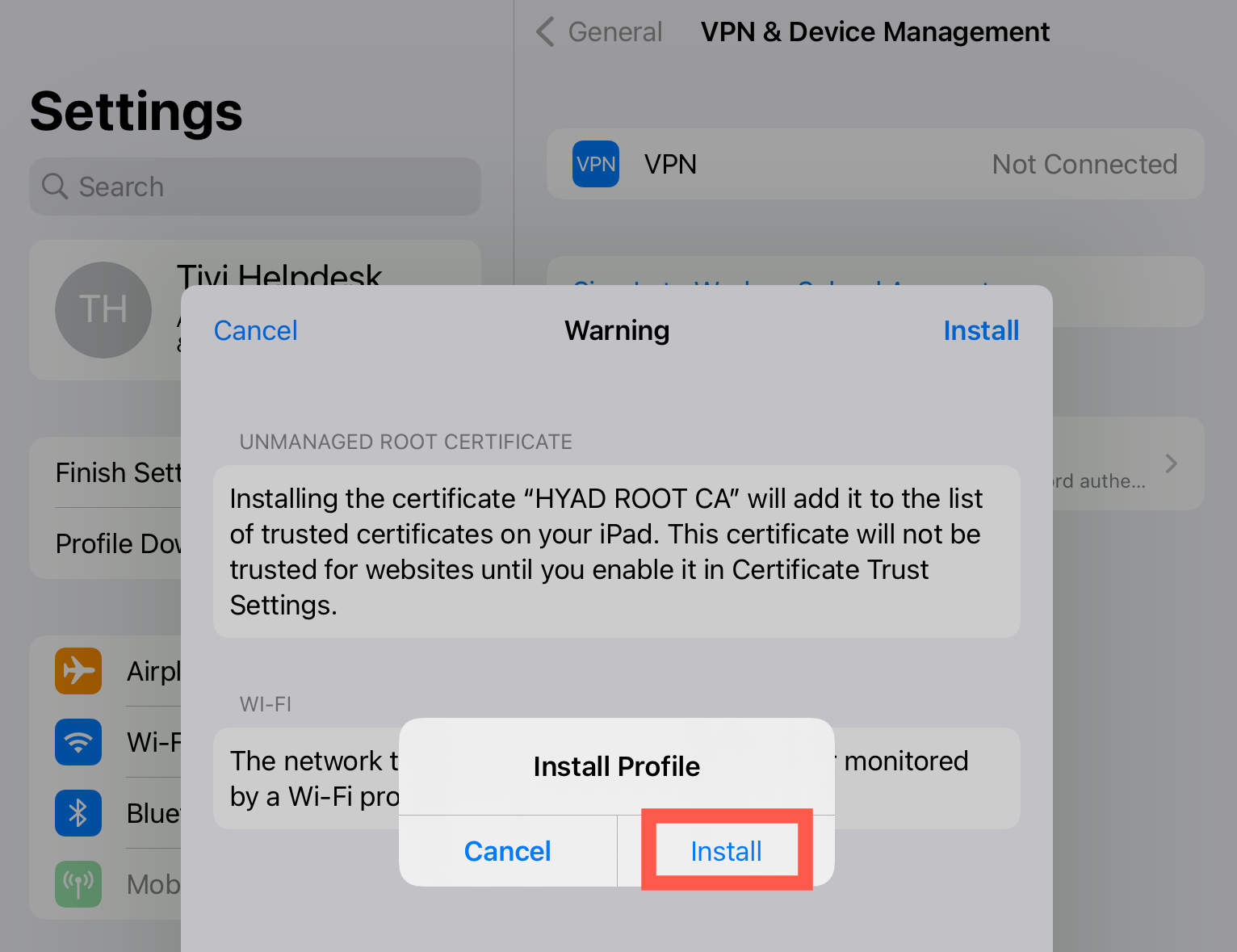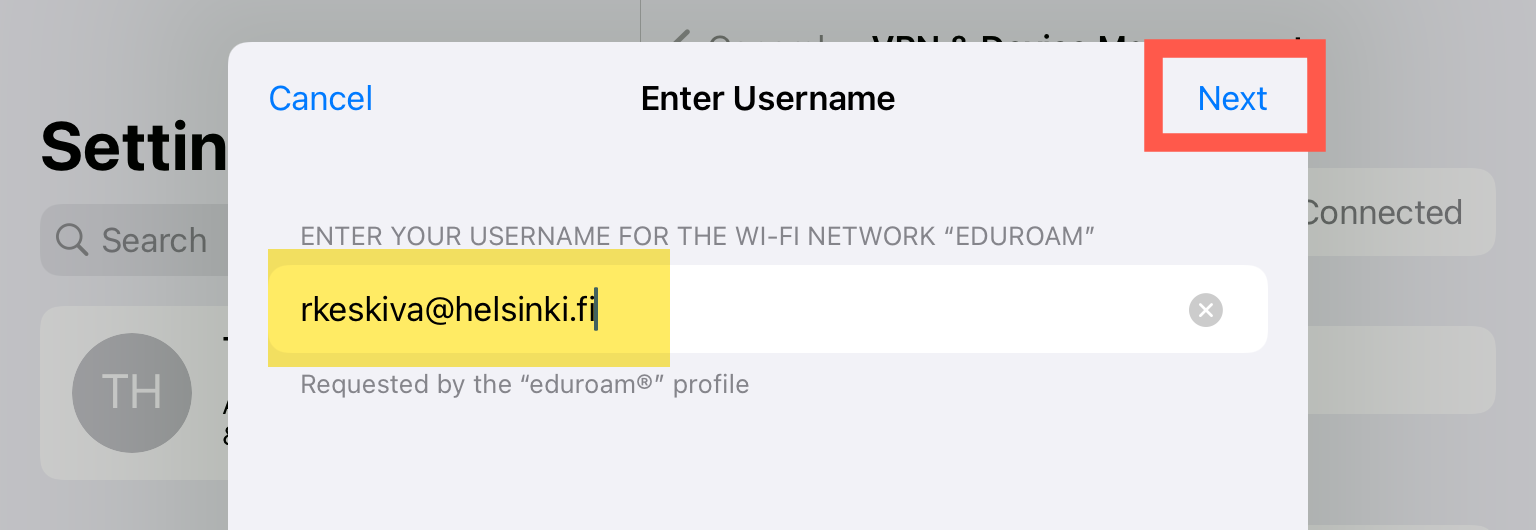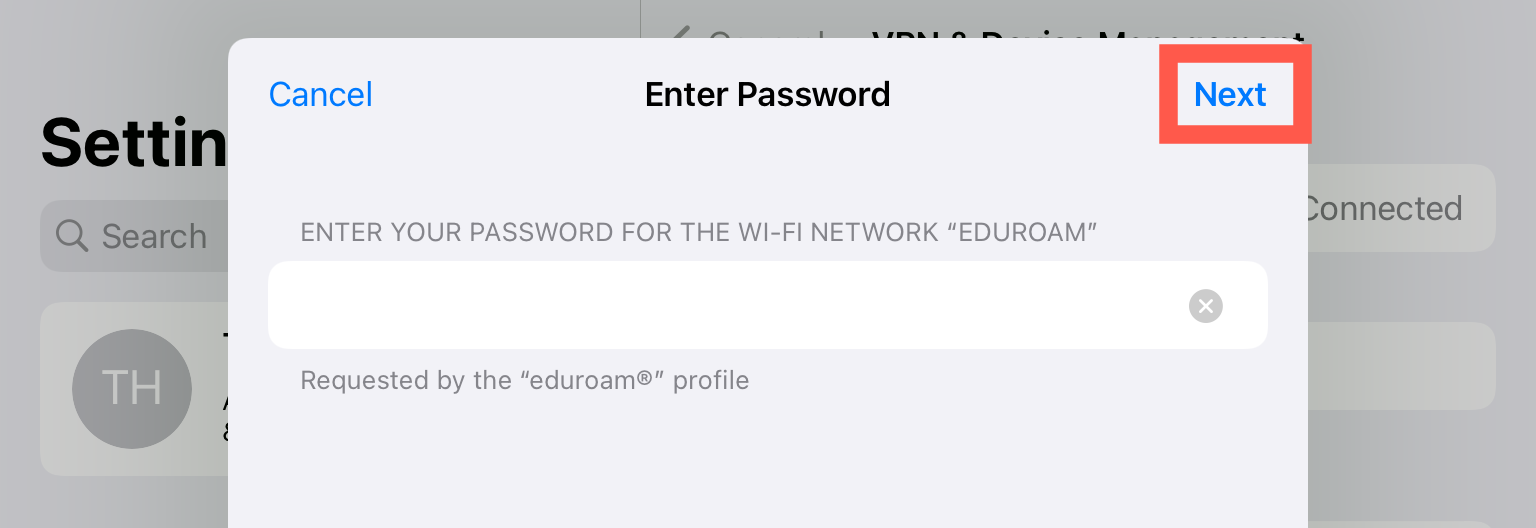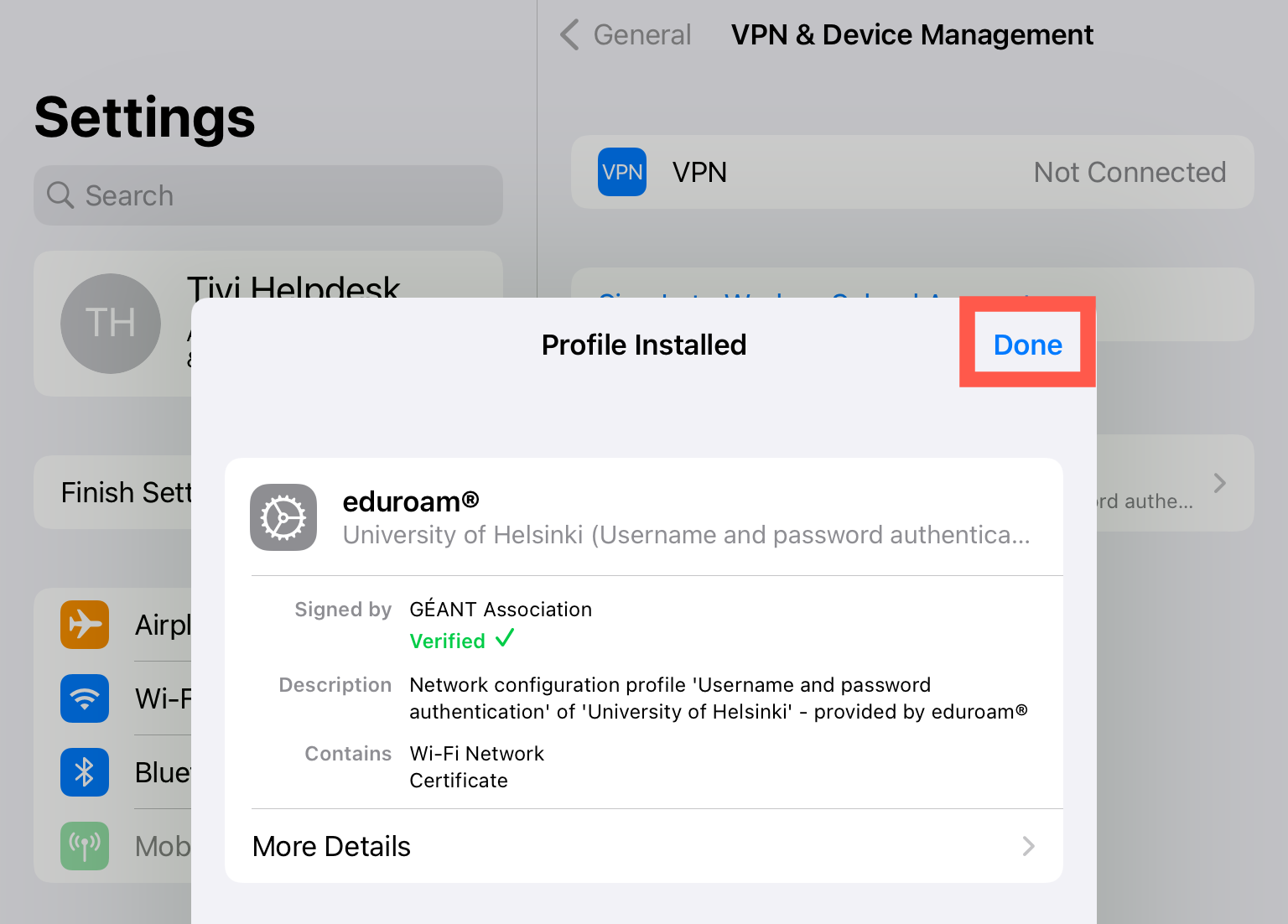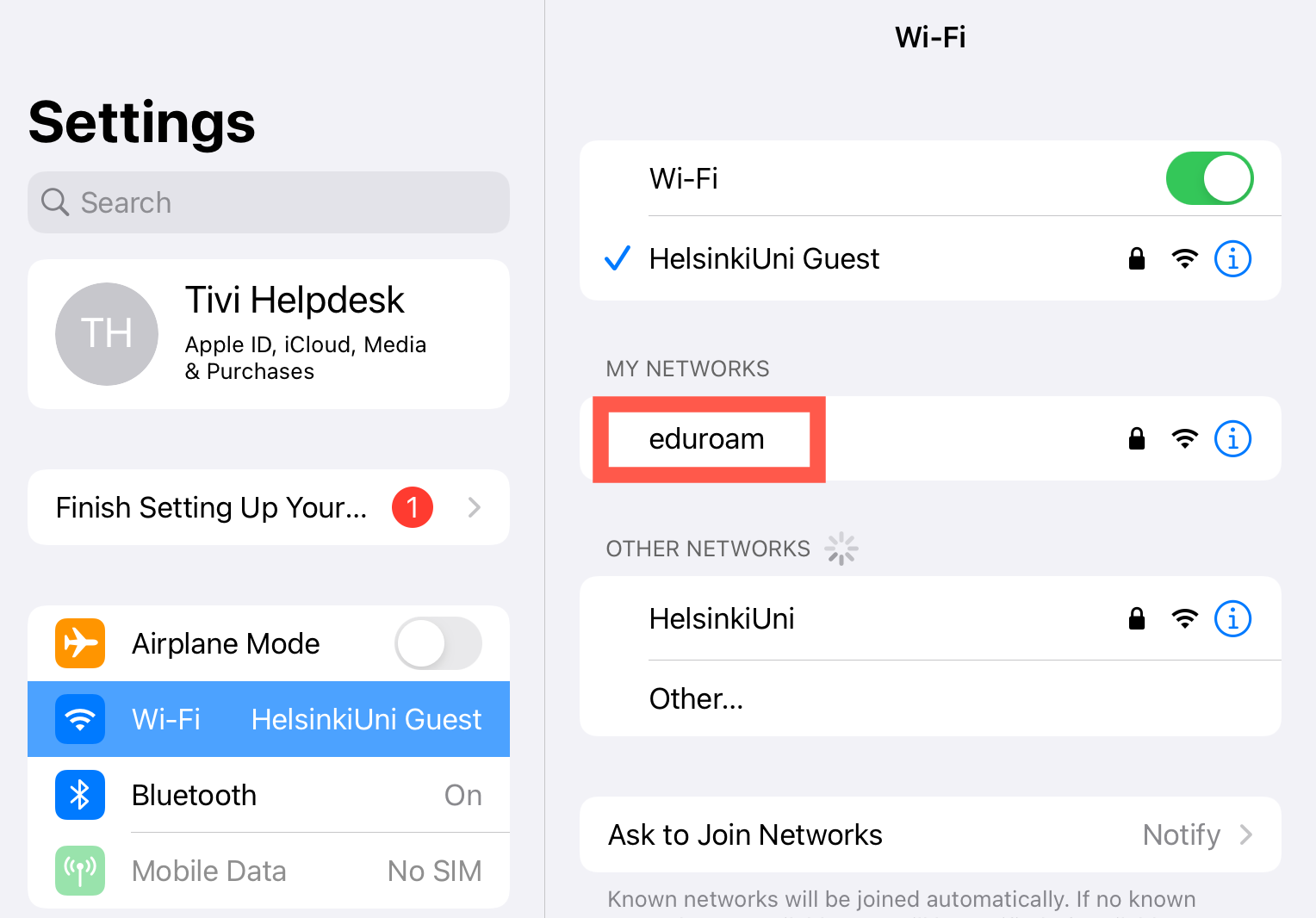Det finns en eduroam-profil som lätt kan installeras på en iOS-enhet, och efter att den installerats är eduroam alltid automatiskt i användning. Profilen är en xml-fil som kan innehålla olika inställningar. Flera profiler kan installeras i iOS.
Bilderna i denna instruktion kommer från en iPhone med iOS-version 18.
Använd i installationsfasen t.ex. HelsinkiUni Guest-nätverket eller enhetens mobildata för att ladda ner eduroam-installationsprogrammet.
Snabbinstruktion
Installation av eduroam
Använd till exempel mobildataförbindelse eller gästnätverket HelsinkiUni Guest vid installationen.
- Installera programmet geteduroam från AppStore.
- Öppna programmet och följ instruktionerna.
Välj din hemorganisation i listan (t.ex. University of Helsinki). - I avsnittet Profil kan du välja antingen Användarnamn och lösenord (Username and password) eller alternativet Certifikatautentisering (Certificate authentication). I hjälpen rekommenderar vi inloggning med användarnamn och lösenord, men certifikatautentisering är lite enklare. Vi informerar inte om det alternativet ännu, eftersom det fortfarande är i pilotfasen.
- Fyll i användarnamn och ditt lösenord. Kom ihåg att använda användarnamnet i formen användarnamn@helsinki.fi
(t.ex. är Raimo Keski-Vääntös användarnamn rkeskiva@helsinki.fi) - Klicka på anslut till nätverk (Connect to network).
- Avslutningsvis ansluter installationsprogrammet din enhet till nätverket.
Om geteduroam-appen inte finns i enhetens AppStore kan du använda instruktionerna för äldre enheter på fliken Detaljerad hjälp.
Byte av lösenord
Det går inte att logga in i eduroam efter att lösenordet vid universitetet har bytts ut.
Problemsituationer
Om installationen med alternativet användarnamn och lösenord av någon anledning inte fungerar, prova certifikatautentisering. Vi ger dock ännu inga anvisningar för detta alternativ, eftersom det bara är i pilotfasen. Följ anvisningarna i appen.
Detaljerad hjälp
Installation av eduroam (geteduroam)
Du behöver en internetanslutning vid installationen. Använd enhetens mobildataanslutning eller t.ex. gästnätverket HelsinkiUni Guest.
Installera programmet geteduroam från AppStore.
Öppna programmet.
Välj din hemorganisation i listan som öppnas, till exempel Helsingfors universitet (University of Helsinki).
Installationsprogrammet finns endast på engelska.
Besökare från andra högskolor kan välja sin egen hemorganisation, om den organisationen ingår i eduroam-nätverket.
Välj Användarnamn och lösenord-inloggning (Username and password authentication) som profilinställning. Klicka på Next.
I Login Required-fönstret som öppnas skriver du in ditt användarnamn i formen användarnamn@helsinki.fi (1) och ditt lösenord (2).
Klicka på Log in (3).
Godkänn följande nätinstallation genom att klicka på Tillåt (Allow).
Härnäst ansluter installationsprogrammet din enhet till eduroam-nätverket. Välj Anslut (Join).
Installationen är nu klar och du kan stänga installationsprogrammet.
I fortsättningen är eduroam automatiskt i bruk.
Behåll Geteduroam-appen på din enhet. Om du tar bort appen raderas även inställningarna.
eduroamCAT för äldre iOS-versioner
Starta Safari på din iOS-enhet.
Använd i detta skede mobildataanslutning eller något annat nätverk (t.ex. gästnätverket HelsinkiUni Guest.)
Gå till adressen cat.eduroam.org.
Klicka på knappen Ladda installationsprogram eduroam
Välj Helsingfors universitet som hemorganisation i listan som öppnas.
Besökare från andra högskolor kan välja sin egen hemorganisation, om den organisationen ingår i eduroam-nätverket.
Härnäst väljs användargruppen. Klicka på menyn Välj användargrupp (Select user group).
Välj identifiering med användarnamn och lösenord (Username and password authentication) i menyn som öppnas.
Klicka på knappen Ladda installationsprogram eduroam: Apple mobila enheter.
Nedladdningen startar och frågar om du vill ladda ner eduroam-profilen. Profilen laddas ner när du klickar på Godkänn (Allow).
Nu kan du stänga webbläsaren.
Gå till menyn Inställningar (Settings). Du hittar Inställningar-ikonen på skrivbordet.
Huvudmenyn visar nu meddelandet Profil hämtad (Profile Downloaded).
Klicka på knappen för att öppna fliken VPN & Device management. Klicka på eduroam-knappen.
Klicka på Installera (Install).
Installationen frågar efter enhetens lösenkod (passcode).
Installationen varnar om ett certifikat, men kontrollera att det är "HYAD ROOT CA" så kan du klicka på Installera (Install).
Klicka på Installera (Install).
Ange nu ditt användarnamn.
Obs! Skriv ditt användarnamn i formen användarnamn@helsinki.fi (t.ex. är Raimo Keski-Vääntös användarnamn i formen rkeskiva@helsinki.fi).
Klicka på Nästa (Next).
Ange sedan ditt lösenord och klicka på Nästa (Next).
Klicka avslutningsvis på Färdig (Done) och installationen är klar.
Nu kan du klicka på Wi-Fi i menyn Inställningar. Välj eduroam i listan. Anslutningen skapas och i fortsättningen är eduroam tillgängligt automatiskt.
Byte av lösenord
Det går inte att logga in i eduroam efter att lösenordet vid universitetet har bytts ut.
Installera om eduroam-profilen med hjälp av geteduroam-programmet.
Ongelmatilanteet
Om installationen med alternativet användarnamn och lösenord av någon anledning inte fungerar, prova certifikatautentisering. Vi ger dock ännu inga anvisningar för detta alternativ, eftersom det bara är i pilotfasen. Följ anvisningarna i appen.
Alla anvisningar för trådlösa nätverk
Videoinstruktion
Geteduroam på iOS-enheter
Anvisningen har gjorts med en iPad Air med iOS 15.3.1. (Endast på finska)
Ge respons
Webbplatsen med anvisningar från IT-Helpdesk vid Helsingfors universitet hjälper dig i dina jobbrelaterade IT-frågor. Berätta för oss hur vi skulle kunna förbättra våra anvisningar. Vi uppskattar verkligen din respons!
Hur skulle du förbättra denna instruktion?