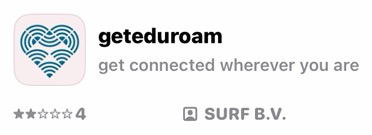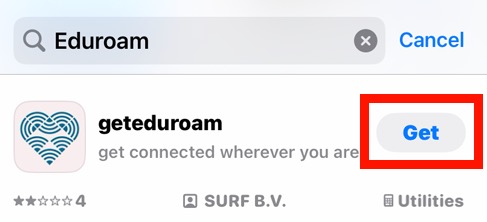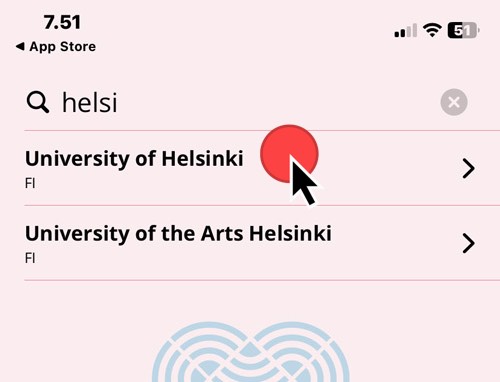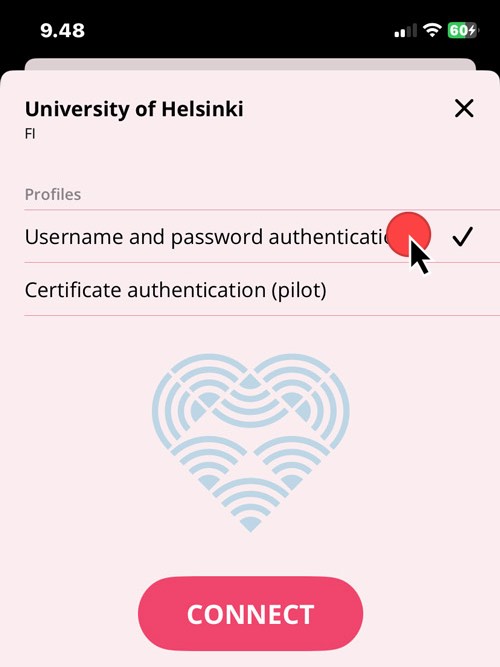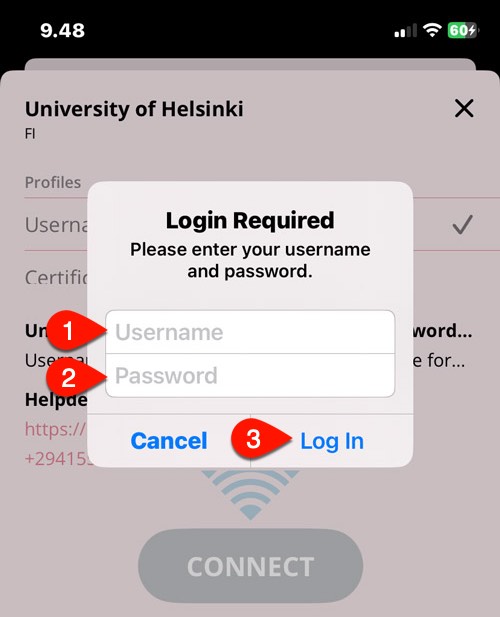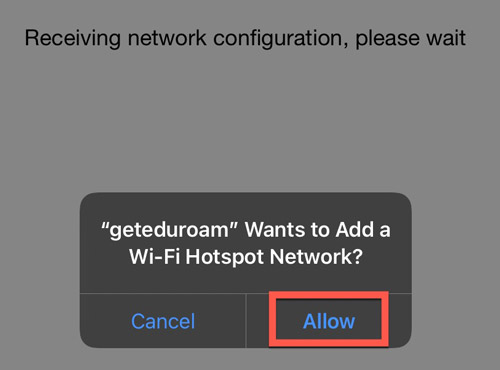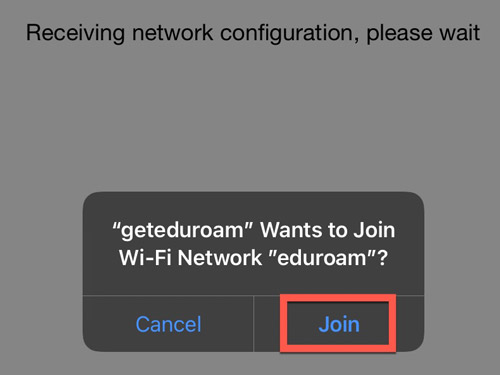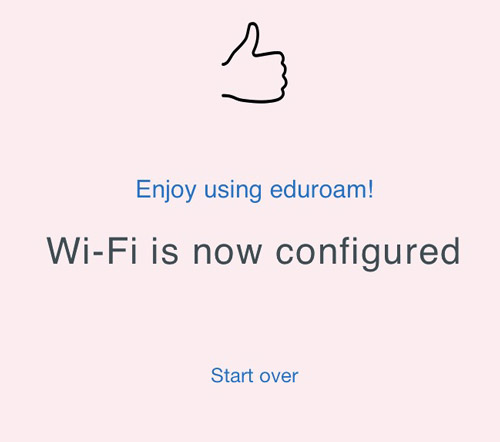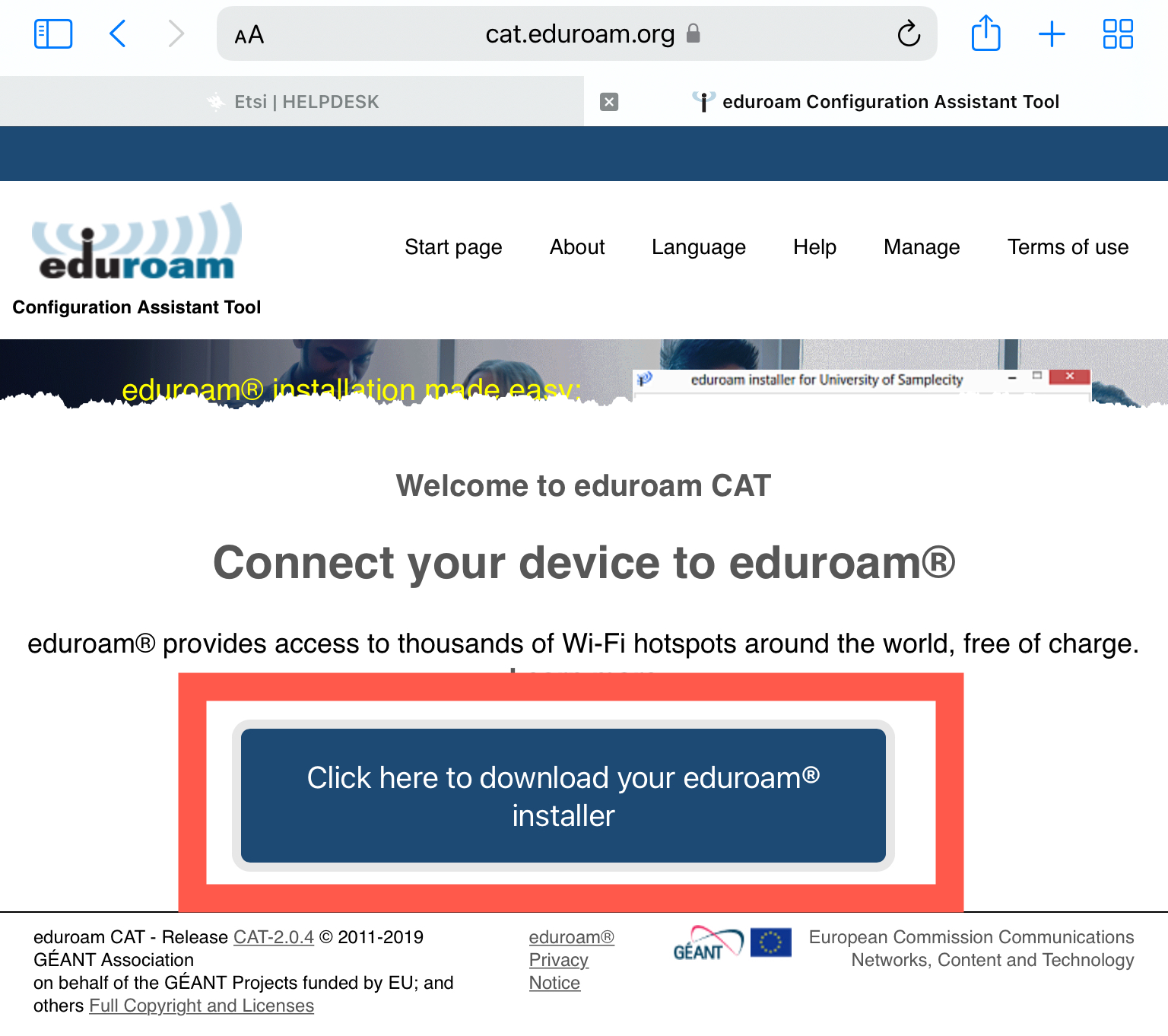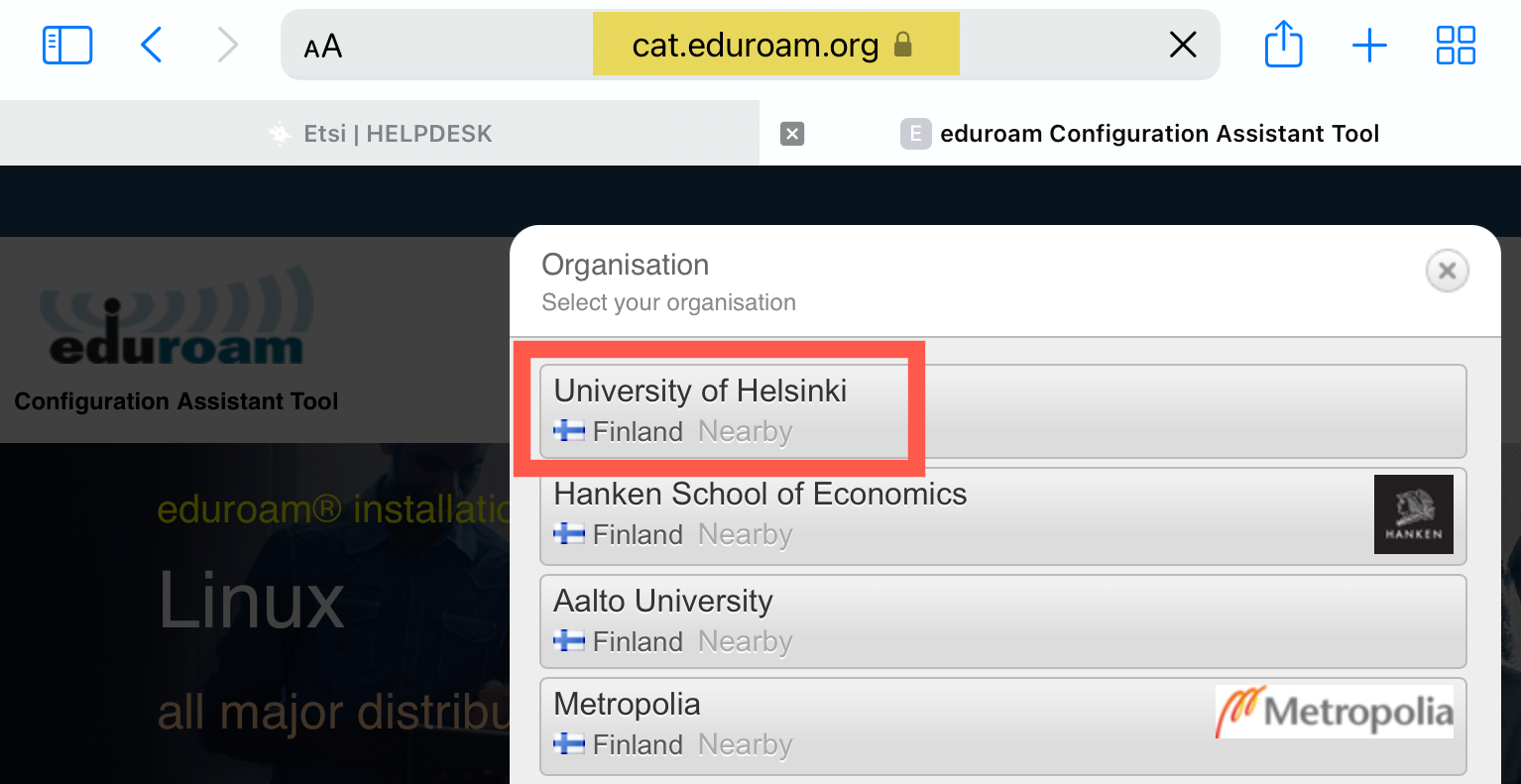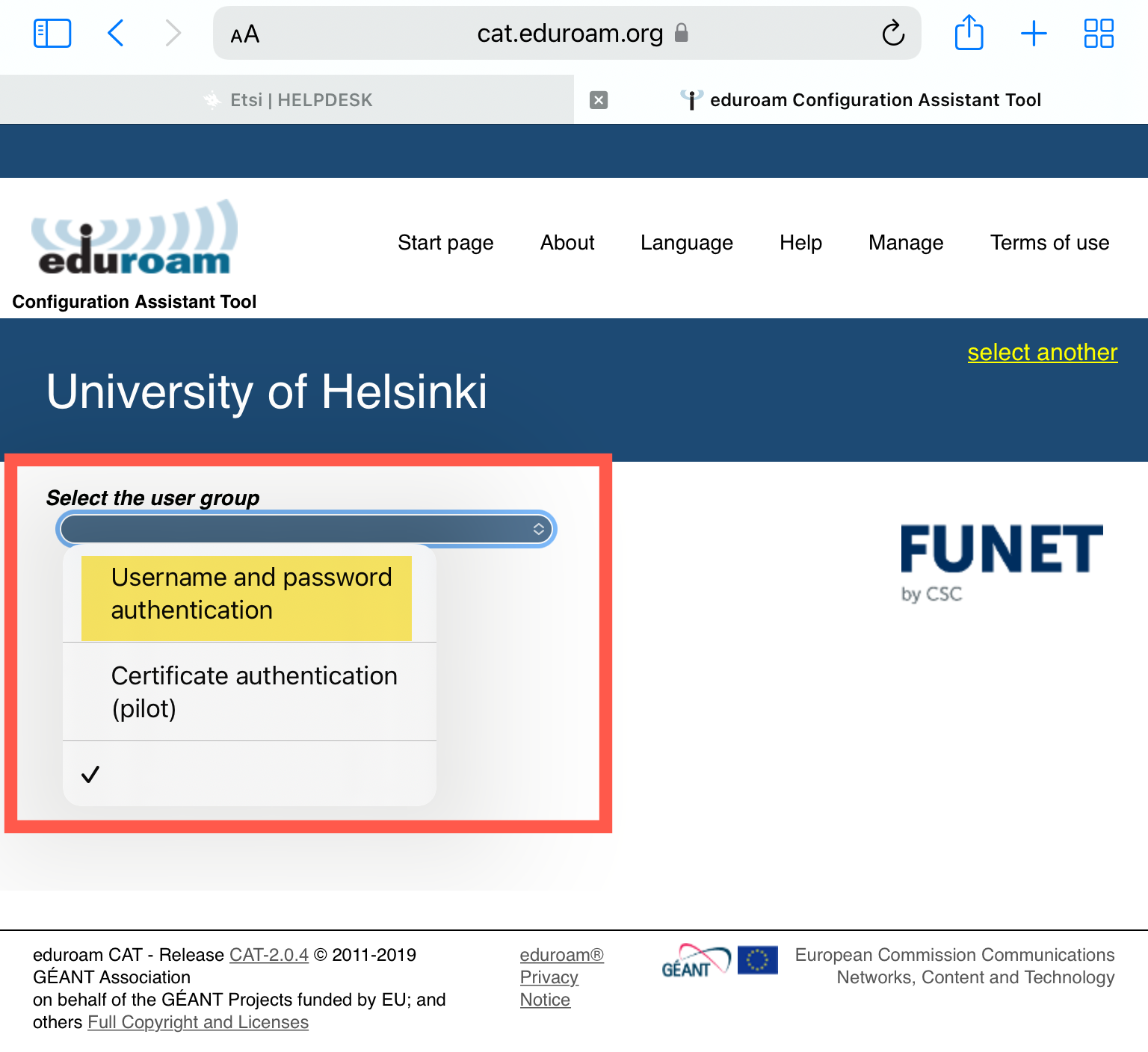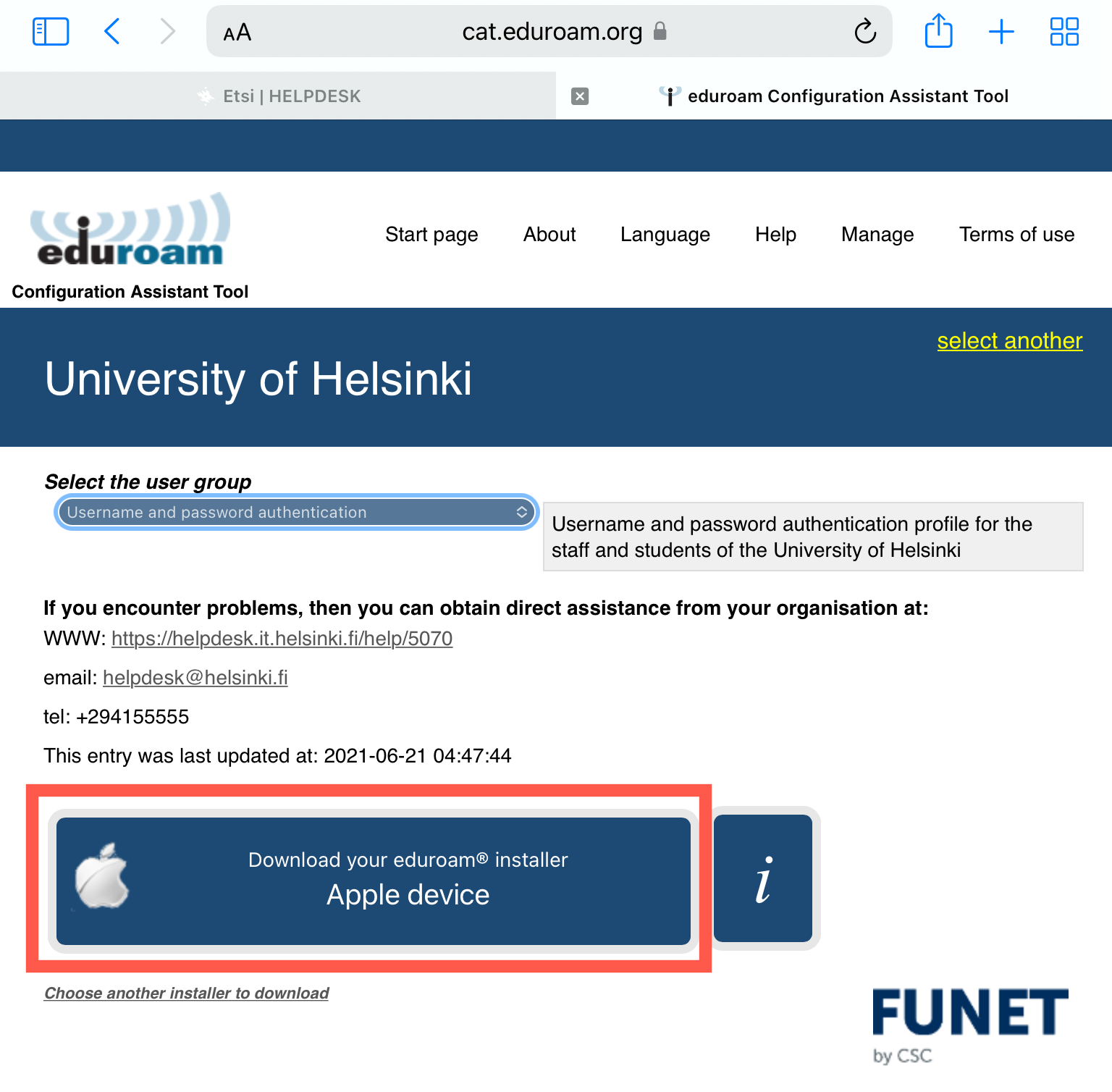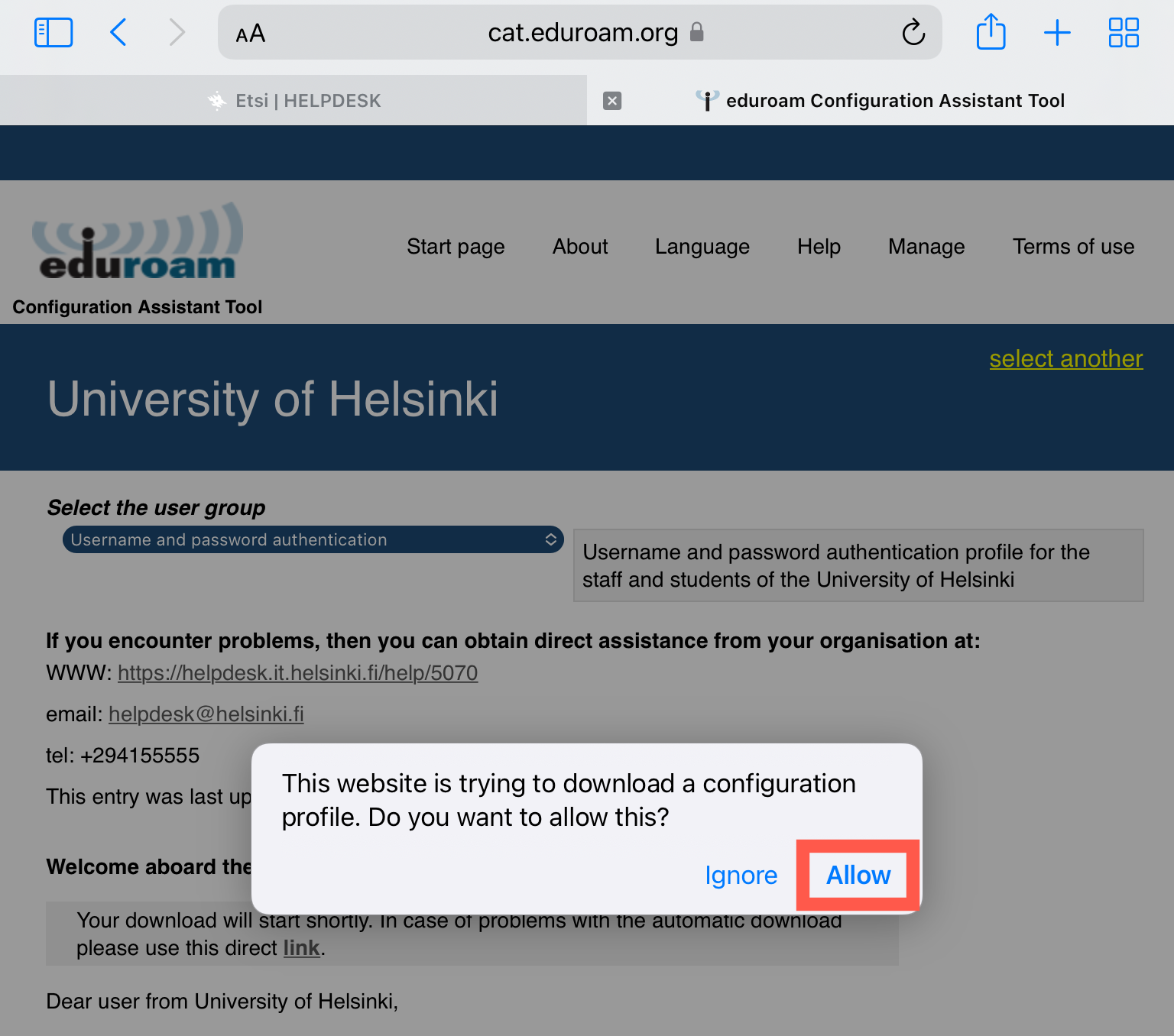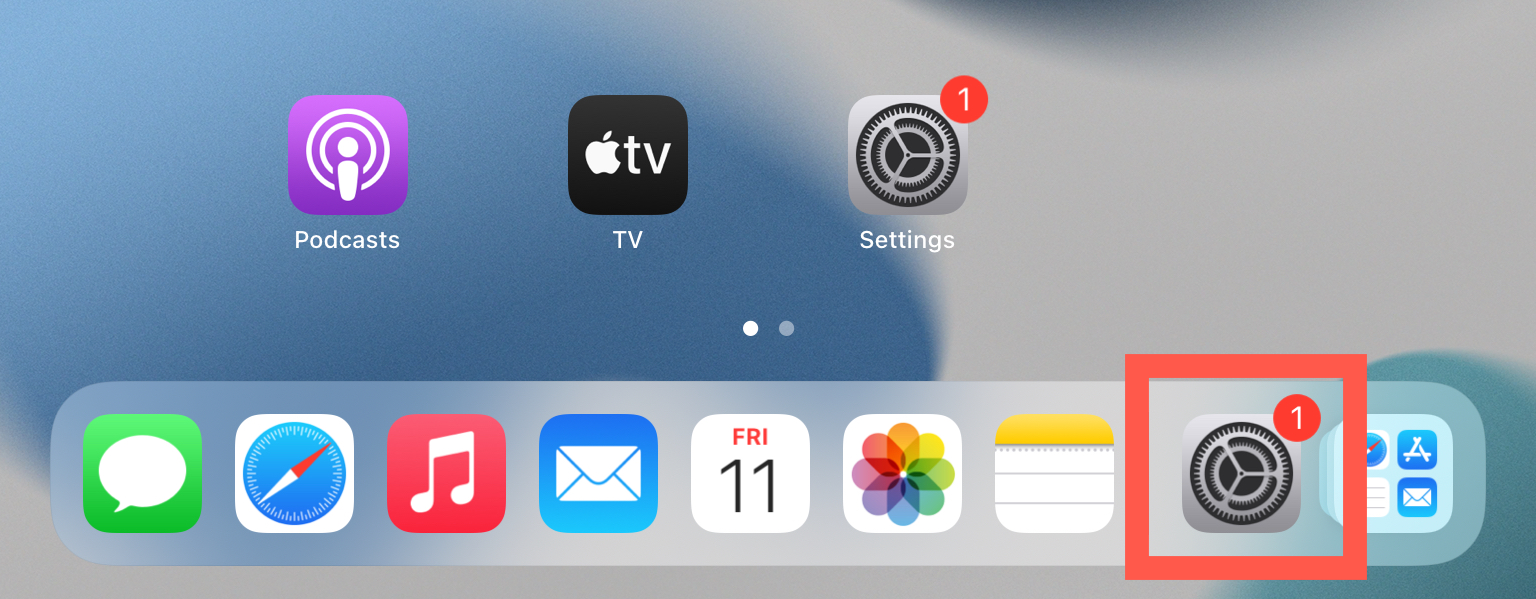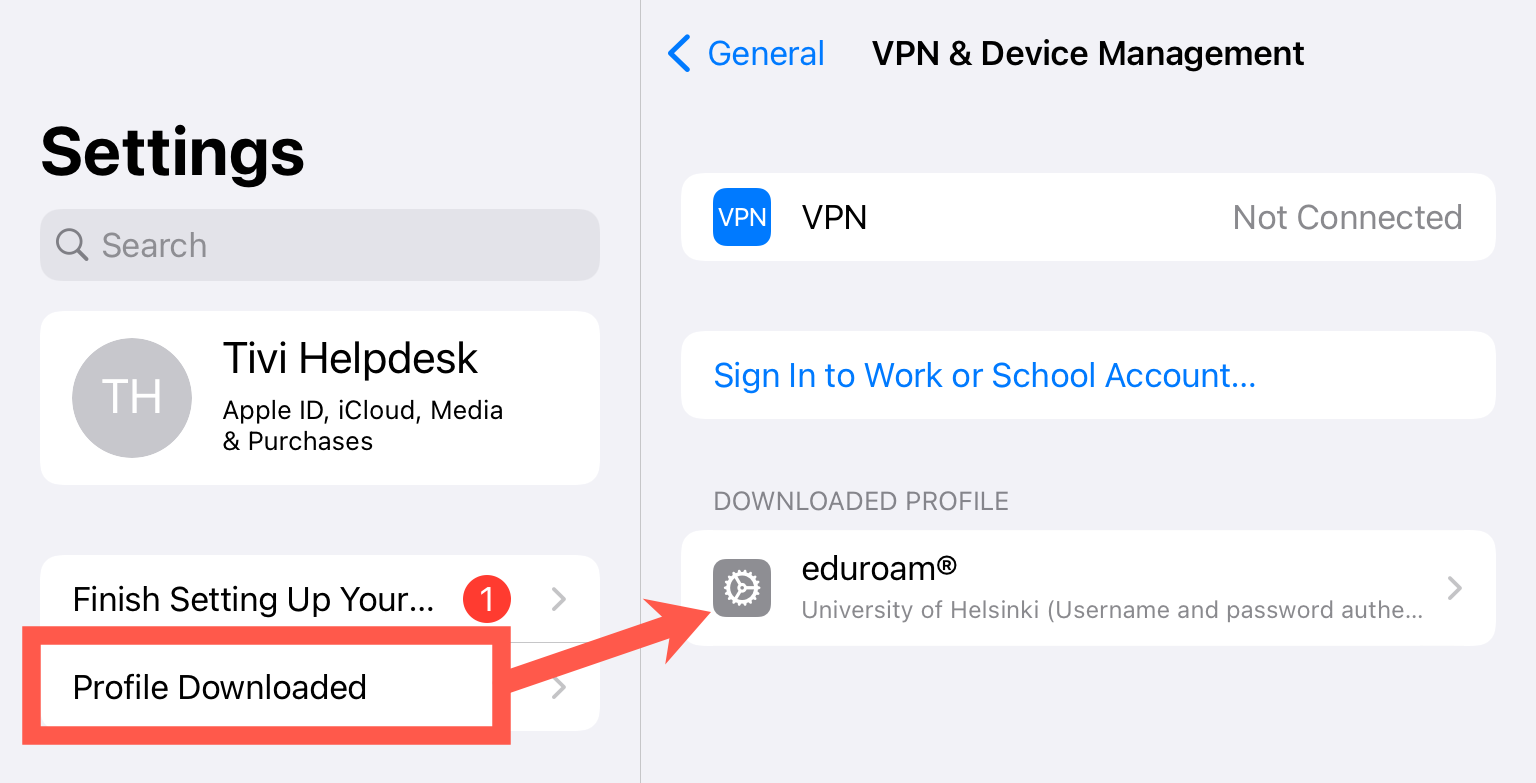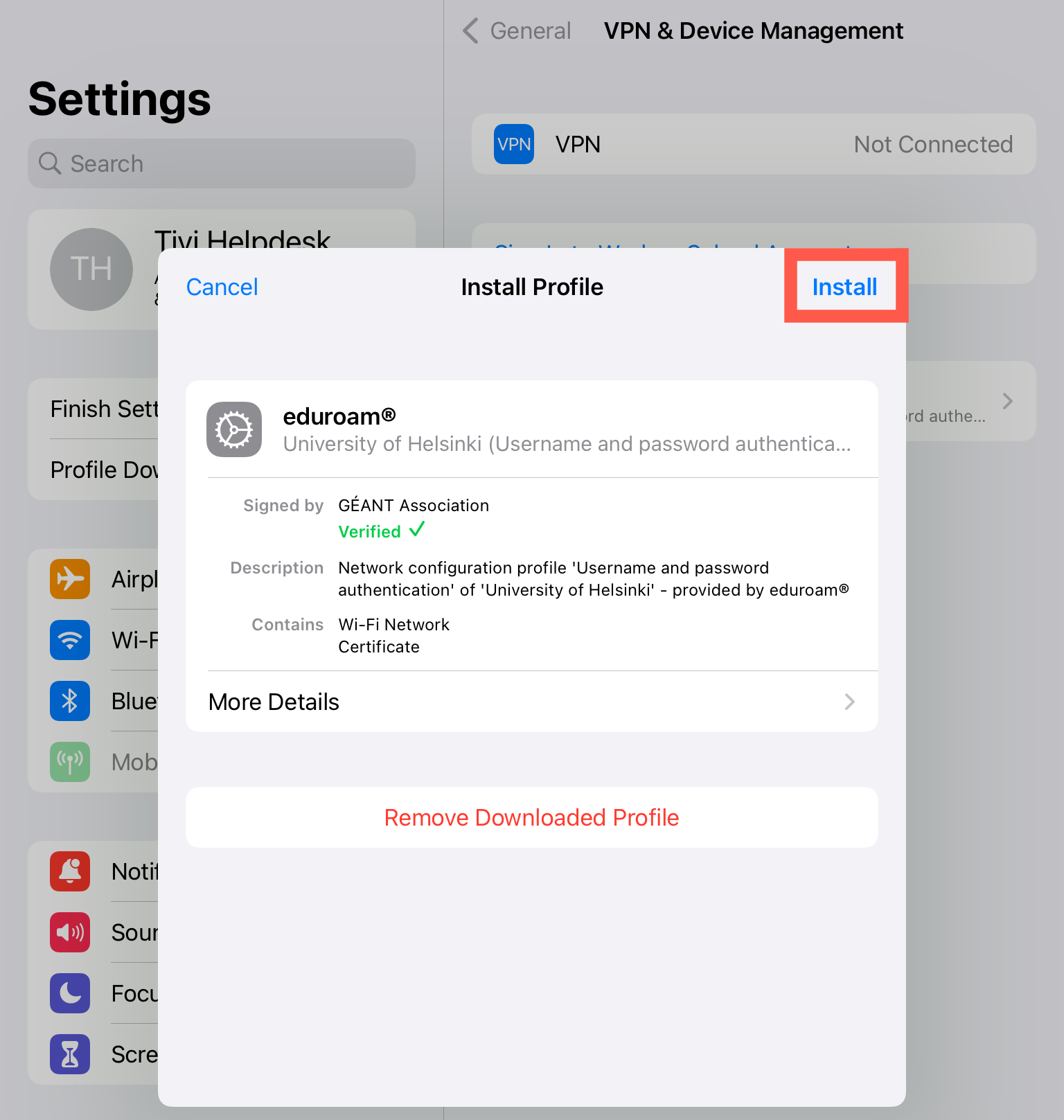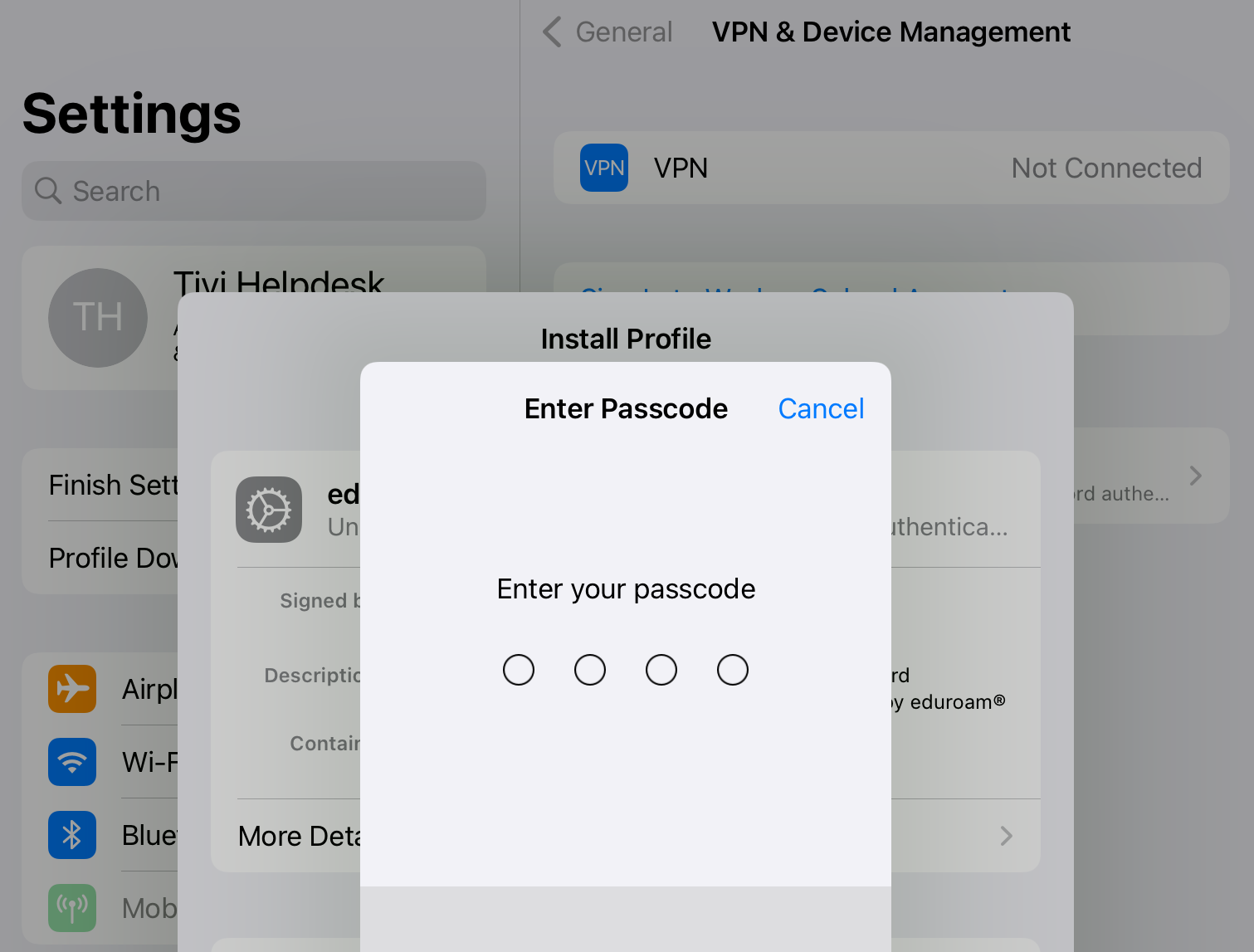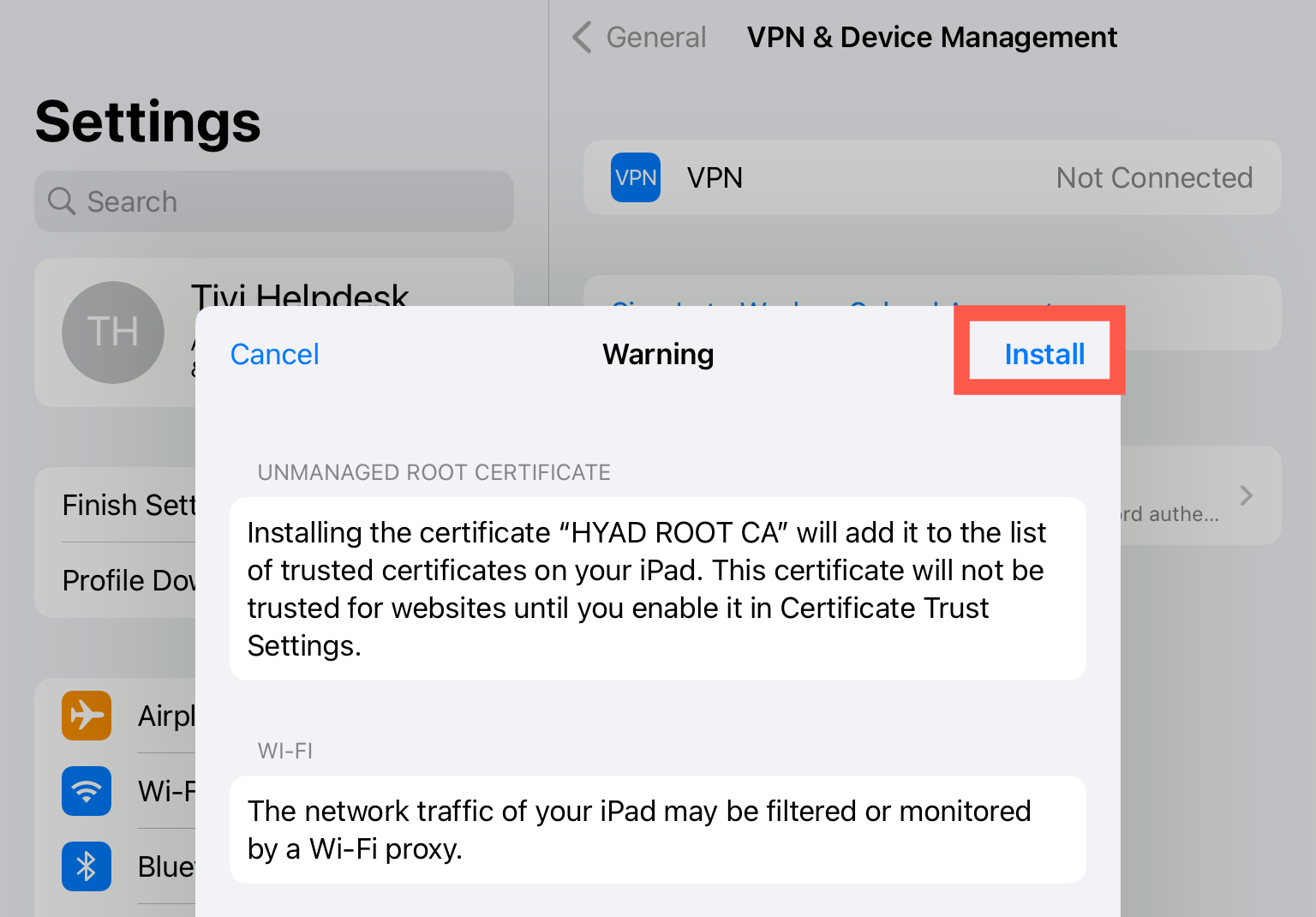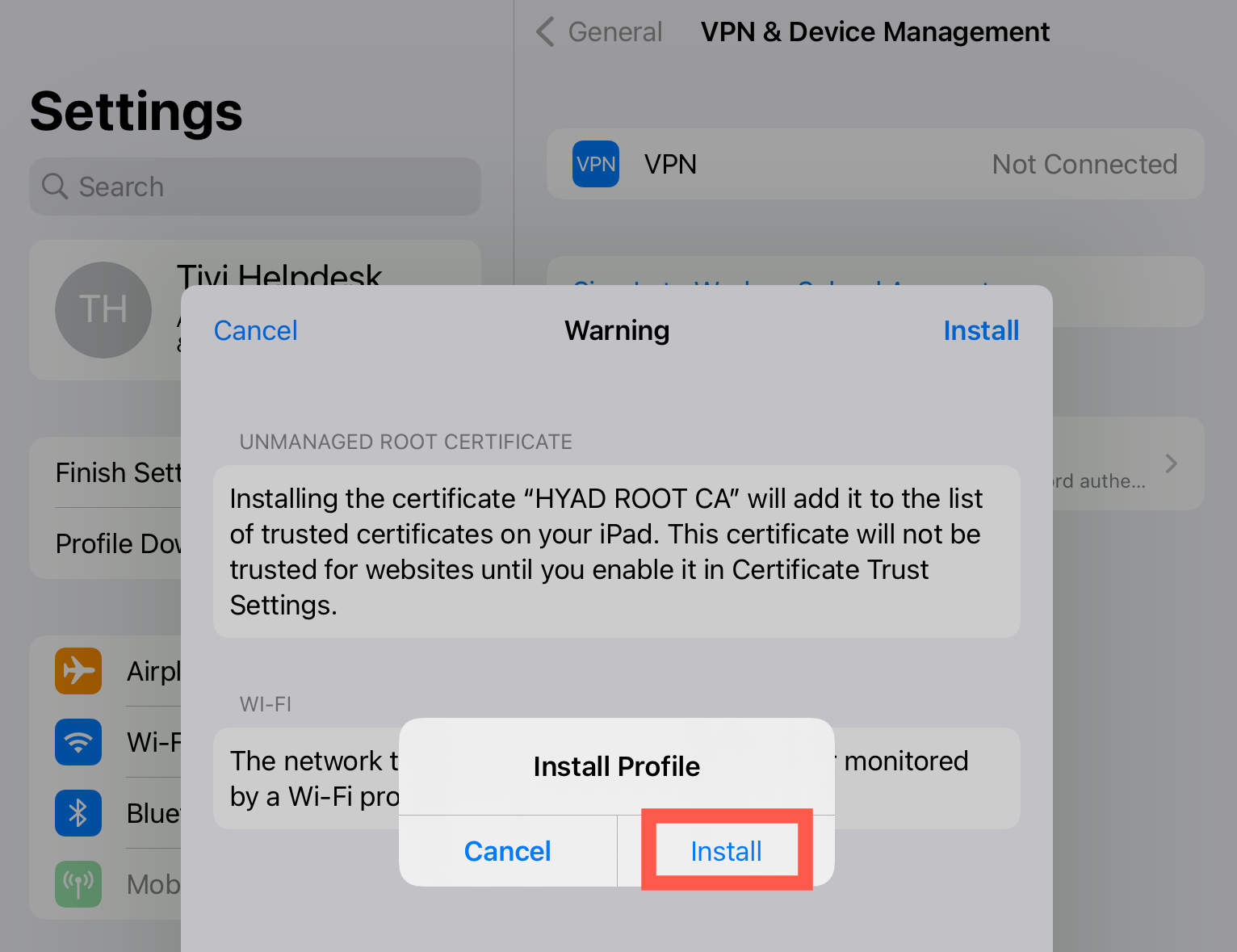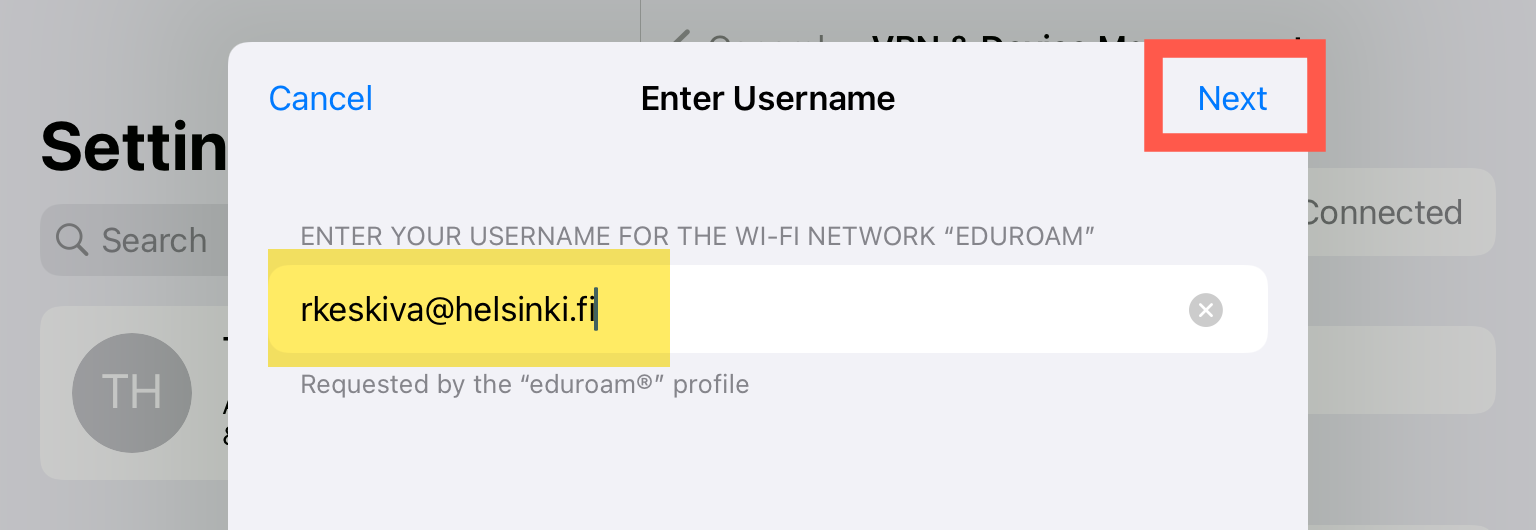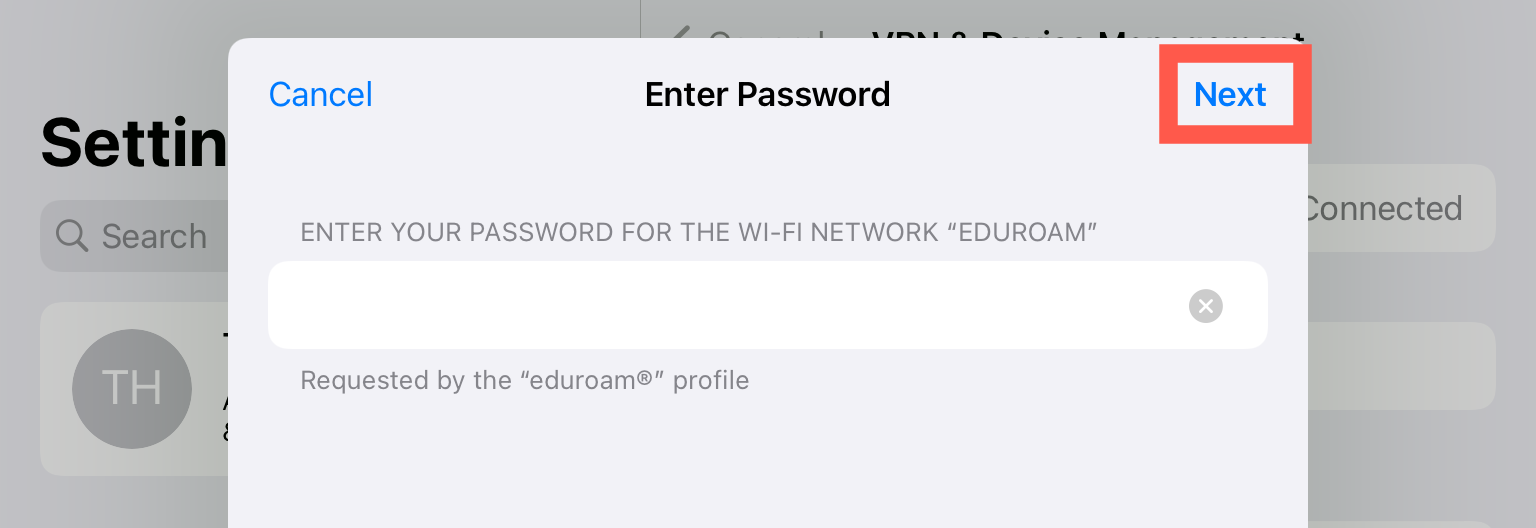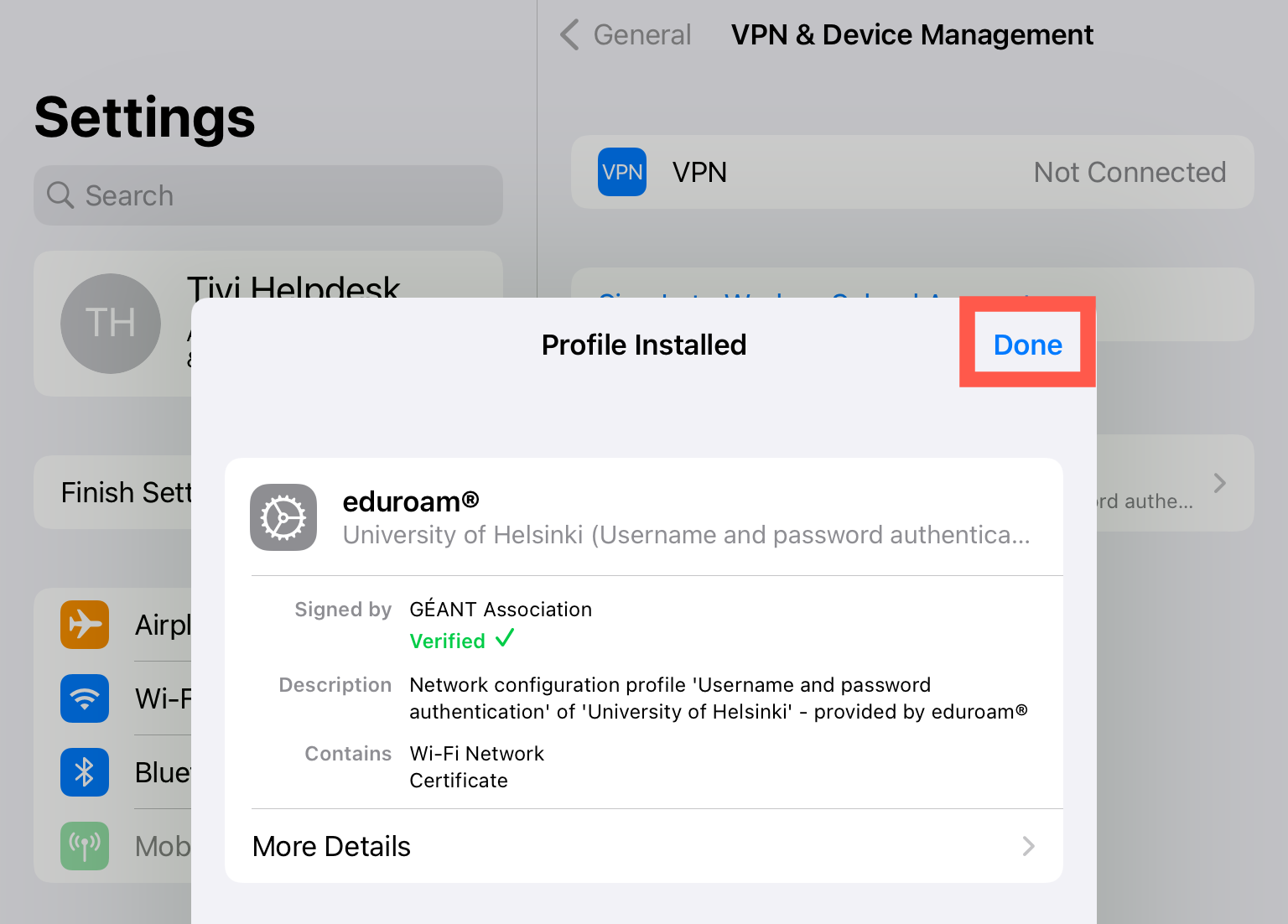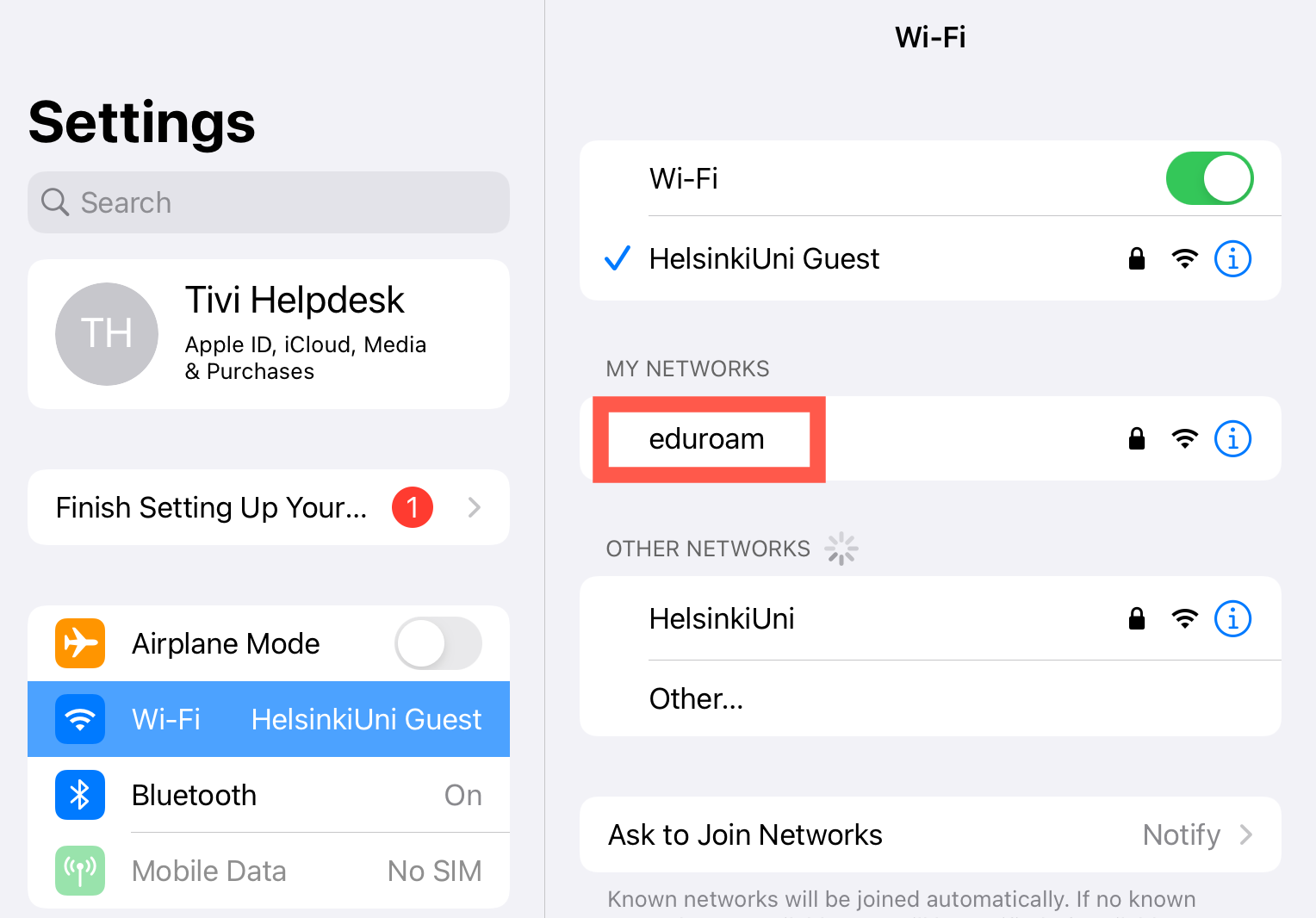iOS-laitteeseen on tarjolla helposti asennettava eduroam-profiili, jonka asentamisen jälkeen eduroam on aina automaattisesti käytössä. Profiili on xml-tiedosto, joka voi sisältää erilaisia asetuksia. iOS:aan voidaan asentaa useita profiileita.
Ohjeen kuvat ovat otettu iPhone-laitteella iOS 18 -versiolla.
Käytä asennusvaiheessa esim. HelsinkiUni Guest -verkkoa tai laitteesi mobiilidataa, jotta saat ladattua eduroam-asennusohjelman.
Pikaohje
Eduroamin asennus
Käytä asennusvaiheessa esim. mobiilidatayhteyttä tai HelsinkiUni Guest -vierailijaverkkoa.
- Asenna AppStoresta ohjelma geteduroam.
- Avaa ohjelma ja seuraa ohjeita.
Valitse kotiorganisaatiosi listalta (esim. University of Helsinki). - Profiili-osiossa voit valita joko Käyttäjätunnus ja salasana (Username and password) tai Varmenteella tunnistautuminen (Certificate authentication)-vaihtoehdon. Ohjeessa neuvomme käyttäjätunnus ja salasana -tavan, mutta varmennetunnistautuminen on hieman helpompi. Emme ohjeista sitä vielä, koska se on vasta pilottivaiheessa.
- Täytä käyttäjätunnus ja salasanasi. Muista käyttää tunnusta muodossa tunnus@helsinki.fi
(esim. Raimo Keski-Väännön tunnus on rkeskiva@helsinki.fi) - Napsauta yhdistä verkkoon (Connect to network).
- Lopuksi asennusohjelma liittää laitteesi verkkoon.
Mikäli geteduroam-appia ei löydy laitteesi AppStoresta, käytä ohjetta vanhemmille laitteille Tarkka ohje -välilehdellä.
Salasanan vaihtaminen
Yliopiston salasanan vaihtamisen jälkeen eduroamiin kirjautuminen ei onnistu.
Asenna eduroam uudestaan aiemmassa kohdassa olevan ohjeen mukaisesti.
Ongelmatilanteet
Mikäli asennus käyttäjätunnus ja salasana -vaihtoehdolla ei jostain syystä toimi, kokeile varmenteella tunnistautumista. Emme kuitenkaan vielä ohjeista sitä vaihtoehtoa, koska se on vasta pilottikäytössä. Seuraa sovelluksen ohjeistusta.
Tarkka ohje
Eduroamin asennus (geteduroam)
Tarvitset asennusvaiheessa verkkoyhteyden. Käytä laitteen mobiilidatayhteyttä tai esim. HelsinkiUni Guest -vierailijaverkkoa.
Asenna AppStoresta ohjelma geteduroam.
Avaa ohjelma.
Valitse avautuvasta listasta oma kotiorganisaatiosi, esim Helsingin yliopisto (University of Helsinki).
Asennusohjelma on vain englanniksi.
Muiden korkeakoulujen vierailijat voivat valita oman kotiorganisaationsa, mikäli kyseinen organisaatio on osa eduroam-verkostoa.
Valitse profiiliasetus Käyttäjätunnus ja salasana -tunnistautuminen (Username and password authentication). Napsauta Next.
Kirjoita avautuvaan Login Required -ikkunaan käyttäjätunnuksesi muodossa tunnus@helsinki.fi (1) ja salasanasi (2).
Napsauta Log in (3).
Hyväksy seuraava verkon asennus napsauttamalla Salli (Allow).
Seuraavaksi asennusohjelma liittää laitteesi eduroam-verkkoon. Valitse Yhdistä (Join).
Asennus on nyt valmis ja voit lopettaa asennusohjelman.
Jatkossa eduroam on automaattisesti käytössä.
Jätä Geteduroam-sovellus laitteellesi. Mikäli poistat sovelluksen, myös asetukset poistuvat.
eduroamCAT vanhemmille iOS-versioille
Käynnistä Safari iOS-laitteessa.
Käytä tässä vaiheessa mobiilidatayhteyttä tai jotain muuta verkkoa (esim. HelsinkiUni Guest -vierailijaverkko.)
Mene osoitteeseen cat.eduroam.org.
Napauta painiketta Lataa asennusohjelma eduroam
Valitse avautuvasta listasta kotiorganisaatioksi Helsingin yliopisto.
Muiden korkeakoulujen vierailijat voivat valita oman kotiorganisaationsa, mikäli kyseinen organisaatio on osa eduroam-verkostoa.
Seuraavaksi valitaan käyttäjäryhmä. Napsauta valikkoa Valitse käyttäjäryhmä (Select user group).
Avautuvasta valikosta valitse Käyttäjätunnus ja salasana -tunnistus (Username and password authentication).
Napauta painiketta Lataa asennusohjelma eduroam: Apple mobiililaitteet.
Lataus alkaa ja varmistaa haluatko ladata eduroam-profiilin. Lataus suoritetaan, kun napsautat Hyväksy (Allow) -painiketta.
Nyt voit sulkea selaimen.
Mene Asetukset (Settings)-valikkoon. Löydät Asetukset-kuvakkeen työpöydältä.
Päävalikossa näkyy nyt Profiili ladattu (Profile Downloaded) -ilmoitus.
Napsauta painiketta ja pääset VPN&Device management -välilehdelle. Napsauta eduroam -painiketta.
Napsauta Asenna (Install).
Asennus kysyy laitteesi pääsykoodia (passcode).
Asennus varoittaa sertifikaatista, mutta varmista että se on "HYAD ROOT CA" ja sitten voit napsauttaa Asenna (Install).
Napsauta Asenna (Install).
Kirjoita nyt käyttäjätunnuksesi.
Huom! Kirjoita käyttäjätunnuksesi muodossa tunnus@helsinki.fi (esim. Raimo Keski-Väännön käyttäjätunnus on muodossa rkeskiva@helsinki.fi).
Napsauta Seuraava (Next).
Sitten kirjoita salasanasi ja napsauta Seuraava (Next).
Napsauta lopuksi Valmis (Done) ja asennus on valmis.
Nyt voit napsauttaa Asetukset-valikosta kohtaa Wi-Fi. Valitse verkkolistasta eduroam. Yhteys muodostuu ja jatkossa eduroam on automaattisesti käytössä.
Salasanan vaihtaminen
Yliopiston salasanan vaihtamisen jälkeen eduroamiin kirjautuminen ei onnistu.
Asenna eduroam-profiili uudestaan geteduroam-ohjelman avustuksella.
Ongelmatilanteet
Mikäli asennus käyttäjätunnus ja salasana -vaihtoehdolla ei jostain syystä toimi, kokeile varmenteella tunnistautumista. Emme kuitenkaan vielä ohjeista sitä vaihtoehtoa, koska se on vasta pilottikäytössä. Seuraa sovelluksen ohjeistusta.
Kaikki langattomien verkkojen ohjeet
Video-ohje
Geteduroam IOS-laitteissa
Ohje on tehty iPad Air -laitteella iOS 15.3.1 -versiolla.
Anna palautetta
Helsingin yliopiston IT-Helpdeskin ohjesivusto auttaa sinua työhösi liittyvissä IT-aiheisissa kysymyksissä. Kerro meille, miten voisimme parantaa ohjeitamme. Arvostamme suuresti palautettasi!
Kuinka parantaisit ohjeistusta?