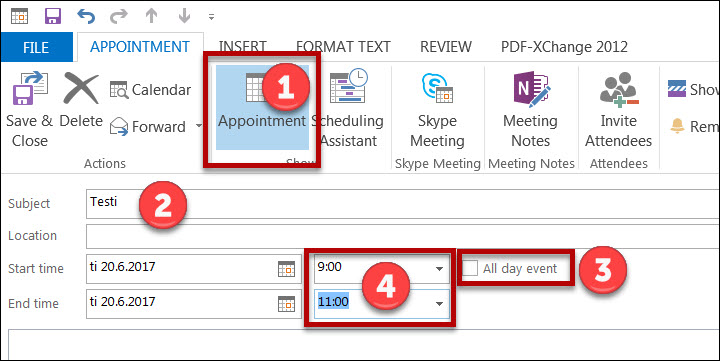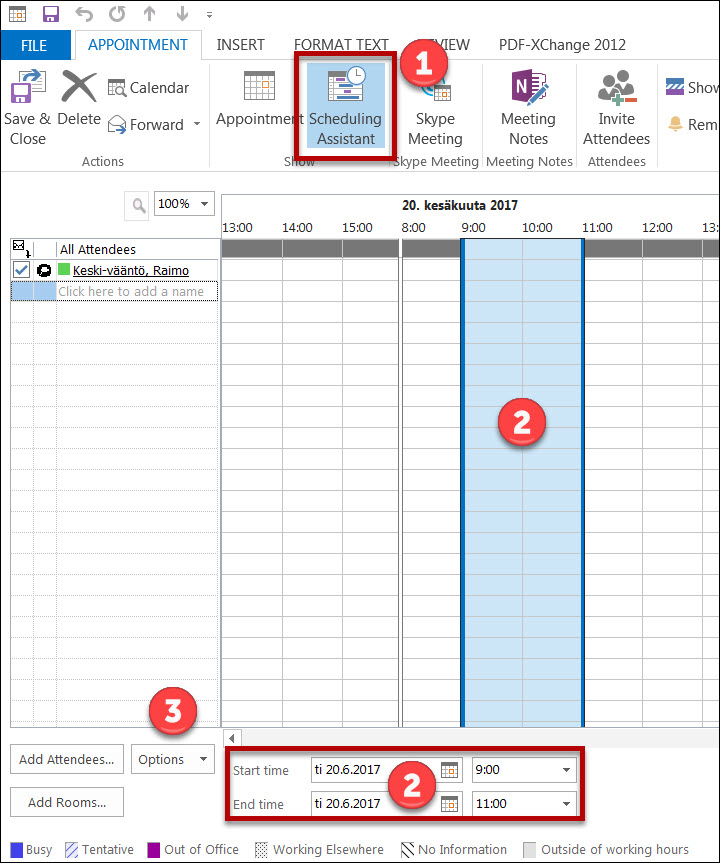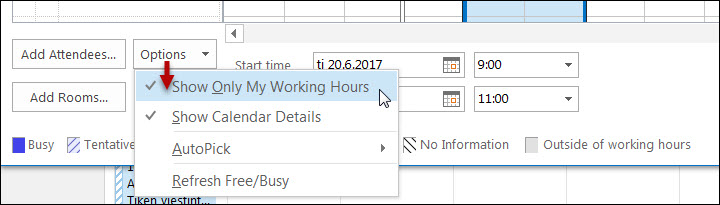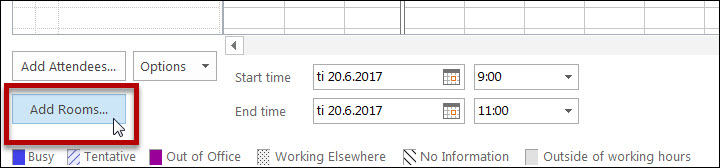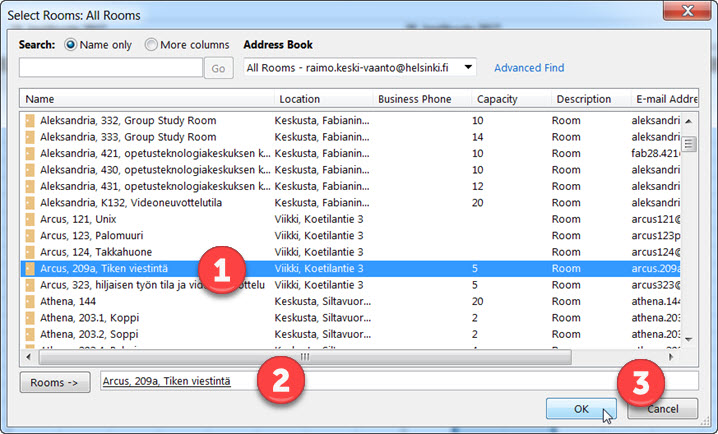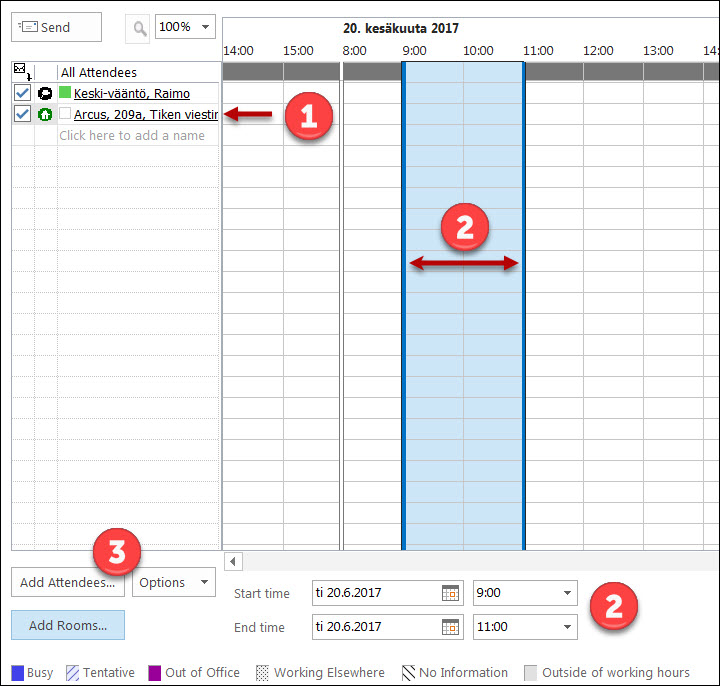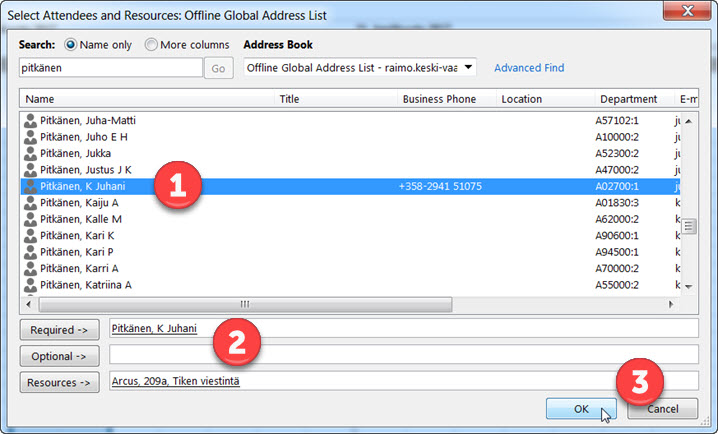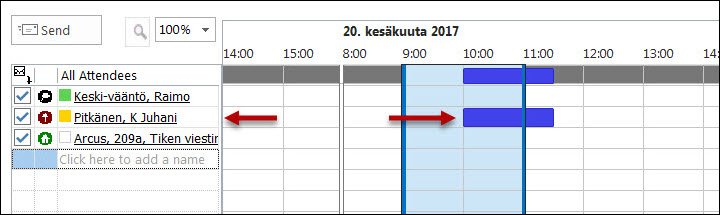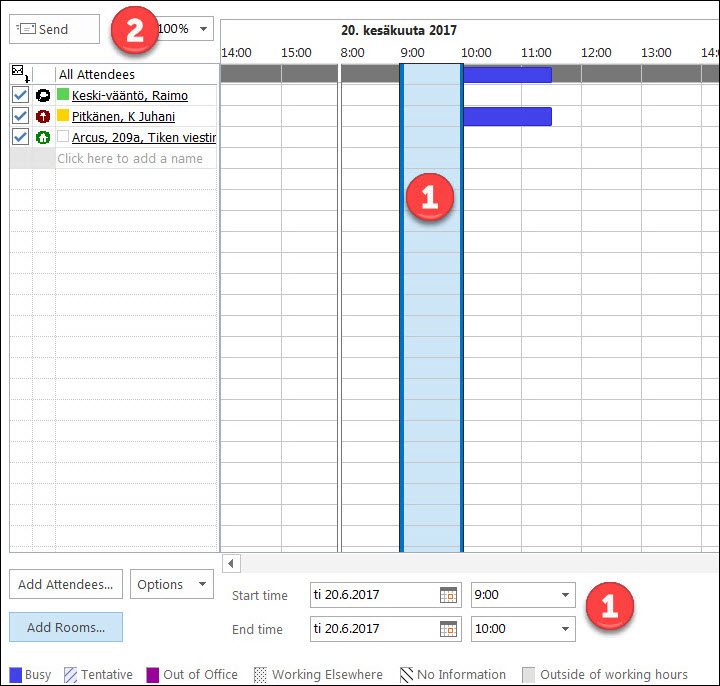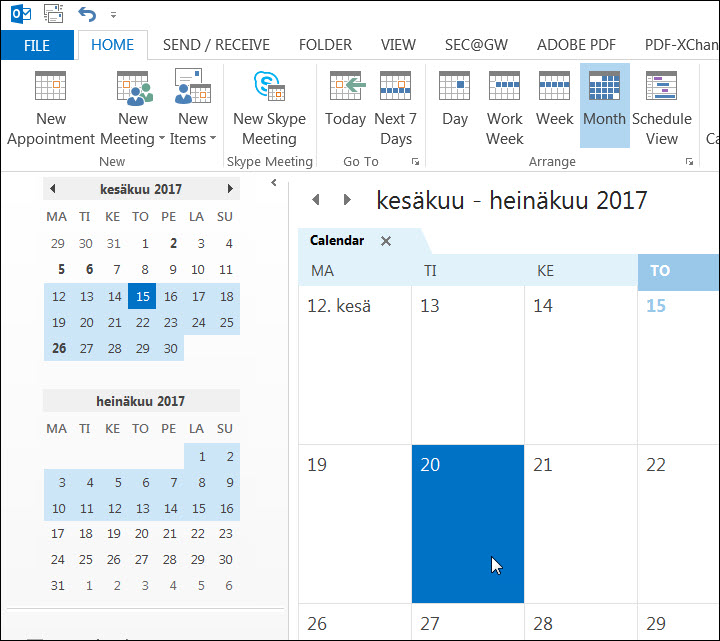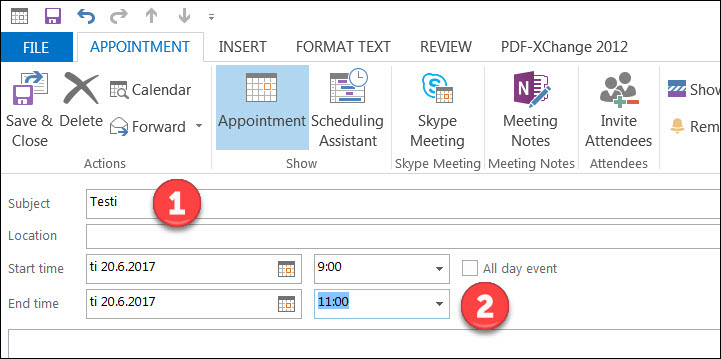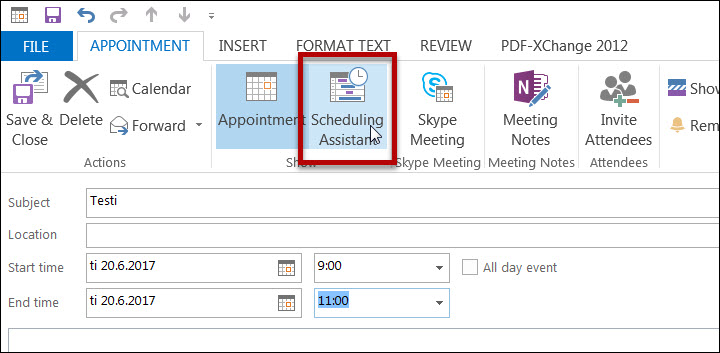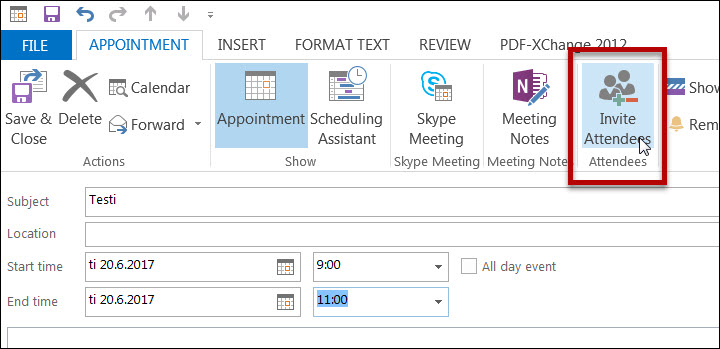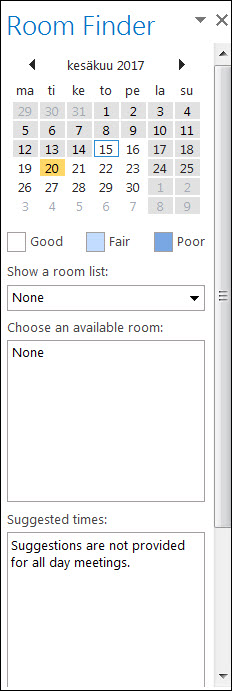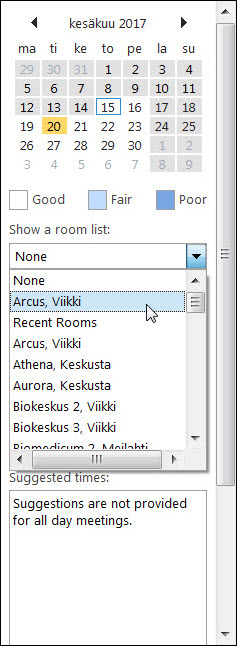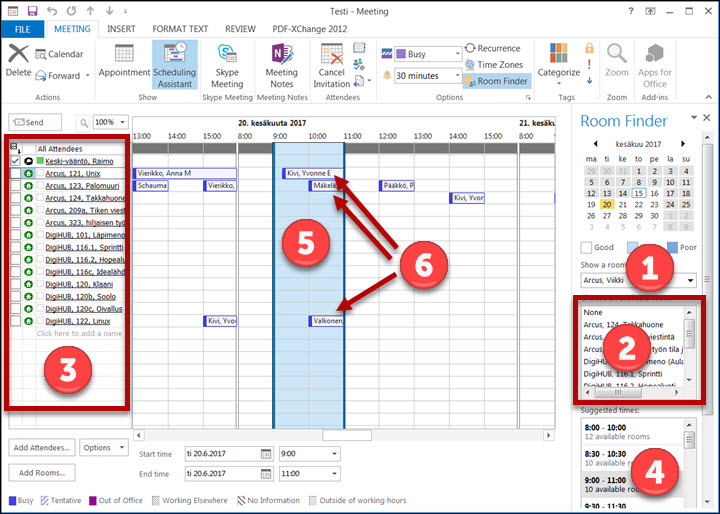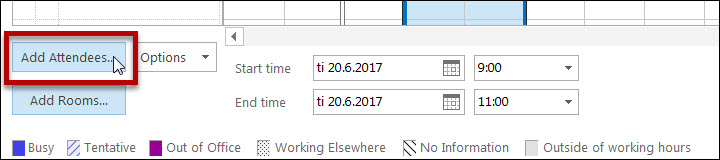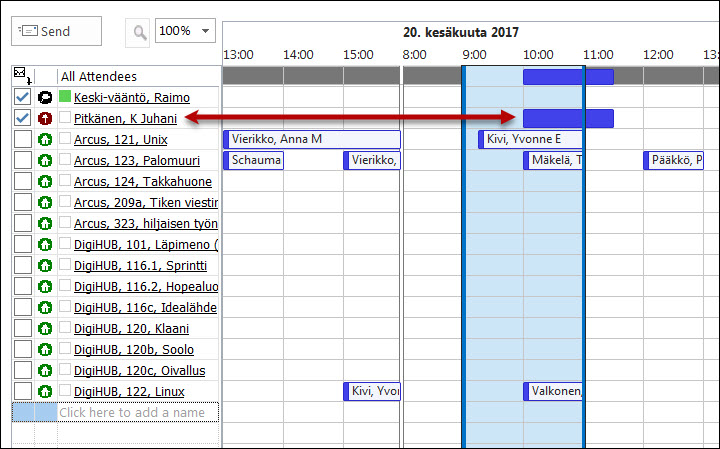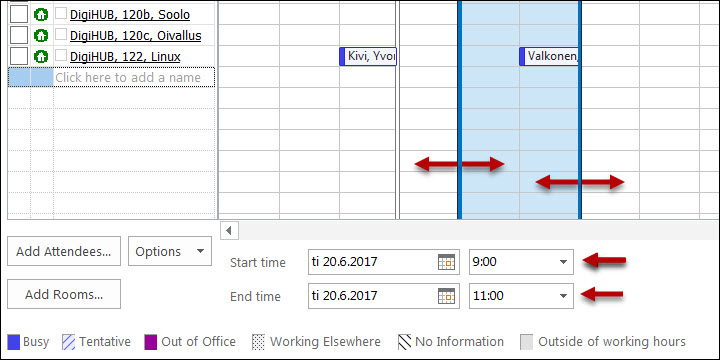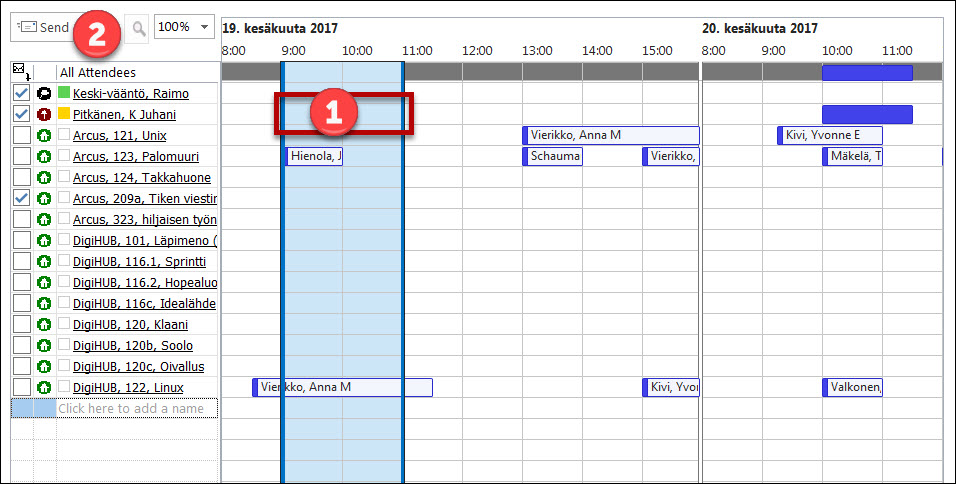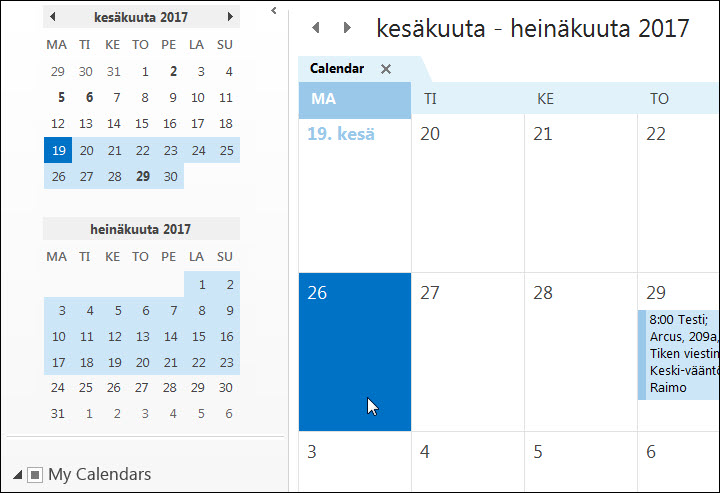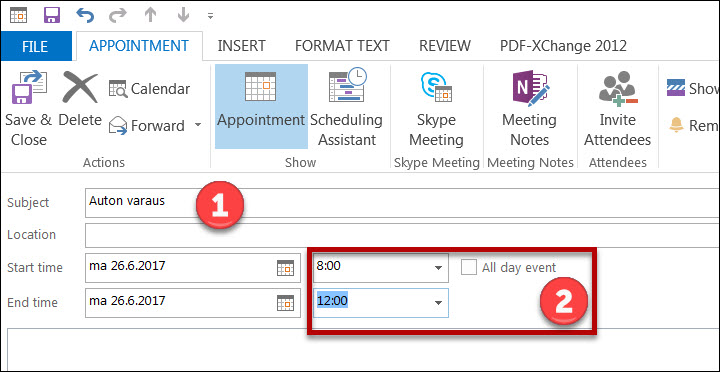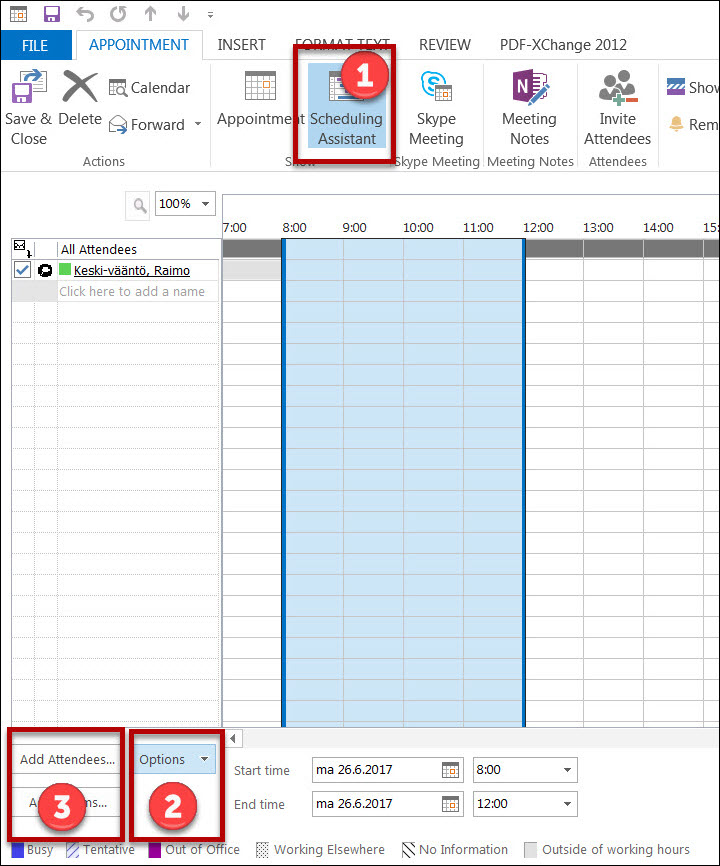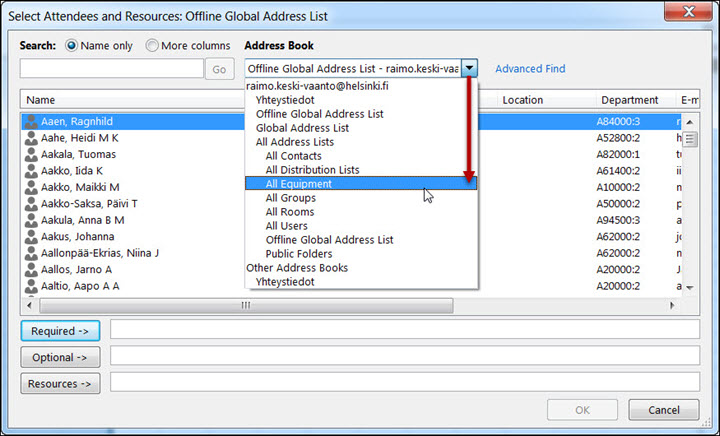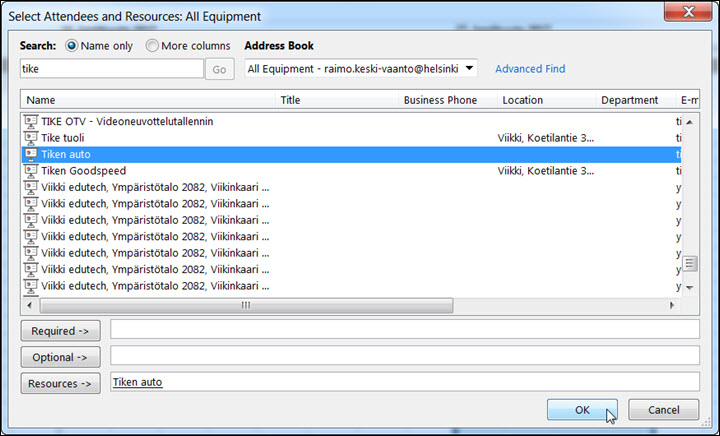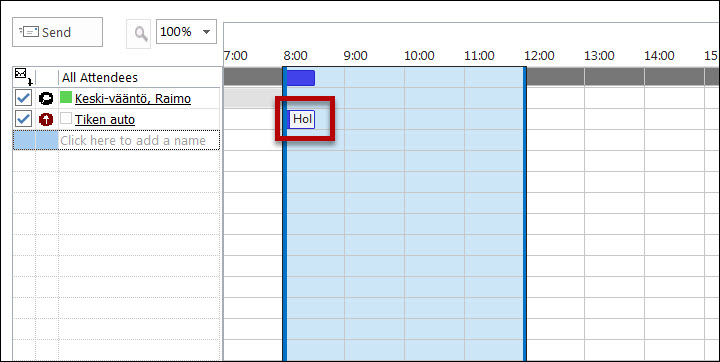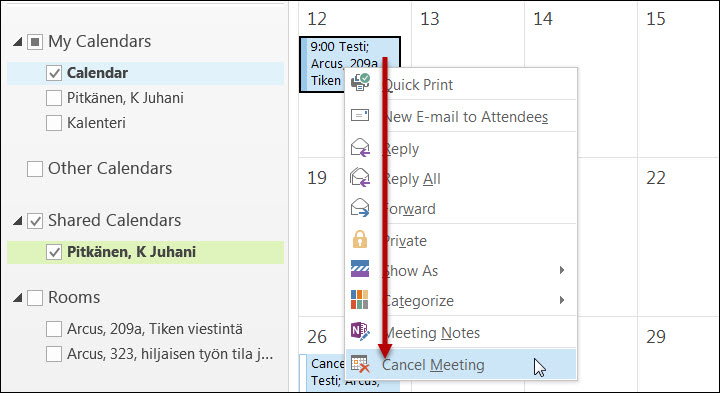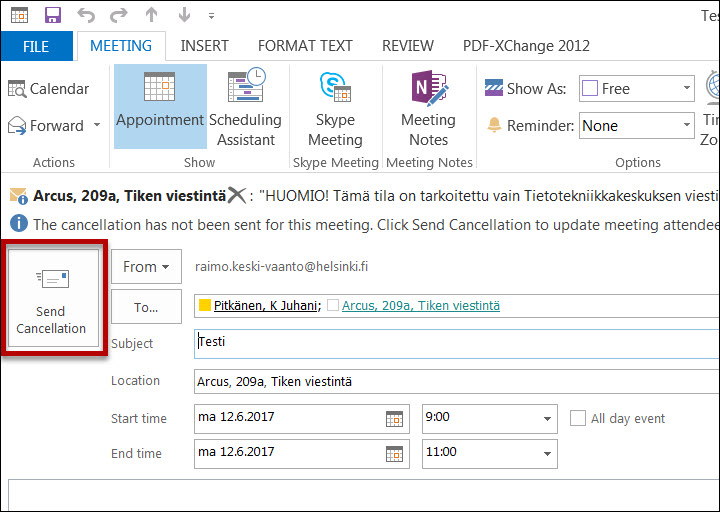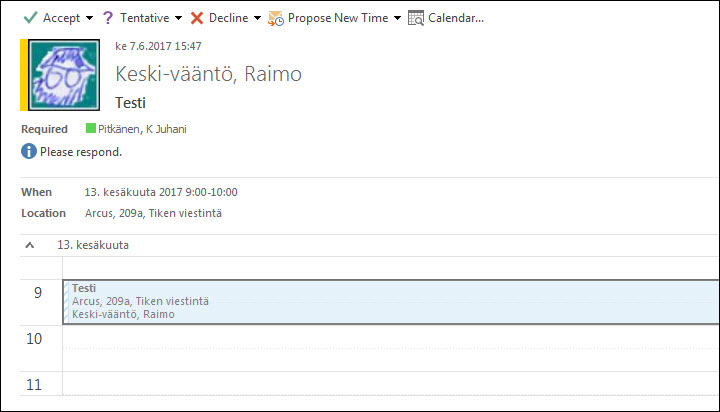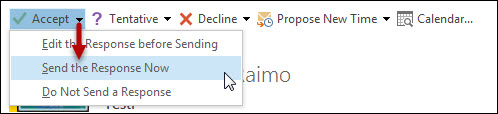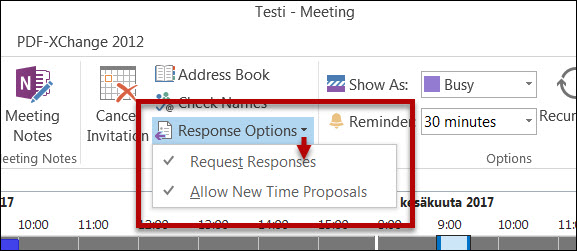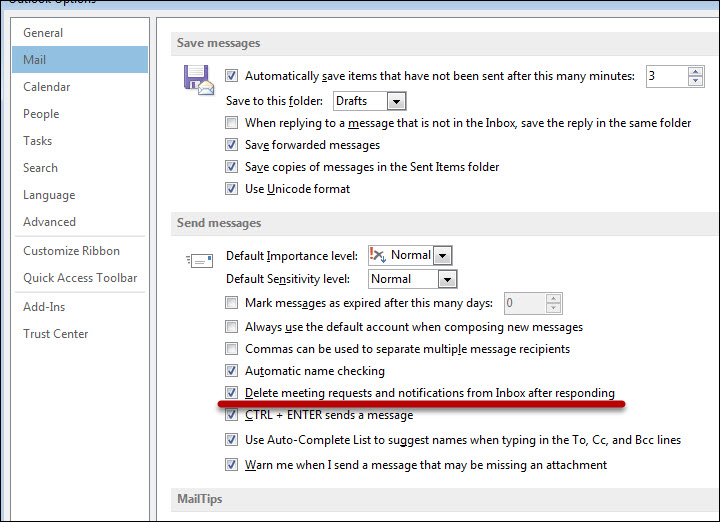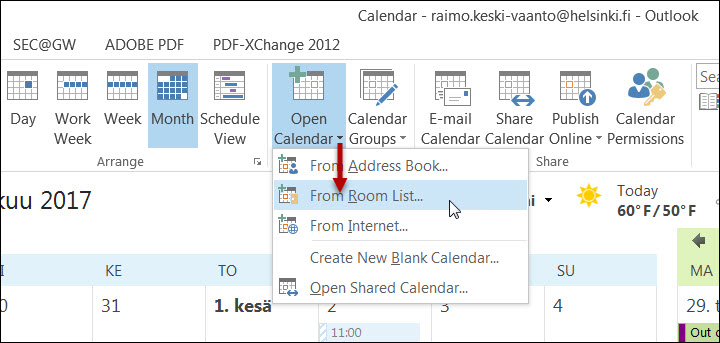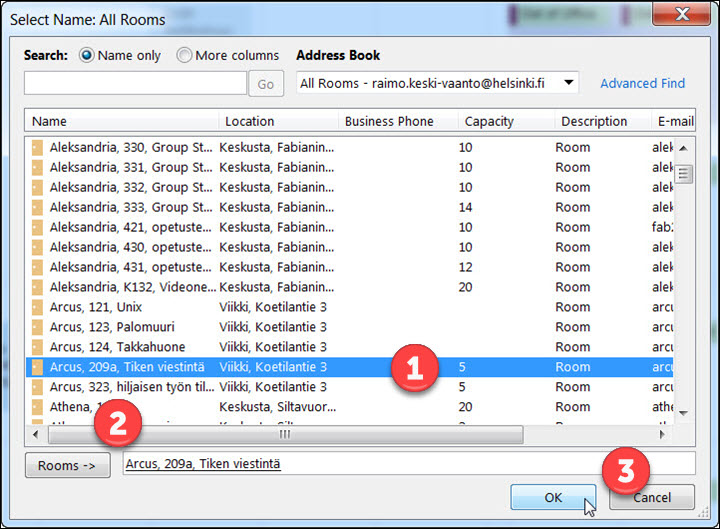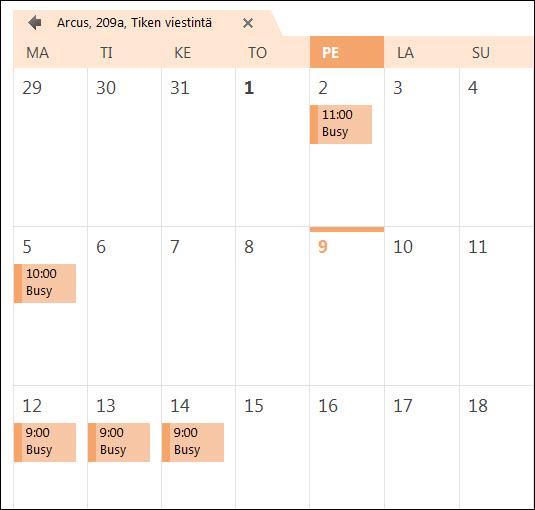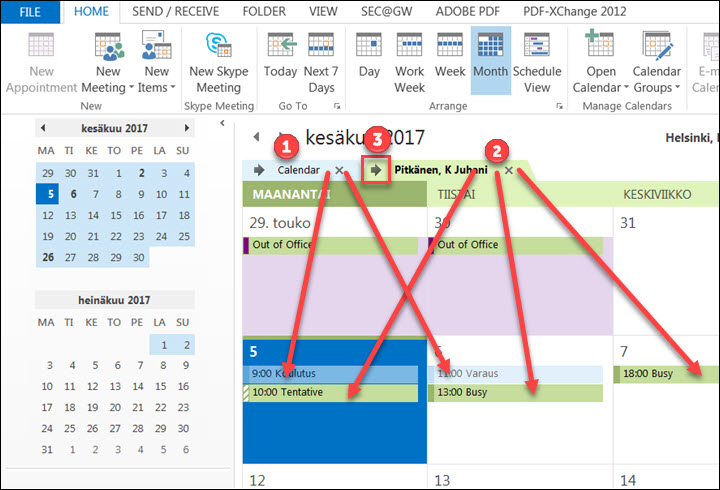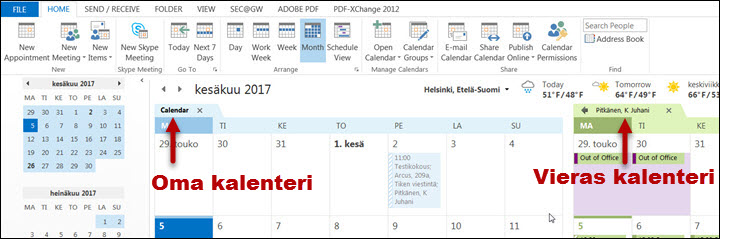Boka mötesrum i programmet Outlook. Outlook fungerar bättre för att boka mötesrum än OWA (Outlook Web App) som används med webbläsaren. Det går dock inte att boka alla mötesrum via Outlook/OWA, eftersom endast en del av lokalbokningarna för mötesrum har överförts till Office 365-systemet.
Vanligtvis lönar det sig att boka rummet samtidigt som du skickar ut inbjudan till mötet. Du kan boka ett rum och skicka inbjudan till möte på flera olika sätt. I denna anvisning ges först instruktioner för hur man på ett snabbt och enkelt sätt kan skicka inbjudan till möte och boka ett visst rum.
Nedan ges instruktioner för hur du bland en större grupp rum kan välja ett ledigt rum, till exempel bland alla mötesrum i en viss byggnad.
OBS: Rätten att använda rum kan vara begränsad till en liten grupp. Du kan inte alltid boka en möteslokal, även om den syns i listan. Om du inte kan boka ett rum som du borde ha rätt att använda, kontakta den person som ansvarar för lokalbokningar i fastigheten i fråga.
Rummet skickar alltid ett svarsmeddelande efter att du har skickat en mötesinbjudan. I meddelandet finns bland annat information om vem som har rätt att boka rummet och vem som svarar på frågor om bokningsrätten.
Hur kan jag kontrollera att min rumsbokning lyckades?
- Rummet har skickat ett svarsmeddelande med godkännande (Accepted), och uppgifterna för mötet har inte ändrats i efterhand. Kontrollera att bokningsmeddelandet kommer från ett rum, eftersom även deltagare skickar sådana meddelanden.
- Öppna rummets bokningskalender och kontrollera att din bokning har godkänts. Rummets bokningskalender är det enda tillförlitliga sättet att kontrollera vem som har en giltig bokning.
- Om mötet ändras, kom ihåg att meddela det till alla deltagare och rummet (Send Update) och se till att du får svarsmeddelanden med godkännande.
Snabbinstruktion
Jag vill boka ett visst mötesrum
- Dubbelklicka på den dag i kalendern du vill göra en bokning för.
- Fyll i fönstret Subject (Ämne) och Start time/End time (Starttid/Sluttid).
- Klicka på Scheduling Assistant (Schemaläggningsassistenten).
- Välj vid Add Rooms (Lägg till rum) det rum du önskar boka.
- Välj vid Add Attendees (Lägg till deltagare) de personer du önskar bjuda till mötet.
- Klicka på Send (Sänd).
Jag vill boka ett valfritt ledigt mötesrum
- Dubbelklicka på den dag i kalendern du vill göra en bokning för.
- Fyll i fönstret Subject (Ämne) och Start time/End time (Starttid/Sluttid) för mötet.
- Klicka på Scheduling Assistant (Schemaläggningsassistenten).
- Välj Invite Attendees (Lägg till deltagare).
- I högra hörnet öppnas Room Finder (Sökfunktion för mötesrum). Välj vid Show a room list (Visa rumsförteckning) den byggnad där du vill ordna mötet.
- Välj rum genom att kryssa för det i rumslistan i vänstra hörnet.
- Välj vid Add Attendees (Lägg till deltagare) de personer du önskar bjuda till mötet.
- Klicka på OK och Send (Sänd).
Detaljerad hjälp
Innehållsförteckning
- Jag vill boka ett visst mötesrum
- Jag vill boka ett valfritt ledigt mötesrum
- Att boka utrustning
- Uppföljning av svar
- Att styra svar till en separat mapp
- Ändring av mötet i efterskott
- Att avboka en mötestid
- Att svara på en inbjudan till möte
- Att kontrollera bokningssituationen i rummets kalender
- Hur kan jag kontrollera att min rumsbokning lyckades?
- Hur kan jag se vem som har bokat ett rum?
- Vad kan gå fel vid rumsbokning?
- Kalendrar i overlay-vy och sida vid sida
Jag vill boka ett visst mötesrum
Att ordna möte i ett visst rum.
Om du vill ordna ett möte i ett visst rum, ska du följa dessa instruktioner. För att välja ett valfritt rum i en viss byggnad, se instruktionen nedan. I detta exempel fungerar Raimo Keski-vääntö som mötesanordnare (Meeting Organizer). Raimo reserverar för tid för mötet och bokar ett mötesrum, och bjuder sedan in en deltagare till mötet. Kalendern visas i månadsvyn. Ett tomt möte som öppnas i vecko- och dagsvyn ser lite annorlunda ut.
- Öppna kalendern. Kontrollera att det säkert är din egen kalender.
-
Dubbelklicka på den dag i kalendern du vill göra en reservation för.
- Lägg till ett ämne till inbjudan i fältet Subject (Ämne) (2) under Appointment (Avtalad tid) (1).
I samband med vissa rum kan vem som helst se ämnet för bokningen i bokningskalendern. Skriv inte i fältet Ämne något sådant som inte alla vid universitetet får läsa - Ta bort krysset vid All day event (Heldagshändelse) (3).
-
Välj tidpunkt för mötet vid (4). Du kan ända tidpunkten senare. Det viktigaste nu är att mötet inte varar hela dagen.
- Öppna Scheduling Assistant (Schemaläggningsassistenten) (1).
- En preliminär mötestidpunkt visas markerad och nere i menyn i kalendervyn (2).
-
Öppna menyn Options (Inställningar) (3).
-
Kontrollera att Show Only My Working Hours (Visa endast min arbetstid) är valt. Annars visar Outlook alla timmar i dygnet.
-
Klicka på Add Rooms (Lägg till rum).
- Välj ett rum på listan (1). Vid vissa rum visas hur många deltagare rummet rymmer.
- Lägg till ett rum på listan genom att klicka på Rooms (Rum) (2). Du kan välja flera rum, men i praktiken lönar det sig att använda sig av ett sätt som anges nedan om du vill välja ett mötesrum bland en grupp med flera rum.
-
Klicka på OK (3).
- Rummet visas i deltagarlistan (1).
- I deltagarlistan visas även mötesanordnaren, här Keski-vääntö, Raimo.
- Reserverad tid visas markerad och nere i menyn i kalendervyn (2).
- Lägg härnäst till övriga deltagare.
-
Klicka på Add Attendees (Lägg till deltagare) (3).
- Välj deltagare på listan (1)..
- Klicka på antingen Required (Obligatorisk) eller Optional (Valfri) enligt huruvida deltagarens närvaro är obligatorisk eller inte (2).
-
Lägg till alla deltagare och klicka till slut på OK (3).
- Pitkänen, K Juhani har lagts till på deltagarlistan. Den mörk blå balken visar att personen har en överlappande bokning kl. 10.00–11.30.
-
Ändra tidpunkten för mötet antingen genom att dra de blå lodräta linjerna som avgränsar mötestiden eller genom att ändra tiden i menyns nedre kant.
- I bilden har mötestiden ändrats så att det inte förekommer överlappningar (1).
-
Klicka på Send (Sänd) (2).
Jag vill boka ett valfritt ledigt mötesrum
Det sätt att boka ett rum som angavs ovan kan vara lämpligt för att ordna möten om du vet att något rum sannolikt är ledigt och du vill använda just det. Normalt lönar det sig dock att först välja flera eventuella rum, bland vilka det finns ett lämpligt ledigt rum
- Dubbelklicka på den dag i kalendern du vill göra en reservation för.
- Mata in mötets ämne i fältet Subject (Ämne) (1).
- Ta bort krysset vid All day event (Heldagshändelse) och välj i rullgardinsmenyn start- och sluttidpunkt för mötet (2). Du kan ändra tiden senare, men det lönar sig att redan nu välja den lämpligaste tidpunkten. Schemaläggningsassistenten fungerar inte ordentligt och kan inte föreslå rum, om tidpunkten för mötet är för lång eller om den infaller utanför de tillåtna bokningstiderna för rummet.
- Klicka på Scheduling Assistant (Schemaläggningsassistenten).
- Klicka på Invite Attendees (Lägg till deltagare).
- I högra hörnet öppnas Room Finder (Sökfunktion för mötesrum).
- Välj vid Show a room list (Visa rumsförteckning) en byggnad där du vill ordna mötet.
- I exemplet har byggnaden ”Arcus, Viikki” (1) valts.
- Vid (2) visas alla rum som kan väljas i byggnaden i fråga.
- Samma rumsförteckning finns vid vänstra kanten vid (3). Observera att inget rum har ännu valts (det saknas kryss framför rumsnamnet).
- Vid (4) föreslår Schemaläggningsassistenten lämpliga rum.
- Vid (5) i kalendern är den planerade mötestidpunkten markerad med blått. Tre av rummen i Arcus har överlappande bokningar under tiden 9:00–11:00 (6). Du kan ändra mötestidpunkten genom att dra de blå lodräta linjerna eller genom att ändra tiderna i menyn i nedre kanten. I detta exempel behöver man inte ändra tidpunkten, eftersom det finns lediga rum.
- Välj ett rum genom att kryssa för rutan (3).
Lägg härnäst till deltagare.
- Klicka på Add Attendees (Lägg till deltagare).
- Välj deltagare (1).
- Klicka på antingen Required (Obligatorisk) eller Optional (Valfri) enligt huruvida deltagarens närvaro är obligatorisk eller inte (2).
- Lägg till alla deltagare och klicka till slut på OK (3).
-
Schemaläggningsassistenten visar om deltagarna har överlappande bokningar. Exemplet visar att deltagare Pitkänen, K Juhani har en överlappande bokning.
- Du kan ändra tidpunkten genom att dra de blå lodräta linjerna eller i menyn i nedre kanten.
- På följande bild har mötestidpunkten flyttats till föregående dag.
- Nu finns det inte längre konflikter (1).
- Se till att du har valt alla deltagare, endast ett rum och att det är rätt rum.
- Skicka inbjudan genom att klicka på Send (Sänd) (2).
Att boka utrustning
I Office 365-tjänsten kan du boka viss utrustning, till exempel forskningsutrustning och bilar.
Rätten att använda utrustning kan vara begränsad till en liten grupp. Du kan inte alltid boka all utrustning, även om den syns i listan. Om du inte kan boka en resurs som du borde ha rätt att använda, kontakta den person som ansvarar för bokningar av resursen i fråga.
I detta exempel bokar man en bil. På samma sätt kan man också boka annan utrustning.
Observera att det samtidigt i din egen kalender görs en bokning för samma tid. Andra ser dig som bokad.
- Öppna kalendervyn i Outlook.
- Dubbelklicka på den dag i kalendern du vill göra en reservation för.
- Ange i fältet Subject (Ämne) en beskrivning av händelsen (1).
- Öppna Scheduling Assistant (Schemaläggningsassistenten).
- Välj under Options (Inställningar) Show Only My Working Hours (Visa endast min arbetstid).
- Klicka på Add Attendees (Lägg till deltagare) (3).
- Välj i menyn Address Book (Adressbok) All Equipment (All utrustning).
- Välj från listan en resurs, till exempel Tiken auto (Tikes bil), klicka på Resources (Resurser) och till slut på OK.
- Du ser de valda resurserna markerade i kalendern i bokningsvyn. I exemplet har en bil bokats för tiden 8:00–8:30.
-
Välj en ledig tid i kalendern. Genom att klicka på Send (Skicka) bokar du den valda resursen. I exemplet bokar man en bil för tiden 9–13.
Närmare information om bokningar och eventuella begränsningar (användningstid osv.) får du av kontaktpersonen på din institution.
Uppföljning av svar
- När du har skickat inbjudan till mötet, kontrollera genast i e-posten att det valda rummet har godkänt din bokning. Rummet skickar alltid ett svarsmeddelande.
- Svarsmeddelandet kan innehålla ytterligare information om rummet. I exemplet visas avsändaren, rum ”Arcus 209a, Tiken viestintä” (1), uppgift om att bokning godkänts (det vill säga att rummet är ledigt) (2) och uppgift om vem som har rätt att boka rummet och av vem man kan begära bokningsrätt (3).
- Du kan även öppna rummets kalender och kontrollera om bokningen visas där (instruktion nedan).
-
Du kan senare kontrollera med funktionen Tracking (Uppföljning) vem som har svarat på din inbjudan. Klicka på mötesanteckningen i din kalender. I den övre balken finns nu en Tracking (Uppföljning)-ikon.OBS: Endast mötesanordnare ser ikonen. Den visas inte för andra deltagare!
-
Genom att klicka på ikonen ser du vem som har svarat på din inbjudan och om de har godkänt den. Om bokningen lyckats, svarar rummet med meddelandet Accepted (Godkänd).
Att styra svar till en separat mapp
Om du skapar många kalenderinbjudningar, kan svaren fylla din Inkorg så att andra meddelanden försvinner bland dem. Du kan automatiskt styra svaren till en annan mapp, där de inte stör hanteringen av annan e-post.
- Öppna fliken HOME (HEM) i e-posten.
- Öppna rullgardinsmenyn Rules (Regler).
- Välj Manage Rules & Alerts (Hantera regler och aviseringar).
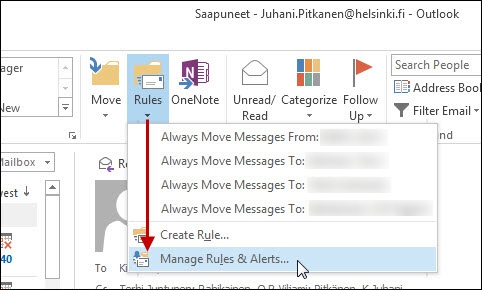
- Klicka på New Rule (Ny regel).
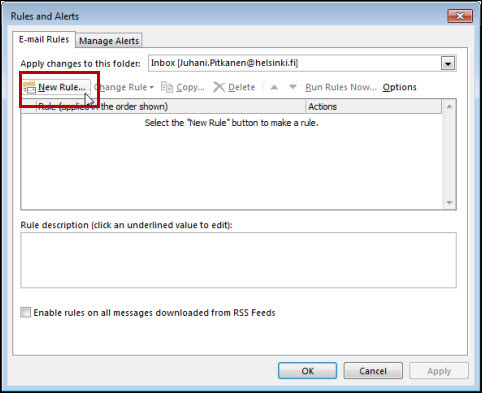
- Välj Apply rule on messages I receive (Tillämpa regel på meddelanden som jag tar emot).
- Klicka på Next (Nästa).

- Välj uses the form name form (använder formuläret formulärnamn).
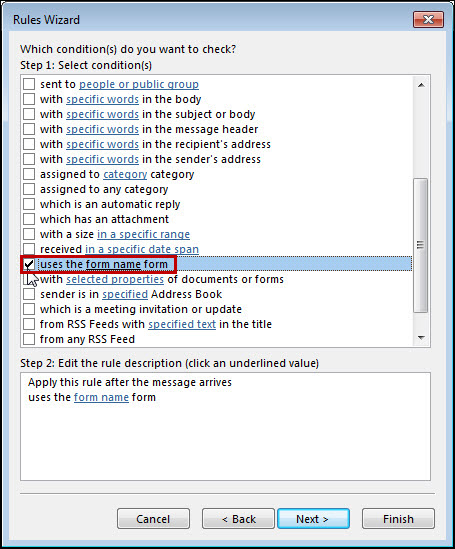
- Klicka på form name (formulärnamn).
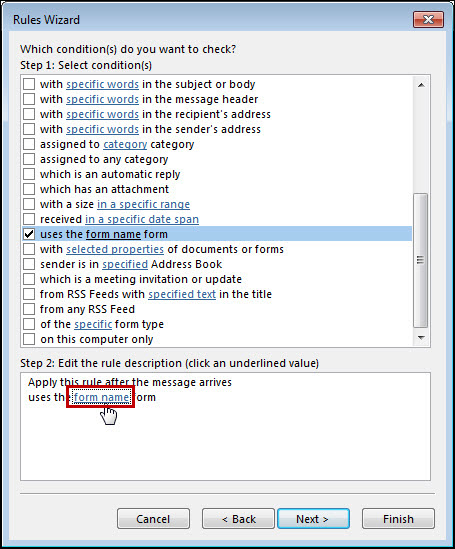
- Välj Application Forms (Programformulär) i rullgardinsmenyn.
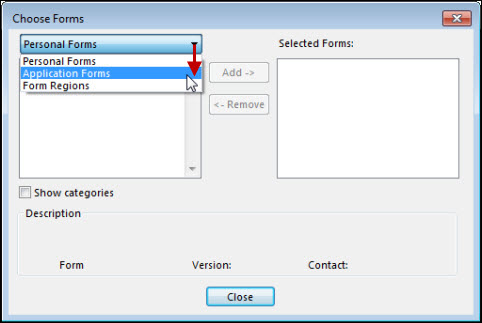
- Välj Accept Meeting Response (Acceptera mötessvar) (1).
- Klicka på Add (Lägg till) (2).
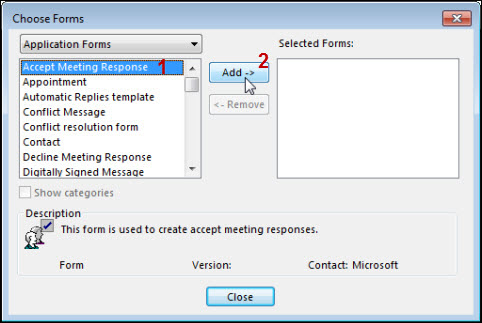
- Den valda regeln har lagts till på listan (1).
- Välj Decline Meeting Response (Avböj mötessvar) (2).
- Klicka på Add (Lägg till) (3).
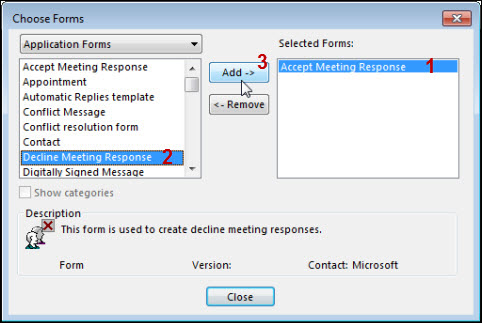
Lägg till övriga regler på samma sätt. I exemplet används reglerna Accept Meeting Response, Decline Meeting Response, Meeting Cancellation och Tentative Meeting Response (Acceptera mötessvar, avböj mötessvar, inställt möte och preliminärt mötessvar). Du kan förstås skapa en egen regel för varje fall och styra de olika fallen i sina egna mappar.
- Klicka på Close (Stäng).
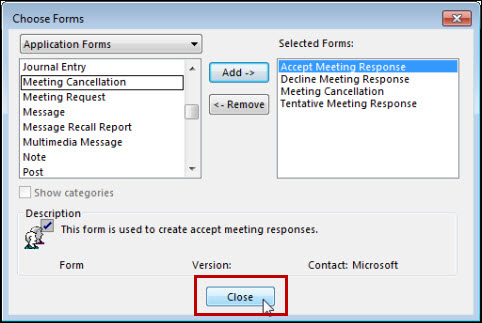
- Klicka på Next (Nästa).
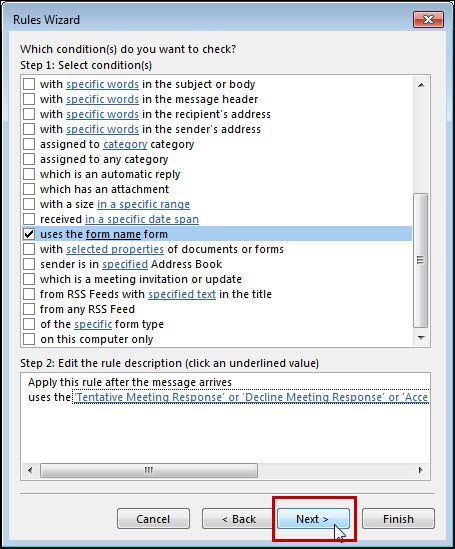
- Välj move it to the specified folder (flytta till angiven mapp).
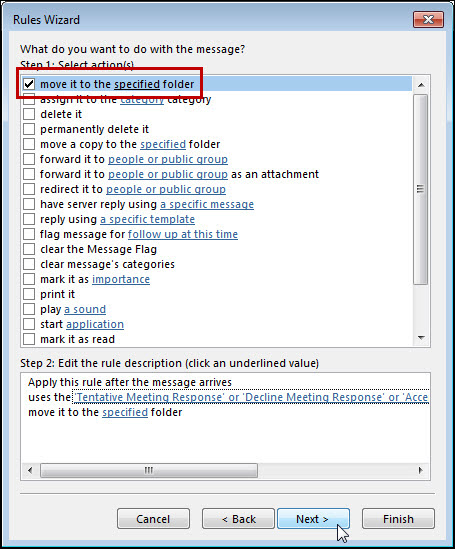
- Klicka på specified (angiven).
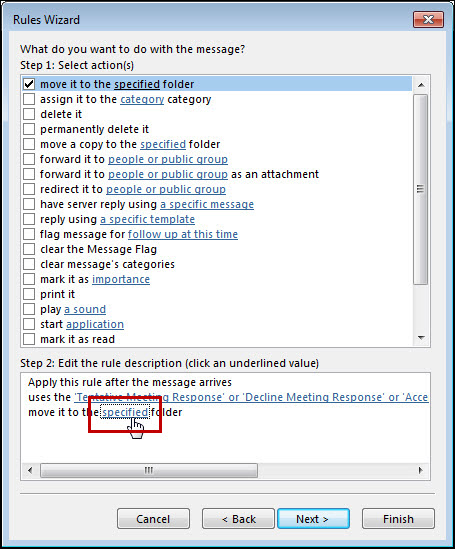
- Skapa en ny mapp genom att klicka på New (Ny) (2).
- Du kan också välja en befintlig mapp (1).
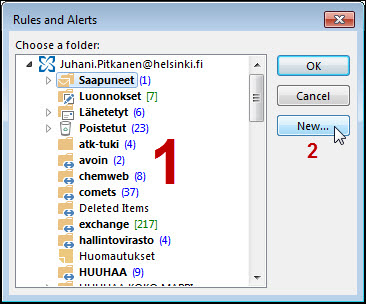
- Namnge mappen (1).
- Klicka på OK (2).
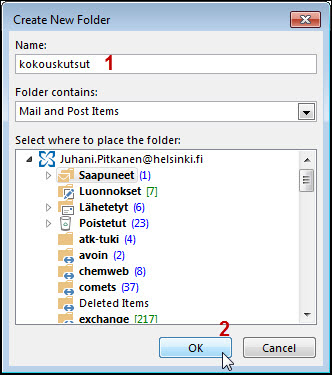
- Klicka på OK.
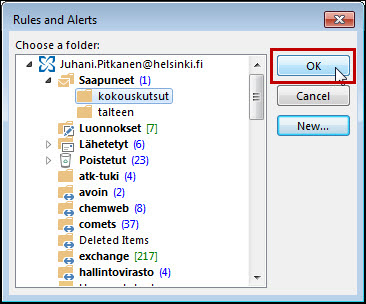
- Klicka på Next (Nästa).
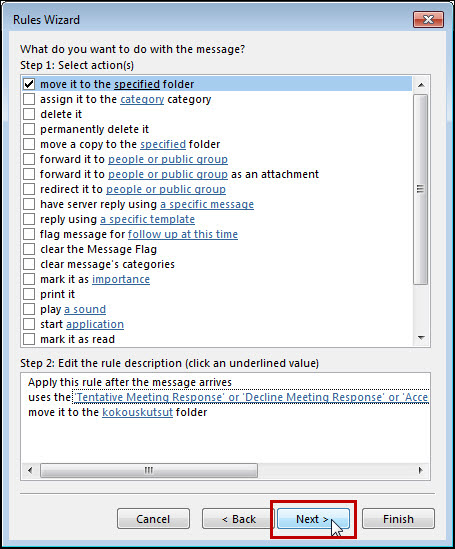
- Du kan lägga till undantag till regeln (1). Dessa läggs inte till här. Klicka på Next (Nästa).
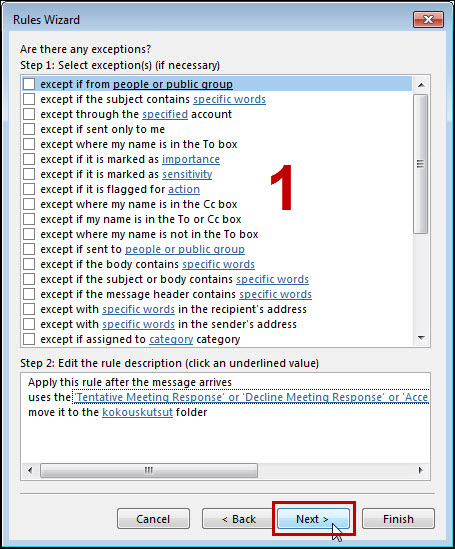
- Namnge regeln (1).
- Kryssa för rutan (2) om du vill att regeln ska tillämpas på meddelande som redan finns i Inkorgen.
- Klicka på Finish (Slutför).
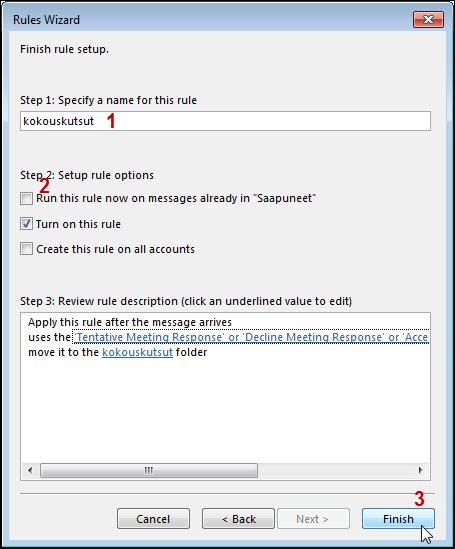
- Klicka på OK.
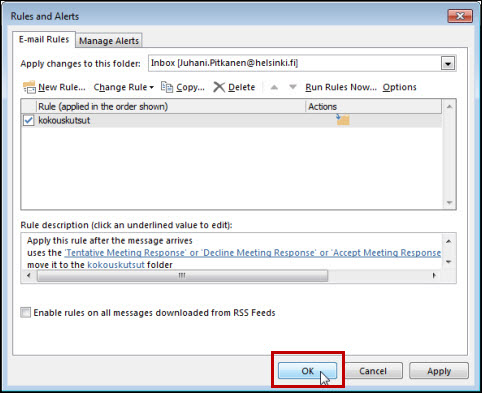
-
Du kan ta bort eller redigera regler genom att välja Rules > Manage Rules & Alerts (Regler > Hantera regler och aviseringar).
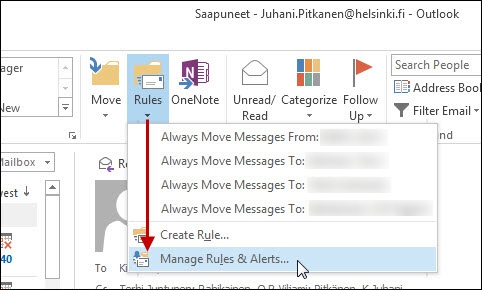
- Välj den regel som ska redigeras i listan (1).
- Välj om du vill redigera (2) regeln eller ta bort (3) den.
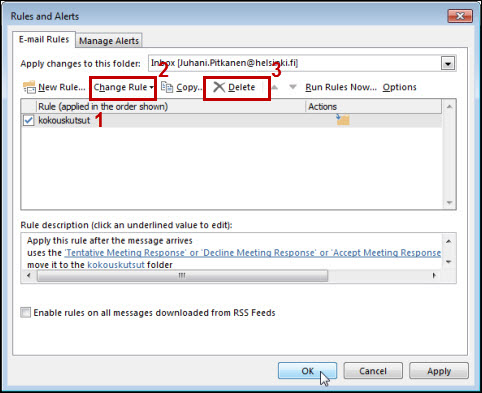
Ändring av mötet i efterskott
Om du är tvungen att ändra mötet (lägga till eller ta bort deltagare, ändra tidpunkt eller rum osv.) efter att du har skickat inbjudan och bokat rummet, ska du iaktta följande:
- Följ upp deltagarnas svar. Om du ändrar tidpunkten för mötet, ska de godkänna inbjudan på nytt.
- Då du ändrar tidpunkten för mötet, ska du alltid kontrollerar i Schemaläggningsassistenten att det bokade rummet även är ledigt vid den nya tidpunkten för mötet.
- Om du byter rum, ska du alltid göra det via Schemaläggningsassistenten och se till att rummet även är ledigt vid den nya tidpunkten för mötet.
- Var noggrann då du upprepade gånger ändrar bokningar! Det kan vara mycket svårt att ändra bokade tider för populära rum. I värsta fall kan du bli helt utan ett bokat rum.
- Kom alltid ihåg att skicka ändringarna till deltagarna och det bokade rummet.
- Kontrollera att rummet godkänner ändringarna (skickar meddelandet på nytt).
-
Följ upp situationen med hjälp av Tracking-funktionen.
Att avboka en mötestid
- Du kan avboka mötesinbjudningar du själv har skapat.
- Klicka på den händelse som ska avbokas i din egen kalender med den högra musknappen.
- Klicka på Cancel meeting (Avboka möte).
- Skicka avbokningsmeddelandet genom att klicka på Send Cancellation (Skicka meddelande om att mötet är inställt). Om du inte skickar ett meddelande om att mötet är inställt, underrättas inte deltagarna och de bokade rummet om det inställda mötet.
Att svara på en inbjudan till möte
- När någon har bjudit in dig till ett möte, får du följande meddelande till din e-post. Svara alltid på en inbjudan till möte, eftersom då vet mötesanordnaren vem som är på väg.
- I övre kanten finns menyerna Accept (Godkänn), Tentative (Preliminär), Decline (Avböj) och dessutom Propose New Time (Föreslå ny tid), om den som skickat inbjudan tillåter att förslag till ny tid.
- Den som skickar inbjudan kan tillåta eller förbjuda förslag till ny tid vid Response Options (Svarsinställningar).
- Den som skickar inbjudan kan tillåta eller förbjuda förslag till ny tid vid Response Options (Svarsinställningar).
- När du har svarat på mötesinbjudan, tas meddelandet bort från Inkorgen. Du kan ändra denna inställning i Outlooks inställningar, i den så kallade Backstage-vyn : File (Arkiv) > Options (Alternativ) > Mail (E-post) > Send messages (Skicka meddelanden) genom att ta bort krysset vid Delete meeting requests and notifications from Inbox after responding ((Ta bort mötesförfrågningar och påminnelser från Inkorgen när de har besvarats).
Att kontrollera bokningssituationen i rummets kalender
Du kan kontrollera bokningssituationen i rummets kalender på följande sätt:
- Öppna rummets kalender. Klicka på Open Calendar > From Room List (Öppna kalendern > Från rumsförteckningen).
- Välj rum (1) och klicka på Rooms (Rum) (2).
- Klicka på OK (3).
- Normalt visas endast om rummet är bokat (Busy). För vissa rum kan det visas mer information.
- I rummets kalender är det vanligtvis inte möjligt att öppna bokningen genom att dubbelklicka, utan det ger ett felmeddelande. Om det är fråga om din egen bokning, kan du öppna bokningen här och göra de önskade ändringarna.
Hur kan jag kontrollera att min rumsbokning lyckades?
- Rummet har skickat ett svarsmeddelande med godkännande (Accepted), och uppgifterna för mötet har inte ändrats i efterhand. Kontrollera att bokningsmeddelandet kommer från ett rum, eftersom även deltagare skickar sådana meddelanden.
- Öppna rummets bokningskalender och kontrollera att din bokning har godkänts. Rummets bokningskalender är det enda tillförlitliga sättet att kontrollera vem som har en giltig bokning.
- Om mötet ändras, kom ihåg att meddela det till alla deltagare och rummet (Send update) och se till att du får svarsmeddelanden med godkännande.
Hur kan jag se vem som har bokat ett rum?
- Öppna rummets bokningskalender som visar bokningsuppgifterna.
- I vissa byggnader kan vaktmästaren kontrollera bokningssituationen i kalendrarna för de rum som kan bokas i byggnaden
-
I vissa byggnader kan vaktmästaren kontrollera bokningssituationen i kalendrarna för de rum som kan bokas i byggnaden.
• Om du har bråttom med att ta reda på vem som har bokat ett visst rum och rummets kalender inte visar bokningsuppgifter, kan du försöka göra en ny, överlappande bokning av rummet (rummets kalender visar alltid en gällande boknings start- och sluttider). Uppgifter om vem som bokat rummet visas i ett automatiskt svarsmeddelande. Du borde med andra ord få ett nekande svar när du försöker boka rummet och i svarsmeddelandet står det vanligtvis vems bokning det är som hindrar dig från att boka rummet. För att du ska kunna göra en överlappande bokning, ska du ha rätt att boka rummet i fråga. Om du inte har en sådan rätt, får du ett meddelande om att din bokningsbegäran har avslagits på grund av avsaknad bokningsrätt.
Observera att du inte kan boka ett rum retroaktivt, vilket betyder att bokningens startdatum ska infalla i framtiden (det räcker med att den överlappar lite med den bokning som står i konflikt). Avboka till slut det onödiga mötet i din egen kalender.
Vad kan gå fel vid rumsbokning?
- Bokningsbegäran skickas till rummen som e-postmeddelande på samma sätt som inbjudan till mötesdeltagare. Meddelandet kan dröja av olika orsaker. Också rummet skickar svarsmeddelandet som e-postmeddelande. Det lönar sig att vänta i lugn och ro en tid så att meddelandena hinner nå fram.
- En del av distributionslistorna vid universitetet finns på andra ställen än i Office 365-systemet. Detta är bland annat 1) grupper som börjar på grp, för vilka en e-postadress har tagits i bruk 2) automatiska grupper som börjar på hy och 3) Majordomo-postningslistor. Dessa listor finns inte i Office 365-adressboken. Office 365 anser dessa e-postadresser vara externa och kan inte fastställa vem som finns bakom adresserna. Därför kan mötesinbjudningar, som skickats till dessa grupper, i vissa situationer bete sig annorlunda än mötesinbjudningar som har skickats till Office 365-systemets egna grupper eller om deltagarna har valts en åt gången.
- Vem som helst kan skapa ett möte (Appointment) i sin kalender vid en viss tidpunkt och mata in vilken plats som helst för bokningen i fältet Plats utan att egentligen boka någonting. Ett möte i din egen kalender är inte ett bevis på att du bokat ett rum.
- Den som bokar ett rum kan ha hämtat alla rum från en viss rumsförteckning utan att ha valt ett enda av dem, varvid mötesinbjudningar kan av misstag har skickats ut utan att ett rum bokats. Det är som tur möjligt att lägga till en rumsbokning till ett möte även i efterskott genom att redigera mötet, välja ett rum och lämna in uppdateringen.
- Du har fått ett nekande svar, som sig bör, men inte lagt märke till det eller inte brytt dig om det. Mötet förblir dock kvar i din kalender. Det nekande svaret som rummet skickar tar inte bort mötet från din kalender.
- Du kan ha ändrat tidpunkten i ett senare skede utan att ha skickat uppdateringen till deltagarna, inklusive det bokade rummet.
- Det lönar sig att kontrollera att säkert fått det nekande svaret från det rum som du försökt boka.
- I oklara fall kan du kontrollera en gällande bokning i rummets egen kalender. Om bokningsuppgifterna inte visas, kan du be byggnadens vaktmästare om hjälp.
- I datorns inställningar kan tidszonen eventuellt vara fel inställd. Kontrollera inställningarna om de andra eventuella problemkällorna kan uteslutas.
Kalendrar i overlay-vy och sida vid sida
Se till att du gör bokningen i din egen kalender. Öppna först kalendrarna sida vid sida och först sedan boka rum.
I detta exempel har Raimo Keski-vääntö öppnat Juhani Pitkänens kalender och kalendrarna är ny i en så kallad overlay-vy. Uppe till vänster visas Raimos egen kalender med blått (1) och Juhani Pitkänens kalender med grönt (2). I den egentliga kalenderdelen är deras anteckningar markerade med motsvarande färg. Genom att klicka på pilen (3) kan du gå från overlay-vyn (de övre bilden) till vy sida vid sida (den nedre bilden).
Se även Microsofts instruktioner om visa flera kalendrar samtidigt i Outlook.
Kalendrarna sida vid sida.
Videoinstruktion
Ge respons
Webbplatsen med anvisningar från IT-Helpdesk vid Helsingfors universitet hjälper dig i dina jobbrelaterade IT-frågor. Berätta för oss hur vi skulle kunna förbättra våra anvisningar. Vi uppskattar verkligen din respons!
Hur skulle du förbättra denna instruktion?